Pokud používáte počítač nebo notebook se systémem Windows 10, určitá nastavení se nastaví automaticky. Například když připojíte nový monitor k počítači, Windows se pokusí určit nejlepší možné rozlišení obrazovky pro výstup videa na váš monitor ve velikosti a rozlišení, které podporuje.
Bohužel, pokud chybí ovladače nebo obrazovka vypadá rozmazaně, budete možná muset změnit rozlišení obrazovky. Existuje několik způsobů, jak změnit rozlišení v systému Windows 10, například prostřednictvím nabídky Nastavení systému Windows nebo pomocí ovládacího softwaru jiného výrobce. Chcete-li změnit rozlišení v systému Windows 10, musíte provést následující kroky.
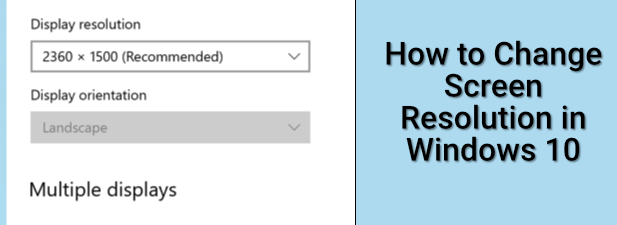
Změna rozlišení obrazovky v nastavení systému Windows
Většina uživatelů bude zjistíte, že nejlepším způsobem, jak změnit jejich rozlišení obrazovky, je použít nabídku Nastavení systému Windows. Pomocí nastavení systému Windows můžete rychle přepínat mezi různými rozlišeními obrazovky a měnit další nastavení zobrazení, například obnovovací frekvenci monitoru.
Než však začnete, budete si muset určit nejvyšší rozlišení který podporuje váš monitor i grafická karta (nebo interní grafická čipová sada). Pokus o přepnutí na vyšší rozlišení, než podporuje monitor, bude mít za následek prázdná obrazovka nebo, pokud se objeví výstup, mohl by způsobí blikání monitoru a stal se nepoužitelným.
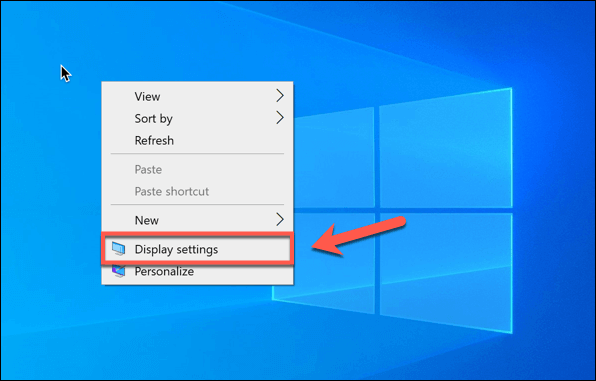

Pokud nejste spokojeni s tímto rozlišením, budete si muset vybrat jiné rozlišení výběrem jiného rozlišení z rozbalovací nabídky.
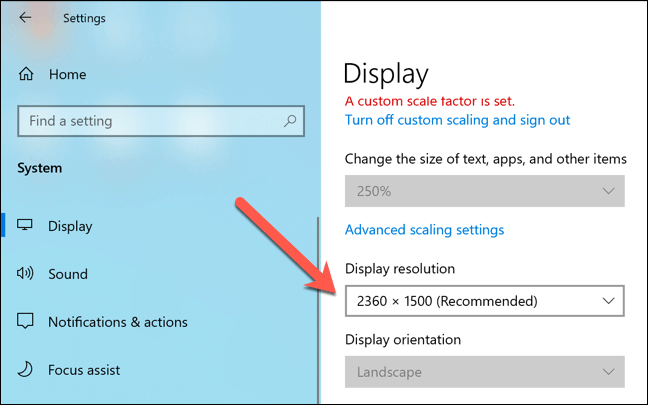
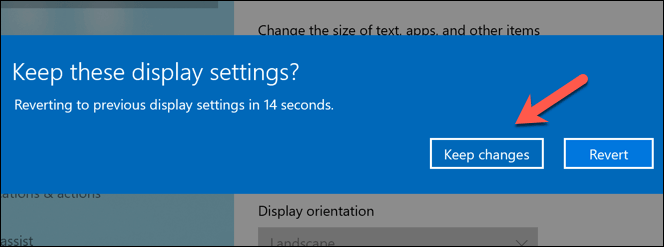
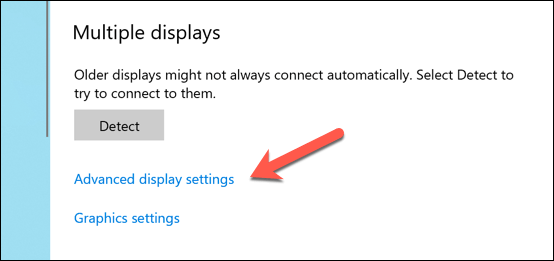
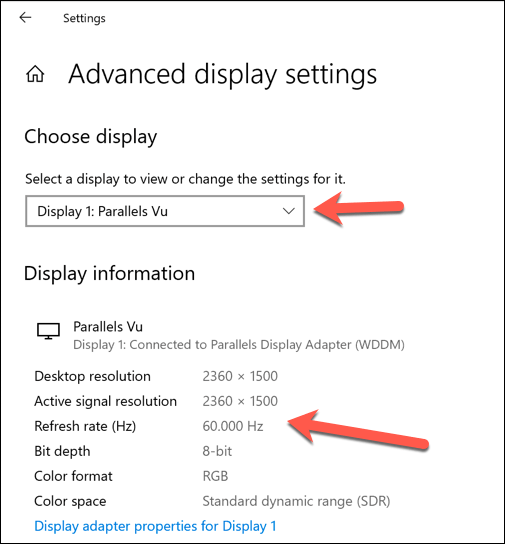

Použití aplikace Manufacturer Graphics Control
Nastavení Windows je nejlepší způsob, jak rychle změnit rozlišení ve Windows 10 a zlepšit kvalitu zobrazení, ale pokud používáte značkovou grafickou kartu, Možná zjistíte, že použití aplikace pro ovládání grafiky dodávané výrobcem poskytuje další nastavení pro lepší konfiguraci.
Patří mezi ně vlastní rozlišení obrazovky, nastavení barev a další. Pokud máte interní grafickou čipovou sadu Intel, můžete mít již Grafický ovládací panel Intel nainstalované. Stejně tak uživatelé grafických karet NVIDIA budou mít Ovládací panel NVIDIA, zatímco uživatelé AMD budou mít k dispozici Software AMD Radeon.
In_content_1 all: [300x250] / dfp: [640x360]->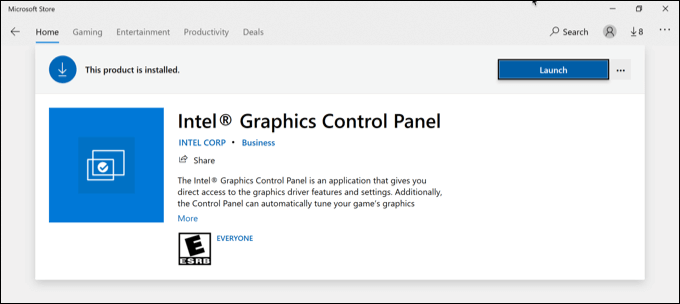
Pokud nemáte nainstalovanou grafickou kartu nebo čipovou sadu, budete si ji muset nainstalovat na webu výrobce (nebo Microsoft Store, pro NVIDIA a Intel). Po instalaci vyhledejte a otevřete aplikaci v nabídce Start systému Windows. Některé aplikace, například Intel Graphics Control Panel, jsou přístupné přes systémovou lištu na hlavním panelu.
Rozhraní těchto aplikací se liší, takže budete muset každou aplikaci pečlivě prohlédnout, abyste našli nastavení, které chci. Uživatelé ovládacího panelu Intel Graphics například najdou možnosti rozevíracího seznamu rozlišení a obnovovací frekvence na hlavní kartě Obecná nastavení.
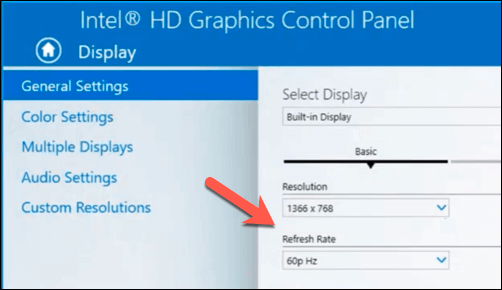
Pokud máte problémy, můžete se vrátit k používání nastavení systému Windows a místo toho změnit rozlišení, aniž by to mělo dopad na kvalitu zobrazení.
Testování kvality zobrazení pomocí softwaru jiného výrobce
Windows 10 ve skutečnosti ke změně rozlišení obrazovky nepotřebuje software třetích stran (kromě těch, které nabízí výrobce grafických karet nebo čipových sad). Výjimkou však je, pokud se snažíte zlepšit kvalitu výstupu videa v situacích, jako je hraní her nebo úpravy videa.
Některé aplikace třetích stran, například Kalibrovat, vám umožní kalibrujte svůj monitor přizpůsobit nejlepší nastavení výstupu zobrazení. To pomáhá zajistit, aby váš počítač měl nejlepší možné rozlišení obrazovky, obnovovací frekvenci a nastavení barev.
Aplikace jako Calibrize se však konkrétně zaměřují na kvalitu barev a nemusí být vhodné pro změnu rozlišení obrazovky.

Některé z nejlepších aplikací třetích stran pro změnu rozlišení obrazovky v systému Windows 10 jsou k dispozici ke stažení z obchodu Microsoft Store. Například pokud byste chtěli najít nejvyšší rozlišení, které můžete pro určité hry použít, osvědčila by se aplikace Relativní měřítko, která by určila nejlepší rozlišení a grafické nastavení, které se má použít.
Pokud chcete-li posunout věci dále, můžete spustit software pro testování celého systému, například Novabench, abyste otestovali počítač nebo notebook a určili nejlepší rozlišení a nastavení zobrazení.

Pokud je vaše grafická karta nebo interní grafická čipová sada schopna podporovat vyšší rozlišení obrazovky, srovnávací software, jako je Novabench, vám poskytne další podrobnosti o tom, jak daleko ji můžete zvýšit, aniž by to ovlivnilo váš celkový výkon systému.
Rozlišení systému však můžete posunout pouze do té míry, do jaké to hardware podporuje. Pokud se vaše grafická karta nebo interní grafická čipová sada potýká, budete muset přemýšlet o upgrade vaší grafické karty a také zvážit kvalitnější monitor, který podporuje vyšší rozlišení a obnovovací frekvence.
Zlepšení kvality monitorů Windows 10
Pokud ve Windows 10 změníte rozlišení, můžete využít kvalitnějších monitorů, vyšších obnovovacích frekvencí obrazovky a lepší hustoty pixelů. Budete potřebovat vhodný monitor, který bude odpovídat, s obrovským rozdílem v kvalitě mezi Monitory 60 Hz a 240 Hz, dokonce s rozpočet herní monitor ve srovnání se základním kancelářským modelem.
Změna rozlišení obrazovky je jen jedním ze způsobů, jak můžete zlepšit kvalitu výstupu zobrazení systému Windows. Můžete také využít výhodu technologie displeje jako NVIDIA G-Sync, vyhlazení přehrávání videa a her a brání roztržení obrazovky v tomto procesu a také řešení sledovat problémy „žádný signál“.