Mnoho procesů systému Windows je považováno za nezbytné pro provoz bezpečného a plně funkčního počítače. Wuauserv je pravděpodobně jednou z nejdůležitějších - tato služba (známá také jako služba Windows Update) udržuje váš počítač aktuální díky nejnovějším verzím funkcí a opravám chyb.
Stejně jako ntoskrnl.exe a další důležité systémové služby vyžaduje wuauserv čas od času prioritní přístup k vašim systémovým prostředkům. To bohužel znamená, že občas uvidíte, že wuauserv hlásí vysoké využití procesoru. Pokud se vám to děje a hledáte opravu, musíte udělat toto.
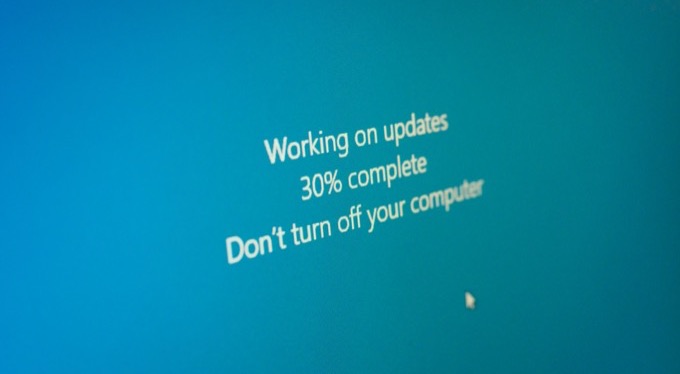
Proč Wuauserv způsobuje vysoké využití procesoru?
Služba Windows Update (nebo wuauserv) je, jak název napovídá, odpovědná za zajištění toho, aby váš počítač se systémem Windows byl aktuální. Naléhavé zabezpečení a opravy chyb, stejně jako nové funkce a vylepšení systému, jsou k dispozici prostřednictvím systému Windows Update.
Windows se obvykle postará o tyto aktualizace, aniž byste si toho vůbec všimli, i když možná budete občas muset opravit zaseknutou aktualizaci. Pokud procesy související s wuauserv (například wuauclt.exe) hlásí vysoké využití CPU ve Správci úloh po delší dobu, mohlo by to naznačovat problémy s vaším počítačem, které budete muset dále řešit.
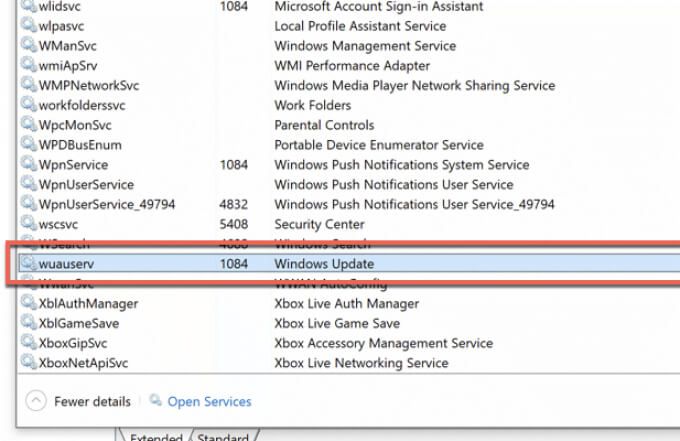
Pro většinu lidí by to mohlo znamenat aktualizaci, která se aktuálně instaluje - stačí si jen počkat. Mohlo by to také ukazovat na potíže s aktualizace se neinstalují správně, ale můžete mít také poškozené systémové soubory, které způsobují, že služby jako wuauserv přestanou správně fungovat.

Pokud je to váš případ, budete muset zkontrolovat a opravit systémové soubory nebo v nejhorším případě zvážit resetování systému Windows 10 na tovární nastavení. Samozřejmě, pokud se váš počítač potýká, možná budete muset zvážit upgrade vašeho PC, abyste získali větší výpočetní výkon.
Zkontrolovat stav Windows Update
Vysoké využití procesoru má hlavní příčinu - koneckonců není bezdůvodně vysoké. Pokud wuauserv a související procesy (například wuauclt.exe nebo svchost.exe ) hlásí vysoké využití procesoru ve vašem počítači, je spuštěna služba Windows Update.
Pravděpodobnou odpovědí je, že služba Windows Update je dělá to, co umí nejlépe - stahování a instalace aktualizací. Stahování a instalace některých aktualizací (zejména větších aktualizací funkcí) zabere nějaký čas, což vyžaduje další systémové prostředky k dokončení procesu. Pokud je to váš případ, nepanikařte.
Umožněte službě Windows Update dokončit proces aktualizace a až budete vyzváni, restartujte počítač. Stav služby Windows Update (včetně toho, zda se aktuálně stahují nebo instalují nějaké aktualizace) můžete zkontrolovat v nabídce Nastavení systému Windows.

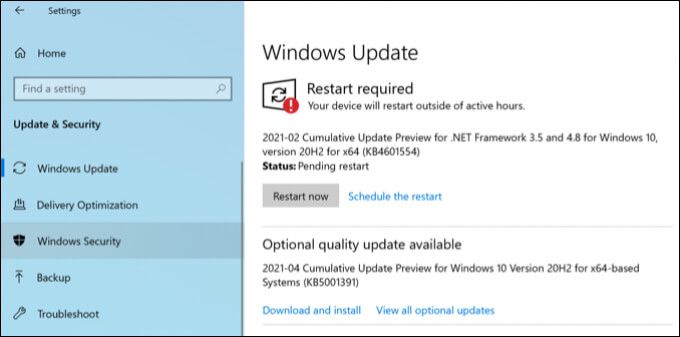
Pokud služba Windows Update využívá značné množství vašich systémových prostředků bez známek obvyklé aktivity (například stahování nebo instalace aktualizací), budete muset pokračovat ve vyšetřování možné opravy problém s použitím níže uvedených kroků.
Zkontrolujte a opravte systémové soubory
Představte si, že instalace systému Windows je jako drahé hodiny pro přepravu. Může to vypadat jednoduše, ale pod ním se všechny druhy zubů, pák a přípravků spojí a vytvoří systém, který používáte.
Pokud je některý z těchto zubů poškozený nebo poškozený, celý systém přestane fungovat. V tomto případě jsou zuby, které se rozbijí, vaše systémové soubory. Poškozené systémové soubory způsobují problémy, ať už jde o obecnou nestabilitu systému (včetně vysokého využití procesoru) nebo vážnější Selhání BSOD a chyby.
Jednou z těchto možností je služba Windows Update. Pokud narazíte na problémy s Windows Update, měli byste zkontrolovat systémové soubory, zda neobsahují chyby, a pokud jsou nalezeny, opravit je. To lze provést pomocí nástroje Kontrola systémových souborův prostředí Windows PowerShell.
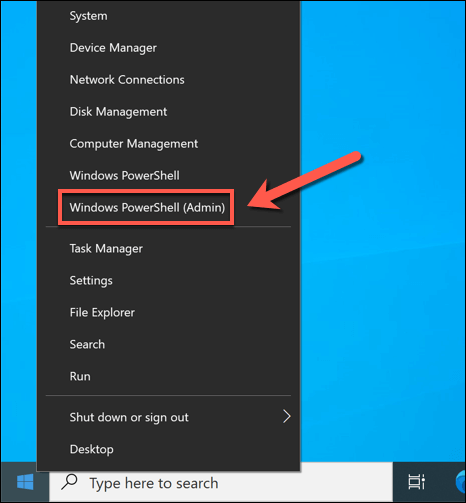

Zakázat optimalizaci doručení Windows Update
Pokud má vaše místní síť několik počítačů se systémem Windows 10, můžete si všimnout zvýšení využití procesoru službou wuauserv a související procesy. Je to způsobeno systémem Delivery Delivery Optimization, který pomáhá omezit šířku pásma použitou pro stahování Windows Update sdílením souborů v síti.
Pokud máte jeden počítač, který stáhne významnou aktualizaci, tato aktualizace je automaticky sdílena s ostatními počítači se systémem Windows v síti pomocí Delivery Optimization. Stejný systém lze také použít k poskytování aktualizací na další internetová zařízení, a to díky povaze systému typu peer-to-peer.
To může využívat vaši dostupnou šířku pásma internetu (včetně případných omezení dat) na vašem připojení), ale může také způsobit prudké zvýšení využití procesoru, když je obsah sdílen s jinými zařízeními. Chcete-li to omezit, můžete optimalizaci doručování úplně zastavit v Nastavení systému Windows.

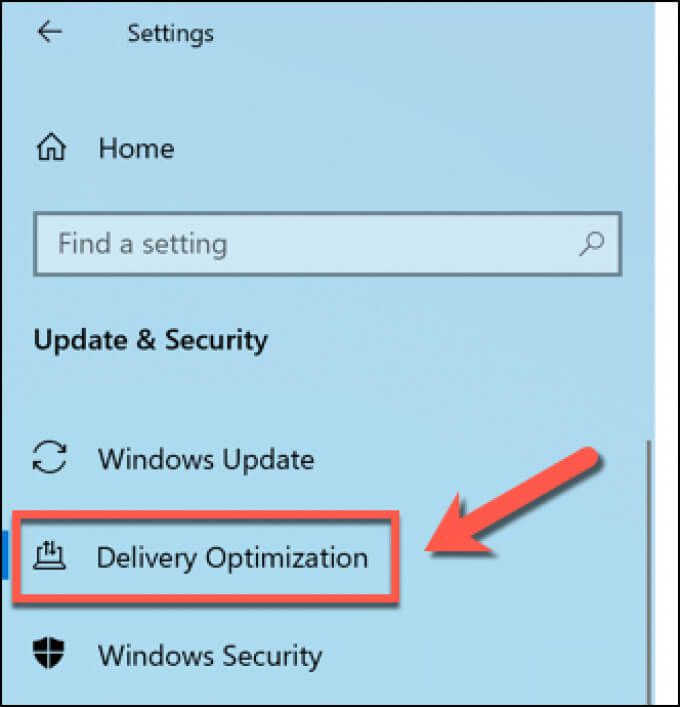

Jakmile deaktivujete optimalizaci doručování, restartujte počítač, aby se změny projevily.
Zkontrolujte malware pomocí programu Microsoft Defender
Pokud je váš počítač napaden viry nebo malwarem, může být dopad na váš počítač značný. Zastavení aktualizací systému Windows je jednou z možných cest, která by mohla způsobit poškození malwarem, zejména proto, že aktualizace zabezpečení mohou zabránit dopadu určitých typů malwaru.
Pokud je tomu tak, budete muset prohledat počítač a vyhledat malware. I když jsou k dispozici nástroje třetích stran, nejlepší metodou je spustit bootovací skenování počítače pomocí integrovaného programu Microsoft Defender.
Toto plnohodnotné antivirové a antimalwarové řešení může odstranit většinu odolných malwarových infekcí z vašeho počítače. Program Microsoft Defender můžete použít, pouze pokud ještě nepoužíváte antivirový program jiného výrobce. Pokud ano, zvažte místo toho použít jako alternativu funkce spouštěcího skenování tohoto nástroje.
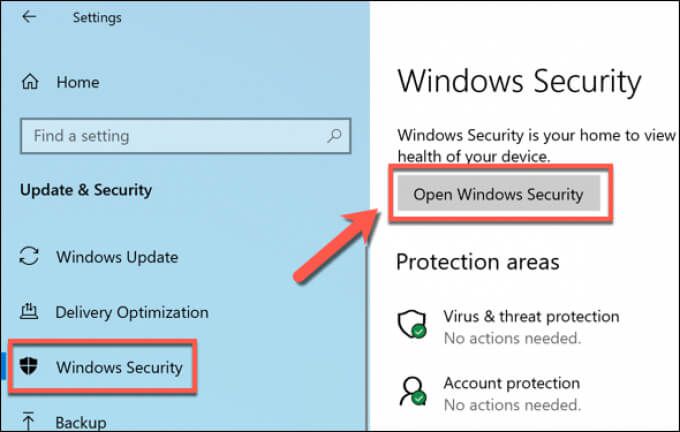
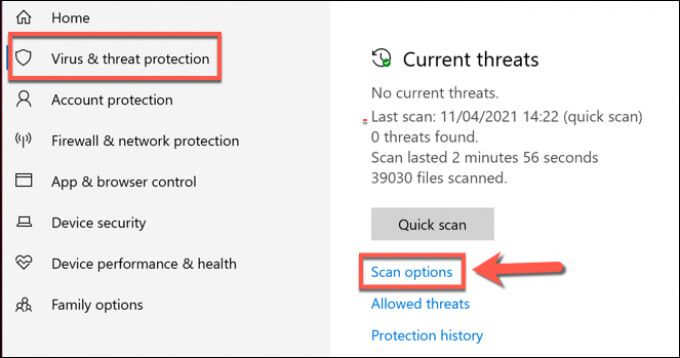
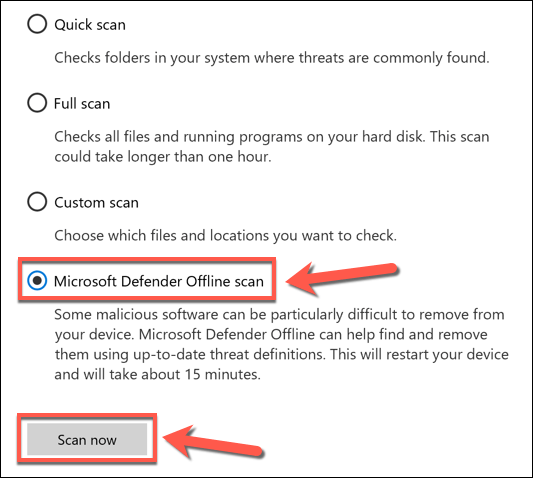

Po chvíli se systém Windows restartuje a spustí se nabídka skenování Microsoft Defender. Microsoft Defender zkontroluje, zda váš počítač neobsahuje malware - podle dalších pokynů na obrazovce potvrďte odebrání, karanténu nebo možnou opravu všech nalezených infikovaných souborů.
Zastavit automatické aktualizace systému Windows
I když není možné úplně deaktivovat službu Windows Update a zabránit instalaci aktualizací, můžete je dočasně zastavit. Pozastavení těchto aktualizací vám umožní další řešení problémů, zejména pokud vám konkrétní aktualizace způsobí problémy.
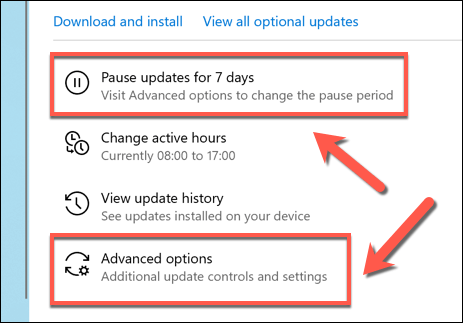
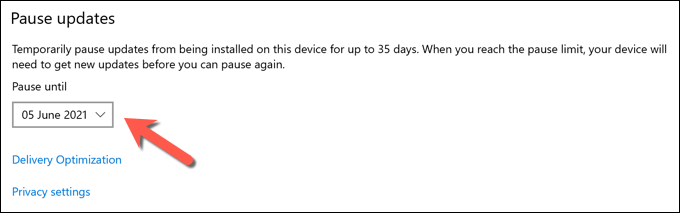
Pokud své aktualizace odložíte pomocí nabídky Pokročilé možnosti, budete muset zmeškané aktualizace nainstalovat, jakmile uplyne datum, než budete moci proces opakovat.
Udržování aktualizace Windows 10
Pokud služba wuauserv způsobuje ve vašem počítači vysoké využití procesoru, pravděpodobně to ukazuje na nějakou opožděnou údržbu systému. Součástí tohoto procesu je služba Windows Update, ale pokud se aktualizace jeví jako obtížná, možná budete muset zastavit instalaci Windows Update nejprve prošetřit a vyřešit všechny základní problémy.
Můžete také myslet na aktualizace ovladačů zařízení automaticky pomocí Windows Update nebo aplikace třetí strany, i když některé komponenty (včetně vašeho grafická karta ) mohou vyžadovat ruční stažení nejnovějších ovladačů. Pokud se obáváte zastaralého softwaru, můžete také aktualizujte své aplikace automaticky.