Když otevřete složku v Průzkumníku souborů Windows, očekáváte, že uvidíte celý obsah - všechny soubory, všechny podsložky. To však nemusí být nutně pravda. Pokud složka, kterou hledáte, obsahuje skryté soubory nebo složky, Windows je nezobrazí, pokud nemáte povoleno skryté zobrazení souborů v Průzkumníku souborů.
Pokud chcete vědět, jak najít skryté složky v systému Windows 10 a všechny skryté soubory v něm obsažené, budete muset použít některou z níže uvedených metod. To zahrnuje použití tajných vyhledávacích nástrojů v Průzkumníku souborů a Windows PowerShell k jejich vyhledání a také použití alternativ třetích stran, jako je FreeCommander.
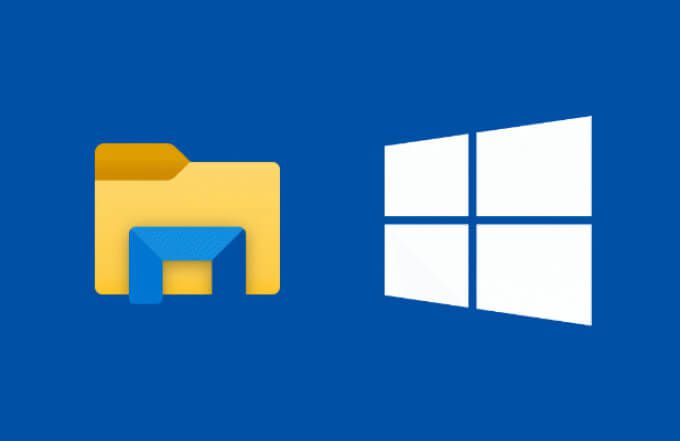
Jak najít Najít skryté soubory a složky ve Windows 10 pomocí Průzkumníka souborů
Pokud se snažíte najít chybějící soubor nebo složku, nejlepší způsob, jak to udělat, je použít vyhledávací nástroj File Explorer. Pomocí parametrů pokročilého vyhledávání můžete vyhledat otevřené složky nebo soubory, které byly skryty zobrazením (automaticky nebo ručně) pomocí otevřeného okna Průzkumníka souborů.
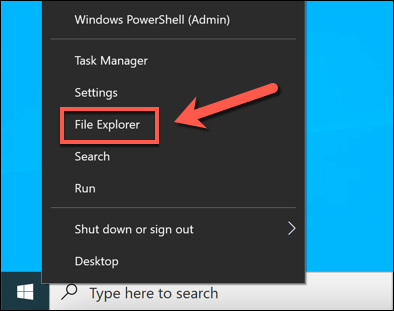
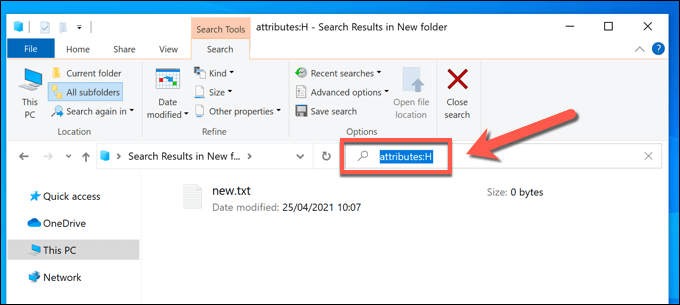
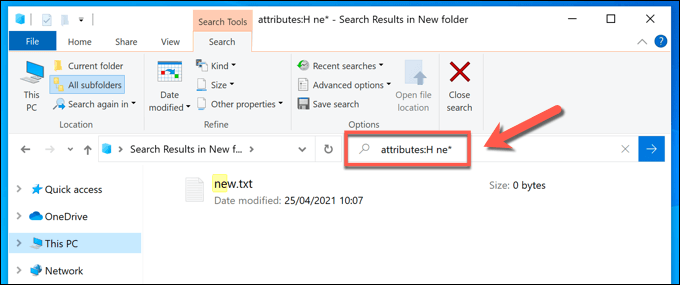
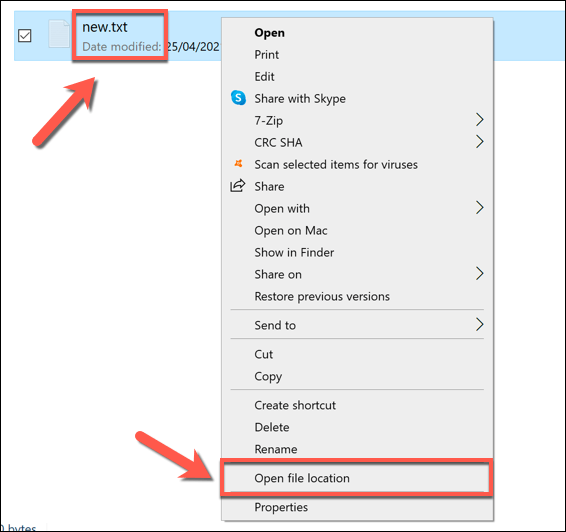
Hledání skrytých souborů a složek pomocí prostředí Windows Powershell
Ačkoli výše uvedená metoda Průzkumníka souborů nabízí nejjednodušší způsob, jak najít skryté soubory a složky ve Windows 10, není nutně nejrychlejší. Pokud chcete v počítači rychle vyhledat všechny soubory, které jste zmeškali, je dobrou alternativou použít k tomu prostředí Windows PowerShell.
Můžete také použít novější Windows Terminal, ale PowerShell zůstává výchozí možností pro uživatele Windows 10. Níže uvedené příkazy jsou specifické pro prostředí PowerShell a nebudou fungovat se staršími Příkazový řádek.
Chcete-li začít, otevřete nové okno prostředí PowerShell kliknutím pravým tlačítkem na nabídku Start a výběrem Windows PowerShell (správce).
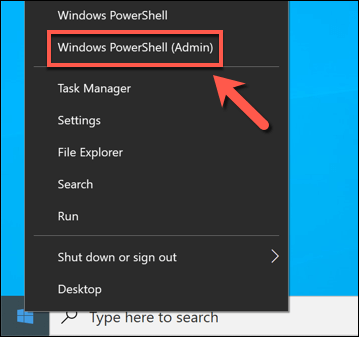
V novém okně prostředí PowerShell přejděte do složky nebo jednotky, kterou chcete prohledávat. Například zadáním cd C: \se přesunete do kořenové (první) složky na hlavní systémové jednotce, což vám umožní prohledat celou jednotku.
Zadání cd C: \ Program Filesznamená, že vyhledávání, které provedete, bude fungovat pouze prostřednictvím všech souborů a podsložek obsažených ve složce Program Files. Po přesunutí složek zadejte příkaz ls -Forcea zobrazí se seznam souborů a složek v nich obsažených (včetně skrytých souborů nebo složek).

Jakmile se přesunete do složky a zahájíte vyhledávání, zadejte následující příkaz do okna PowerShellu a stisknutím klávesy Enterjej spustíte: Get-ChildItem -Filter *. * -Recurse -Force -ErrorAction SilentlyContinue | kde {$ _. Atributy - shoda „Skryté“}.
Tímto způsobem vyhledáte všechny skryté soubory a podsložky ve vaší aktuální pozici složky a zobrazíte jejich seznam v okně PowerShell.
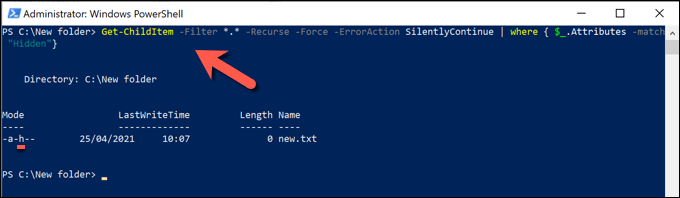
Chcete-li zahájit vyhledávání, chcete-li zobrazit adresář složek, přidejte -Path location na váš příkaz po Get-ChildItema nahradit umístěnívhodnou cestou k souboru.
Například Get-ChildItem -Path C: \ Folder -Filter *. * -Recurse -Force -ErrorAction SilentlyContinue | kde {$ _. Attributes -match „Hidden“}bude hledat všechny skryté soubory a podsložky v adresáři C: \ Folder. Pokud cesta k souboru obsahuje mezery nebo jiné speciální znaky, musíte je uvést v uvozovkách (např. Get-ChildItem - Cesta „C: \ Nová složka“atd.).
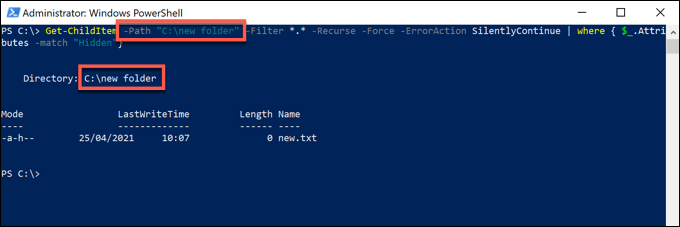
Pokud PowerShell najde velké množství skrytých soubory a složky, výstup terminálu PowerShell bude rychle procházet položkami, což ztěžuje analýzu. Aby to bylo jednodušší, můžete uložit výstup příkazu Get-ChildItemdo textového souboru, který vám umožní procházet a kontrolovat ve svém volném čase.
Chcete-li to provést, přidejte na konec svého příkazu >log.txt(např. Get-ChildItem - Cesta „C: \ Nová složka“ - Filtr * . * -Recurse -Force -ErrorAction SilentlyContinue | where {$ _. Attributes -match “Hidden”}>log.txt). Tím se ve vaší aktuálně aktivní složce vytvoří soubor s názvem log.txt, který obsahuje koncový výstup příkazu Get-ChildItem.
Podle potřeby můžete nastavit alternativní cestu k souboru (např. >C: \ Folder \ log.txt) nebo název souboru (např. hiddenlog.txt).
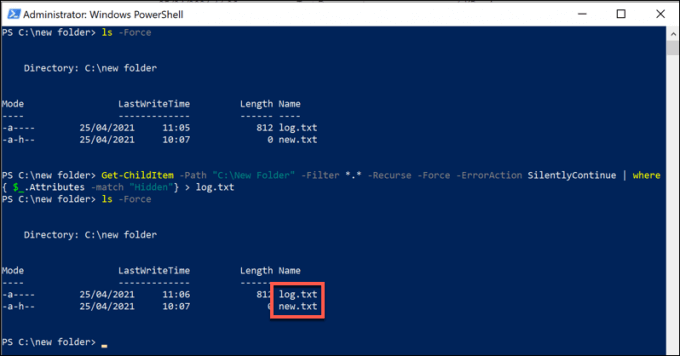
Pokud jste vytvořili soubor protokolu, můžete zobrazit obsah v okně PowerShell přímo zadáním cat log.txt(nahrazením log.txtsprávnou cestou k souboru a názvem souboru). Soubor můžete také běžným způsobem otevřít pomocí Průzkumníka souborů a Poznámkového bloku.
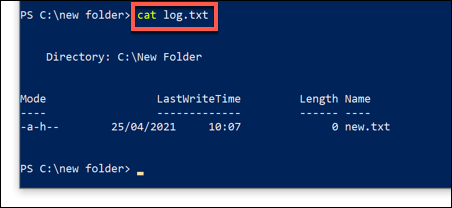
Vyhledání skrytých souborů a složek pomocí aplikací třetích stran
Nejlepší metody pro hledání skrytých souborů a složek ve Windows jsou použití Průzkumníka souborů nebo Windows PowerShell, jak je vysvětleno výše. Pokud jsou tyto metody příliš pomalé nebo nenabízejí požadovaná složitá vyhledávací kritéria, můžete jako alternativu prohledat v počítači skryté soubory pomocí aplikací třetích stran.
I když existují různé nástroje, které podporují jednou z dobrých možností je použít freewarový nástroj FreeCommander. Tato náhrada Průzkumníka souborů obsahuje výkonný vyhledávací nástroj, který vám umožní vyhledat skryté soubory a složky v počítači.
Chcete-li začít, v počítači stáhnout a nainstalovat FreeCommander a po dokončení instalace jej spustit. kompletní. Chcete-li zahájit vyhledávání v okně FreeCommander, vyberte na klávesnici klávesu Ctrl + Fnebo kliknutím na tlačítko Soubor>Hledatotevřete nové okno vyhledávání.
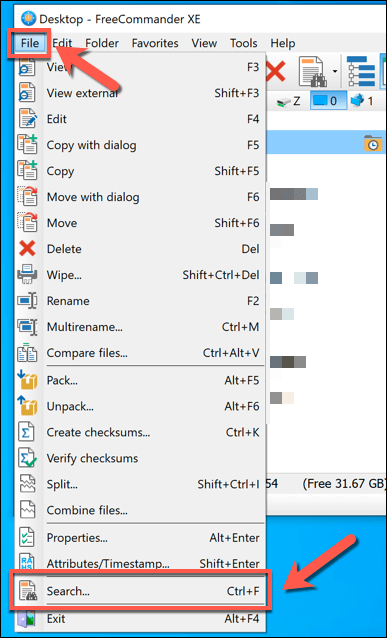
V Okno Hledat soubory / složkyzadejte kritéria vyhledávání pro názvy souborů nebo složek do pole Název souboruna kartě Umístění. Můžete použít celé názvy souborů nebo najít částečné shody pomocí zástupného znaku (např. soubornebo fil*…) .
V části Hledat vpole pod ním, vyberte složku pro zahájení hledání. Toto můžete zadat ručně (např. C: \prohledat celý systémový disk) nebo vybrat tlačítko Přidat>Procházeta identifikovat je jednotlivě .
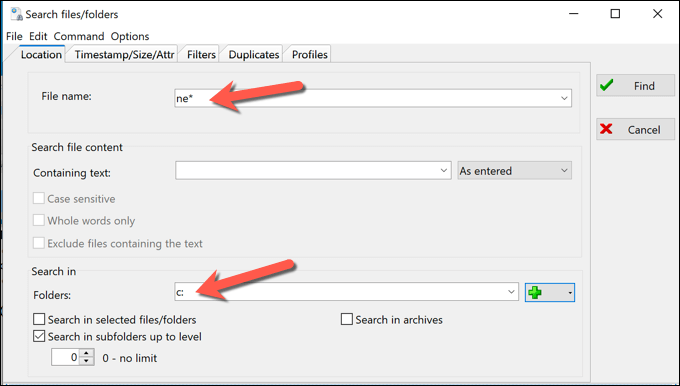
Vyberte
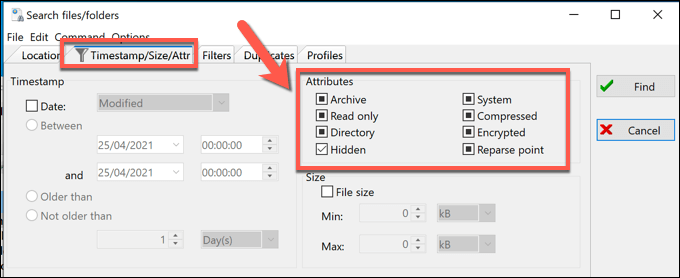
Na všech dostupných kartách vyhledávání vyberte další požadovaná kritéria vyhledávání. Až budete připraveni zahájit vyhledávání, začněte kliknutím na Najít.
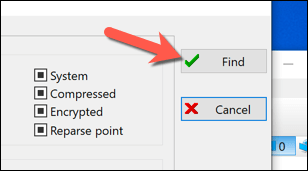
Výsledky vyhledávání se zobrazí na kartě Výsledek hledáníve spodní části vyhledávacího okna. Chcete-li otevřít kterýkoli ze skrytých souborů nebo složek, které FreeCommander najde, klikněte pravým tlačítkem na položky a vyberte možnost Otevřít.
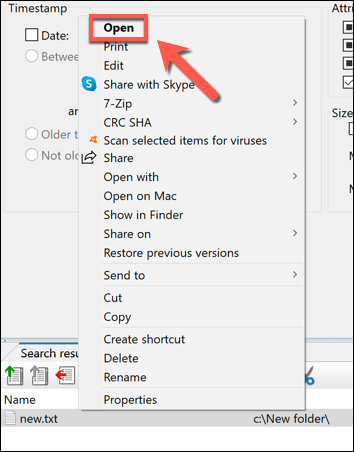
Správa souborů ve Windows 10
Vědět, jak najít skryté soubory ve Windows 10 jsou snadné - jakmile víte, kde hledat. Ať už k provedení práce používáte Průzkumník souborů, Windows PowerShell nebo aplikace třetích stran, jako je FileCommander, výše uvedené kroky by vám měly pomoci najít dříve skryté soubory a složky.
Dalším krokem je správa vašich soubory správně. Existuje spousta tipy pro pokročilé vyhledávání k vyhledání chybějících souborů, ale možná budete muset zvážit zálohování důležitých souborů, abyste jim z dlouhodobého hlediska usnadnili přístup. Můžete také hledat velké soubory v systému Windows pomoci uvolnit místo na disku pro jiné soubory a aplikace.