Při spuštění počítače nebo notebooku se systémem Windows nastartuje řada různých systémových procesů. Vygenerují uživatelské rozhraní, které použijete k přihlášení a zahájení práce, ale budou také zodpovědní za různé akce pod kapotou, o kterých si ani neuvědomíte, jako je komunikace s jinými síťovými zařízeními.
Systémové procesy jako ntoskrnl.exe a csrss.exe bohužel mohou někdy na vašem počítači způsobit problémy. Zejména Ntoskrnl.exe je hlavní součástí operačního systému Windows, což ztěžuje řešení problémů. Pokud ntoskrnl.exe způsobuje vysoké využití procesoru a chcete jej opravit, je třeba udělat toto.

Co je Ntoskrnl.exe?
Systémový proces ntoskrnl.exe, známý také jako spustitelný soubor jádra operačního systému Windows NT(nebo Systémv Windows Task Manager), je pravděpodobně jedním z nejdůležitějších procesů, které Windows mají.
Jádroje kód, který poskytuje spojení mezi hardwarem a softwarem. Když se načte operační systém, jako je Windows, jádro Windows (ntoskrnl.exe)se používá k odesílání pokynů komponentám, jako je váš CPU, k provádění úkolů a akcí. Bez systému ntoskrnl.exe by váš počítač s Windows prostě nefungoval.

Má odpovědnost za poskytování softwaru s přístupem k připojeným komponentám a periferním zařízením, za správu načtených softwarových procesů, aby byla zajištěna jejich interakce s hardwarem správně (a bezpečně) a mimo jiné ovládat, kolik paměti se používá (a zůstává k dispozici) na vašem PC.
I když je možné deaktivovat další součásti systému, nebyli byste schopni zakázat ntosknrl.exe v instalaci systému Windows. Pokud je někdy nucen zastavit, systém Windows vrátí chybu BSOD ntoskrnl.exe a budete muset restartovat počítač.
In_content_1 vše: [300x250] / dfp: [640x360]->Proč Ntoskrnl.exe způsobuje vysoké problémy s CPU?
Bohužel neexistuje jasná odpověď, proč může ntoskrnl.exe způsobit vysoký CPU využití ve Správci úloh systému Windows. Příčiny tohoto problému se mohou u jednotlivých počítačů lišit.
Je to proto, že ntoskrnl.exe je zodpovědný za mnoho akcí systému Windows nebo se podílí na provádění dalších akcí systému prostřednictvím jiných procesů. Jiná služba Windows, nainstalovaná aplikace, poškozené systémové soubory nebo připojená periferní zařízení - to vše může způsobit další zátěž systému Windows ntoskrnl.exe (a vašeho CPU).

Nejlepší způsob, jak tento problém vyřešit, je kontrola vašich systémových souborů Windows, skenování na malware nebo viry a aktualizace počítače. Můžete také spustit Windows v režimu „čistého spuštění“, abyste zjistili, zda problém nezpůsobuje jiná aplikace nebo nainstalovaná služba.
Protože ntoskrnl.exe je částečně odpovědný za správu paměti v systému Windows 10, můžete zjistit, že jiný aplikace nebo služba s nimi propojená využívá více systémových prostředků, což je nesprávně označeno jako součást procesu ntoskrnl.exe.
Zkontrolovat a opravit systémové soubory systému Windows
Windows funguje dobře, když jsou na místě všechny jeho požadované systémové soubory. Pokud jsou některé z těchto souborů poškozené, chybí nebo k nim není možné získat přístup, může se stát, že se vaše instalace systému Windows 10 stane nestabilní, přičemž BSOD ntoskrnl.exe a chyby budou stále pravděpodobnější.
Jeden možný způsob opravte to spuštěním nástrojů příkazového řádku chkdsk a sfcpomocí Windows PowerShell.
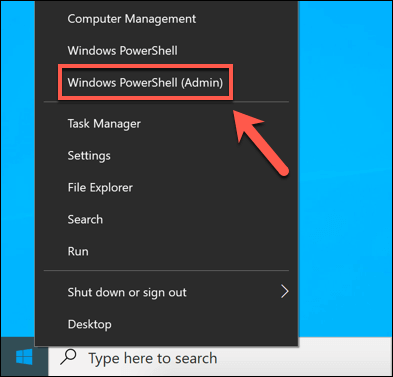


Tyto nástroje zkontrolují vaši instalaci a pevný disk pro chybějící nebo poškozené soubory. Pokud problémy s ntoskrnl.exe přetrvávají, budete muset vyzkoušet jeden z dalších kroků uvedených níže.
Instalace aktualizací systému a ovladačů Windows
Systém Windows aktualizace přicházejí s opravami a upgrady, které mohou pomoci vyřešit častější problémy, které uživatelé hlásí online, včetně chyb BSOD a vysokého využití procesoru.
Zajistěte, aby byl váš počítač aktuální instalací jakéhokoli dostupného systému a ovladače aktualizace mohou tyto problémy někdy vyřešit. Můžete to udělat z nabídky Nastavení systému Windows.

Pokud jste nedávno nainstalovali novou součást PC nebo periferní zařízení, můžete zkontrolovat aktualizace ovladačů na webu výrobce. To platí zejména pro grafické karty, protože výrobci jako NVIDIA pravidelně vydávají zcela nové ovladače, než jsou přidány na Windows Update.
Zkontrolovat viry a malware
Díky Microsoft Defender(dříve Windows Defender) nikdy nebylo snazší odstranit tvrdohlavý malware z počítače s Windows 10.


Windows se restartují a začnou skenovat disky, zda neobsahují malware. Pokud nějaké zjistí, budete dotázáni, zda je chcete odebrat nebo umístit do karantény.
Odstraňování problémů s nainstalovanými aplikacemi a službami pomocí čistého spuštění systému Windows
Windows 10 neobsahuje chyby ani chyby, ale pokud je váš počítač připravený -datum a vaše systémové soubory jsou neporušené, pak by za případnými problémy s ntoskrnl.exe mohla být jiná aplikace nebo nainstalovaná služba.
Chcete-li to zkontrolovat, můžete použít spusťte čisté spuštění , což spusťte Windows bez aplikací a služeb třetích stran.



Pokud je to váš případ, budete muset postupně prozkoumat každou službu, abyste zjistili, která může způsobovat vysoké využití procesoru. Pokud najdete viníka, můžete trvale deaktivovat jakékoli problematické aplikace nebo služby.
Řešení problémů s Ntoskrnl.exe
Pokud výše uvedené metody nefungují , a pokud pravidelně vidíte vysoké využití procesoru pro ntoskrnl.exe, možná budete muset zvážit další opravy. To platí zejména v případě, že se zobrazí BSOD chyba ntoskrnl.exe, která by mohla naznačovat problém s vaším počítačem, který lze vyřešit pouze stírání a přeinstalování systému Windows.
Pokud drastická možnost, jako je přeinstalování systému Windows, problém stále nevyřeší, nelze tedy vyloučit problém s hardwarem. Aktualizace počítače výměnou základních komponent, jako je RAM nebo CPU, může stačit k tomu, aby věci fungovaly znovu, ale možná zjistíte, že úplná výměna počítače je jedinou možností.