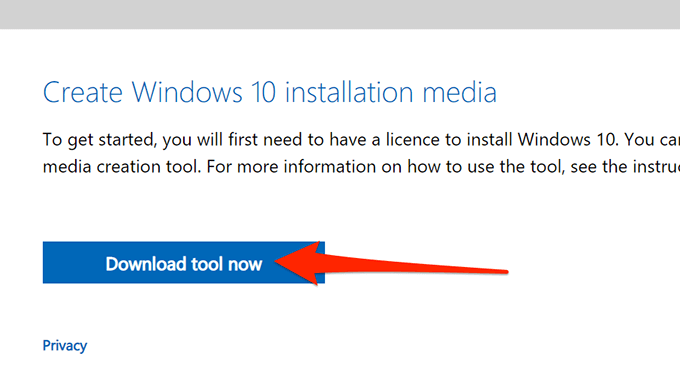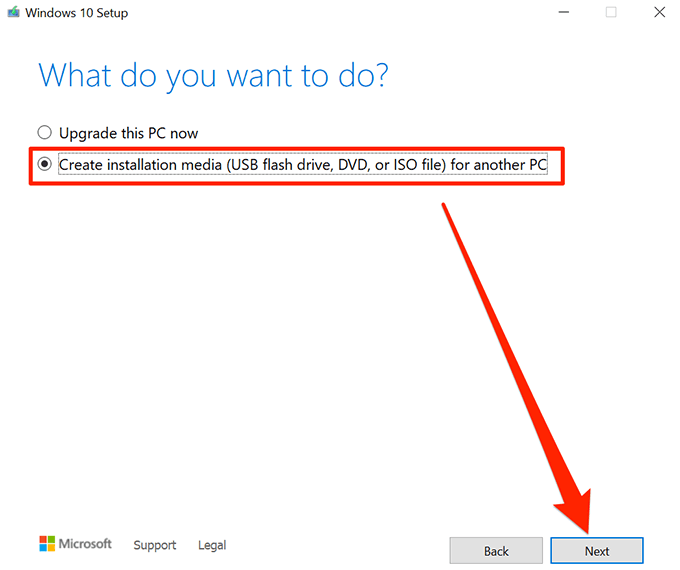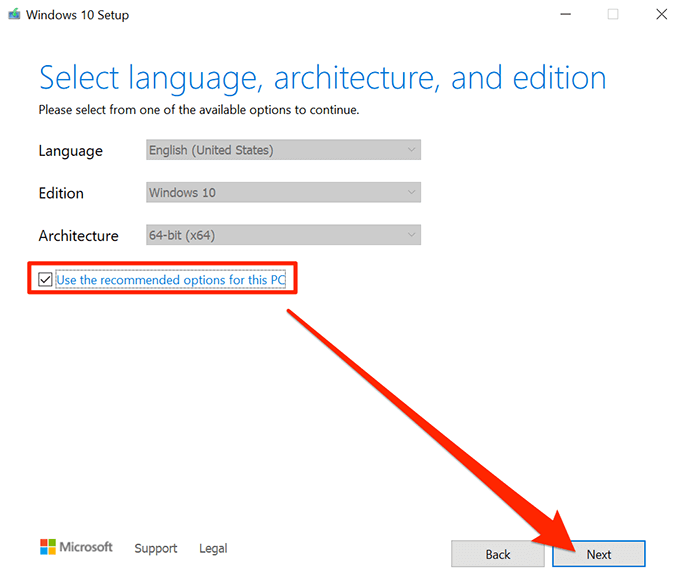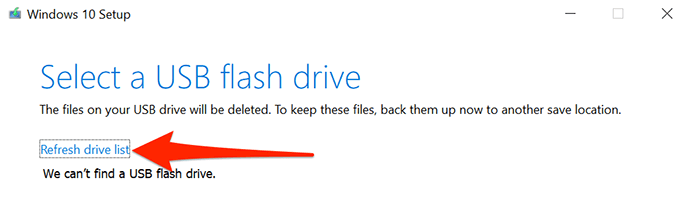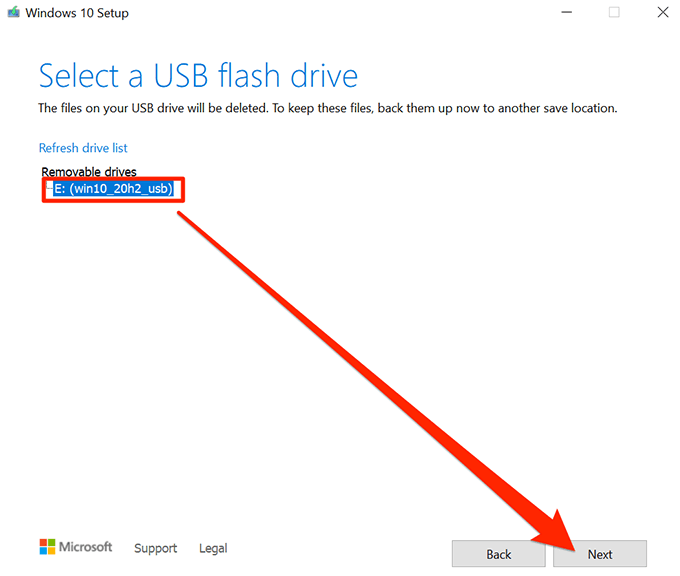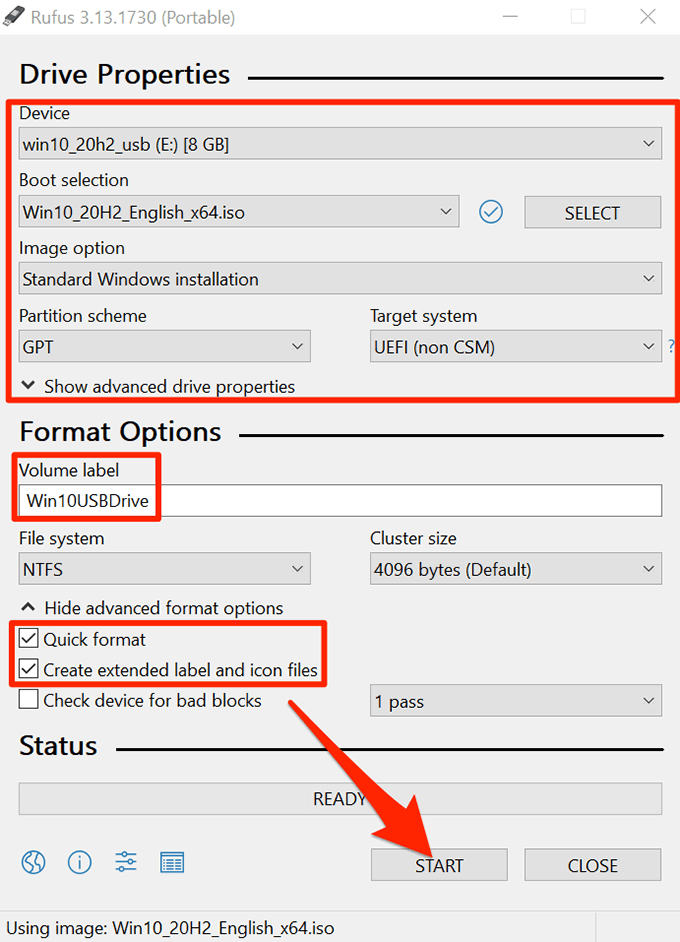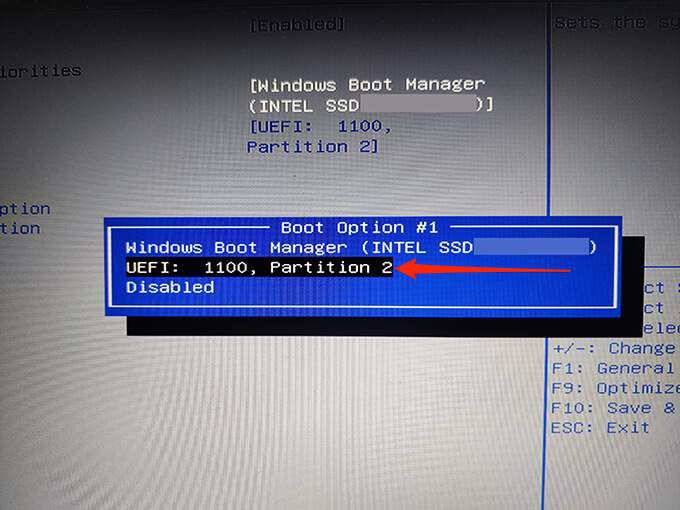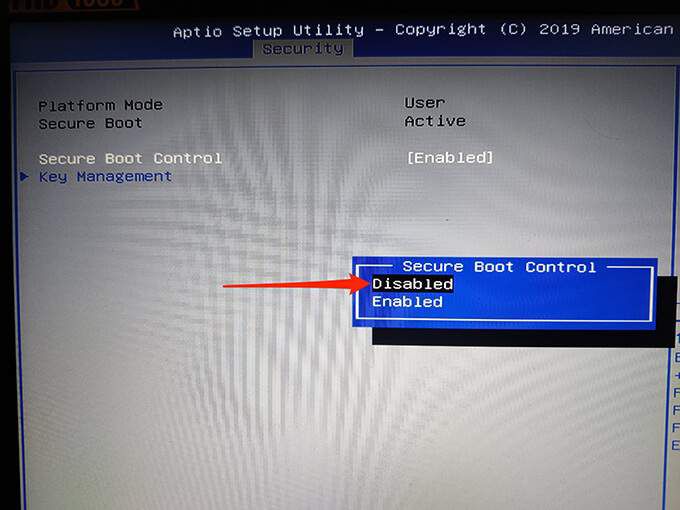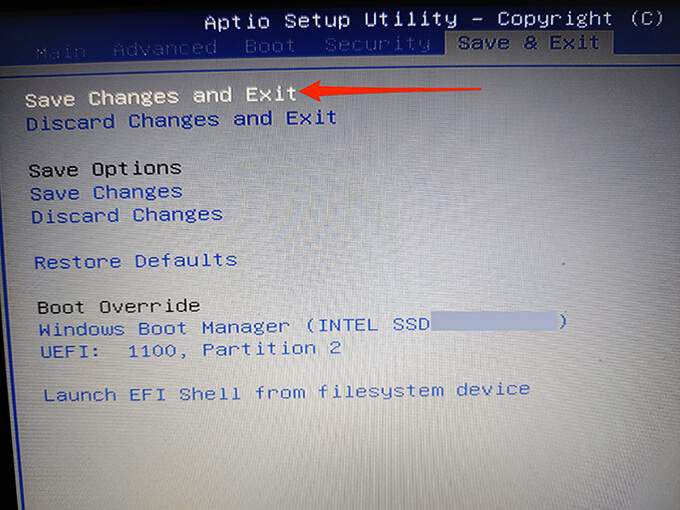Zaváděcí USB disk Windows 10 je velmi užitečný. Tuto jednotku můžete použít k instalaci nové verze systému Windows 10, spuštění určitých systémových nástrojů a dokonce k opravě počítače, když se odmítne zapnout.
Existuje několik způsobů, jak vytvořit zaváděcí instalační jednotku systému Windows 10 . K vytvořte zaváděcí jednotku můžete použít vlastní nástroj společnosti Microsoft nebo použít bezplatnou aplikaci třetí strany s otevřeným zdrojovým kódem.

Vytvořte zaváděcí USB disk Windows 10 pomocí nástroje pro vytváření médií
Pokud jste si ještě nestáhli soubor ISO systému Windows 10, vytvořte zaváděcí jednotku USB systému Windows 10 pomocí nástroje pro vytváření médií společnosti Microsoft. Nástroj automaticky stáhne soubor ISO a pomůže vám jej nainstalovat na jednotku USB.
Než začnete, ujistěte se, že je vaše internet je stabilní a má dobrou rychlost stahování, protože si chystáte stáhnout soubor o velikosti několika GB velikost.
Budete také potřebovat USB disk s kapacitou alespoň 8 GB. Následující postup vymaže vše z jednotky, takže se ujistěte, že na jednotce není uloženo nic důležitého.
Chcete-li začít:
Otevřete v počítači prohlížeč a přejděte na Stahování Windows 10 stránky. Můžete také přejít přímo na stránka pro vytváření médií.
Chcete-li stáhnout nástroj pro vytváření médií, vyberte Stáhnout nástroj hned.
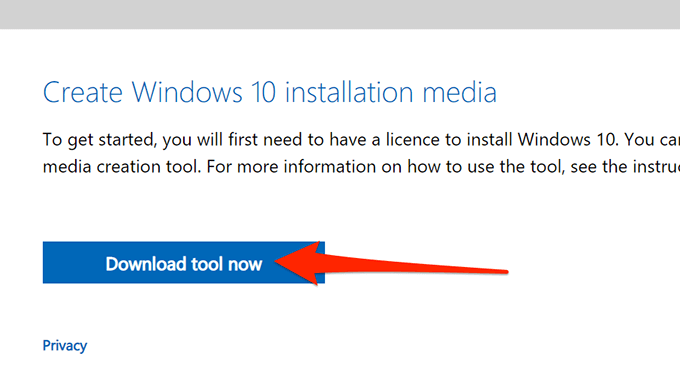
Spustit tvorbu staženého média nástroj.
Nástroj zobrazí licenční podmínky na první obrazovce. Pokračujte kliknutím na tlačítko Přijmout.
Dále vyberte Vytvořit instalační médium (USB flash disk, DVD nebo ISO soubor) pro jiný počítač. Dole vyberte Další.
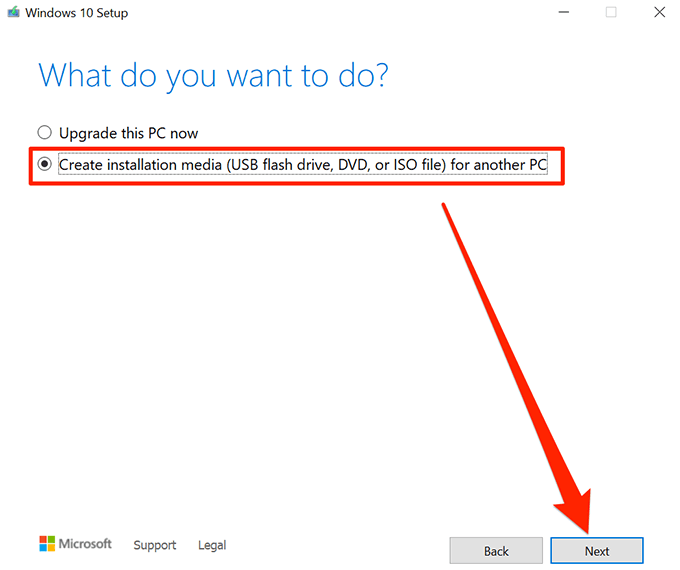
Nástroj vás nyní požádá o výběr jazyka, edice a architektury operačního systému Windows 10, který chcete stáhnout. Pokud chcete, vyberte tyto možnosti nebo povolte možnost Použít doporučené možnosti pro tento počítač. Vyberte Next….
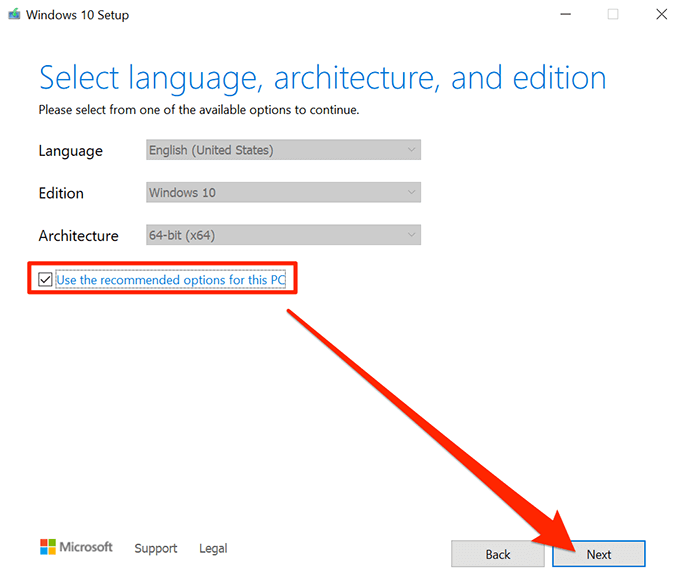
Vyberte USB flash diskna obrazovce Choose which media to useto create a bootable USB drive . Vyberte Další.

Připojte jednotku USB k počítači.
V nástroji pro vytváření médií vyberte Obnovit seznam disků.
Jednotka USB se zobrazí v seznam. Vyberte disk a poté vyberte Další.
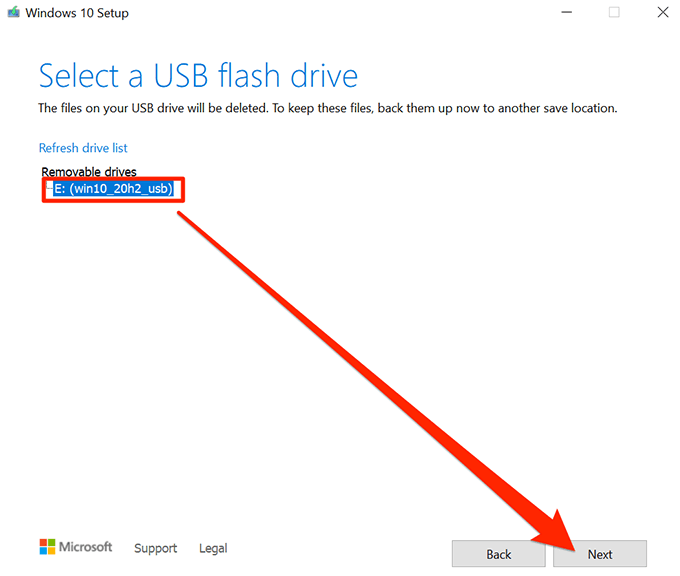
Počkejte, až nástroj vytvoří bootovací jednotku USB. Bude to chvíli trvat.
Když je zaváděcí jednotka USB připravena, vyberte možnost Dokončit.
Použijte Rufus k vytvoření bootovatelné jednotky USB Windows 10
Pokud jste si již stáhli soubor ISO systému Windows 10, použijte Rufus k flashování souboru na jednotku USB. Rufus je bezplatná aplikace s otevřeným zdrojovým kódem, která uživatelům umožňuje vytvořit zaváděcí jednotky různých operačních systémů, včetně Linuxu a Windows.
Používání Rufus:
Vložte jednotku USB (na které je alespoň 8 GB místa) do počítače.
Přejděte na Rufus Web a stáhněte si Rufus do svého počítače.

Nástroj spustíte poklepáním na stažený soubor Rufus.
Vyberte Yesin the User Account Control prompt.
Otevře se okno Rufus, které vám umožní konfigurovat spouštěcí jednotku. Kroky 6 až 17 odkazují na obrázek níže.
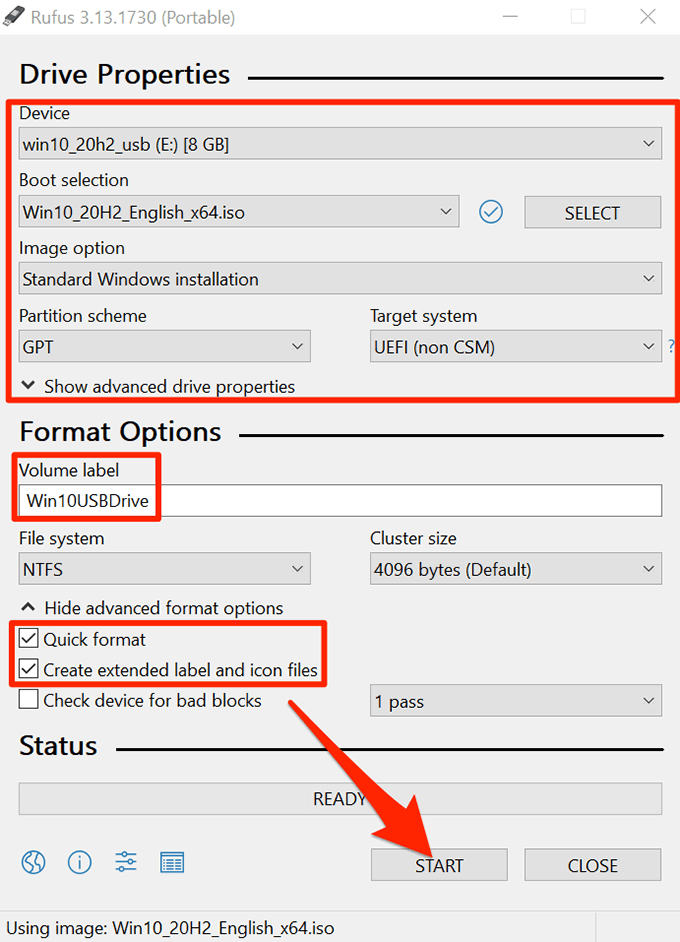
Vyberte svou jednotku USB z rozbalovací nabídky Zařízenív horní části.
Z Výběr spouštěnívyberte Obraz disku nebo ISO (vyberte prosím). Vyberte Vybratvedle této možnosti, přejděte na místo, kde jste uložili soubor ISO systému Windows 10, a vyberte soubor, který chcete přidat do Rufusu.
Zkontrolujte, zda je v rozbalovací nabídce Možnost obrázkuvybrána možnost Standardní instalace systému Windows.
Vyberte GPTz nabídky Schéma rozdělení.
Vyberte UEFI (ne CSM)z nabídky Cílový systém.
V poli Štítek svazku, zadejte popisný název spouštěcí jednotky. Například Win10USBDriveje docela popisný název.
Vyberte možnosti Zobrazit pokročilý formát.
Povolte možnost Rychlý formát.
Aktivujte Vytvořit rozšířený štítek a možnost soubory s ikonami.
Chcete-li začít vytvářet bootovací jednotku USB, vyberte možnost Startv dolní části Rufusu.
V zobrazené výzvě vyberte OK.
Ve výzvě zabezpečeného spuštění vyberte možnost Zavřít.
Zaváděcí jednotka USB systému Windows 10 je nyní připravena.
Jak spustit Váš počítač ze zaváděcí jednotky USB Windows 10
Chcete-li zavést počítač z nově vytvořené zaváděcí jednotky, musíte změnit pořadí zavádění v Nastavení systému BIOS nabídka vašeho počítače. Rovněž je nutné deaktivovat možnost zabezpečeného spouštění ve stejné nabídce systému BIOS.
Ve většině počítačů můžete do systému BIOS vstoupit stisknutím a podržením klávesy F2během spouštění počítače. Přečtěte si našeho průvodce po vstoupit do systému BIOS.
Připojte zaváděcí jednotku USB k počítači a vypněte počítač.
Stiskněte a podržte klávesu F2na klávesnici.
Když je klávesa F2 podržte stisknuté a stisknutím tlačítka Napájenízapněte počítač.
Nyní byste měli být v systému BIOS. Na této obrazovce vyberte klávesu se šipkou doprava a vyberte kartu Boot.
Zvýrazněte Boot Option # 1a stiskněte Enter….
V nabídce vyberte spouštěcí jednotku. Vyberte nově vytvořenou zaváděcí jednotku USB a stiskněte Enter….
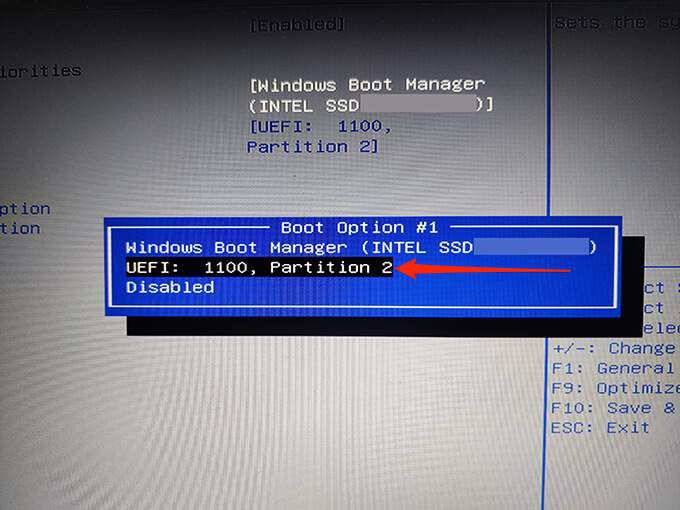
Pomocí klávesy se šipkou doprava přejděte na kartu Zabezpečenía zvýrazněte Možnost Zabezpečené spuštěnía stiskněte Enter….
Zvýrazněte Zabezpečené spuštění spouštěnía stiskněte Zadejte….
Z nabídky vyberte Zakázánoa stiskněte Enter.
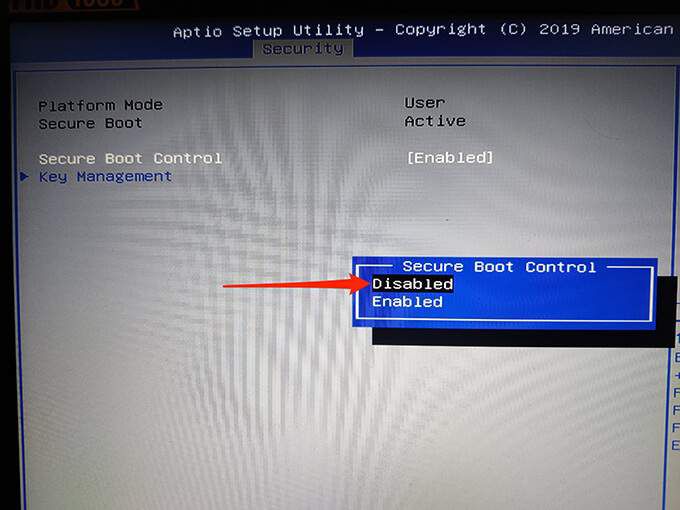
Stiskněte klávesu Esc, přejděte na kartu Uložit a ukončit, vyberte možnost Uložit změny a ukončita stiskněte Enter….
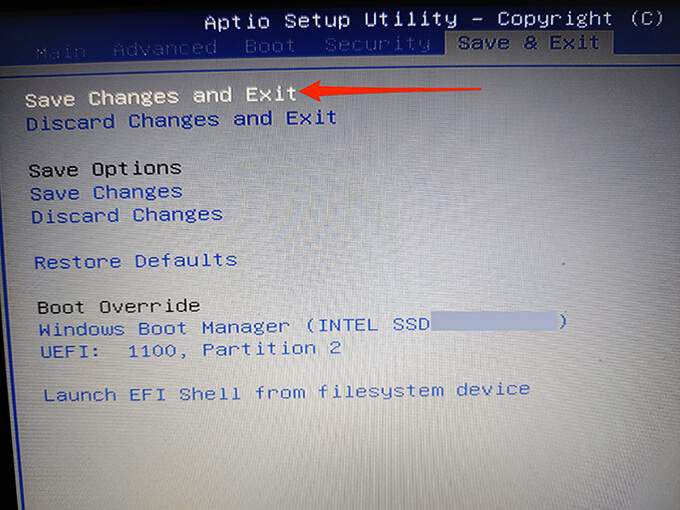
Vyberte Anov t vyzve.
Počítač se spustí z nově vytvořené zaváděcí jednotky USB systému Windows 10. Nyní můžete pomocí této jednotky opravit počítač nebo nainstalovat novou verzi systému Windows 10.
Bonus Tip: Vytvořte zaváděcí USB disk Windows 10 z příkazového řádku
Pokud dáváte přednost příkazovému řádku, existuje command to make a bootable Windows 10 USB disk. Tím se vytvoří přesně stejná jednotka, jako výše uvedené metody; požadavky však zůstávají stejné.
Související příspěvky: