V systému Windows by za normálních okolností nebyly problémy s instalací aktualizace samotné. Ale existují situace, kdy uživatelská nastavení nebo jiné základní problémy brání systému Windows v provádění úkolů. V tomto příspěvku probereme některé z věcí, které můžete udělat, abyste znovu nainstalovali aktualizace systému Windows.
Restartyour PC
Jednoduchý systémový restart může někdy vyřešit chyby aktualizace. Předtím, než zkusíte cokoli jiného, restartujte počítač a zjistěte, zda se problém nevyřeší.
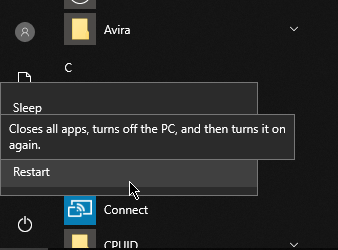
Pokud ne, můžete další řešení níže.
Zkontrolujte vaše nastavení
Některé sady oken mohou zabránit instalaci nezbytných aktualizací. Zde je několik věcí, které byste měli zkontrolovat.
Měřené připojení
Systém Windows má funkce, které mu zabraňují stahovat aktualizace přes měřené připojení. Měli byste přejít přes nastavení Wi-Fi a zjistit, zda to je to, co způsobuje problém.
Přejděte na Nastavení systému Windows>Síť a internet>Wi-Fi. Klikněte na Wi-Fi, ke kterému jste aktuálně připojeni. Podívejte se do části MeteredConnectiona zkontrolujte, zda je zapnuta možnost Nastavit jako MeteredConnection.
In_content_1 all: [300x250] / dfp: [640x360] ->
Existuje spousta důvodů, proč chtěli byste to nechat, zvláště pokud máte omezený mezinárodní plán a nechcete si účtovat další poplatky. Vypnutím se však ujistíte, že budete dostávat aktualizace systému Windows, jakmile budou připraveni.
WindowsUpdate
Pokud chcete aktualizovat aktualizace bez ohledu na to, zda je vaše připojení nastaveno jako měřené nebo ne, musíte přes nastavení Windows Update.
Přejděte na Nastavení Windows>Aktualizace a zabezpečení>Windows Update>Pokročilé možnosti.
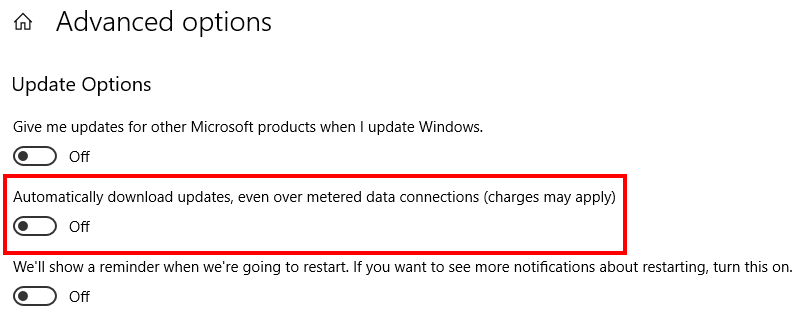
V části Možnosti aktualizacezapněte možnost Automaticky stahovat aktualizace, dokonce i přesměrovaná datová připojení. Nezapomeňte, že zapnutí této funkce může v závislosti na poskytovateli sítě vést k poplatkům.
Poradce při potížích s WindowsUpdate
Windows 10 vytvořil program, který se zabývá problémy s aktualizací. Říká se tomu Windows UpdateTroubleshooter a prochází vaším PC a hledá chyby, které brání Windows Update v práci tak, jak má.
Stáhněte si Poradce při potížích s Windows Update a po instalaci aplikaci spustí. Po dokončení restartujte počítač. Dále přejděte na Nastavení systému Windows>Aktualizace a zabezpečení>Aktualizace systému Windows.
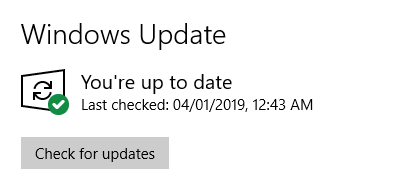
Klepnutím na možnost Zkontrolovat aktualizacezjistíte, zda je k dispozici. Systém Windows by měl začít stahovat a instalovat aktualizace.
Přidat místo na disku
Systém Windows nebude schopen instalovat aktualizace, pokud váš počítač nemá dostatek místa na disku. více místa na pevném disku pro aktualizaci systému. Alternativně můžete také provést vyčištění disku.
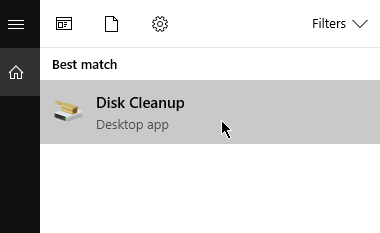
Vyhledejte nástroj Vyčištění diskua spusťte program. Vyberte jednotku, kterou chcete vyčistit. Vyberte jednotku a stiskněte OK.

Vyčištění disku vypočítá, kolik místo na disku lze uvolnit. Vyberte soubory, které chcete todelete, a pokračujte klepnutím na OK.
Hledejte malware
Existuje malá možnost, že to, co zažíváte, je způsobeno malwarem. Chcete-li zkontrolovat, spusťte antivirový software. Pokud byl detekován malware v karanténě, aby se zabránilo dalšímu poškození.
RestartWindows Update
Pokud služba WindowsUpdate nenainstaluje aktualizace tak, jak by měla, zkuste program restartovat ručně.
Spusťte Hledata zadejte Příkazový řádek. Klikněte pravým tlačítkem a vyberte možnost Spustit jako správce. Zadejte následující příkaz a stiskněte klávesu Enter:
NET STOP WUAUSERV
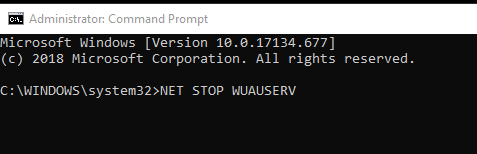
CommandPrompt spustí příkaz. Po dokončení se zobrazí zpráva, že aktualizace Windows byla zastavena. Zadejte následující příkaz:
NET START WUAUSERV
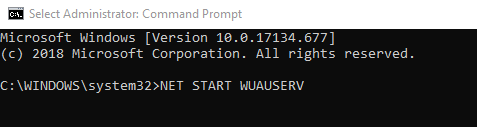
Tento příkaz restartuje Windows Update. Přejděte na Nastavení systému Windows>Aktualizace a zabezpečení>Aktualizace systému Windowsa podívejte se, zda je možné aktualizace nainstalovat nyní.
Pokud máte tento problém na Windows 7, přečtěte si náš příspěvek na oprava Windows Update ve Windows 7.