Stisknutím tlačítka napájení na notebooku nebo stolním počítači se systémem Windows se zapne podsvícení obrazovky a klávesnice. Vadné tlačítko napájení, přehřívání nebo uvolněné připojení baterie však může zabránit zapnutí notebooku.
Pokud se notebook při nabíjení nebo při napájení z baterie nezapne, měly by jej znovu zprovoznit pomocí níže uvedených kroků pro odstraňování problémů.
1. Odpojte externí příslušenství
Externí zařízení a příslušenství (monitory, karty SD, jednotky USB, kabely HDMI atd.) mohou zabránit zapnutí notebooku. Odpojte veškeré příslušenství připojené k notebooku a zkuste jej znovu zapnout.

2. Zkontrolujte, zda kontrolky neobsahují rady
Při stisknutí tlačítka napájení věnujte pozornost kontrolce svého notebooku. LED kontrolky na některých noteboocích Dell a HP bliká v naprogramované sekvenci, aby signalizovalo možné selhání baterie nebo CPU.
Blikající kontrolka LED může také signalizovat problémy s baterií CMOS (Complementary Metal-Oxide Semiconductor) vašeho notebooku. Bez baterie CMOS nemůže Program Basic Input/Output System (BIOS). spustit operační systém vašeho notebooku.

Pokud jeden nebo více indikátorů LED na vašem zařízení při stisknutí tlačítka napájení přerušovaně bliká, kontaktujte výrobce notebooku. Můžete se také podívat na web podpory výrobce nebo do návodu k použití, kde se dozvíte, co zobrazují diagnostické kontrolky LED.
3. Nabijte notebook
Váš notebook se nezapne, pokud je vybitá baterie. Nabíjejte notebook ze zásuvky po dobu 10–15 minut a zkuste jej znovu zapnout.
Padělané nebo vylomené napájecí kabely nemusí poskytovat dostatečný proud nebo napětí k nabití nebo spuštění vašeho notebooku. Proto doporučujeme použít napájecí zdroj dodaný s notebookem.
Pokud se indikátor napájení notebooku po připojení k napájení nerozsvítí, je pravděpodobně vadná nabíječka.
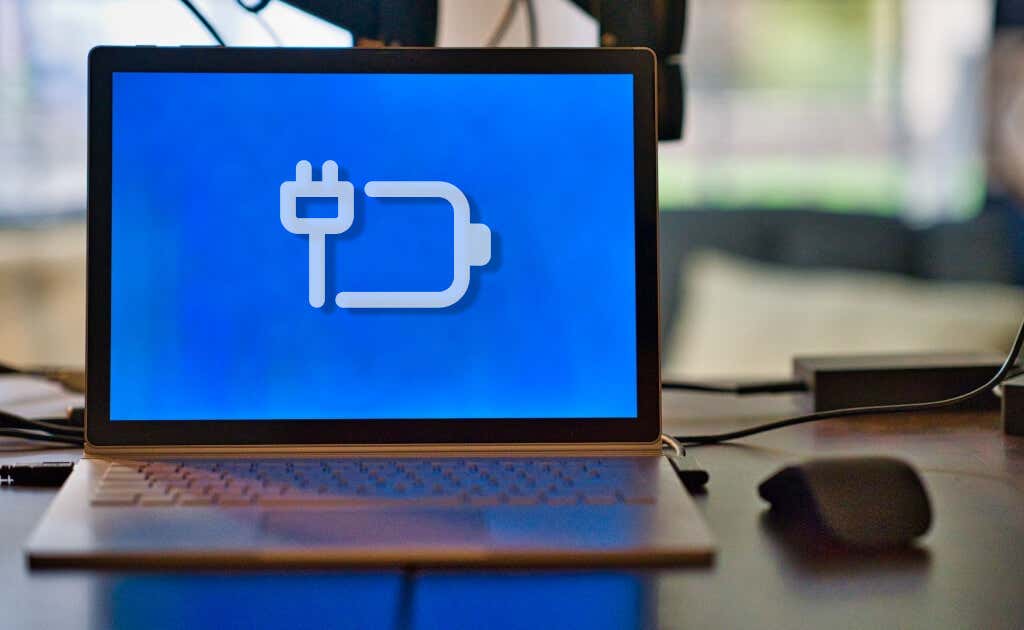
Vadná zásuvka nenabíjí ani nezapíná váš notebook. Zapojte napájecí konektor do funkční zásuvky a ujistěte se, že připojení není uvolněné.
Pokud zásuvka napájí jiná zařízení než váš notebook, je napájecí kabel nebo adaptér buď poškozený, nebo není podporován. Kupte si náhradní napájecí příslušenství od výrobce notebooku nebo autorizovaných prodejců.
4. Znovu vložte nebo vyměňte baterii.
Pokud je baterie špatná nebo nesprávně vložená, notebook se nezapne. Vyjměte a znovu vložte baterii notebooku, pokud je vyjímatelná. Můžete také zkusit obnovení baterie zmrazením nebo překalibrováním. Vyměňte baterii, pokud stále nenapájí váš notebook.
5. Nechte svůj notebook vychladnout

Vaše notebook se může náhodně vypnout a odmítněte zapnout, pokud se baterie, CPU nebo jiné součásti systému přehřívají. Jedná se o opatření tepelné ochrany, které má zabránit selhání pevného disku nebo poškození základní desky.
Položte notebook na rovný stůl a zajistěte, aby nic neblokovalo chladicí otvory. Ke snížení teploty notebooku můžete také použít chladicí podložku nebo externí chladicí ventilátor. Před opětovným zapnutím notebooku počkejte alespoň 30 minut.
Pokud přehřívání přetrvává, vaše vnitřní ventilátory notebooku mohou být rozbité nebo ucpané. Řešení problémů najdete v návod na řešení problémů s ventilátorem notebooku.
6. Zvýšit jas obrazovky

Rozsvítí se indikátor napájení nebo podsvícení klávesnice, když stisknete tlačítko napájení? Slyšíte, že se ventilátor točí nebo víří, ale displej zůstane černý nebo prázdný? Váš notebook má pravděpodobně černou obrazovku, protože jas displeje je nízký nebo na nejnižší úrovni.
Stisknutím klávesy pro zvýšení jasuv horní řadě klávesnice zvýšíte jas displeje notebooku. Opakovaně stiskněte klávesu, dokud se nerozsvítí displej vašeho notebooku.
7. Probuďte obrazovku svého notebooku
Systém Windows má dvě klávesové zkratky, které dokážou váš notebook vytrhnout z prázdná nebo černá obrazovka. Pokud se obrazovka notebooku po stisknutí vypínače nerozsvítí, vyzkoušejte níže uvedené klávesové zkratky.
Stiskněte klávesu Windows+ Pna klávesnici a počkejte několik sekund. Zástupce otevře podokno „Projekt“ systému Windows, kde si můžete vybrat režim prezentace.
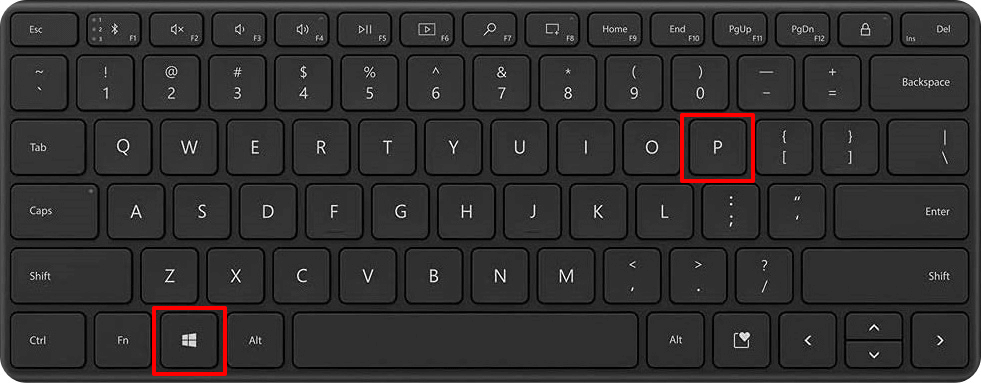
Ctrl+ Alt+ Delje další kombinace kláves, která dokáže probudit obrazovku počítače se systémem Windows. Restartuje systém Windows a může pomoci správnému spuštění notebooku.
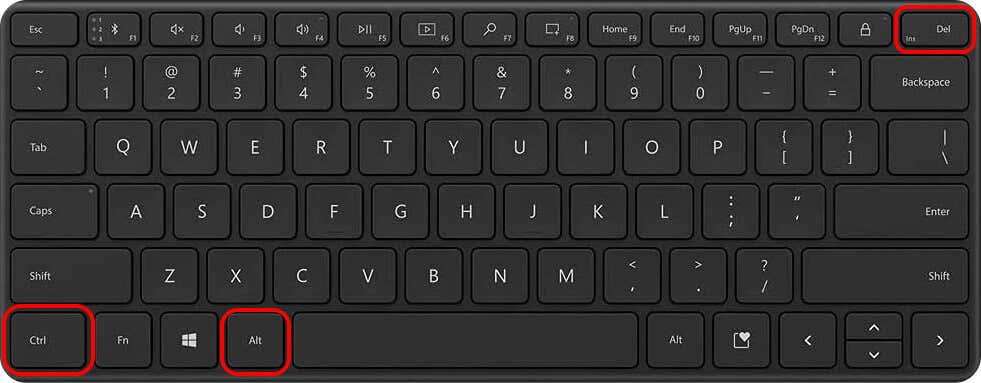
Pokud je váš notebook přilepený na černé obrazovce, otevře se pomocí kombinace kláves obrazovka s několika možnostmi správy zařízení.
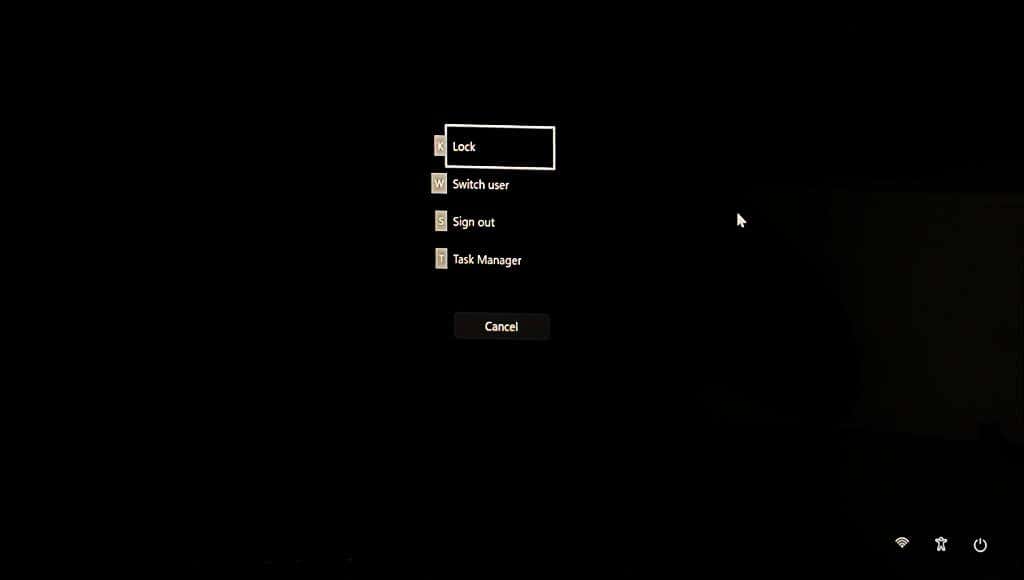
8. Restartujte/resetujte ovladač grafiky/displeje
Pokud se obrazovka notebooku stále nezobrazuje, pravděpodobně je problém s grafickým adaptérem. Restartování grafického adaptéru může problém s vaší obrazovkou vyřešit..
Odpojte všechna zařízení a příslušenství připojená k notebooku a stiskněte klávesu s logem Windows+ Ctrl+ Shift+ Bspan>
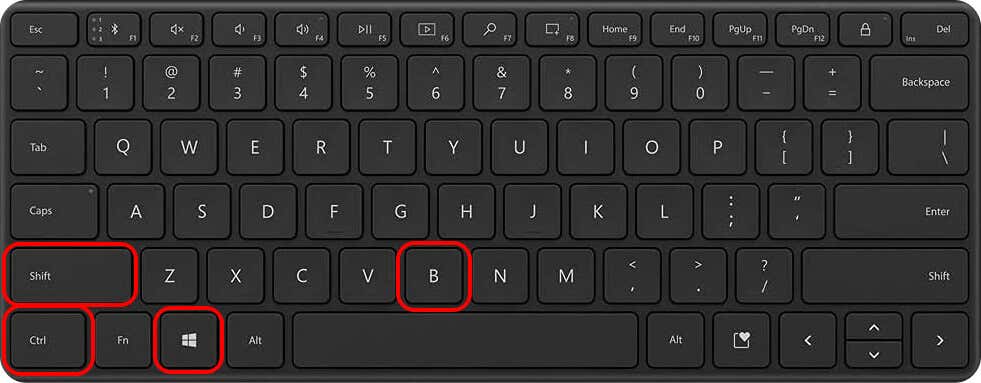
Váš notebook by měl pípnout a obrazovka by se měla rozsvítit za 5–10 sekund. Obraťte se na výrobce notebooku nebo navštivte opravnu, kde posoudí a vymění adaptér displeje/grafiky.
9. Opravte ovladač zobrazení v nouzovém režimu
Zapne se váš notebook a okamžitě se vypne? Spusťte systém v nouzovém režimu a aktualizujte nebo přeinstalujte zařízení ovladače grafiky/displeje, abyste problém vyřešili. Vraťte řidiče zpět, pokud se váš notebook přestal zapínat po instalaci aktualizace ovladače.
Poznámka:Pokud je pevný disk vašeho notebooku zašifrován, budete ke vstupu do nouzového režimu potřebovat klíč BitLocker. Další informace naleznete v našem výukovém programu na nalezení klíčů pro obnovení nástroje BitLocker v systému Windows.

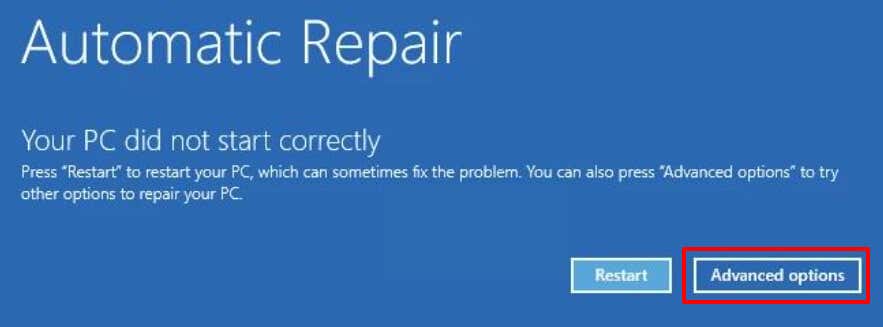
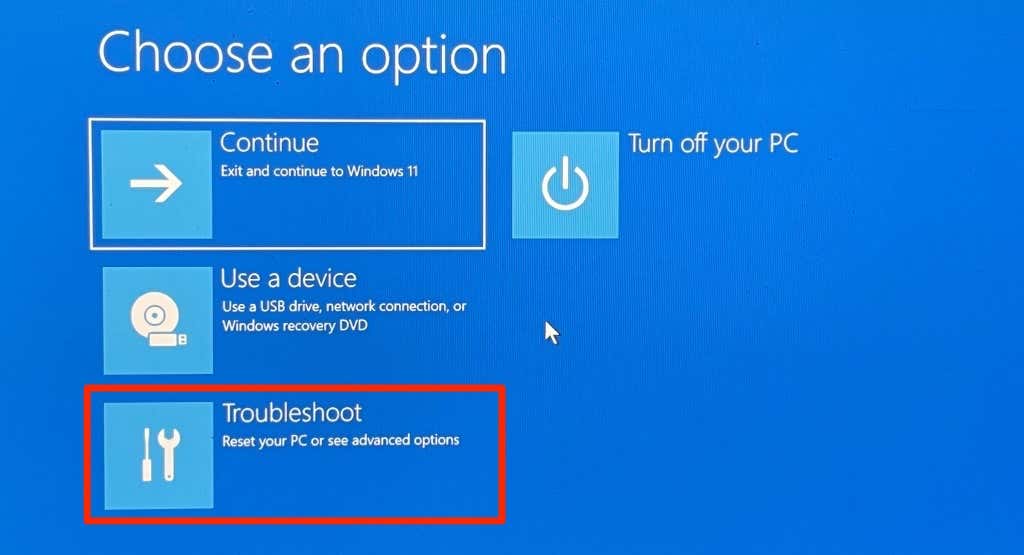
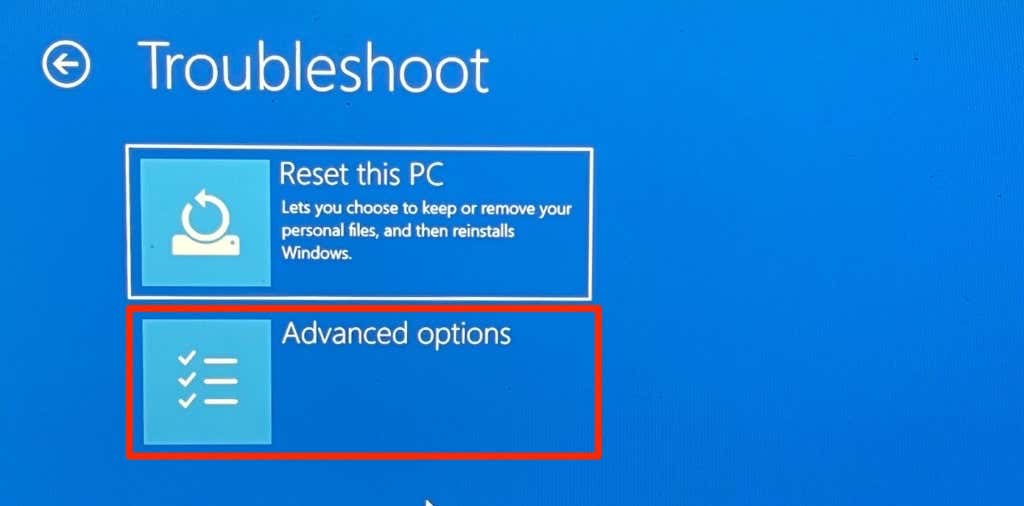
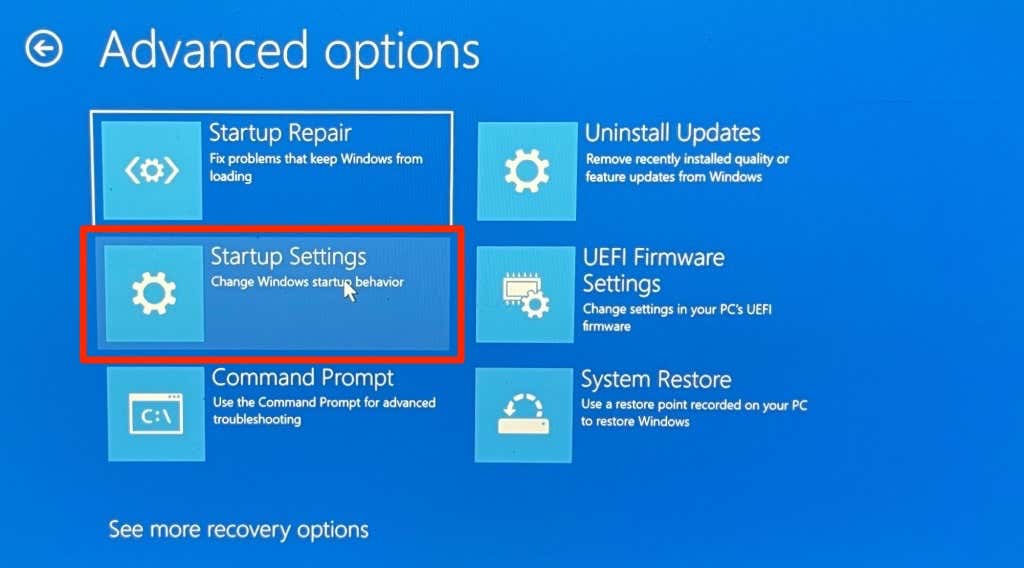
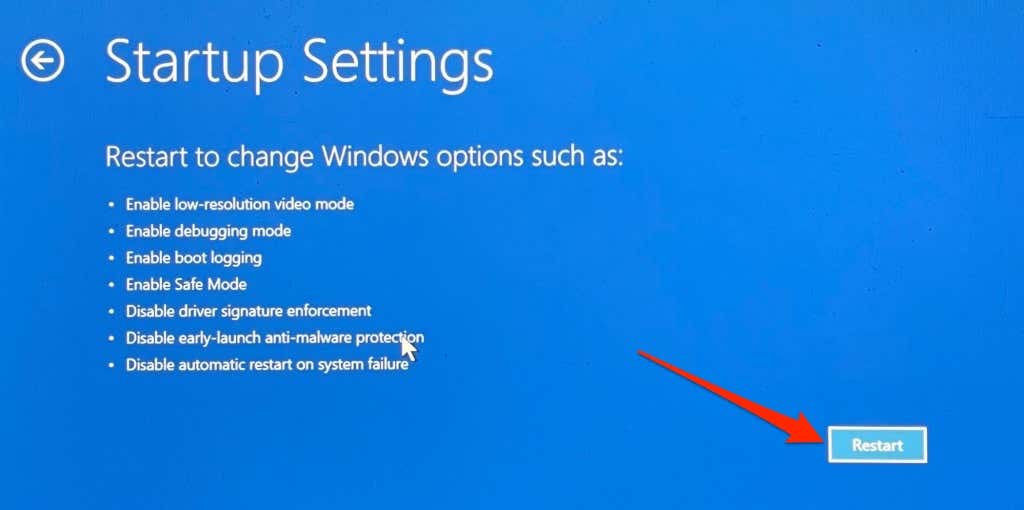
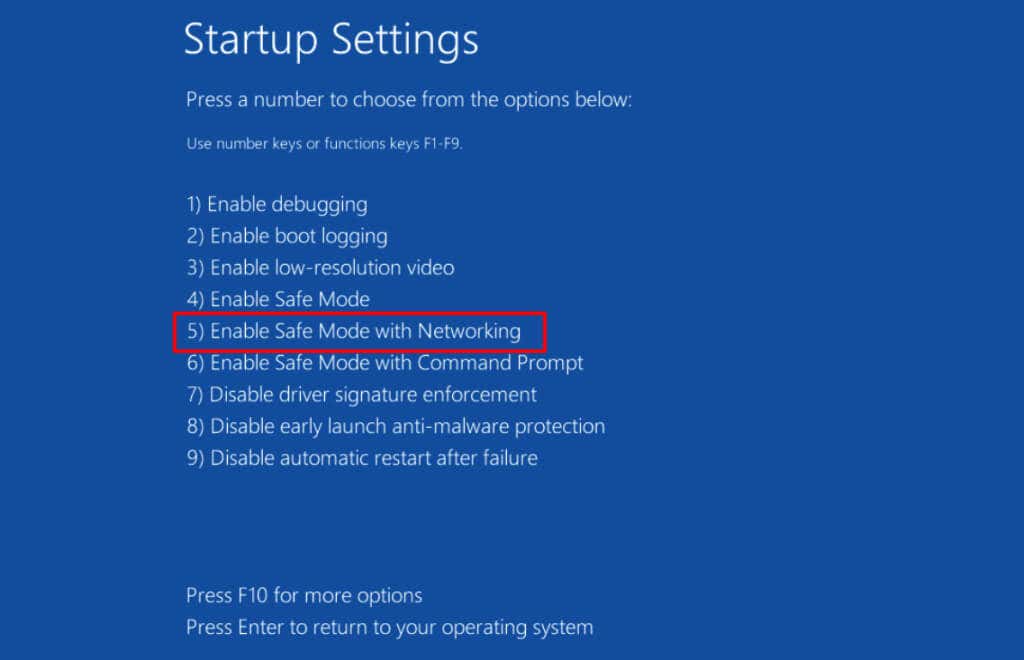
Tato možnost načte síťové ovladače vašeho notebooku, což vám umožní připojit se k internetu v nouzovém režimu. Připojte svůj notebook k síti Wi-Fi nebo Ethernet v nouzovém režimu a přejděte k dalšímu kroku.
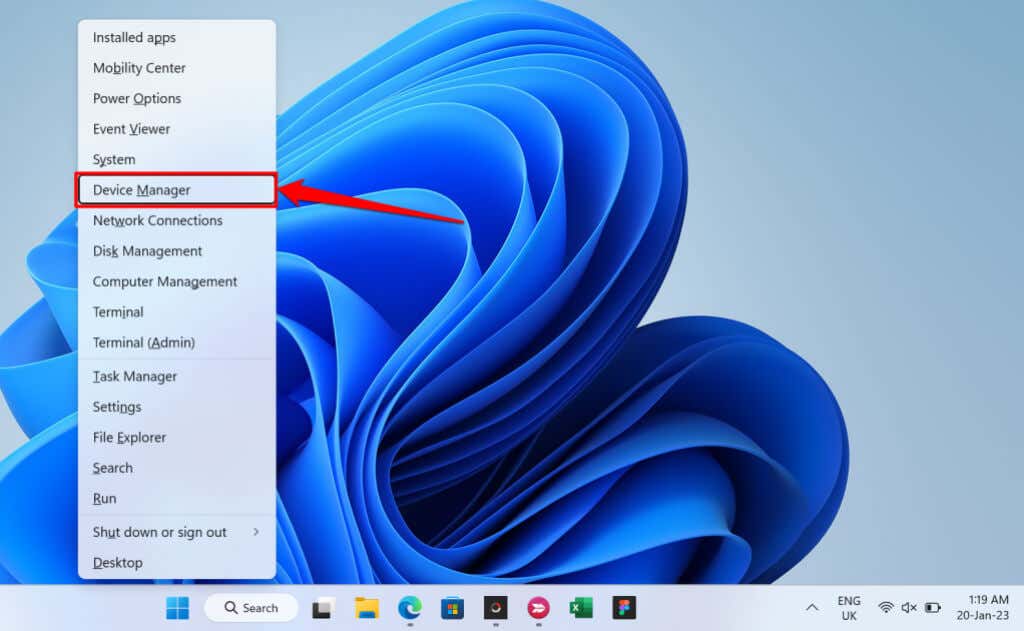
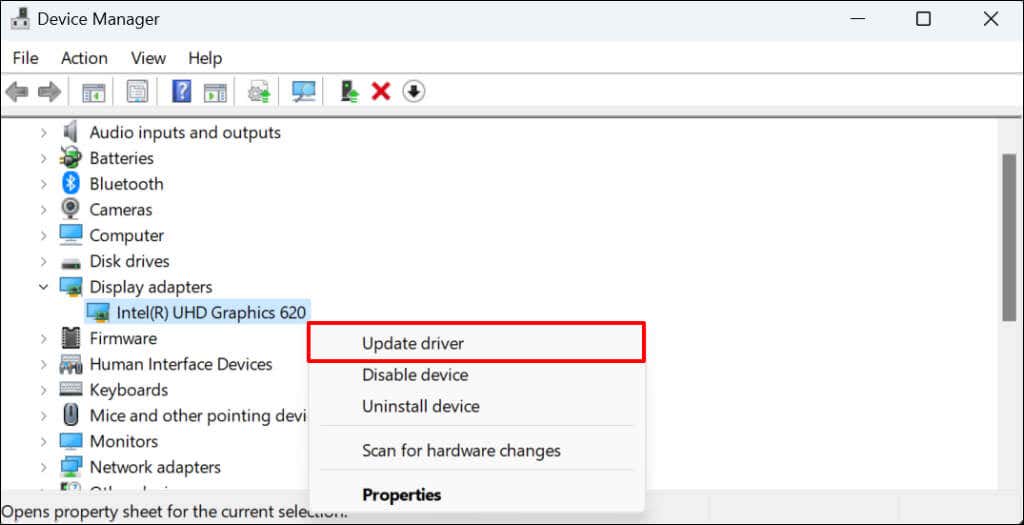

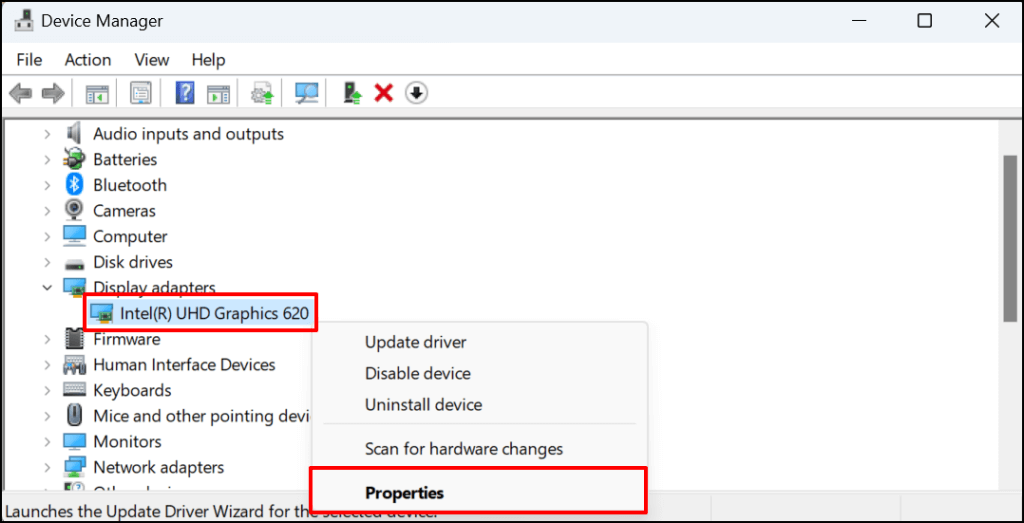
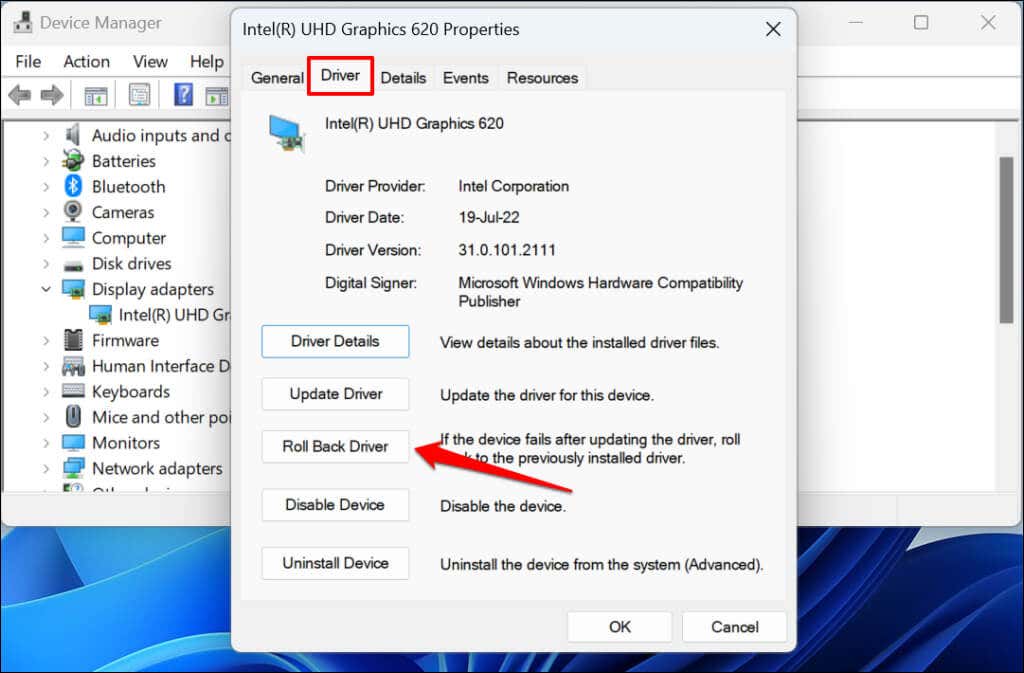
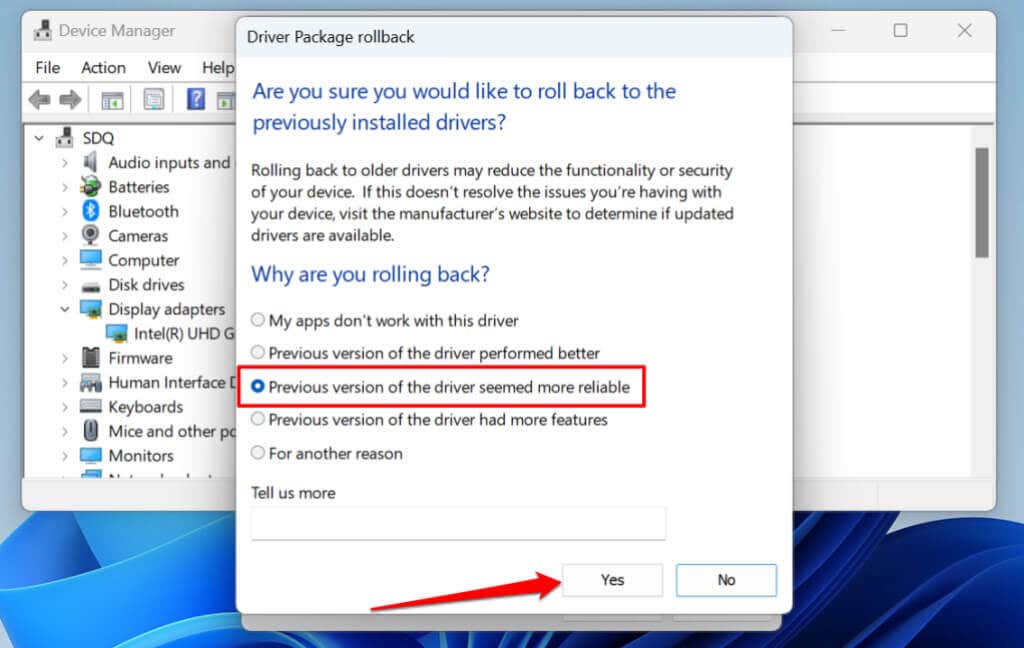
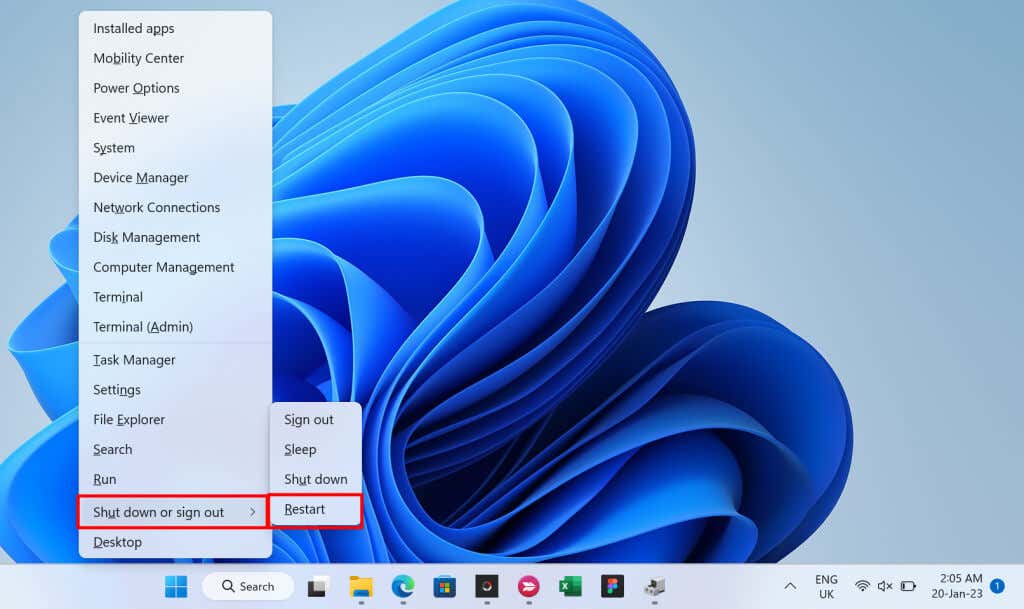
Znovu zprovozněte svůj notebook
Pokud se váš notebook ani po vyzkoušení těchto oprav nezapne, některé hardwarové komponenty selhávají nebo jsou poškozené. Navštivte technika opravy počítače nebo odešlete svůj notebook výrobci na opravu či výměnu.
.