Při správě zařízení Razer je klíčové mít Razer Synapse spuštěný ve špičkové formě. Pokud se aplikace na vašem počítači se systémem Windows 10 nebo 11 neotevře, musíte ji co nejdříve uvést do provozu.
Razer Synapse se neotevře z několika důvodů. Může to být například nefunkční proces Razer nebo služba na pozadí, poškozená nebo poškozená instalace programu nebo chybějící systémový soubor nebo komponenta.
Projděte si návrhy a řešení v tomto průvodci odstraňováním problémů a opravte problémy s otevíráním Razer Synapse ve Windows 10 a 11.
1. Force-Quit Razer Synapse Processes
Někdy mohou základní procesy související s Razer Synapse selhat nebo se zablokovat a zabránit jeho spuštění. Jediným způsobem, jak problém vyřešit, je jejich násilné vypnutí před opětovným spuštěním programu. Postup:
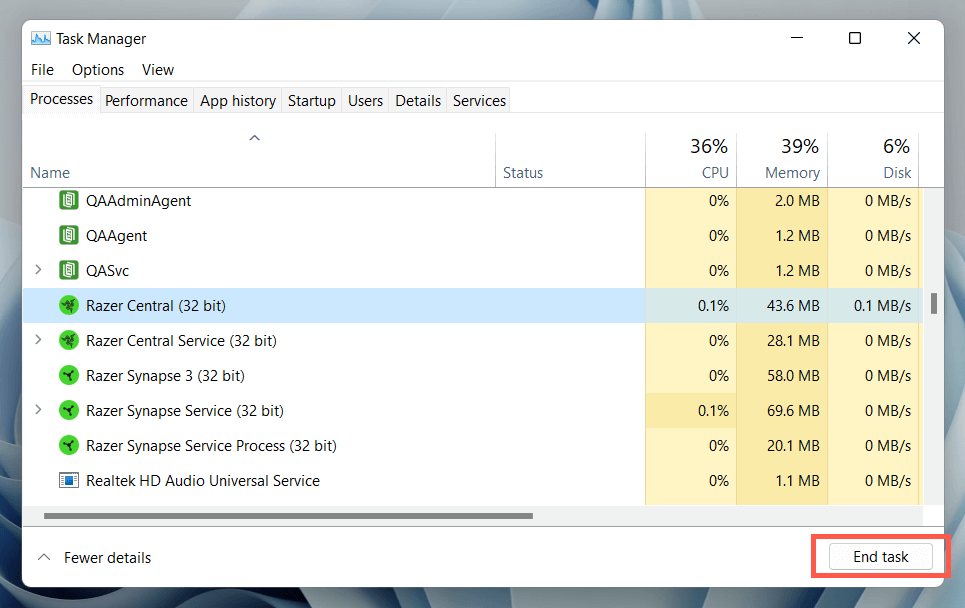
Poznámka: Pokud se Razer Synapse nezobrazí, pokračujte se zbytkem pokynů. Nejlepších výsledků dosáhnete, když před každou opravou zopakujete kroky 1–5výše.
2. Restartujte službu Razer Synapse
Razer Synapse spoléhá na službu na pozadí, která běží ve Windows. Pokud problém přetrvává, musíte jej restartovat. Postup:
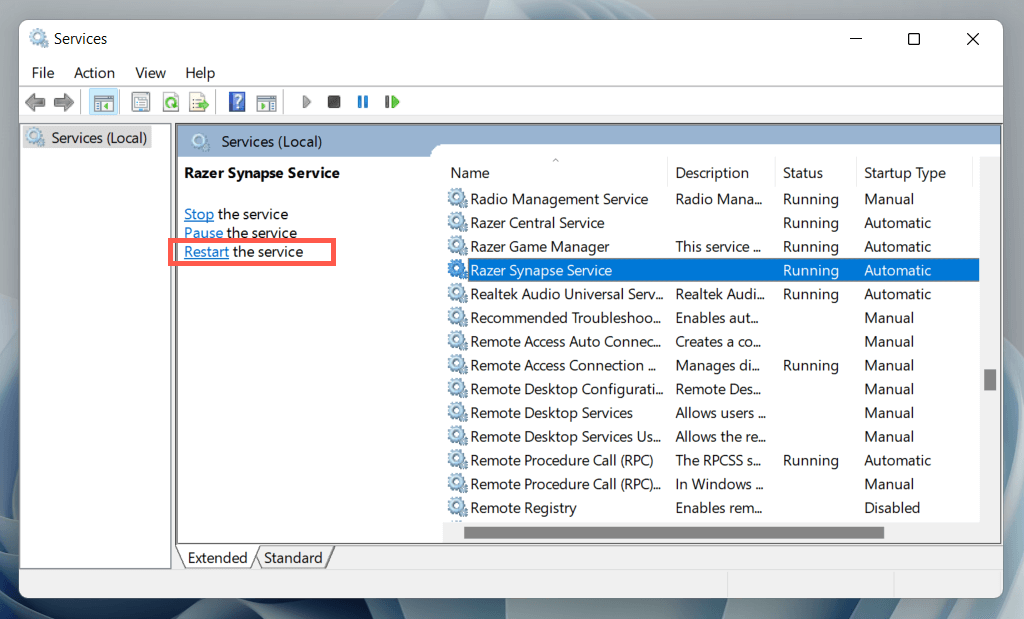
3. Restartujte počítač
Poté je vhodné restartovat počítač. To by mělo odstranit všechny náhodné chyby operačního systému – například zastaralé systémové soubory nebo poškozená mezipaměť ovladače hardwaru – které brání otevření Razer Synapse..
Chcete-li to provést, klikněte pravým tlačítkem na tlačítko Starta vyberte možnost Napájení>Restartovat. Pokud existují nějaké nedokončené aktualizace systému Windows, zvolte Aktualizovat a restartovat.
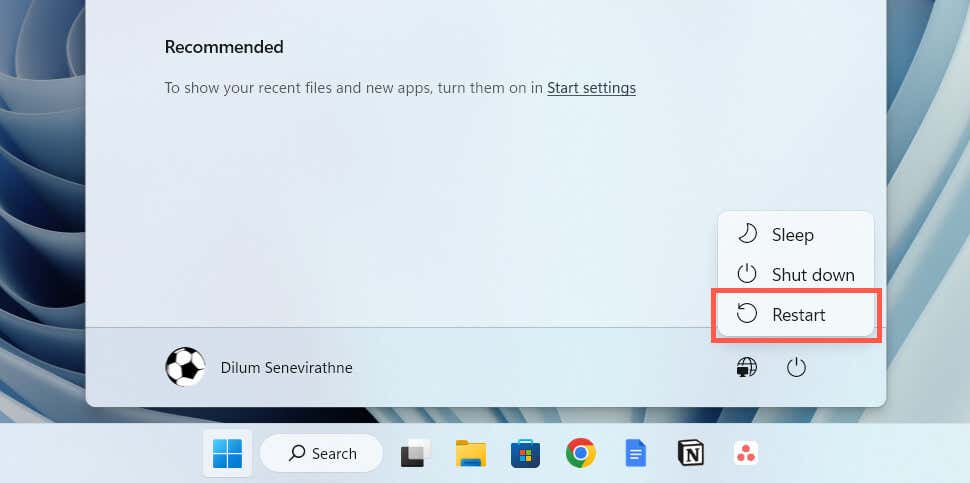
4. Spusťte Razer Synapse jako správce
Pokud se Razer Synapse nadále nedaří otevřít, zkuste jej spustit jako správce. To dává programu zvýšená systémová oprávnění a zabraňuje problémům se spouštěním kvůli nedostatku oprávnění. Postup:
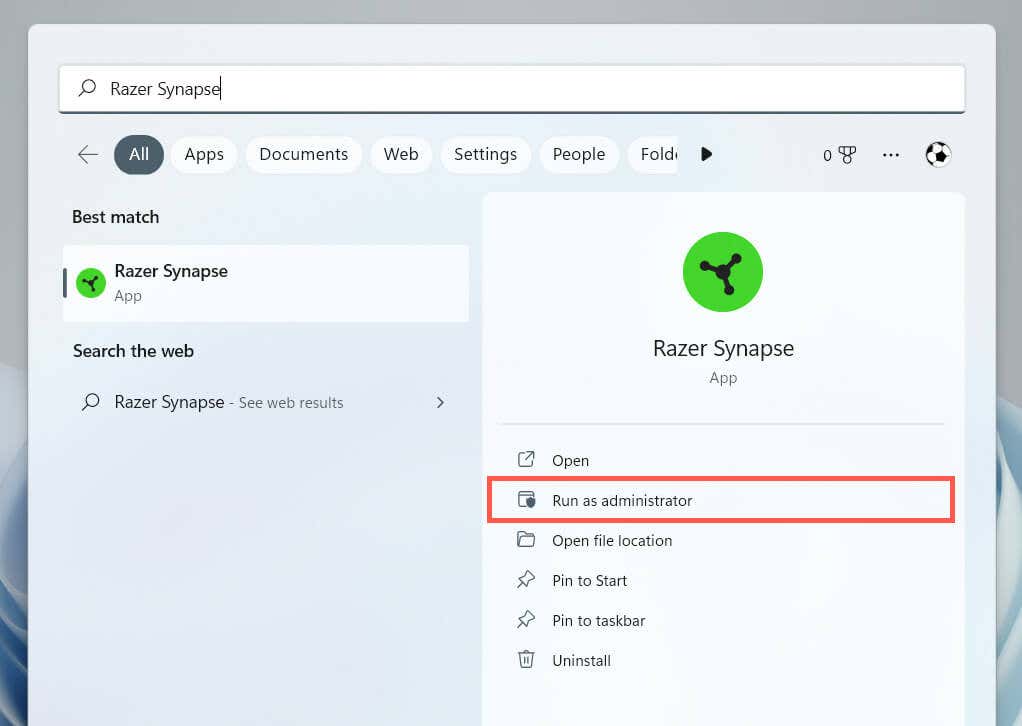
Pokud to pomůže, zjistěte, jak nastavit Razer Synapse tak, aby vždy běžel s oprávněními správce.
5. Odpojte a znovu připojte periferní zařízení Razer
Zřídka se může stát, že se Razer Synapse nespustí, pokud neodpojíte a znovu nepřipojíte periferní zařízení Razer. Odpojte jejich kabely USB, restartujte počítač a znovu je připojte.
Pokud používáte jakákoli bezdrátová zařízení Razer, vypněte je a znovu zapněte; měli byste také odebrat a znovu připojit všechny bezdrátové přijímače USB Razer.
6. Aktualizujte a opravte Razer Synapse
Problémy specifické pro verzi se softwarem Razer Synapse jsou dalším důvodem, který způsobuje problémy při pokusu o otevření programu. Proto je dobré zkontrolovat a nainstalovat všechny čekající aktualizace. Postup:
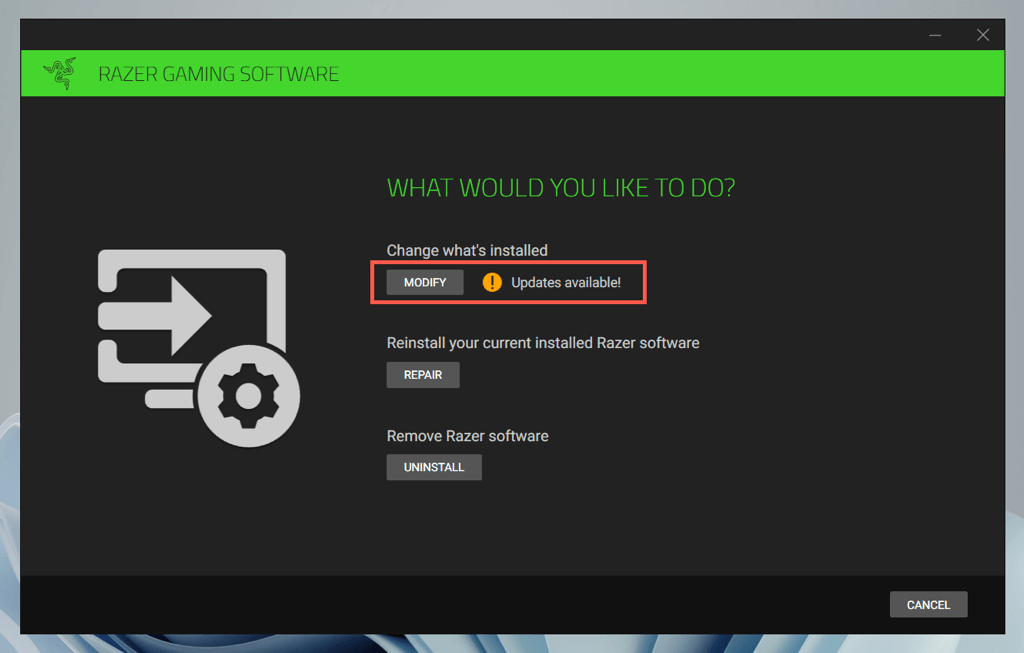
Pokud aktualizace neopraví Razer Synapse (nebo pokud nejsou žádné nové aktualizace), musíte program opravit. Opakujte výše uvedené kroky, ale vyberte možnost Opravit.
7. Přeinstalujte Razer Synapse
Pokud aktualizace nebo oprava Razer Synapse nepomůže, zkuste program přeinstalovat. Postup:
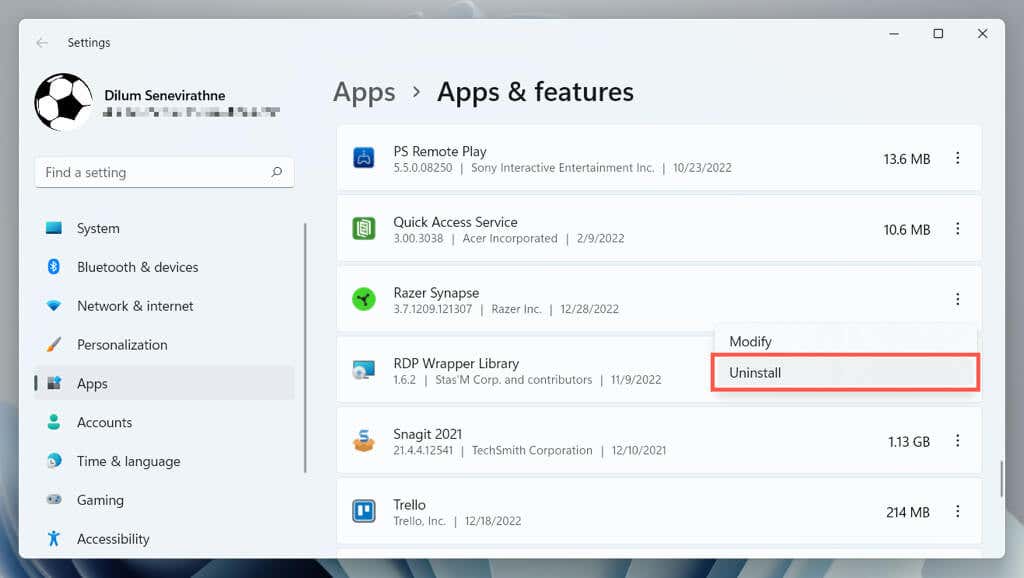
Pokud máte s odinstalováním Razer Synapse potíže, odeberte jej pomocí Ovládací panely systému Windows. Zde je postup:
8. Odinstalujte Razer Surround Sound
Razer Surround Sound je volitelná aplikace, která rozšiřuje možnosti náhlavních souprav Razer. Má však tendenci být v konfliktu s Razer Synapse, zkuste jej proto z počítače odebrat.
Pokud to pomůže, ale chcete také použít Razer Surround Sound, zkuste znovu nainstalovat nejnovější verzi programu.
9. Přeinstalujte ovladače zařízení Razer
Odinstalujte a znovu nainstalujte svá zařízení Razer, abyste opravili problémy způsobené poškozenými ovladači hardwaru. Pokud odstraňujete ovladače pro myš Razer, musíte k interakci s operačním systémem mezitím použít jiné polohovací zařízení.
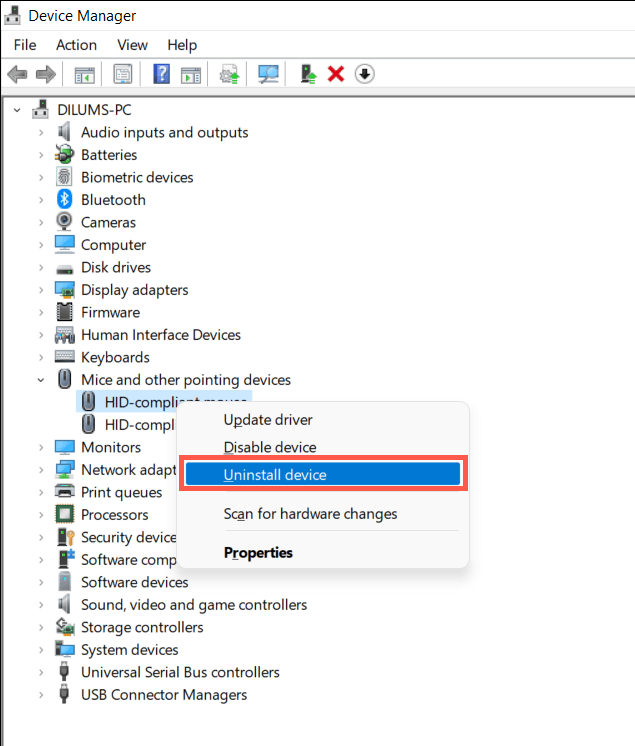
Poznámka: Zařízení Razer se také mohou zobrazovat s obecnými ovladači pro Windows – myš kompatibilní s HID, zařízení s klávesnicí HIDatd.p>
10. Aktualizujte systém Windows na nejnovější verzi.
Razer Synapse funguje nejlépe na nejnovějších verzích Windows 10 a 11. Aktualizace operačního systému a všech systémových komponent:
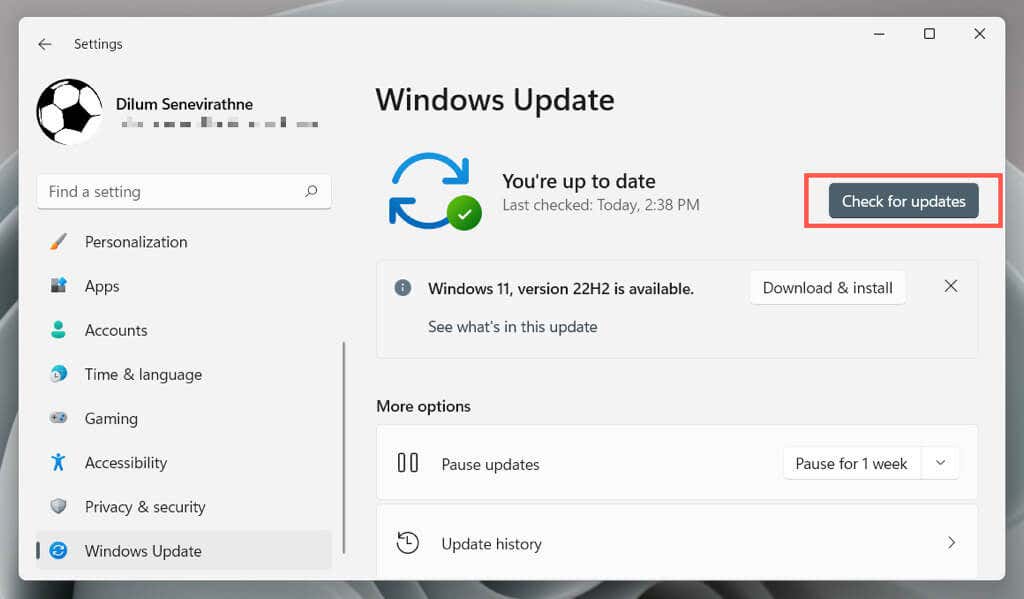
Razer také poskytuje aktualizace ovladačů hardwaru prostřednictvím služby Windows Update. Pro kontrolu vyberte Pokročilé možnosti>Volitelné aktualizacena stejné obrazovce.
11. Opravte rozhraní Microsoft .NET Framework
Vadný Microsoft .NET Framework je také pravděpodobným vysvětlením problematické instalace Razer Synapse. Nejrychlejší způsob, jak to vyřešit, je stáhnout a spustit Nástroj pro opravu rozhraní Microsoft .NET Framework.
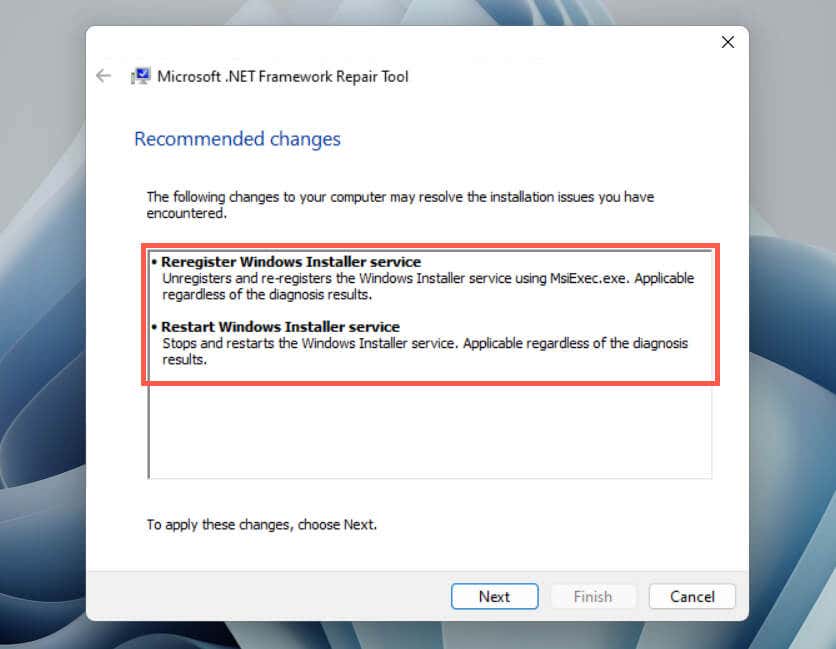
Pokud potřebujete další pomoc, podívejte se na naše Průvodce řešením problémů s rozhraním Microsoft .NET Framework, kde najdete podrobné pokyny krok za krokem.
12. Přidejte Razer Synapse do svého antivirového softwaru
Antivirové programy třetích stran mohou zabránit spuštění Razer Synapse. Pokud jej v počítači máte, zkuste jej pozastavit. Pokud to pomůže, přidejte Razer Synapse do seznamu výjimek softwaru a brány firewall nástroje, abyste zabránili falešnému rušení.
Pokud používáte pouze nativní ochranu prostřednictvím Zabezpečení systému Windows, může spuštění programu blokovat brána Windows Defender Firewall. Chcete-li to opravit:
C:\Program Files(x86)\Razer\Synapse3\WPFUI\Framework\Razer Synapse 3Host\
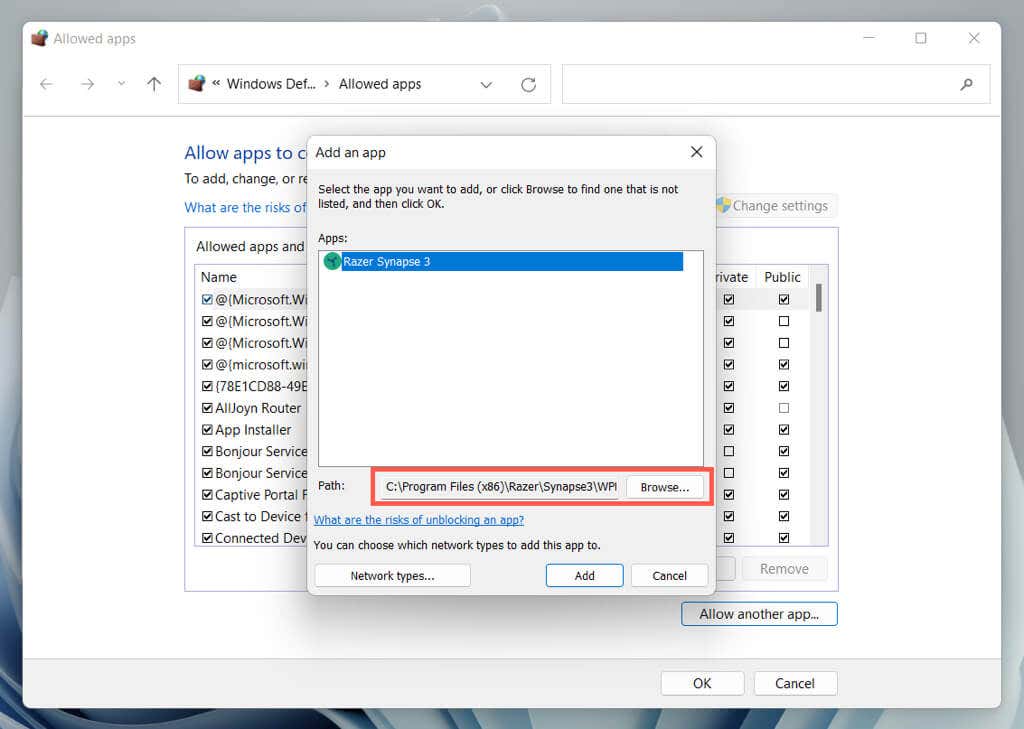
13. Čisté spuštění počítače
Vyčistěte počítač se systémem Windows 10 nebo 11 a identifikujte programy, které jsou v konfliktu s Razer Synapse. Postup:
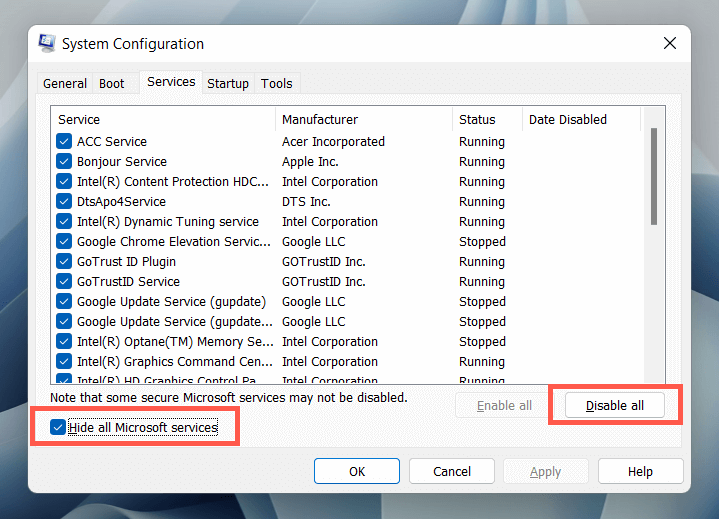
Razer Synapse se znovu otevírá
Doufáme, že výše uvedená řešení splnila svůj účel a Razer Synapse se na vašem počítači se systémem Windows znovu otevírá. Rychlé opravy, jako je vynucené opětovné spuštění Razer Synapse, restartování základního procesu nebo služby nebo oprava programu, téměř vždy věci opraví. Nezapomeňte je projít, až se program příště nepodaří otevřít.
Pokud se problém stane trvalým problémem a žádný z pokynů v této výukové nápovědě nebude, kontaktujte podporu Razer pro další rady pro odstraňování problémů.
.