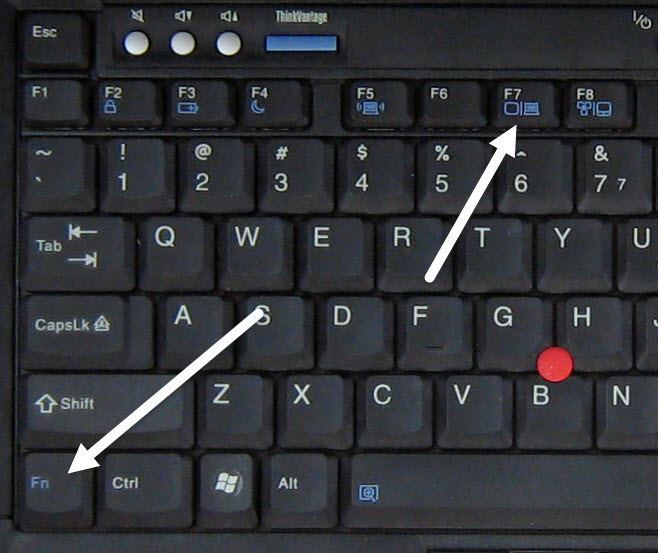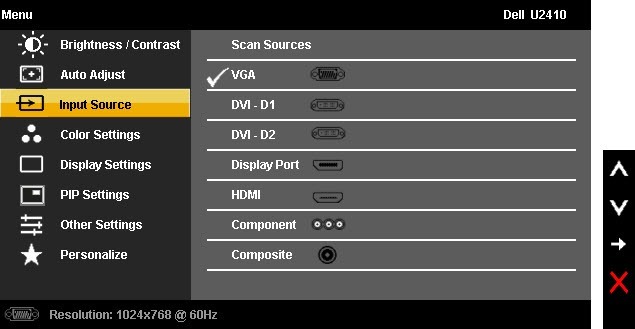Při zavádění nebo při používání počítače získáváte černou nebo prázdnou obrazovku? Jsou chvíle, kdy je váš monitor připojen k počítači v pohodě, ale nakonec získáte černou obrazovku se zprávou, jako je Bez vstupunebo Kabel není připojen. >
Existuje mnoho důvodů, proč může počítačový displej vypadat prázdný nebo černý a zkusím projít všechny níže uvedené možnosti. Nejčastěji se tento problém týká určitého kusu hardwaru, ať už jde o grafickou kartu, kabely, monitor, paměť RAM nebo základní desku.
Občas se může jednat o problém týkající se softwaru. Nejprve zmíním snadnější opravy, protože nejhorší scénář je, že musíte v počítači nahradit kus hardwaru.
- Kontrola napájení
Pravděpodobně jste to již udělali, ale stále stojí za zmínku, protože se to stane častěji, než byste si mysleli. Zkontrolujte, zda je monitor zapnutý, což je obvykle indikováno nějakým světlem na samotném tlačítku napájení. Pokud je kontrolka zapnutá, monitor je zapnutý a měli byste vidět nějakou zprávu.
Pokud je monitor zapnutý, ale nic se nezobrazuje, zkuste stisknout tlačítko nabídky pro vyvolání vestavěného monitoru řízení. Pokud máte stále prázdnou obrazovku, mohlo by to znamenat problém s monitorem. Dokonce ani s připojeným zařízením byste neměli být schopni vyvolat menu monitoru. Zkuste připojit jiný monitor, pokud jej máte.
Pokud je samostatný monitor v pořádku, mohlo by to znamenat, že napájení je špatné na původním monitoru. Zkuste vyměnit napájecí zdroj a zjistěte, zda problém vyřeší.
Nyní zkontrolujte, zda je počítač správně zapnutý. Hlavním důvodem je kontrola výstražných světel nebo neobvyklých pípnutí při napájení počítače. Pokud je tlačítko napájení nebo jedno ze stavových indikátorů červené nebo oranžové, nebo když počítač zapíná několikrát při zapnutí, znamená to vnitřní problém.
Můj předchozí příspěvek můžete přečíst na jak otestovat počítač na špatnou paměť, což může být příčinou pípnutí. Pípnutí může také souviset s základní deskou, grafickou kartou atd. Budete muset odkazovat na příručku výrobce PC, abyste zjistili, co znamenají pípnutí nebo stavová světla. Pokud je napájení zapnuto a vše vypadá v pořádku, ale na displeji stále nic nedosáhnete, počítač může přejít do pohotovostního nebo spánkového režimu a nebude se probudit. Zkuste klávesy na klávesnici nebo pohyb myši. Pokud žádná z těchto funkcí nefunguje, zkuste restartovat počítač stisknutím vypínače.
Metoda 2 - Kontrola kabelů
Další nejjednodušší věcí je zkontrolovat všechny kabely. Ať už používáte VGA, DVI, HDMI nebo DisplayPort pro připojení počítače k monitoru, kabely se někdy mohou odpojit. To platí zejména pro kabely, které se nenacházejí do zadní části monitoru.
Ujistěte se, že jste zkontrolovali připojení na PC a na monitoru. Pro ty z vás, kteří mají více než jednu grafickou kartu, musíte být opatrní, jak připojujete monitory.
Pokud máte vyhrazenou grafickou kartu, ujistěte se, že je monitor připojen k grafické kartě a nikoli k připojení k základní desce. Ve výchozím nastavení má systém Windows zakázat grafiku základní desky automaticky, pokud máte samostatnou grafickou kartu, ale někdy se tak nestane.
Pokud skončíte připojení monitoru k základní desce, mohlo by to fungovat trochu, ale najednou zmizet. Restartování může problém odstranit, ale bude se to opakovat. Máte-li dualní monitory a připojíte je k základní desce a k grafické kartě, pak jeden monitor skončí prázdný a teď víte, proč.
Pokud jsou připojeny kabely a máte pouze jedno video připojení, pak musíte vyloučit špatné kabely. Chcete-li to provést, musíte najít další monitor pro připojení počítače. Pokud je obrazovka na druhém monitoru prázdná, může to být problém s video kabelem.
Zkuste nahradit video kabel nebo jiný video kabel, pokud máte více možností připojení, jako jsou DVI, HDMI , atd. Pokud používáte funkci VGA, mohlo by to znamenat problém s kabelem HDMI nebo DVI.
Metoda 3 - Kontrola rozlišení, zobrazení & amp; Zdroj
Někdy, pokud jste náhodně nastavili rozlišení ve Windows vyšší, než monitor, který je podporován, bude prostě prázdný. Chcete-li to vyřešit, musíte spusťte systém Windows v nouzovém režimu.
Jakmile jste dostali počítač do bezpečného režimu, postupujte podle pokynů uvedených v této příručce pro opravu prázdné zobrazení obrazovky kvůli rozlišení obrazovky.
Ve většině moderních verzích systému se systém ve skutečnosti vrátí zpět k původnímu rozlišení obrazovky do 15 sekund, pokud nekliknete na tlačítko >Keep Changes. Systém Windows také normálně zjišťuje nejvyšší rozlišení, které může váš monitor podporovat, a zobrazuje pouze ty možnosti.
Pokud používáte starší verzi systému Windows nebo skutečně starý monitor, spustíte tento program pouze. Další situace, kdy skončíte s prázdnou obrazovkou, je připojení notebooku k sekundárnímu displeji nebo projektoru a poté jej jednoduše odpojte bez vypínání systému Windows.
Obvykle můžete na přenosných počítačích opravit stisknutím kláves jedním z funkčních kláves a stisknutím klávesy monitoru na klávesnici.
Nakonec byste se měli ujistit, monitor je nastaven na správný vstup. Většina monitorů normálně automaticky detekuje vstupní zdroj, ale někdy může být tato funkce zakázána. Stisknutím tlačítek na monitoru zobrazte možnosti a přejděte na možnost Vstupa přepněte na správný vstup.
Metoda 4 - Možnosti systému BIOS a obnovení
Pokud po zapnutí počítače uvidíte počáteční spouštěcí obrazovku, ale po načtení systému Windows se nezobrazí, zjistíte, že je to problém s operačním systémem Windows. / p>
V systému Windows je poškozen a jedinou možností je zavést do bezpečného režimu a zkuste opravit systém Windows pomocí Obnovení systému / Automatické opravy nebo pomocí 11 .
Zkusím nejprve obnovení systému nebo automatickou opravu, a pokud ani jedna z nich nefunguje, zkuste resetovat počítač. Resetováním počítače zachováte všechny programy a data, ale přeinstalujte systémové soubory systému Windows.
Metoda 5 - Kontrola hardwaru
Posledním krokem je podívat se na aktuální hardware. Než začnete dělat něco jiného, měli byste vyzkoušet odpojení všech zařízení a periferií od počítače, jako je klávesnice, myš, externí pevný disk, reproduktory, tiskárny, skenery atd. Někdy problém s jiným hardwarem může dojít k vymazání displeje. Pokud to nefunguje, musíte zkontrolovat skutečné konektory portů v počítači a na monitoru, zda nejsou poškozené. Někdy se někdo řádně nevytahuje a konec ohýbání video portu v počítači. Někdy se lidé pokoušejí přilnout kabel do spojení, které neodpovídá a které mohou skončit poškozením zlatých nebo stříbrných konektorů, které vidíte uvnitř portu.
Opravdu nemáte mnoho jiné možnosti, než je přenášet počítač do opravny, abyste mohli ohnuté nebo poškozené porty opravit. Většinu času vám řeknou, abyste jednoduše nahradili grafickou kartu.
Pokud jste trochu technicky zdatní, můžete se pokusit otevřít počítač a zkontrolovat, zda je vše správně připojené nebo správně usazené . Měl jste již zkontrolovat paměť RAM pomocí výše uvedeného článku, ale měli byste se ujistit, že ventilátor na grafické kartě běží.
Jediným dalším problémem v tomto okamžiku je vaše základní deska nebo pevný disk. Budete pravděpodobně muset dostat váš počítač opravil, protože se snaží narazit s těmito komponentami sami může způsobit více škody. Máte-li jakékoli dotazy, neváhejte se k tomu vyjádřit. Užijte si!