Pokud často používáte Microsoft Excel, možná jste narazili na chybu, kdy nemůžete nic napsat do listu aplikace Excel. Naštěstí je to docela běžný problém – spolu s dalšími Problémy s odezvou Excelu – a existuje několik způsobů, jak problém vyřešit.
Pokud se ptáte: „Proč nemůžu psát v Excelu?“ Máme šest oprav, které můžeme vyzkoušet.

1. Povolit úpravy
Pokud jste otevřeli tabulku, kterou jste nevytvořili – tedy takovou, kterou vám poslal někdo jiný nebo kterou jste stáhli z webu – může se stát, že je chráněná. Budete vědět, že když otevřete soubor, zjistíte, že do buněk nemůžete zadat žádný text. Jak tedy tento problém vyřešit?

2. Zrušte ochranu listu nebo sešitu
Je možné, že list nebo sešit, do kterého se pokoušíte psát, je chráněn. V takovém případě vám Excel nedovolí zadat žádná data do listu a zobrazí zprávu, která vás o tom informuje. Je snadné zrušit ochranu listu nebo sešitu, abyste mohli zadávat data, ačkoli pokud je list nebo sešit chráněn heslem, budete potřebovat heslo od toho, kdo jej vytvořil.


3. Zakázat NumLock
Může to znít jako samozřejmost, ale pokoušíte se zadávat čísla do listu Excelu nebo sešitu pomocí samostatné numerické klávesnice na pravé straně klávesnice? Pokud je to váš případ a nemůžete zadat žádná čísla, je možné, že je NumLock zapnutý.
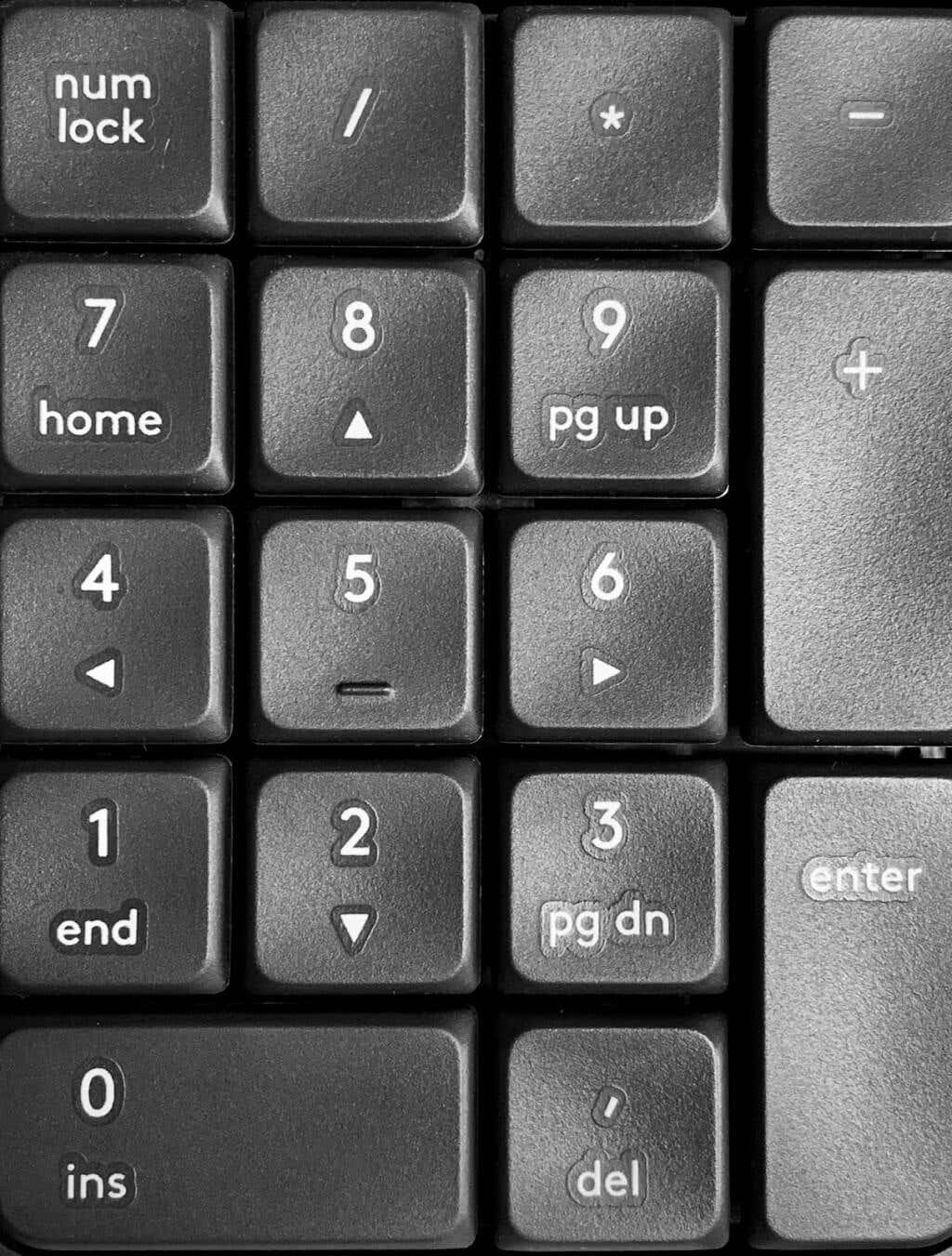
Zde je návod, jak jej zakázat.
Poznámka:Mnoho moderních klávesnic nemá samostatnou numerickou klávesnici, a proto nebude mít klávesu NumLock.
4. Vymazat pravidla ověřování dat
Pravidla ověřování dat mohou omezit, jaké hodnoty mohou uživatelé zadávat – můžete například zadat rozsah zadaných hodnot, jako jsou celá čísla od 0 do 100. Pokud se pokusíte zadat jakoukoli jinou hodnotu, bude to mít za následek chybové hlášení.
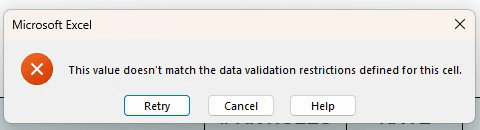
Zde jsou dvě možnosti: Buď můžete dodržet omezení ověřování dat, nebo se obrátit na tvůrce listu, pokud si nejste jisti, jaká vstupní hodnota je vyžadována. Nebo můžete odstranit omezení ověřování dat. Zde je návod, jak to udělat.

5. Zakázat doplňky
Pokud jste nedávno nainstalovali nové doplňky do Excelu, může to být důvod, proč v Excelu nemůžete psát. Spuštěním aplikace Excel v nouzovém režimu můžete zjistit, zda tento problém způsobuje doplněk. Spuštění aplikace Excel v nouzovém režimu je také dobrým řešením, pokud Excel nereaguje.
Jak spustit Excel v nouzovém režimu
Zde je návod, jak spustit Excel v nouzovém režimu.
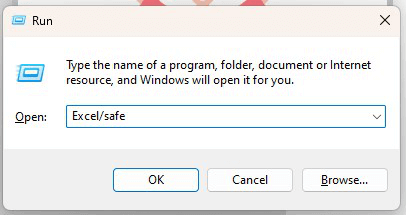
Stále nemůžete psát v Excelu? Nyní víte, že problém způsobuje doplněk, jedinou otázkou je, jak víte, který doplněk je viníkem?
Deaktivace doplňků
Nejprve budete muset zjistit, který doplněk je problém, a poté jej odstranit. Zde je návod, jak to udělat.

6. Upravte možnosti úprav
Pokud je na buňku použit vzorec, můžete obvykle na tuto buňku dvakrát kliknout nebo stisknout klávesu F2 a vzorec zobrazit a upravit. Pokud stisknete F2 nebo poklepete na buňku a nemůžete upravit vzorec nebo typ v buňce, musíte upravit možnosti úprav. Zde je návod, jak to udělat.
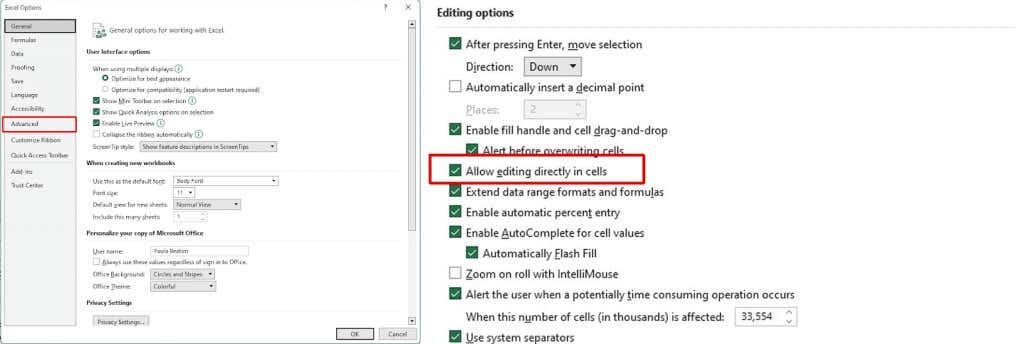
Jak vidíte, pokud nemůžete psát v Excelu, problém může způsobovat řada věcí. Naštěstí existuje také řada rychlých a snadných oprav, které můžete vyzkoušet, pokud se setkáte s tímto problémem, takže byste měli být okamžitě znovu v provozu..
.