Microsoft Excel je běžná aplikace pro správu a analýzu rozsáhlých datových sad (zejména numerických). Občas se však můžete setkat s chybovou zprávou „Microsoft Excel nemůže vložit nové buňky“.
K této chybě obvykle dochází, když není dostatek místa pro umístění nových buněk nebo má aplikace Excel omezení, která vám brání v úpravách částí tabulky. Chcete-li tyto problémy vyřešit a opravit chybu „Microsoft Excel nemůže vložit nové buňky“, postupujte podle následujících kroků.
Odstranit ochranu buněk
Jedním z možných důvodů této chyby je ochrana buněk. Ochrana buněk je funkce v aplikaci Microsoft Excel, která uživatelům umožňuje zamknout nebo odemknout konkrétní buňky nebo rozsahy, aby se zabránilo neoprávněným nebo náhodným změnám důležitých dat.
Chráněné buňky lze uzamknout před úpravami, formátováním nebo mazáním. Pokud Excel nemůže chybu vložit nové buňky, možná budete muset odstranit ochranu buněk podle následujících kroků.
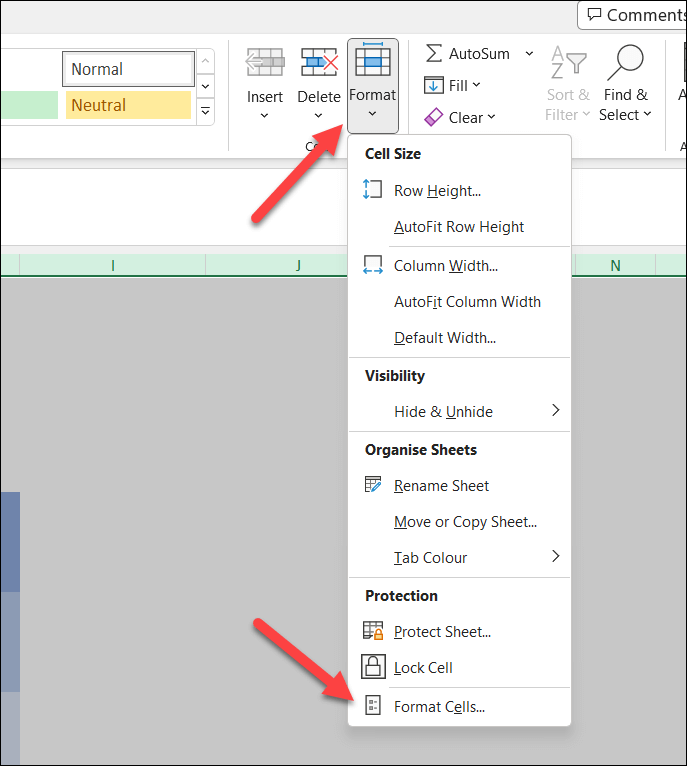
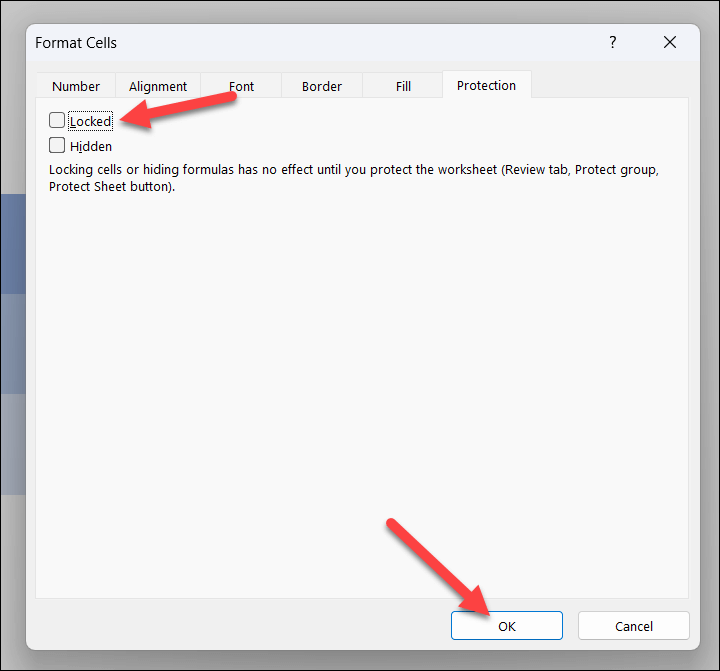
Nyní byste měli být schopni vkládat nové buňky do sešitu aplikace Excel, aniž byste museli řešit ochranu buněk. Pokud však chyba přetrvává, musíte zkusit jednu z dalších metod níže.
Zrušit sloučení buněk
Sloučené buňky vám mohou bránit ve vkládání nových buněk, protože mohou způsobit konflikty se stávajícími daty. Pokud se pokoušíte vložit data mezi sloučené buňky, zrušte jejich sloučení podle níže uvedených kroků.
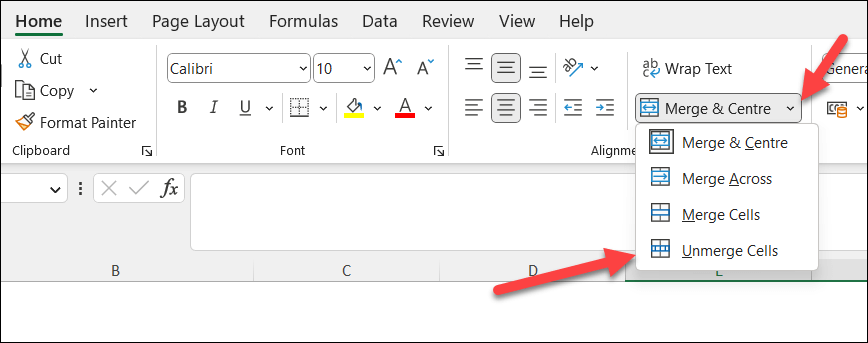
Po zrušení sloučení buněk znovu vložte do listu nové buňky, abyste zjistili, zda je chyba vyřešena.
Uvolnění podoken
Jedním z důvodů chyby „Microsoft Excel nemůže vložit nové buňky“ mohou být zamrzlé panely.
Ukotvení podoken je užitečné, když chcete při posouvání zamknout určité řádky nebo sloupce, ale mohou způsobit problémy při vkládání nových buněk přes ně. Chcete-li uvolnit podokna v aplikaci Excel, postupujte takto.
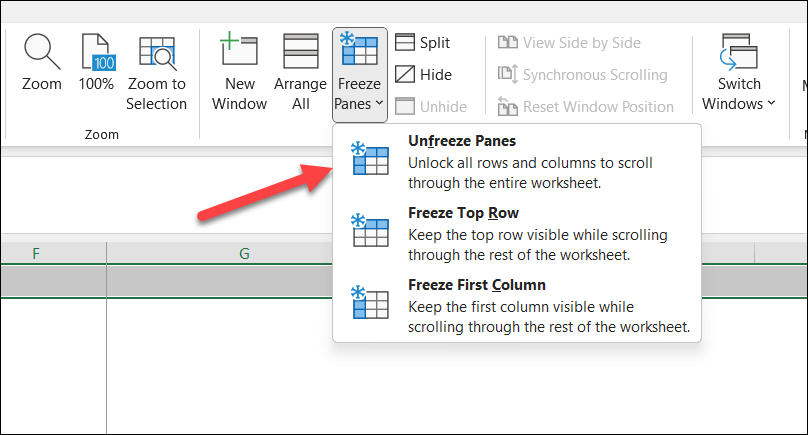
Po rozmrazení podoken zkuste znovu vložit nové buňky. Nezapomeňte si před provedením jakýchkoli změn vždy uložit svou aktuální práci, aby nedošlo ke ztrátě dat.
Vymazat existující data buňky a formátování
Bohužel můžete zjistit, že k této chybě aplikace Excel dochází kvůli existujícím datům nebo formátování v posledních řádcích nebo sloupcích listu. Tato data vám mohou zabránit v jejich úspěšném přepsání daty nebo novými buňkami, které se pokoušíte vložit.
Chcete-li tento problém vyřešit, pomocí následujících kroků vymažte data a formátování z těchto buněk.
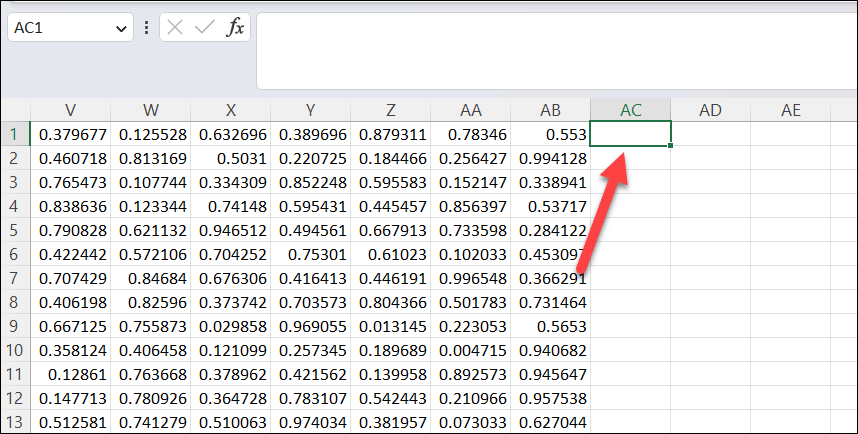
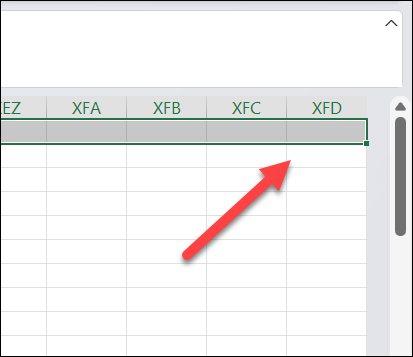
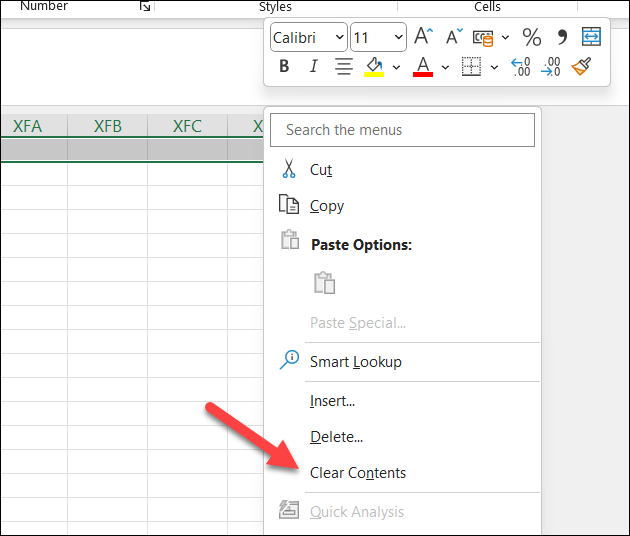
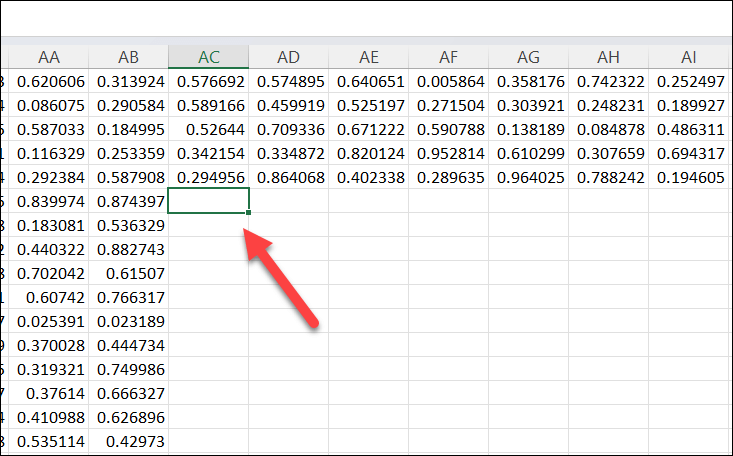
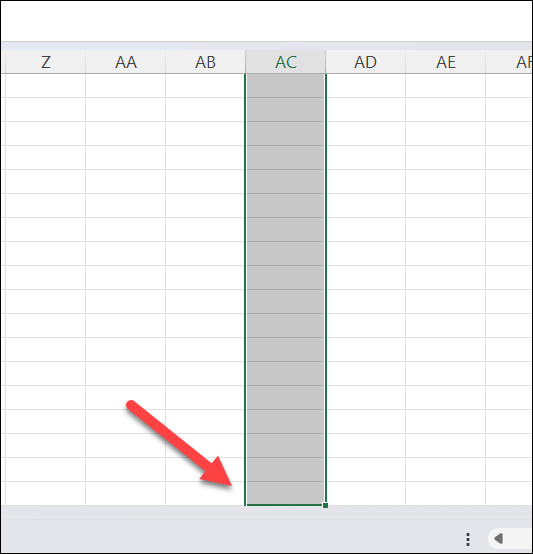
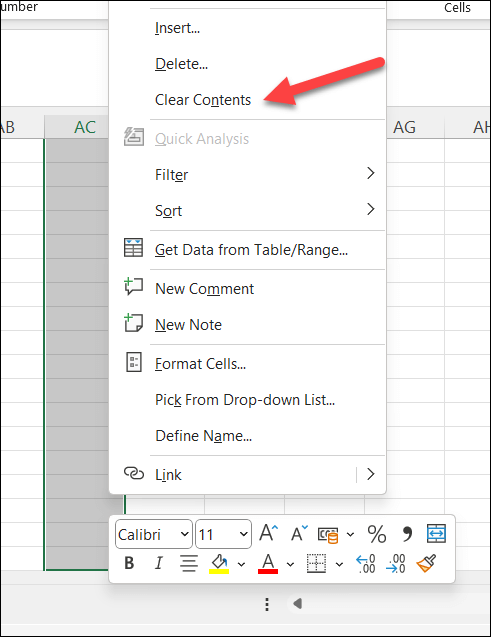
Tímto by se měla vymazat veškerá skrytá data a formátování způsobující chybu. Uvědomte si, že v některých případech tato akce pravděpodobně ovlivní vzhled vašeho listu (například jakékoli vlastní formátování, které jste použili).
Tento postup můžete také zopakovat pro větší počet buněk tak, že před vymazáním obsahu postupně stisknete Ctrl + Shift + šipka vpravoa Ctrl + Shift + šipka dolůvašich buněk.
Než budete pokračovat, doporučujeme vytvořit záložní kopii souboru.
Zkopírujte svá data do nového souboru Excel
Stále máte potíže? Možná budete mít lepší úspěch při přesunutí některých dat zcela do nového souboru aplikace Excel. Poté můžete svá data vkládat a manipulovat s nimi, aniž byste museli řešit jakékoli uzamčené nebo konfliktní nastavení v původních souborech.
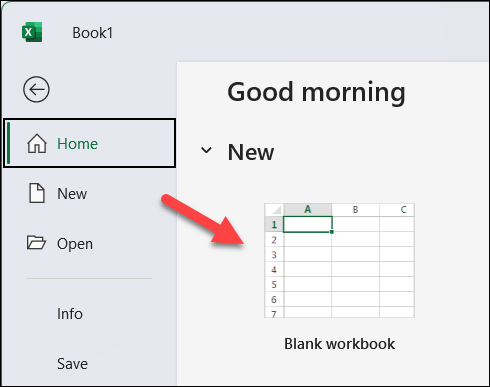
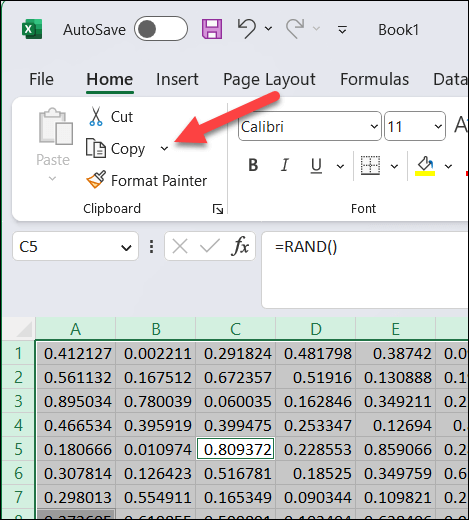
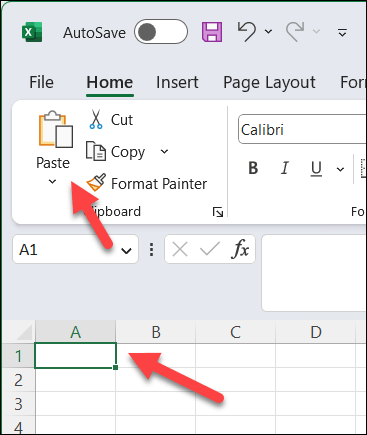
Po zkopírování dat do nového sešitu můžete zkusit vložit nové buňky do nového sešitu a zjistit, zda problém přetrvává. Pokud je chyba vyřešena, můžete pokračovat v práci na novém sešitu a uložit svůj postup.
Manipulace s daty v aplikaci Microsoft Excel
Když aplikace Microsoft Excel nemůže vložit nové buňky, může to být frustrující, ale podle těchto kroků byste měli být schopni tuto chybu ve většině situací opravit.
Pokud však narazíte na jiné problémy s Excelem, jako je Excel nereaguje, budete muset problém dále řešit – možná budete muset vzít v úvahu zcela oprava instalace Office.
Až Soubor Excel se neotevře, nezapomeňte ve svém webovém prohlížeči vyzkoušet otevření souboru v Tabulkách Google. Pokud soubor nebyl poškozen, může vám pomoci získat data a vložit je do nového souboru.
.