Změnilo se náhle zobrazení vaší doručené pošty v aplikaci Outlook a snažíte se přijít na to, proč a jak to změnit? Není neobvyklé, že uživatelé zaznamenají náhlé změny v rozložení doručené pošty v Outlooku, což ztěžuje procházení e-mailů a událostí kalendáře.
Dobrou zprávou je, že obnovení známého zobrazení doručené pošty v Outlooku je docela jednoduché. Pochopení, proč k těmto změnám vůbec dochází, vám také může pomoci předejít podobným problémům v budoucnu. Zde je vše, co potřebujete vědět o tom, proč se změnilo zobrazení doručené pošty v Outlooku a jak to opravit, když se to změní.
Proč se změnilo zobrazení doručené pošty v aplikaci Outlook
Existuje několik důvodů, proč se zobrazení doručené pošty aplikace Outlook mohlo změnit. Může to být způsobeno poškozeným uživatelským profilem, zastaralou aplikací Outlook nebo konfliktními doplňky.
Poškozený uživatelský profil aplikace Outlook může způsobit, že aplikace Outlook zobrazí nesprávné zobrazení doručené pošty. V tomto případě může problém vyřešit vytvoření nového profilu aplikace Outlook. Zadruhé, zastaralá aplikace Outlook může způsobit nekonzistence v zobrazení doručené pošty, takže se ujistěte, že jste běžící na nejnovější verzi Office.
Konfliktní doplňky nebo aplikace třetích stran mohou způsobit změnu zobrazení doručené pošty. Můžete zkusit spuštění aplikace Outlook v nouzovém režimu a zjistit, zda problém přetrvává i bez těchto doplňků.
Pokud vše ostatní selže, možná budete muset přeinstalovat Office (včetně Outlooku), abyste vyřešili přetrvávající problémy.
Pomocí tlačítka Resetovat zobrazení
Ve většině případů můžete Outlook snadno obnovit do původního stavu pomocí tlačítka Obnovit zobrazení. Tato možnost obnoví rozložení zobrazení doručené pošty na výchozí nastavení pro váš profil aplikace Outlook, což by vám mělo pomoci vrátit se do obvyklého pracovního prostředí.
Zde je návod, jak použít tlačítko Obnovit zobrazení v aplikaci Outlook.
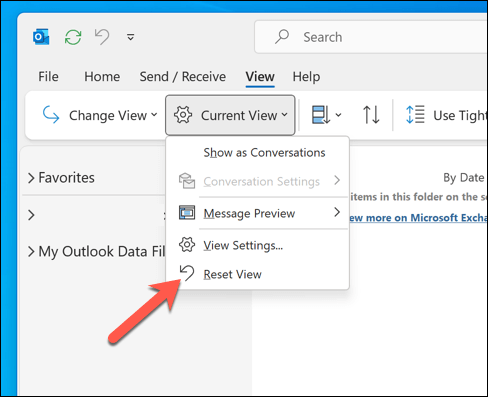
Vaše zobrazení doručené pošty v aplikaci Outlook by nyní mělo být obnoveno do výchozího stavu. Pokud ne, zkuste restartování aplikace Outlook a přejděte na jeden z níže uvedených kroků..
Resetovat Outlook pomocí Run Boxu
Pokud se zobrazení doručené pošty aplikace Outlook neočekávaně změnilo, můžete jej snadno změnit zpět na normální resetováním aplikace Outlook pomocí dialogového okna Spustit v systému Windows. Tato metoda pomáhá vrátit jakékoli nastavení vlastního zobrazení, které jste případně použili, a umožňuje vám vrátit se k výchozímu zobrazení.
Chcete-li obnovit zobrazení doručené pošty aplikace Outlook pomocí pole Spustit, postupujte podle níže uvedených kroků.
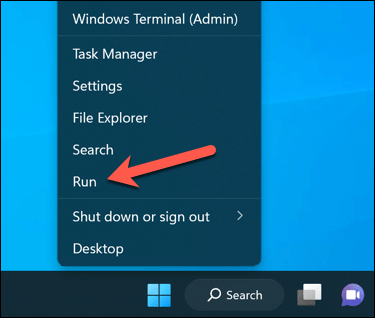
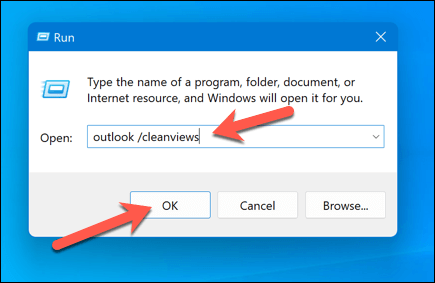
Outlook se nyní otevře s výchozím uživatelským rozhraním, čímž se resetuje zobrazení doručené pošty Outlooku.
Používejte Outlook v nouzovém režimu a deaktivujte doplňky
Změnilo se zobrazení doručené pošty aplikace Outlook po instalaci doplňku třetí strany? Pokud ano, můžete používat Outlook v nouzovém režimu zakázat všechny doplňky způsobující problémy.
Nouzový režim vám umožňuje otevřít aplikaci Outlook bez načítání jakýchkoli doplňků, což vám pomůže určit, zda jsou skutečně zdrojem problému. Chcete-li zakázat doplňky v aplikaci Outlook pomocí nouzového režimu, postupujte takto.
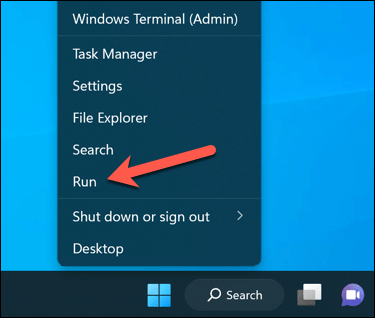
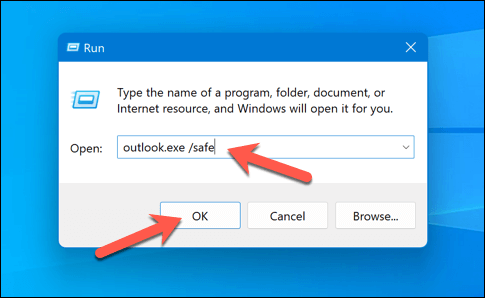
Jakmile je aplikace Outlook spuštěna v nouzovém režimu, můžete zkontrolovat, zda se zobrazení doručené pošty vrátilo do normálního stavu. Pokud ano, znamená to, že problém je pravděpodobně způsoben doplňkem. Chcete-li zakázat doplňky v aplikaci Outlook, postupujte takto.
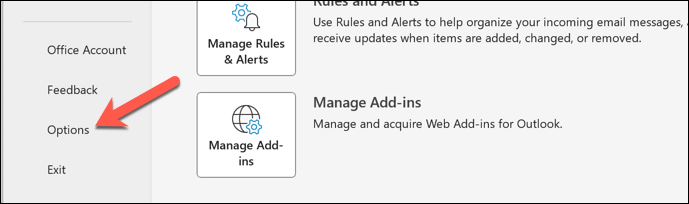
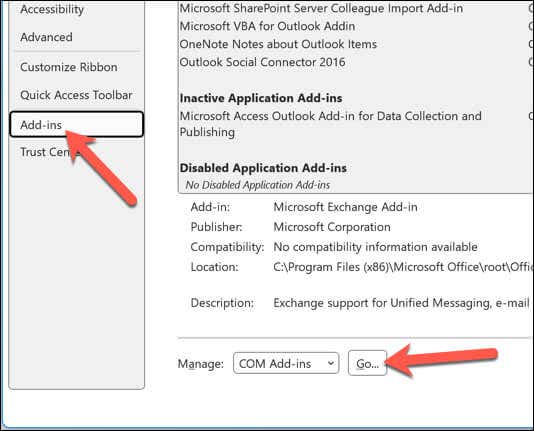
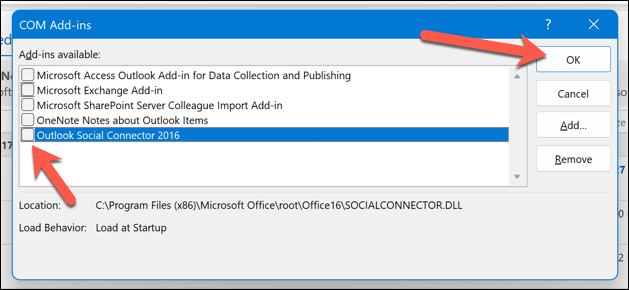
Vytvořit nový profil aplikace Outlook
I když je to nepravděpodobné, pokud dojde k poškození vašeho uživatelského profilu aplikace Outlook, může to způsobit změnu nastavení (například zobrazení doručené pošty). V této situaci je pravděpodobně dobrý nápad vytvořit nový profil, který resetuje nastavení aplikace Outlook a obnoví výchozí zobrazení doručené pošty.
Chcete-li vytvořit nový profil aplikace Outlook, postupujte takto.

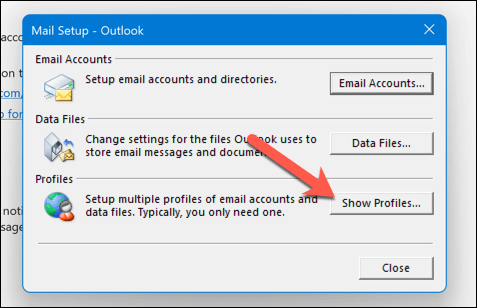
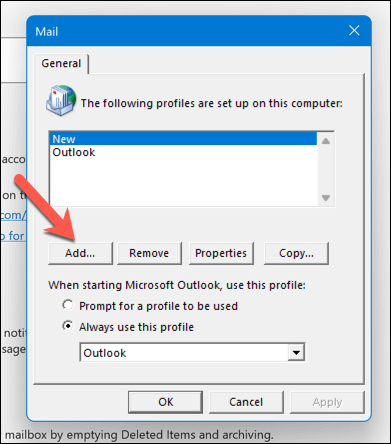
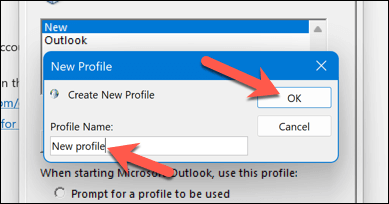
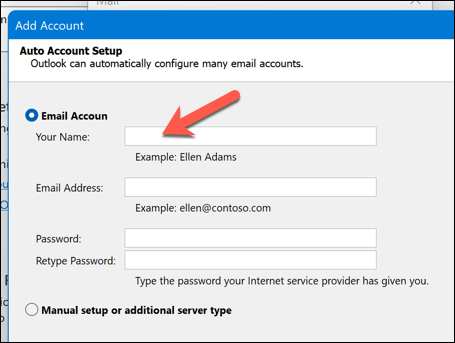
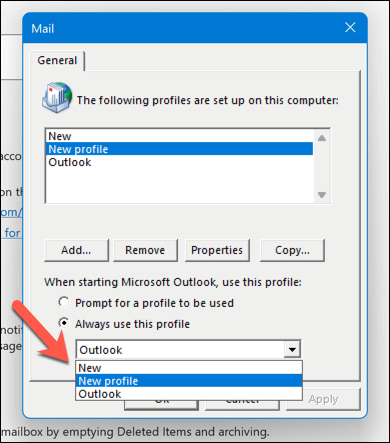
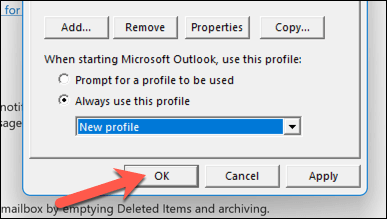
Po restartování aplikace Outlook se přepnete na svůj nový profil, který by měl zobrazovat výchozí zobrazení doručené pošty.
Správa vašeho profilu aplikace Outlook
Pokud se vaše zobrazení doručené pošty aplikace Outlook změnilo, můžete jej změnit zpět podle výše uvedených kroků pro odstraňování problémů. V aplikaci Outlook se však mohou vyskytnout další problémy.
Například budete možná muset vyřešit problém, pokud Outlook se neotevře správně nebo Outlook se otevírá pouze v nouzovém režimu. Ve většině případů problém vyřeší rychlý restart, ale v nejdrastičtějších situacích možná budete muset zvážit aktualizaci nebo opravu instalace Office.
.