Všichni jsme měli pracovní nebo osobní hovory Microsoft Teams, kde má někdo hrozné pozadí, které je rozmazané nebo má kolem sebe mezery. Nejen, že to odvádí pozornost, ale také to vypadá dost neprofesionálně, zvláště pokud se účastníte důležité schůzky.
Pokud chcete změnit pozadí v Microsoft Teams, je pravda, že to můžete provést automaticky použitím efektu pozadí. Nevypadá to však skvěle, a proto možná budete chtít použít zelenou obrazovku Microsoft Teams. Je snadné jej nastavit pomocí bezplatného softwaru, který se snadno používá. Ukážeme vám, jak začít se zelenou obrazovkou Microsoft Teams.

Co budete potřebovat pro zelenou obrazovku Microsoft Teams
Abyste mohli začít se zelenou obrazovkou v Microsoft Teams, budete potřebovat několik věcí. Některé z těchto věcí už možná budete muset mít po ruce, ale pro případ, tady je to, co budete potřebovat. Většinu těchto položek byste měli najít online na webech, jako je Amazon:
Nejlevnější možností pro nastavení zelené obrazovky je list zelené obrazovky s klipy, který můžete najít za dostupnou cenu online. Druhou možností je zelená obrazovka na stojanu nebo ta, která jde za vaši židli. Ty vás vrátí o něco více peněz, ale pokud je budete používat pravidelně, pravděpodobně se vyplatí investovat, jen abyste mohli přeskočit krok žehlení.
Pokud používáte prostěradlo, budete ho muset vyžehlit, aby bylo zcela bez záhybů, a poté jej umístit a připevnit na místo za stolem nebo do oblasti, kde budete hostit svůj hovor v Teams. Poté budete muset nastavit osvětlení, abyste se vyhnuli nežádoucím stínům.
Svítidla LED, která se připevňují na váš stůl, lze na internetu sehnat relativně levně. Ujistěte se, že jste vybrali nastavitelná světla, abyste je mohli podle potřeby zesvětlit nebo ztlumit.
Zelená obrazovka Open Broadcaster Software pro Microsoft Teams.
Nyní je čas získat software, který budete potřebovat pro používání zelené obrazovky v MS Teams. Open Broadcaster Software (OBS) je zdarma a je k dispozici pro Windows, Mac a Ubuntu. Software přidá do vaší webové kamery filtr chroma key, takže pak můžete jako pozadí použít libovolný obrázek.
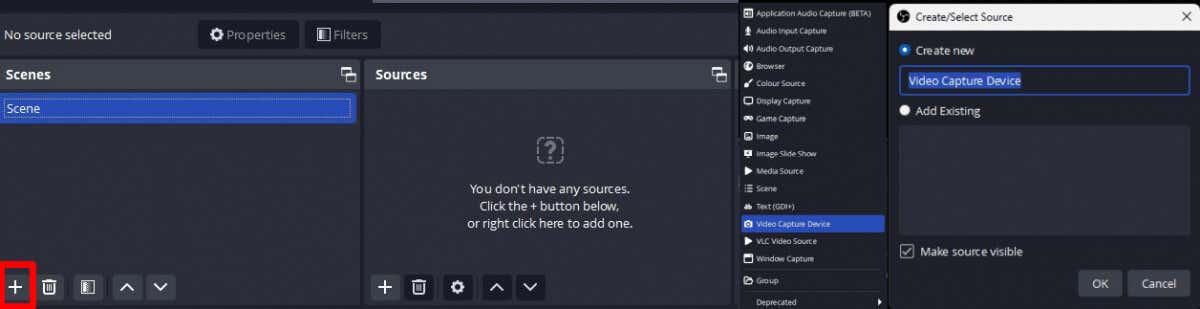
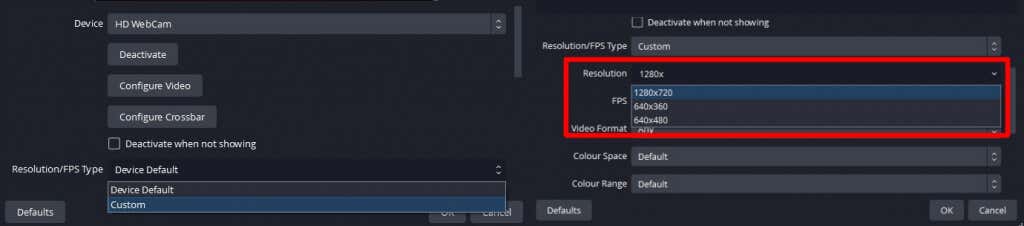
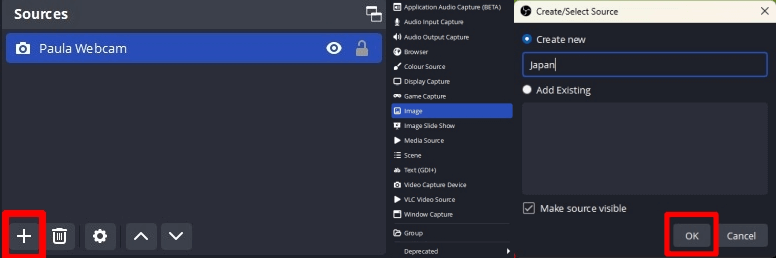
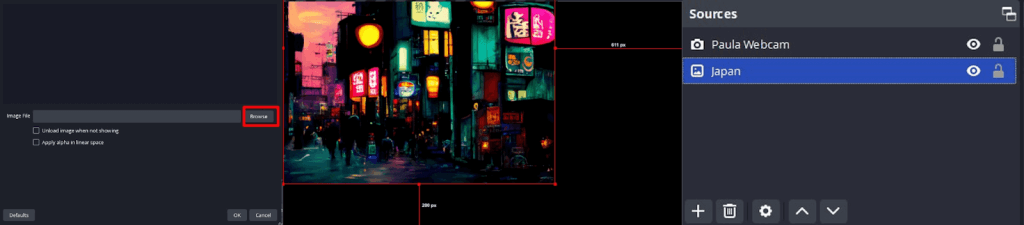
Přidání filtru Chroma Key do OBS
Dalším krokem je přidání filtru chroma key, který zprůhlední zelenou obrazovku.
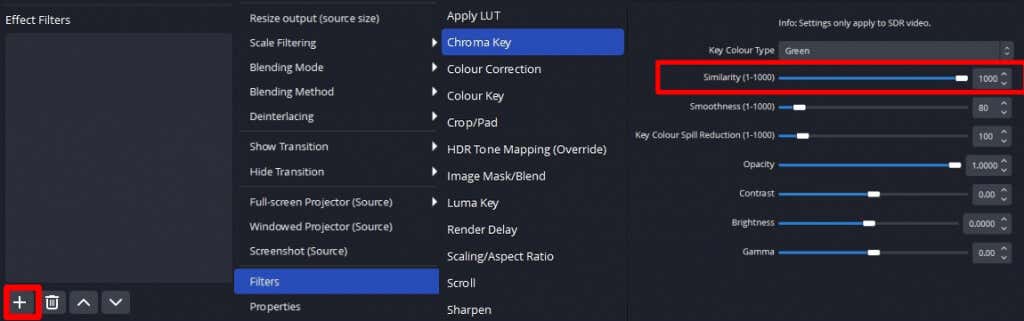
Používání pozadí zelené obrazovky v Microsoft Teams
Nyní je čas uvést své nové pozadí do praxe v MS Teams:


Jak vidíte, používání zelené obrazovky s Microsoft Teams je docela jednoduché. I když můžete v MS Teams použít efekt na pozadí, pokud spěcháte, výsledky, které získáte, jsou neprofesionální a na důležitých schůzkách nevypadají skvěle. S několika cenově dostupnými kusy sady a bezplatným softwarem – plus pár minut vašeho času na nastavení všeho – můžete dosáhnout profesionálních výsledků na zelené obrazovce pro vaši příští schůzku nebo videohovor. Když už jste tady, proč se nepodívat na některé z nejlepší tipy a triky Microsoft Teams?
.