Vytvoření tabulky v aplikaci Microsoft Word může být složité, ale pomocí několika jednoduchých kroků je snadné ji vytvořit a přizpůsobit. V tomto článku vás naučíme, jak vytvořit tabulku v aplikaci Microsoft Word a dokonale ji přizpůsobit.
Tabulky jsou praktickým nástrojem pro organizaci dat, vytváření výpočty dat pomocí vzorců, zobrazování informací poutavým způsobem nebo dokonce vytváření vizuálně atraktivních grafů a diagramů, které pomáhají rozdělit dlouhé odstavce obsahu.
Jak vytvořit tabulku
Existuje sedm způsobů, jak importovat tabulku do dokumentu MS Word. Můžete je vytvořit od začátku kreslením, vložením grafické mřížky, pomocí funkce vložení, přidáním nové tabulky tabulkového procesoru Microsoft Excel, vložením existující tabulky tabulkového kalkulátoru Excel, pomocí rychlých tabulek nebo převedením stávajícího textu na tabulku.
Bez ohledu na to, kterou možnost zvolíte, musíte nejprve otevřít dokument aplikace Word, najít místo, kam chcete tabulku vložit, a kliknout na toto místo kurzorem. K vytvoření tabulky v aplikaci Microsoft Word použijeme výše uvedené metody.
Vytvořte tabulku s grafickou mřížkou
Toto je jeden z nejjednodušších způsobů vytvoření tabulky Microsoft Word. Postupujte podle těchto jednoduchých kroků:
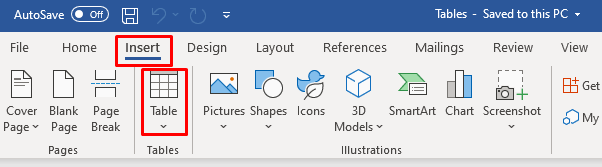

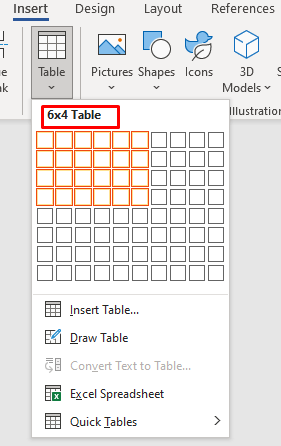
Jakmile bude v dokumentu tabulka, všimnete si na pásu karet dvou nových karet: Design tabulkya Rozvržení. Tyto karty můžete použít k úpravě a stylizaci nově vytvořené tabulky. Více o tom později.
Vytvořte tabulku pomocí funkce Insert
Použití funkce vkládání je stejně snadné jako výběr rozložení tabulky z mřížky. Funguje to takto:
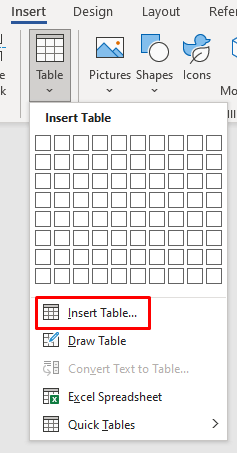
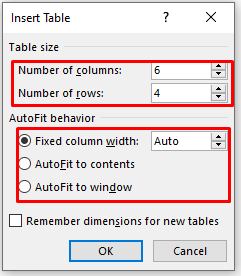
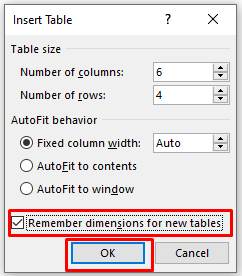
Nakreslete tabulku
V aplikaci Word můžete ručně nakreslit základní tabulku. Zde je postup:
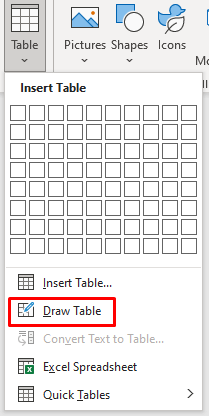

Vložit novou excelovou tabulku do Wordu
Můžete vytvořit excelovou tabulku přímo ve Wordu. Postupujte podle těchto jednoduchých kroků:
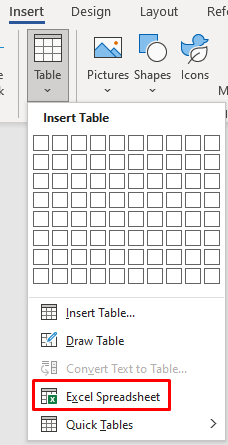
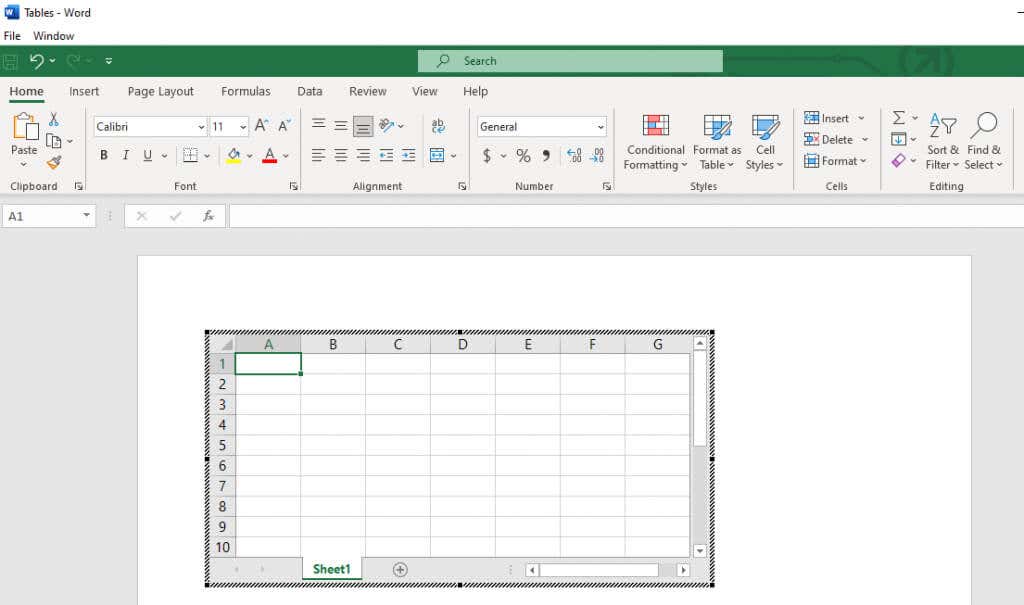 .
.Zkopírujte a vložte existující excelovou tabulku
Pokud jste připravili data v excelové tabulce, ale potřebujete je přesunout do dokumentu aplikace Word, můžete je jednoduše zkopírovat a vložit.

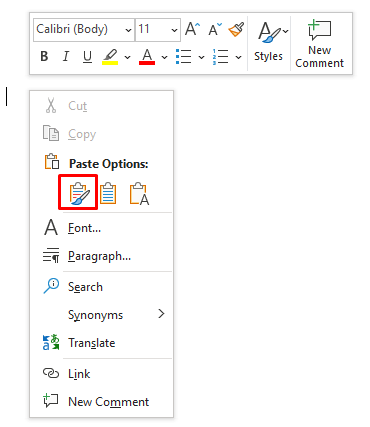
Rychlé tabulky
Pokud si tabulky nechcete přizpůsobovat, vyberte jednu ze šablon aplikace Word z nabídky Rychlé tabulky. Můžete si také vytvořit svůj vlastní návrh a uložit jej do Galerie rychlých tabulek pro pozdější použití.

Převést text na tabulku
Převod textu na tabulku býval ve Wordu chaotický. Data v tabulce by skončila špatně. Je to proto, že dříve jsme museli k oddělení dat v jednotlivých buňkách používat tabulátory.
Microsoft tuto funkci vylepšil a nyní můžete pole tabulky oddělovat čárkami, odstavci nebo jinými oddělovacími znaky. Podívejme se, jak převést jednoduchý nákupní seznam potravin na tabulku.
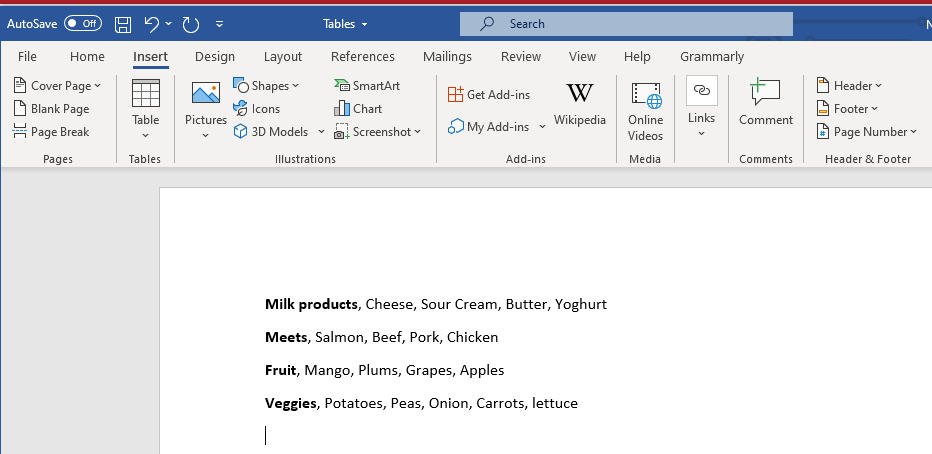
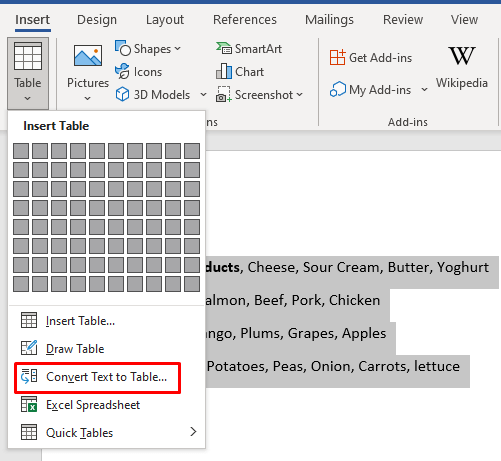
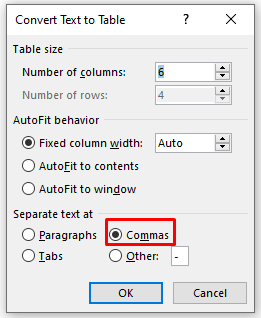
Jak přizpůsobit tabulku
Karty Návrh tabulky a Rozvržení jsou plné užitečných tabulkových nástrojů, které můžete použít k formátování tabulek. Pomocí Table Design můžete stylizovat svůj stůl a změnit jeho vzhled. Zde najdete nástroje pro stínování, malování okrajů a nastavení jejich tloušťky, stylu a barvy. Můžete si také vybrat jeden z mnoha nabízených stylů tabulek.

Na kartě Rozvrženínaleznete nástroje pro přidání nebo odebrání buněk, řádků a sloupců, sloučení buněk, jejich rozdělení nebo rozdělení celé tabulky na několik. Tuto kartu také použijete k nastavení dalších vlastností tabulky, jako jsou rozměry tabulky, nebo k zarovnání textu.

Existují však rychlejší způsoby, jak dosáhnout čehokoli, co vám tyto nástroje umožňují. Podívejme se, jak rychle změnit velikost, zarovnat, přidat nebo odebrat sloupce, řádky, buňky a mnoho dalšího v tabulkách aplikace Word.
Jak změnit velikost tabulky Microsoft Word
Ruční změna velikosti tabulky znamená, že můžete upravit její velikost nebo upravit řádky a sloupce jednotlivě. Je to stejně snadné jako přetažení.
Změnit velikost celé tabulky
Budete muset chytit a přetáhnout, abyste celý stůl zvětšili nebo zmenšili.

To je vše.
Změna velikosti sloupce nebo řádku
Stejně snadné je upravit pouze sloupec nebo řádek.
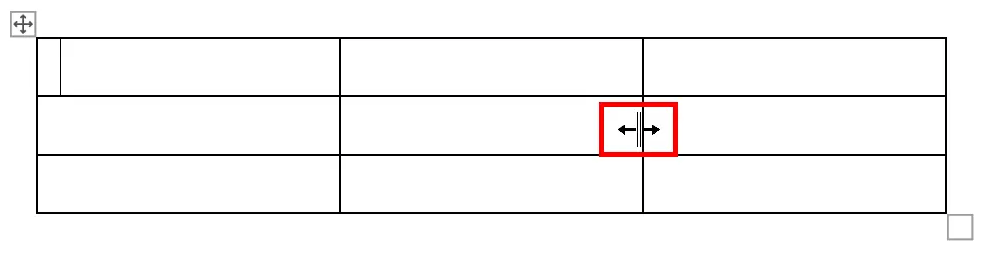
Jak zarovnat tabulku v MS Word
Tabulku můžete zarovnat doleva, na střed nebo doprava, aby co nejlépe odpovídala dokumentu aplikace Word. To je zvláště užitečné, pokud změníte velikost tabulky tak, aby se kolem ní vešel text. Zde je postup:.
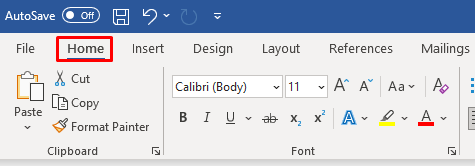

Jak vložit nebo odebrat sloupce a řádky
Pokud má tabulka příliš málo nebo příliš mnoho řádků a sloupců, můžete to snadno opravit.
Přidat sloupce a řádky
Přidání jednoho sloupce nebo řádku je jednoduché:
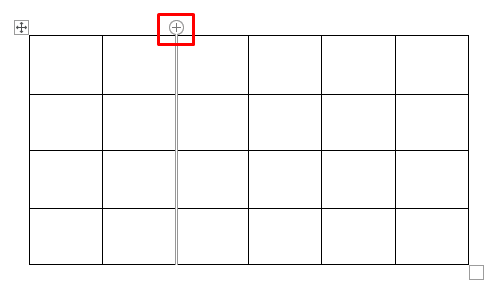
Pokud chcete vložit více řádků a sloupců:
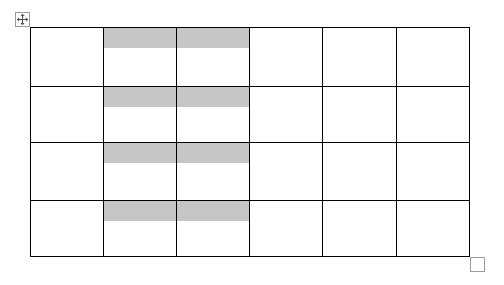
Odebrat sloupce nebo řádky
Chcete-li odstranit řádky nebo sloupce, vyberte je, klikněte pravým tlačítkem a vyberte možnost Smazat sloupce(nebo řádky).
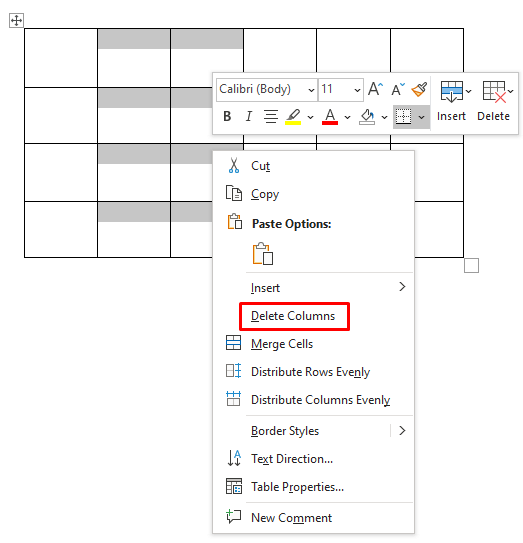
Jak přidat ohraničení nebo stínování
Okraje a stínování stolu jsou zásadní pro to, aby váš stůl vypadal profesionálně. Pomocí těchto jednoduchých nástrojů můžete svůj stůl vyniknout a usnadnit čtení. Oba nástroje najdete na kartě Návrh tabulky.
Přidání ohraničení
Přejděte na kartu Návrh tabulkya:
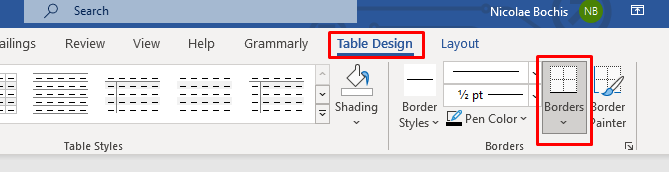
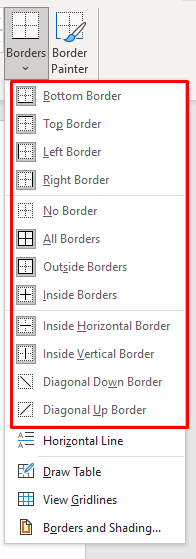
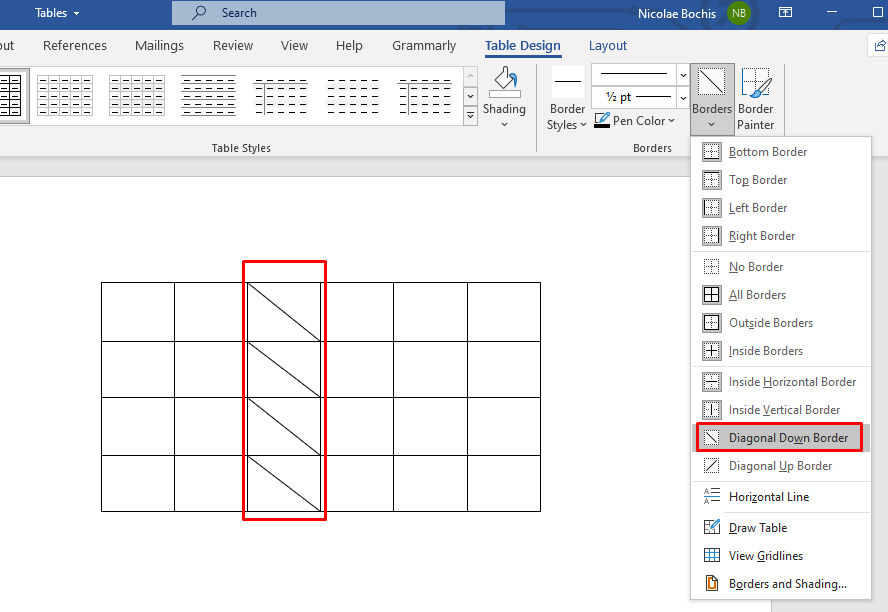
Přidat stínování
Okořeňte věci o přidání barvy pozadí do vašich tabulek. Pomocí rozbalovací nabídky stínování vyberte barvu, kterou zastíníte stůl. Najdete jej na kartě Návrh tabulky..
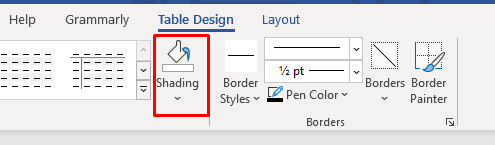
Pokud chcete vystínovat konkrétní řádek, sloupec nebo buňku, nejprve je vyberte a poté vyberte barvu. Můžete také vystínovat pouze vybrané buňky.
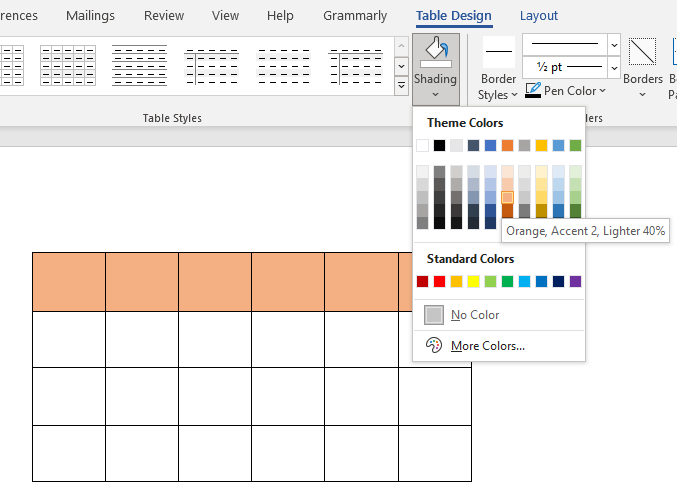
Jak použít styl
Microsoft Word nabízí mnoho stylů tabulek a můžete si vybrat jeden, aby váš stůl vypadal profesionálně. Můžete to také udělat, chcete-li přeskočit přidávání stylu ohraničení a stínování.
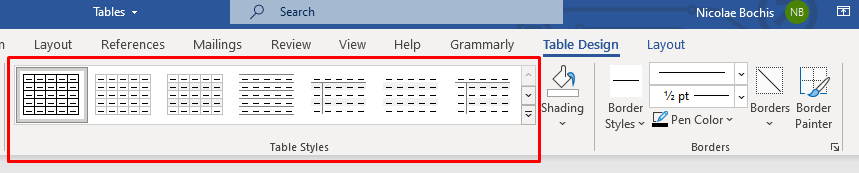
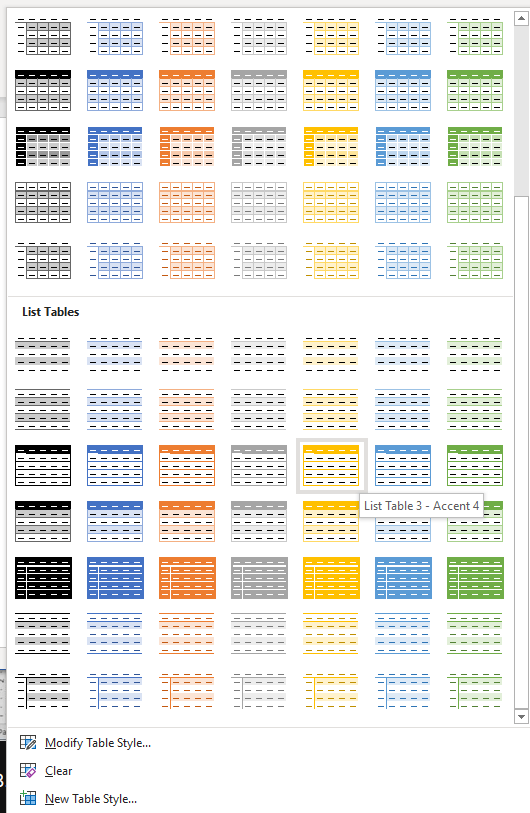
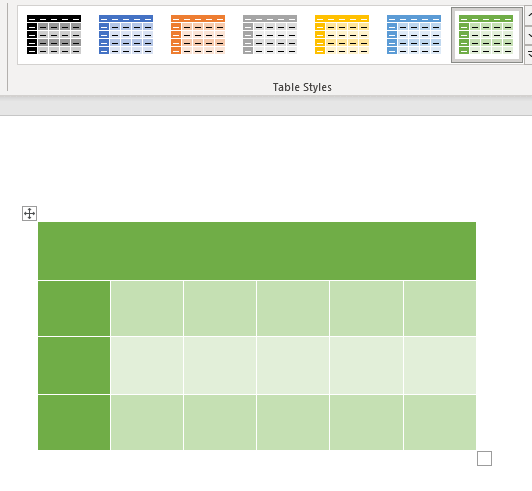
Chcete-li upravit předpřipravený styl tabulky, vraťte se na kartu Návrh tabulkya zaškrtněte nebo zrušte zaškrtnutí políček v části Možnosti stylu tabulky. Tímto způsobem můžete přidat nebo odebrat řádky záhlaví, první sloupec nebo pruhy. Existuje více možností, takže s nimi můžete experimentovat a zjistit, jak ovlivňují design vašeho stolu.
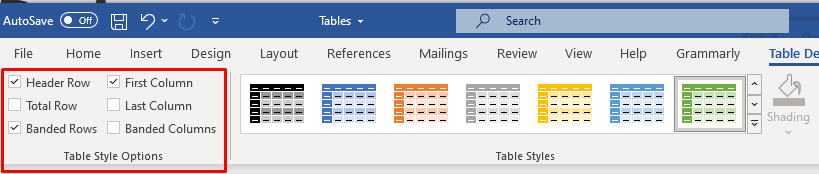
Použít vlastnosti tabulky
Pokud potřebujete nastavit konkrétní výšku řádku a šířku sloupce, měli byste použít Vlastnosti tabulky. Zde je postup:

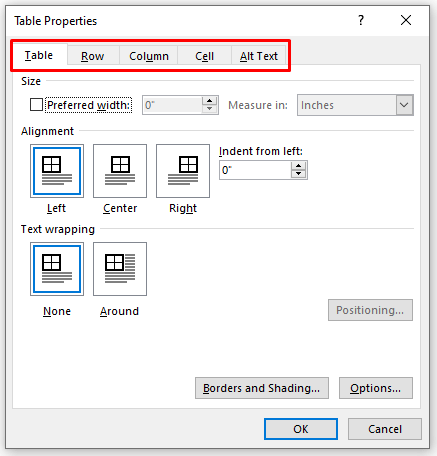
Word vám nabízí spoustu nástrojů, ale vytváření a přizpůsobení tabulek je rychlý a snadný úkol. Nejen, že můžete použít předformátované šablony tabulek, ale můžete si také snadno přizpůsobit vlastní tabulku podle potřeb vašeho projektu. Ať už přidáváte nové řádky nebo sloupce pro různé části vašich dat nebo měníte šířky a výšky buněk, máte všechny nástroje, které potřebujete k vytvoření profesionální tabulky. Pokud máte nějaké dotazy, dejte nám vědět v komentářích níže!.
.