Když vytvoříte kopii dokumentu aplikace Word, získáte nejen zálohu souboru, ale také zabráníte náhodným změnám originálu a jeho sdílení s dalšími lidmi bude méně riskantní.
Pokud používáte Word pro počítače nebo mobily, Word Online nebo spravujete soubory DOCX na OneDrive, máte několik způsobů, jak duplikovat existující dokumenty. Tento tutoriál vás podrobně provede každou metodou.
1. Duplikujte dokumenty aplikace Word pomocí Průzkumníka souborů nebo Finder
Pokud máte v místním úložišti počítače PC nebo Mac dokument Microsoft Word, můžete jej pomocí systému správy souborů operačního systému duplikovat jako jakýkoli jiný soubor.
Duplikovat dokumenty aplikace Word v systému Windows
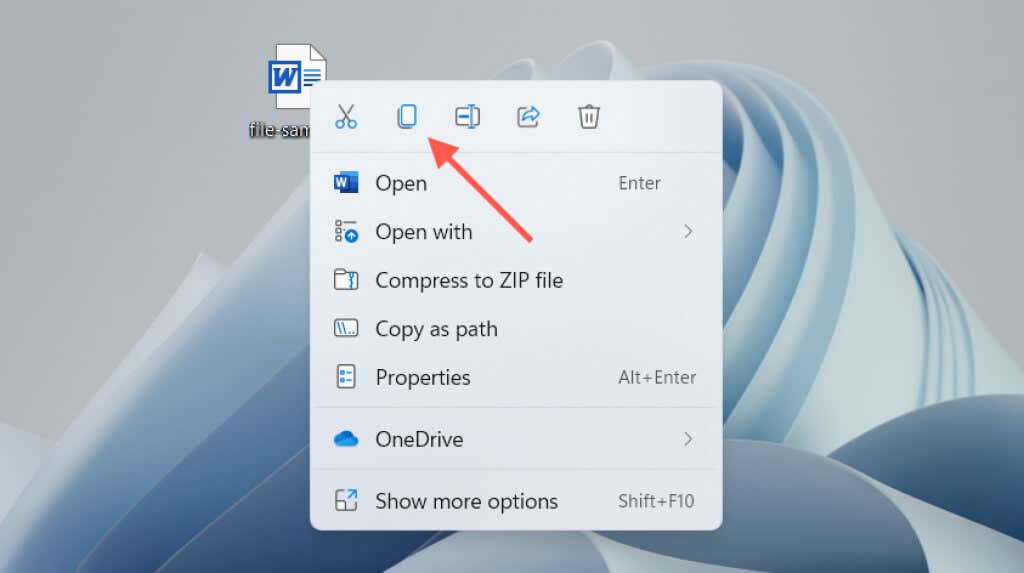
Ve stejném adresáři se objeví duplikát s textem Kopírovatpřipojeným na konec názvu souboru. Přejmenujte nebo přesuňte jinam. Nebo použijte klávesovou zkratku Vložitnebo klikněte pravým tlačítkem na možnost kontextové nabídky a vložte kopii dokumentu přímo kamkoli chcete.
Duplikujte dokumenty aplikace Word v systému macOS
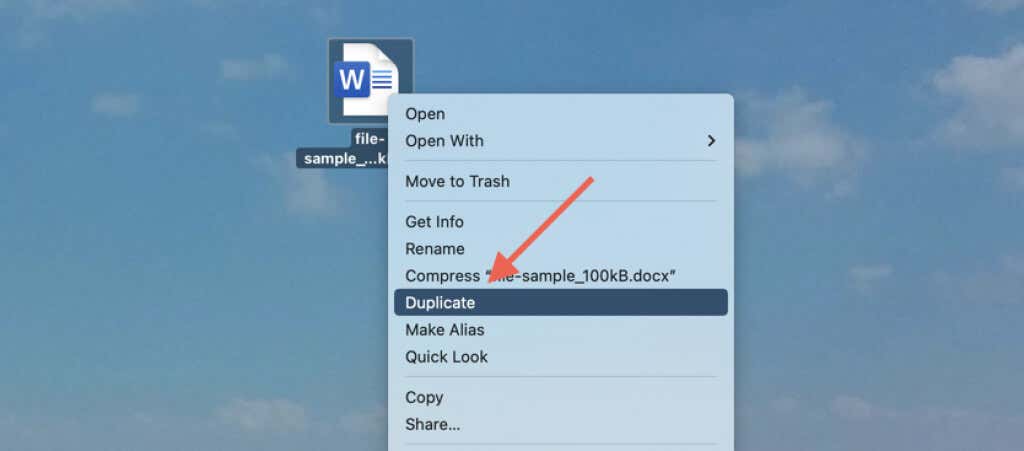
Případně použijte funkci Kopírovatv kontextové nabídce ke zkopírování souboru do schránky Macu. Poté ovládejte–kliknětena stejné nebo jiné místo a výběrem možnosti Vložitvytvořte duplikát. Další informace o možnosti kopírování a vkládání na Macu.
2. Otevřete duplicitní kopii souboru aplikace Word (pouze Windows)
V aplikaci Microsoft Word pro Windows můžete otevřít jakýkoli nedávný dokument jako kopii a zabránit náhodným změnám původního souboru hned na začátku. Postup:
- .
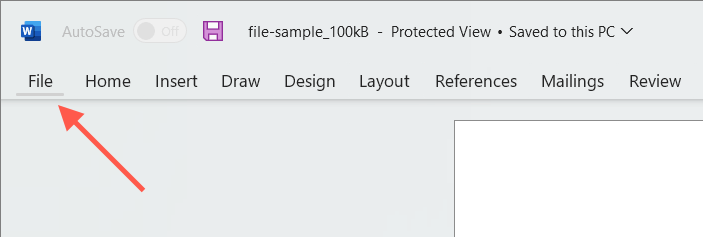
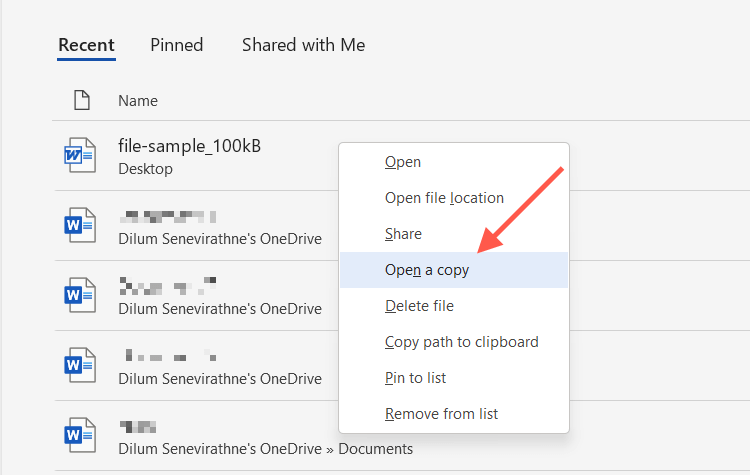
Pokud nový dokument upravíte, musíte jej uložit jinam na pevný disk počítače, SSD nebo OneDrive. Musíte také zadat název dokumentu.
Pokud nemůžete najít dokument v seznamu Nedávné, můžete otevřít kopii pomocí dialogového okna Otevřít aplikace Word. Tato akce automaticky uloží kopii do původního umístění, ale funguje pouze v případě, že je soubor v místním úložišti. Postup:

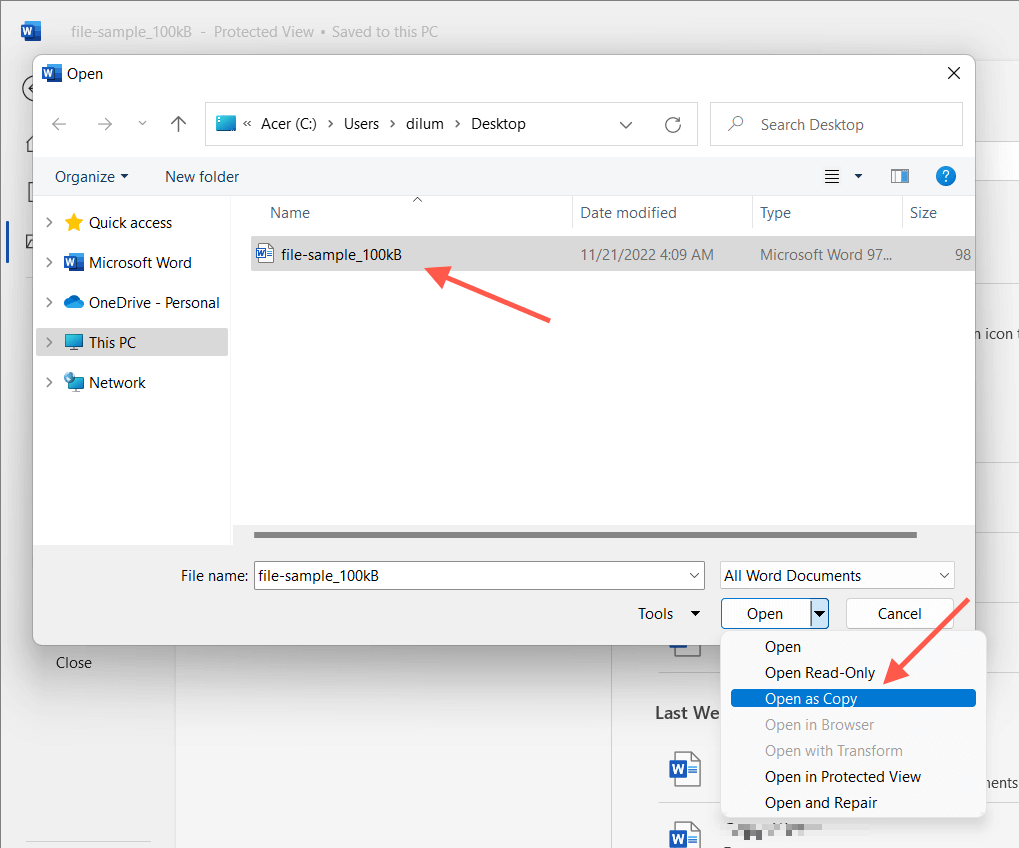
3. Pomocí funkce Uložit jako v aplikaci Word vytvořte duplikát
Případně můžete otevřít původní dokument, ale uložit změny do jiného souboru. Funguje to na počítačích PC i Mac.
Zakažte automatické ukládání (vypněte přepínač Automatické ukládánív pravém horním rohu okna Wordu), chcete-li zabránit jakýmkoli změnám v uložení do originálu.
Uložit dokument Word jako kopii na PC
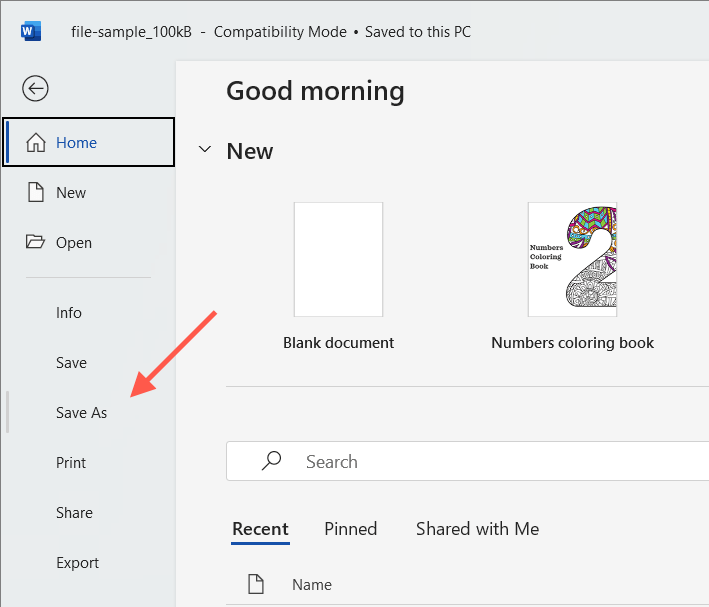
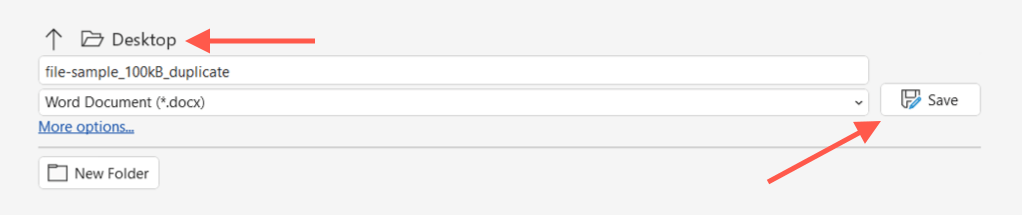
Uložit dokument Word jako kopii na Mac
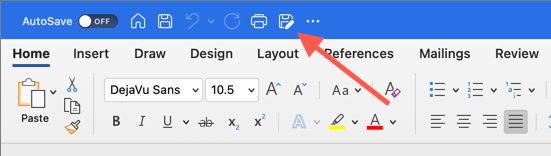
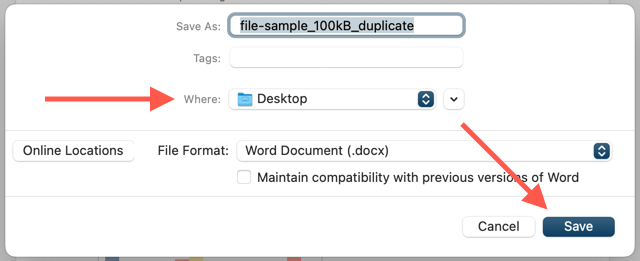
4. Vytvářejte duplikáty souborů Word na OneDrive.
Pokud ukládáte dokument aplikace Word na OneDrive, použijte funkci Kopírovatk vytvoření duplikátu v jiném adresáři ve službě cloudového úložiště. To vám umožní ponechat si kopii originálu před spolupráci na souboru DOCX s ostatními uživateli aplikace Word.
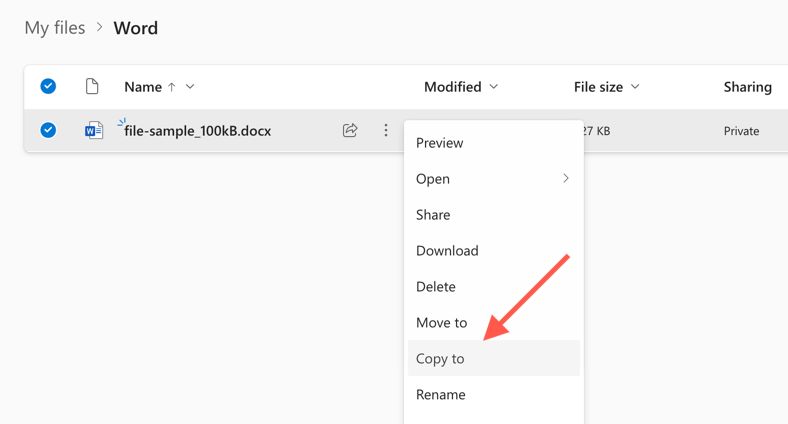
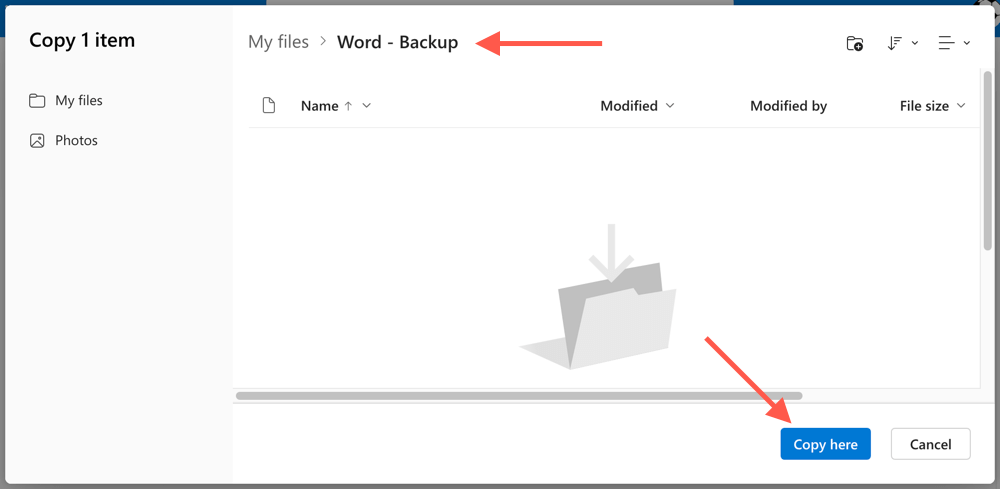
OneDrive vám také umožňuje stahovat duplikáty DOCX do vašeho PC nebo Mac. Stačí vybrat možnost Stáhnoutv kontextové nabídce Další možnosti. Pokud máte OneDrive je nastaven pro synchronizaci s vaším stolním zařízením, duplikujte kopie přímo pomocí Průzkumníka souborů nebo Finderu.
5. Vytvářejte duplicitní dokumenty v aplikaci Word Online
Ve Word Online můžete ukládat duplicitní kopie souborů do jiných umístění OneDrive nebo stahovat soubory přímo do svého PC nebo Mac.
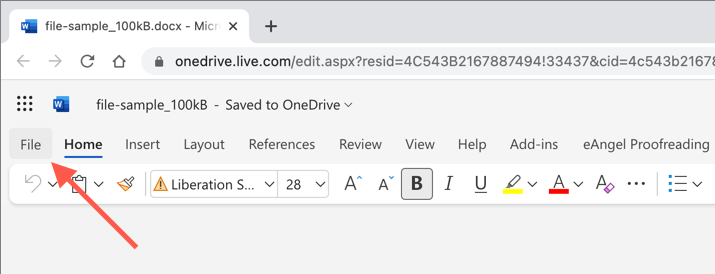
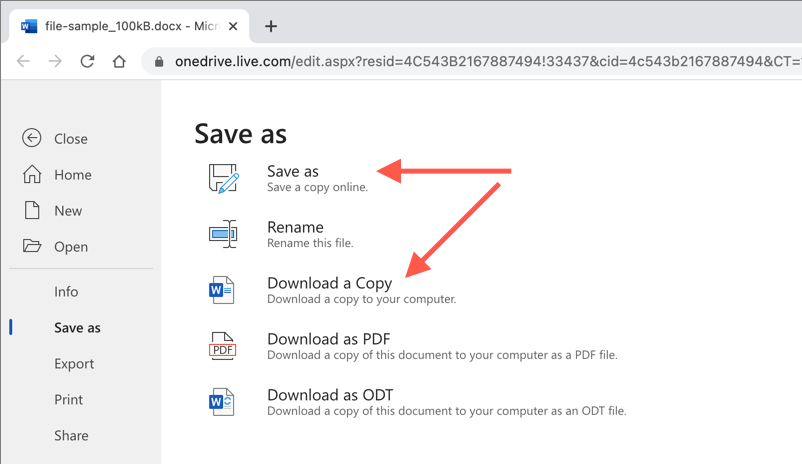
6. Duplikovat dokumenty ve Word Mobile
Pokud používáte aplikaci Word Mobile pro Android nebo iPhone, máte několik různých možností, jak vytvořit nové kopie souborů ze stávajících dokumentů. Můžete například:
Snadno duplikujte soubory Word na libovolném zařízení
Jak jste právě viděli, máte několik způsobů, jak duplikovat soubory DOCX ve Wordu. Vyberte si nejlepší metodu, která vám vyhovuje, v závislosti na okolnostech, a měli byste být dobří. Fungují také s dalšími aplikacemi Microsoft Office, takže je nezapomeňte použít, až budete příště vytvářet další kopie jakýchkoli dokumentů Excel nebo PowerPoint.
.