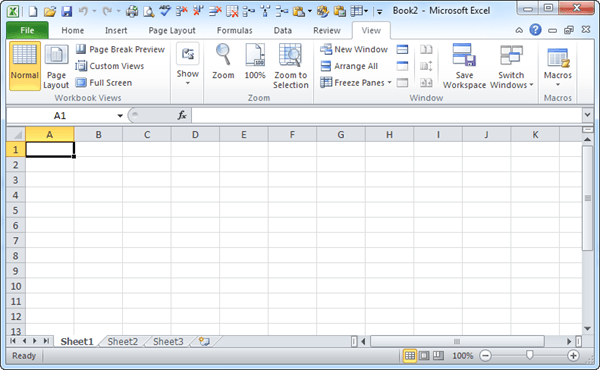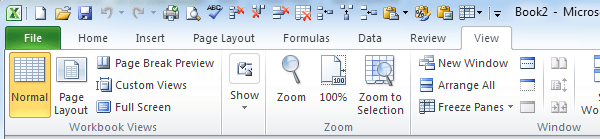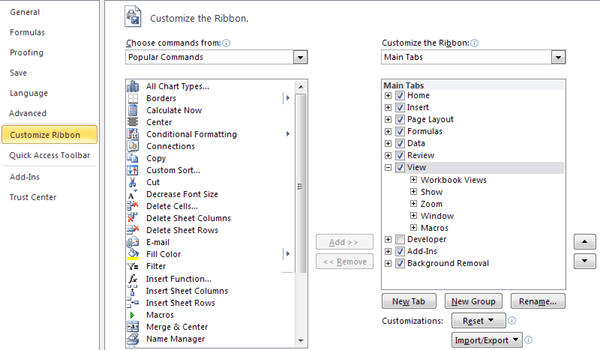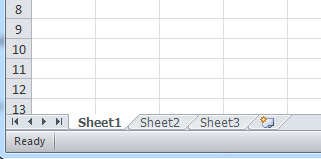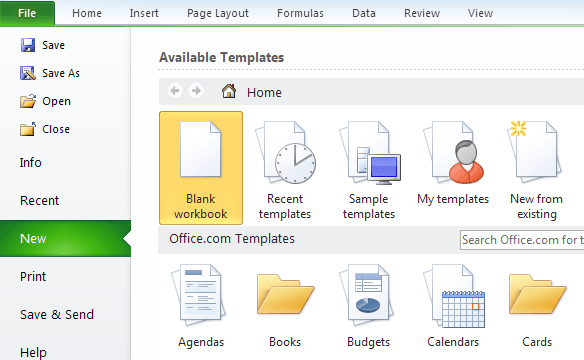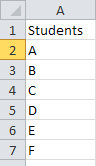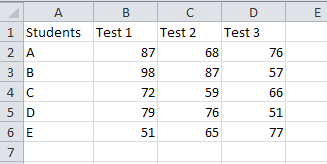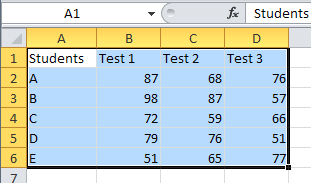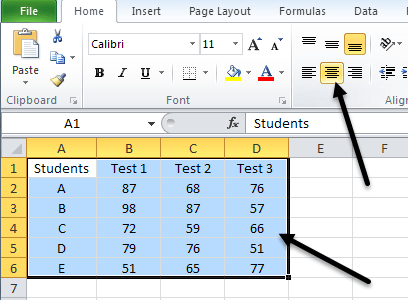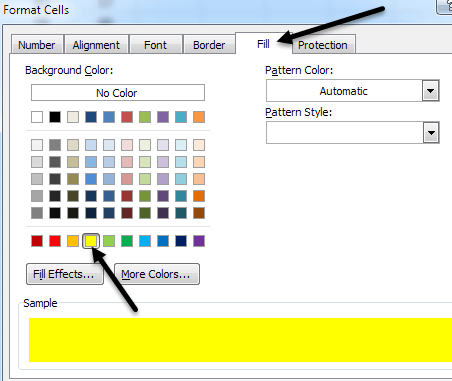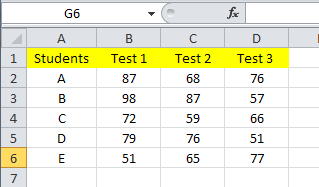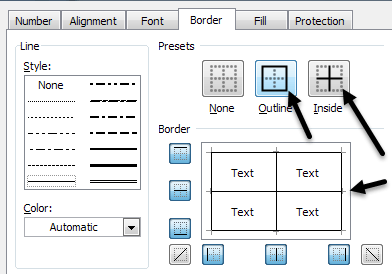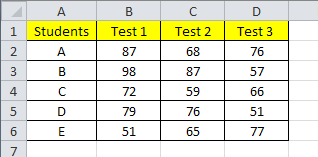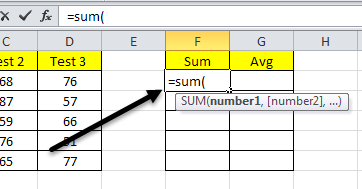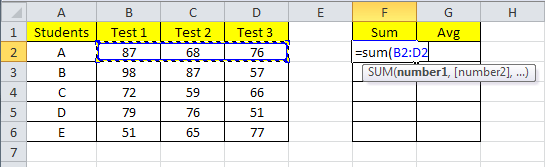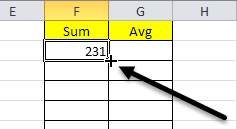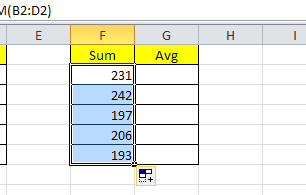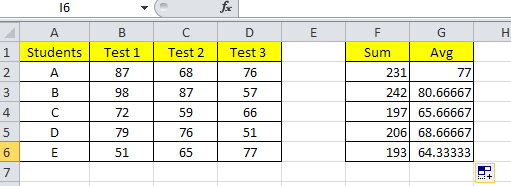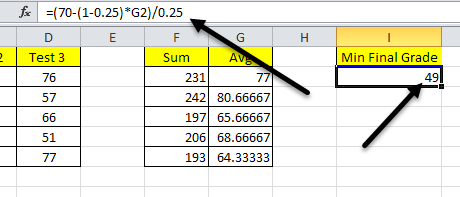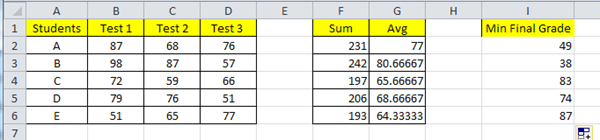Pokud máte nainstalovanou sadu Microsoft Office, ale předtím jste se nikdy nedotkli aplikace Excel, protože jste buď nevěděli, jak ji používat, nebo nevíte, co by pro vás mohla udělat, musíte tento příspěvek přečíst v učení jak používat aplikaci Excel!
Microsoft Excel je výkonná tabulková aplikace, která může být použita pro cokoliv od jednoduché databáze až po plnohodnotnou aplikaci Windows plnou formulářů, maker, a doplňky. Můžete použít službu Excel pro výpočet platby za auto úvěr, údaje o grafech, správu záznamů o zákaznících, vedení adresáře apod.
Většina velkých finančních institucí v současné době využívá aplikace Excel pro každodenní analýzu finančních údajů. Má rozsáhlou škálu finančních funkcí, vzorců a doplňků, které vám umožňují používat aplikace Excel pro ukládání a analýzu dat jednoduchým a rychlým způsobem.
V tomto tutoriálu půjdeme prostřednictvím základů aplikace Excel: vytváření sešitů, používání pracovních listů, zadávání dat, používání vzorců atd., abyste se mohli s tímto softwarem pohodlně seznámit a začít se sami učit tím, že si s ním hrajete.
První kroky Do aplikace Excel
Nejprve otevřete aplikaci Excel a podívejte se na rozhraní programu. Otevřete aplikaci Excel a automaticky se vytvoří nový sešit. Sešit je objekt nejvyšší úrovně v aplikaci Excel. Obsahuje pracovní listy, které obsahují všechny skutečné údaje, s nimiž budete pracovat. Sešit se spustí se třemi listy, ale kdykoli můžete přidávat nebo mazat pracovní listy, pokud je v daném seště alespoň jeden list.
Nyní v závislosti na verzi aplikace Excel, kterou používáte, následující obrazovka může vypadat zcela jinak. Společnost Microsoft změnila rozhraní divokým způsobem z Office 2003 na rok 2007 na rok 2010 a konečně v roce 2013. Bohužel musím vybrat verzi, ve které se bude psát tento výukový program a v současné době si vybírám aplikaci Excel 2010, protože je to správné v letech 2007 až 2013 a všechny tři používají nové rozhraní pásu karet. Aplikace Office 2013 pouze dělá vzhled čistší, ale celkové uspořádání je stále stejné.
Přes vrchol máte pásek Excel několik karet a také spoustu malých ikon v horní části panelu nástrojů Rychlý přístup. Tyto malé ikony vám umožňují provádět velmi běžné funkce aplikace Excel, jako je přidání nebo smazání řádků v listu nebo mrazech, atd.
přizpůsobte rozhraní pásu karet, tj. přidejte tlačítko nebo možnost, kterou vám chybí starší verze aplikace Excel, můžete to udělat kliknutím na Soubora klepnutím na Možnosti.
Nyní klikněte na Přizpůsobit páskuvlevo dole a budete moci přidat nebo odebrat všechny možné možnost, kterou byste mohli chtít. Ve výchozím nastavení zobrazuje oblíbené příkazy, ale můžete klepnutím na rozbalovací nabídku zobrazit všechny možnosti pro různé karty. Také jedna možnost, která se mi opravdu líbí, je volba Příkazy, které nejsou v pásu karet, v rozbalovací nabídce. Tímto způsobem můžete snadno vidět, které příkazy již nejsou na pásu karet, a pak přidávat všechny, které považujete za potřebné.
Ve spodní části obrazovky se zobrazí tři listy s názvem List1, List2 a List3. Toto je výchozí číslo, které začíná každý sešit aplikace Excel.
Na starších verzích aplikace Excel byl podokno úloh umístěno na pravé straně obrazovka, která byla nyní odstraněna a všechny funkce byly přesunuty na kartu Soubor. To je místo, kde můžete provádět mnoho běžných úloh, jako je otevření sešitu, vytvoření nového, tisk a další.
Začínáme s aplikací Excel
Nejlepší způsob, jak se naučit něco, je skutečně udělat něco užitečného a Excel je tím nejlepším příkladem! Řekněme, že jste vysokoškolská učitelka nebo vysokoškolská učitelka a chcete sledovat své studentské známky, vypočítat jejich průměr a říct jim nejnižší úroveň, kterou by potřebovali dostat na závěrečnou zkoušku, aby mohli projít třídou.
Zní to jako jednoduchý problém a je to (jakmile dostanete vzorec do hlavy)! Aplikace Excel to může udělat pro vás velmi rychle, takže se podívejme jak.
Nejprve zadejte některé údaje do buněk v aplikaci Excel. V aplikaci Excel jsou sloupce označeny začínající od A a pokračují do Z a dále. Buňka je jednoduše konkrétní číslo řádku a sloupec, tj. A1 je první buňka v listu aplikace Excel.
Zadejte Studentido A1a poté zadejte Ado Ejako názvy studentů, které pokračují ve sloupci A níže:
Nyní zadejte do buněk B1, C1 a D1 testy Test, Test 2a Test 3. Nyní máme mřížku 5 × 4, takže vyplňte některé falešné testovací stupně, jak je ukázáno níže:
Nyní se naučíme některé z základy formátování buněk v aplikaci Excel. Právě teď naše tabulka nevypadá moc hezky, protože text a čísla jsou zarovnány odlišně a hlavičky nejsou vizuálně oddělené od dat. Za prvé, zaměřme všechna data tak, aby to vypadalo hezčí. Klikněte na buňku A1a přetáhněte myš dolů do buňky D6a zvýrazněte celou sadu dat:
Potom klikněte na kartu Domov a klikněte na tlačítko Center Justify. Mřížka je nyní hezky soustředěna se všemi daty přímo pod nadpisy.
Nyní se podívejme více na to, jak můžeme formátovat buňky aplikace Excel. Změníme barvu prvního řádku na něco jiného, abychom mohli jasně oddělit hlavičku od dat. Klikněte na buňku A1a přetáhněte myši a podržte tlačítko dolů do buňky D1. Klikněte pravým tlačítkem a vyberte Formát buněk.
Nyní máte dvě možnosti, které máte v tomto okamžiku. Na výše uvedeném obrázku si všimnete obvyklé menu s pravým kliknutím, které začíná příkazem Cut (Vyjmout), Copy (Kopírovat) atd., Ale také si všimnete jakýsi plovoucí panel nástrojů přímo nad nabídkou. Toto plovoucí menu je druh populárního panelu nástrojů možností, který vám umožní rychle měnit písmo, měnit velikost textu, formátovat buňku jako peníze nebo procento, umožňuje změnit pozadí nebo barvu písma a přidat hranice do buňky. Je to pohodlné, protože nemusíte otevřít dialogové okno Formát buňky samostatně a provést to tam.
Pokud potřebujete provést některé pokročilejší formátování, které není k dispozici na panelu rychlých nástrojů, pokračujte a otevřete dialogové okno. V tomto tutoriálu vám ukážeme dialogovou metodu, abychom ji mohli vidět. V dialogovém okně Formát buňky klikněte na kartu Vzorya vyberte barvu z palety. Zvolil jsem žlutou barvu, aby to bylo zřetelné.
Klikněte na OK a uvidíte, že barva byla změněna u vybraných buněk. / p>
Přidejte také hranice mezi buňkami tak, že pokud se rozhodneme vytisknout list Excel, budou mezi všemi černé čáry. Pokud nepřidáte žádné ohraničení, řádky, které se v aplikaci Excel zobrazují ve výchozím nastavení, nevytisknou na papír. Vyberte celou mřížku a znovu přejděte na Formát buněk. Tentokrát přejděte na kartu Okraj. Klepnutím na tlačítka Vonkajšía Vnitřníbyste měli vidět malé zobrazovací pole přímo pod tlačítky, které se odpovídajícím způsobem mění s okraji.
Klepněte na tlačítko OK a teď byste měli mít černé čáry mezi všemi buňkami. Takže nyní jsme naformátovali naši síť, aby vypadala mnohem hezčí! Tento formát formátování můžete provádět také způsobem, který považujete za vhodný.
Použití vzorců a funkcí v aplikaci Excel
Nyní se dostaneme do zábavné části: pomocí funkcí a vzorců aplikace Excel skutečně něco udělat! Takže chceme nejdříve vypočítat průměrnou známku pro naše 5 studentů po jejich prvních třech zkouškách. Excel má průměrnou funkci, kterou můžeme automaticky vypočítat, ale my to uděláme trochu jinak, abychom demonstrovali vzorce a funkce.
Přidat hlavičku nazvanou Sumave sloupci Fa Avgve sloupci Gve formátech Fa formátovat je stejně jako ostatní buňky záhlaví. >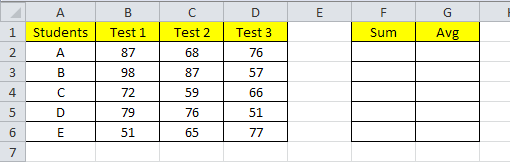
Nyní budeme nejprve používat sumovou funkci programu Excel pro výpočet součtu tří tříd pro každého studenta. Klepněte na buňku F2a zadejte "= součet (" bez uvozovek.) Znak = znamená Excel, že plánujeme umístit do této buňky nějaký typ vzorce. zadejte v první závorce Excel zobrazí malý štítek, který vám ukáže, jaké typy proměnných tato funkce trvá.
-in funkce v aplikaci Excel, která vypočítá součet specifikovaného rozsahu buněk.V tomto okamžiku po první závorce můžete vybrat rozsah buněk, které chcete shrnout! Není potřeba psát buňky po jednom! vyberte buňky B2 až D2 a zjistíte, že vzorec je automaticky aktualizován a je modrý.
zavřete závorku (Shift + 0)a stiskněte Enter.A teď máte součet čísel! Ne příliš tvrdé! být královskou bolestí, aby to udělala pro sadu 100 nebo 500 studentů! No, je tu a n snadný způsob, jak automaticky zkopírovat váš vzorec pro ostatní studenty.
Klepněte na buňku F2a poté pomalu přemístěte myš k pravému dolnímu okraji buňky. Všimnete si, že se kurzor změní z tlustého bílého kříže na křehký černý kříž a pravé dolní části buňky je malá černá krabička.
Klepněte a podržte myší dolů při změně a přetáhněte ji na řádek posledního studenta. A s tím Excel používá stejný vzorec, ale aktualizuje aktuální buňky řádek tak, že součet je vypočten pro každý řádek pomocí dat řádku.
p>Dále klikněte na buňku G2a zadejte znaménky = pro označení, že začínáme vzorec. Jelikož chceme rozdělit součet o 3, získáme průměr, zadejte znaménko = a pak zvolte součet buňky F2. Pokračujte ve formulaci zadáním "/ 3", což znamená rozdělit na 3.Stiskněte Enter a nyní jste zadali vlastní průměr fórum! Můžete použít závorku a provádět všechny matematické funkce stejným způsobem. Nyní dělejte to samé jako u průměrného sloupce a klikněte na malý černý rámeček v pravém dolním rohu v buňce G2a přetáhněte dolů dolů. Excel vypočítá průměr pro ostatní buňky pomocí vzorce.
A konečně, vložme ještě jeden vzorec, student by se musel dostat do finále, aby získal A ve třídě! Musíme se seznámit se třemi informacemi: jejich současnou platovou třídou, průběžnou platovou třídou a tím, jaký je konečný výsledek za celý ročník. Máme již dosavadní platovou třídu, kterou jsme vypočítali a můžeme předpokládat, že 70 je absolutní stupeň a finále je 25% celkového hodnocení. Zde je vzorec, který jsem dostal z tohoto stránky.
Konečná známka = Zkouška za zkoušku + Zkušební zkouška + >
Konečná známka by byla 70, jelikož to je skóre, které předpokládáme, Exam Worth je .25 a musíme to vyřešit pro zkoušku. Takže rovnice by se stala:
Zkouška na zkoušku = (Konečná známka - (1 - zkouška stojí) x Aktuální stupeň) / zkouška stojí
v buňce I2, zadáním písmen "= (70- (1-.25) *" a poté vyberte buňku G2 a poté pokračujte tlačítkem "). potom stiskněte klávesu Enter. Nyní byste měli vidět požadovaný stupeň a také vzorec ve vzorci nad názvy sloupců. Jak je vidět níže, student A musí získat alespoň 49, aby se ujistil, že dostane 70 bodů pro jejich konečné hodnocení.
Znovu sejměte spodní černé pole buňky a přetáhněte ji dolů do dolní části sady dat. A violu! Nyní jste použili funkce aplikace Excel, vytvořili vlastní vzorce v aplikaci Excel a formátované buňky, aby byly vizuálně přitažlivé.
Pokusím se napsat další podobu pro pokročilejší funkce aplikace Excel a dalších produktů Office. Zanechte své připomínky v tomto tutoriálu aplikace Excel! Užijte si!