Hledáte způsob, jak přizpůsobit své prostředí Microsoft Teams? Rychlý a snadný způsob, jak toho dosáhnout, je změnit svůj profil nebo obrázek týmu v Microsoft Teams.
Jednotlivcům může změna obrázku pomoci objasnit, s kým ostatní mluví (nebo vám může pomoci skrýt se, chcete-li). Týmům může změna obrázku týmu pomoci lépe předvést svůj styl nebo značku.
Změna profilu nebo týmového obrázku v Microsoft Teams je snadná a níže vám ukážeme, jak na to.
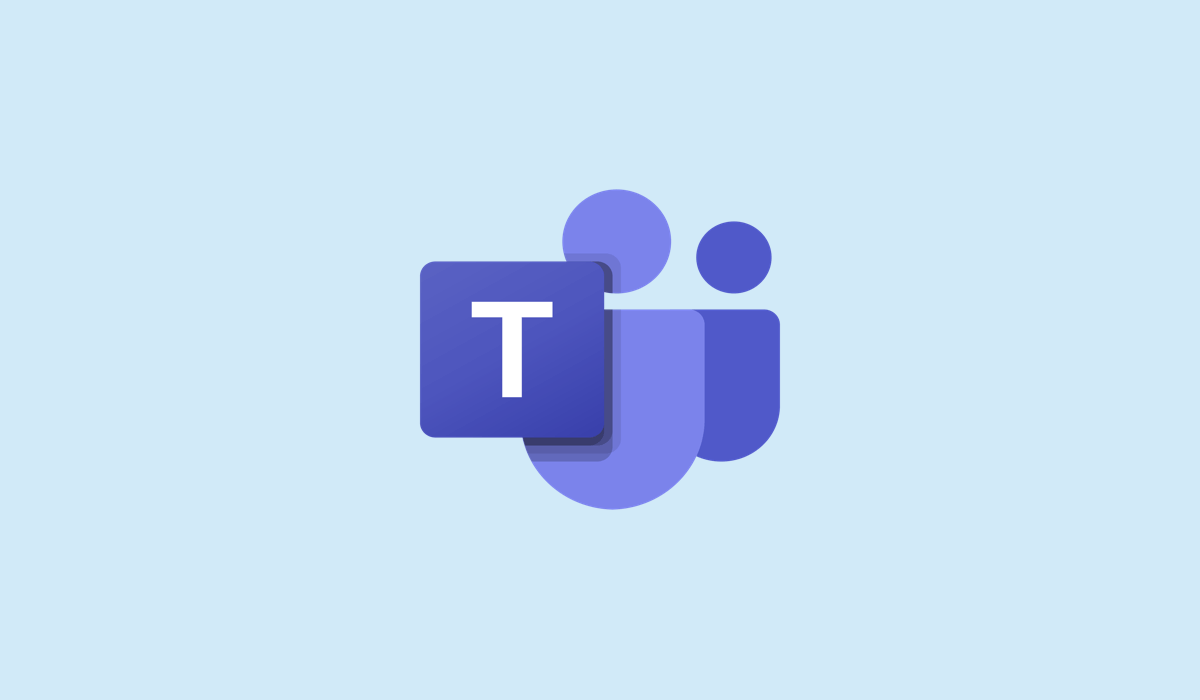
Jaké jsou vaše profilové a týmové obrázky v Microsoft Teams?
Váš profilový obrázek je obrázek, který se zobrazuje vedle vašeho jména v chatech, na schůzkách a na dalších místech v Teams. Pomáhá ostatním identifikovat vás a vaše interakce jsou poutavější a přátelštější. Můžete použít svou fotku, kresleného avatara nebo cokoli jiného, co vás reprezentuje.
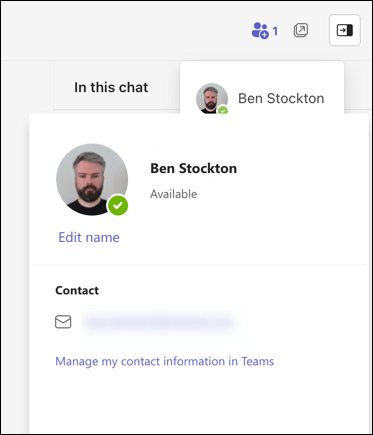
Obrázek vašeho týmu je obrázek, který se zobrazuje vedle názvu vašeho týmu v aplikaci Teams. Výběr dobrého týmového obrázku může ostatním pomoci rozpoznat váš tým a odlišit jej od ostatních. Můžete použít logo, maskota nebo cokoli jiného, co odráží identitu vašeho týmu.
Jak změnit svůj profilový obrázek v Microsoft Teams na PC nebo Mac
Pokud používáte PC nebo Mac, můžete svůj profilový obrázek rychle změnit pomocí aplikace Microsoft Teams. Protože klient má stejné rozhraní na obou platformách, budou tyto kroky fungovat pro všechny uživatele desktopů.
Pokud chcete změnit svůj profilový obrázek v Microsoft Teams na PC nebo Macu, postupujte takto.
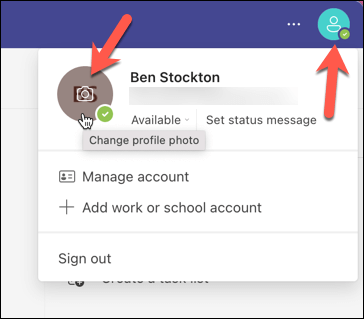
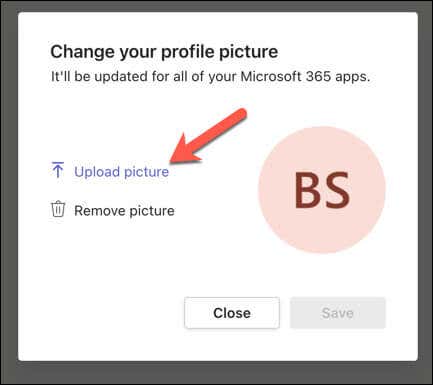
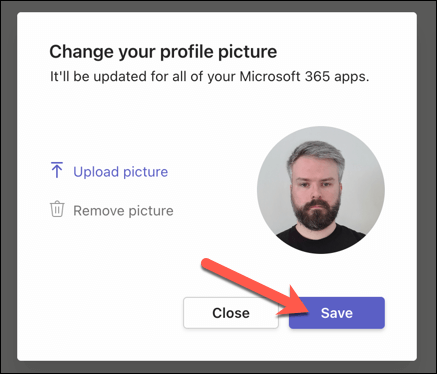 .
.
Váš profilový obrázek se okamžitě aktualizuje a zobrazí se ostatním uživatelům na všech platformách.
Jak změnit svůj profilový obrázek v Microsoft Teams na mobilních zařízeních
Pokud na svém mobilním zařízení dáváte přednost používání Microsoft Teams, můžete místo toho změnit svůj profilový obrázek podle těchto kroků. Tyto kroky by měly fungovat pro uživatele Android, iPhone a iPad.
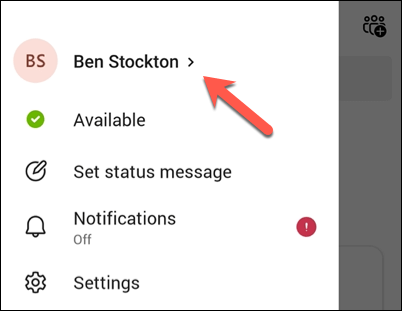
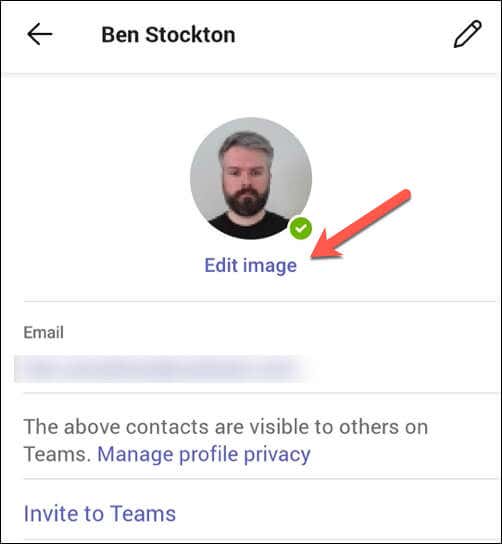
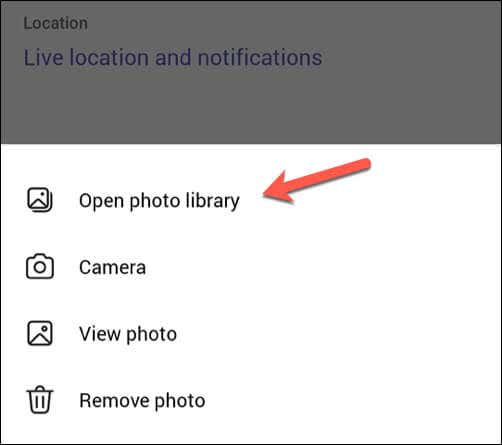
Stejně jako u uživatelů stolních počítačů se váš obrázek okamžitě aktualizuje na všech platformách. Vzhledem k tomu, že platí pro celý účet, váš nový obrázek se také zobrazí, když se přihlásíte do Teams na PC nebo Mac.
Jak změnit obrázek týmu v Microsoft Teams na PC nebo Mac
Pokud pracujete jako součást týmu, můžete změnit svůj kolektivní týmový obrázek. Obrázek týmu však mohou změnit pouze vlastníci týmu – členové týmu jej mohou pouze zobrazit.
Pokud nemáte potřebná oprávnění, budete se muset poradit s administrátory vašeho týmu, aby je změnili.
Chcete-li změnit obrázek týmu v Microsoft Teams na PC nebo Macu, postupujte takto.
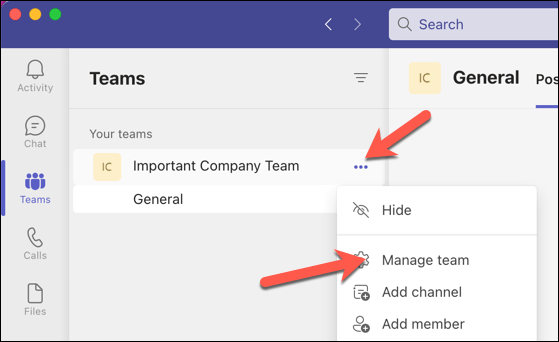
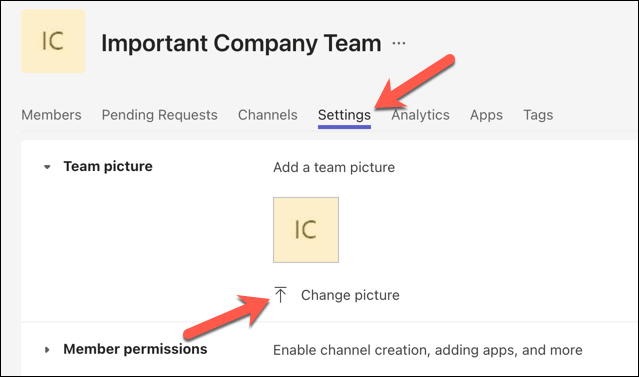

Změny by se měly projevit okamžitě. Pokud ne, možná budete muset aplikaci ukončit a znovu ji otevřít, aby se projevila.
Jak změnit obrázek týmu v Microsoft Teams na mobilních zařízeních
Stejně jako uživatelé počítačů PC a Mac můžete obrázek týmu v Microsoft Teams změnit pouze tehdy, pokud jste vlastníkem týmu. Pokud jste pouze členem, budete jej moci pouze zobrazit.
Pokud máte potřebná oprávnění ke změně obrázku týmu na mobilním zařízení, můžete postupovat podle těchto kroků.

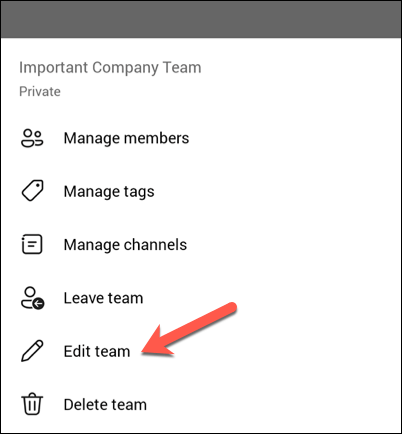
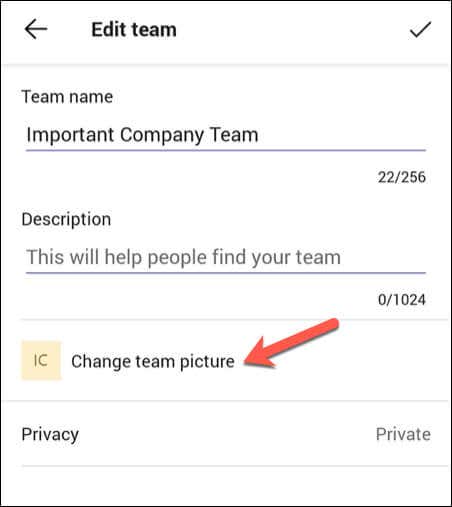
Jakmile vyberete nový obrázek, změna se okamžitě projeví.
Správa nastavení Microsoft Teams
Změna profilu nebo obrázku týmu v Microsoft Teams je skvělý způsob, jak se lépe vyjádřit a dát jasně najevo, kdo jste (a co váš tým reprezentuje). Můžete to snadno provést z jakéhokoli zařízení pomocí několika kliknutí (nebo klepnutí).
Chcete si své prostředí Microsoft Teams dále přizpůsobit? Dalším dobrým krokem by mohlo být změnit název týmu a aktualizace vaší identity na obrazovce. Můžete také zastavit automatické otevírání týmů zastavit jeho zobrazování, když nejste v kanceláři.
Pokud narazíte na nějaké problémy, nezapomeňte uvést vymažte mezipaměť Microsoft Teams jako možné řešení.
.