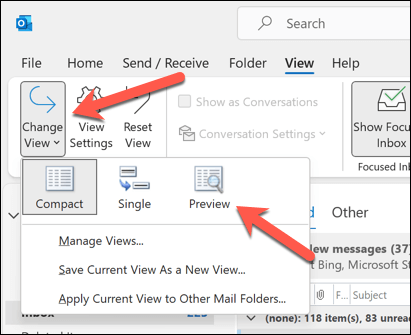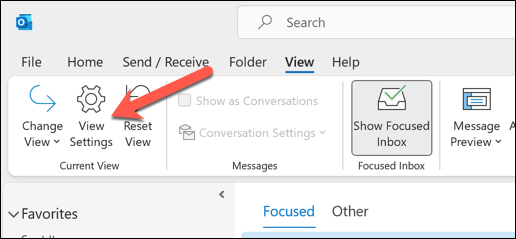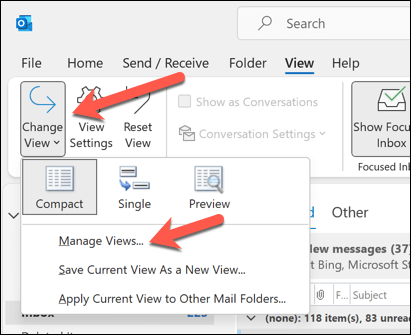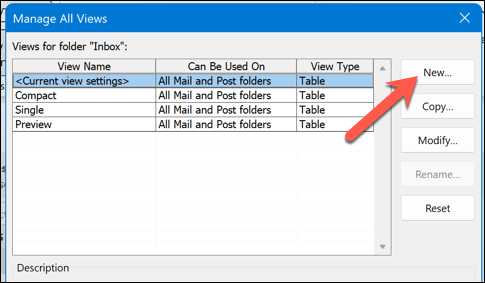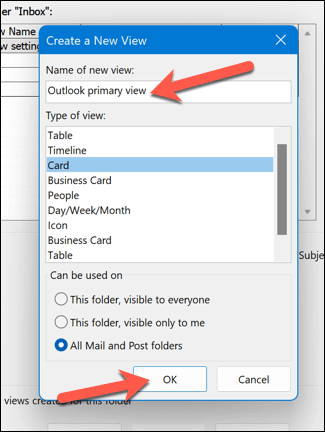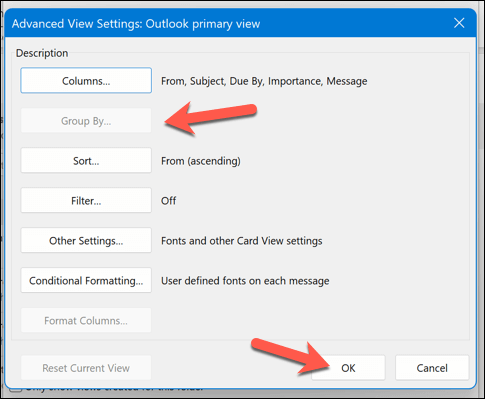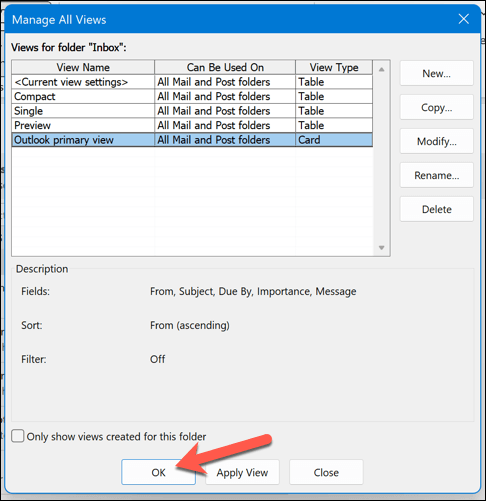Microsoft Outlook není jen pro e-maily – můžete si také přizpůsobit, jak Outlook zobrazuje další informace Office. Můžete například změnit zobrazení Outlooku tak, aby vyhovovalo vašim preferencím, a přizpůsobit si, jak se v aplikaci zobrazí vaše doručená pošta a kalendář.
Změnou a přizpůsobením zobrazení Outlooku můžete zpřístupnit informace, které potřebujete, abyste je viděli, kdykoli je otevřete. Níže vám ukážeme, jak změnit zobrazení složek aplikace Outlook, a vysvětlíme, jaká rozvržení jsou k dispozici.
Jaká různá rozvržení jsou v aplikaci Outlook k dispozici?
Outlook nabízí několik typů zobrazení nebo rozvržení, které můžete použít pro různé složky. Každé rozvržení má výhody a nevýhody v závislosti na tom, jaké informace chcete vidět a jak je chcete uspořádat.
Zde jsou některá z nejběžnějších rozvržení v aplikaci Outlook:
Tabulka: V tomto zobrazení budou vaše e-maily uvedeny v řádcích a sloupcích. Umožňuje vám na první pohled vidět odesílatele, předmět, datum, velikost a další podrobnosti každé zprávy. Zprávy můžete také třídit, filtrovat, seskupovat a uspořádat podle libovolného sloupce.
Časová osa: Toto zobrazení zobrazí vaše informace na časové ose. Pokud například pracujete na projektu, můžete vidět seznam e-mailů rozložených do určitého období, od začátku do konce. Můžete vidět, kdy byla každá položka vytvořena, upravena, splatná nebo dokončena.
Karta: Karta zobrazuje vaše položky s ikonou a jejich předmětem. Toto zobrazení je užitečné pro složky s menším počtem položek nebo pro složky obsahující poznámky. Shrnutí každé položky můžete zobrazit, aniž byste ji otevírali.
Vizitka: Zobrazení vizitky zobrazuje vaše kontakty s jejich jménem, fotografií a dalšími podrobnostmi. Umožňuje vám zobrazit více informací o každém kontaktu než zobrazení karty.
Lidé: Zobrazení Lidé je zjednodušené zobrazení, které zobrazuje pouze jména a fotografie vašich kontaktů. Toto zobrazení se obvykle používá také pro složky s kontakty. Umožňuje zobrazit více kontaktů najednou než zobrazení vizitky.
Den/Týden/Měsíc: Zobrazení dne/týdne/měsíce zobrazuje položky kalendáře ve formátu mřížky. Umožňuje vám vidět schůzky, schůzky, události a úkoly v různých časových rámcích..
Jak změnit rozložení zobrazení aplikace Outlook
Nejjednodušší způsob, jak změnit zobrazení složky aplikace Outlook, je použít vestavěná zobrazení, která aplikace Outlook poskytuje. Toto jsou přednastavená zobrazení, která si můžete vybrat z rozbalovací nabídky na kartě Zobrazit.
Chcete-li změnit zobrazení složky aplikace Outlook, postupujte takto:
Otevřete složku Outlooku, jejíž zobrazení chcete změnit, například Doručená poštaneboKalendář.
Stiskněte kartu Zobrazitna pásu karet.
Dále stiskněte tlačítko Změnit zobrazeníve skupině Aktuální zobrazení.
Z rozbalovací nabídky vyberte jedno z dostupných zobrazení. Můžete si například vybrat Kompaktní, Jednanebo Náhledpro e-mailové složky nebo Den/Týden/Měsícpro složky kalendáře.
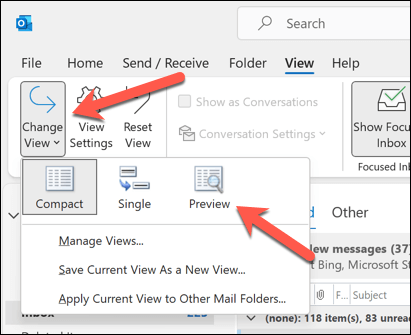
Zobrazení vaší složky se okamžitě změní. Mezi různými zobrazeními můžete přepínat, jak často chcete.
Jak přizpůsobit zobrazení aplikace Outlook
Pokud žádné z integrovaných zobrazení nevyhovuje vašim potřebám, můžete si zobrazení přizpůsobit změnou různých nastavení a možností. Můžete upravit stávající zobrazení nebo vytvořit nový od začátku.
Chcete-li přizpůsobit zobrazení Outlooku, postupujte takto:
Otevřete složku aplikace Outlook, kterou chcete přizpůsobit.
Na pásu karet vyberte kartu Zobrazit.
Stiskněte tlačítko Nastavení zobrazeníve skupině Aktuální zobrazení.
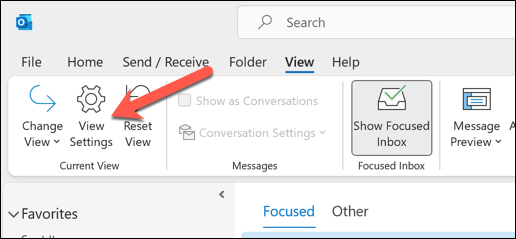
V dialogovém okně Pokročilé nastavení zobrazení, které se zobrazí, můžete změnit různá nastavení a možnosti zobrazení, například:
Sloupce: Můžete přidat, odebrat nebo změnit uspořádání sloupců, které se zobrazují v zobrazení tabulky.
Seskupit podle: Položky můžete seskupit podle libovolného sloupce nebo pole ve vzestupném nebo sestupném pořadí.
Řadit: Své položky můžete seřadit podle libovolného sloupce nebo pole ve vzestupném nebo sestupném pořadí.
Filtrovat: Své položky můžete filtrovat podle konkrétních kritérií.
Formát sloupců: Můžete změnit formát libovolného sloupce, například písmo, zarovnání, šířku nebo barvu.
Podmíněné formátování: Na položky můžete použít různé formáty na základě určitých podmínek, jako je důležitost, kategorie nebo stav označení..
Další nastavení: Můžete změnit další nastavení zobrazení, jako je velikost a styl písma, čáry mřížky, podokno čtení a mezery mezi položkami.
Až budete s přizpůsobením zobrazení hotovi, kliknutím naOK uložte změny a použijte je ve složce.
Jak vytvořit nové zobrazení v aplikaci Outlook
Chcete-li vytvořit nový pohled od začátku namísto úpravy stávajícího, můžete tak učinit následujícím způsobem:
Otevřete složku aplikace Outlook, pro kterou chcete vytvořit nové zobrazení.
Stiskněte na pásu karet kartu Zobrazit.
Klikněte na tlačítko Změnit zobrazeníve skupině Aktuální zobrazení.
Z rozbalovací nabídky vyberte Spravovat zobrazení.
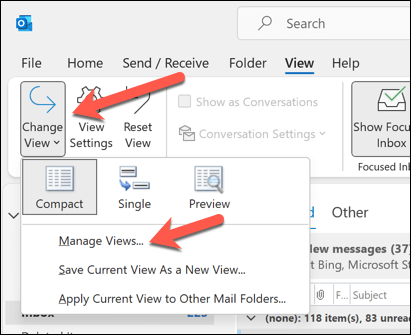
V zobrazeném dialogovém okně Spravovat všechna zobrazeníklikněte na Nové.
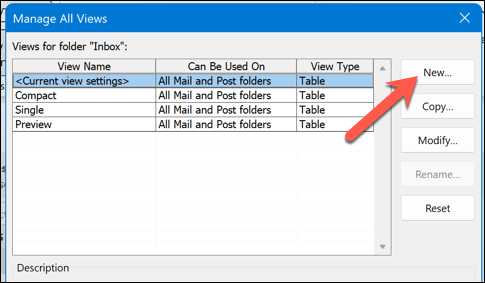
Zadejte název nového výběru dat a vyberte typ zobrazení, který chcete vytvořit. Můžete také určit, na které složky chcete pohled použít.
Kliknutím na tlačítko OKotevřete dialogové okno Pokročilé nastavení zobrazenípro nové zobrazení.
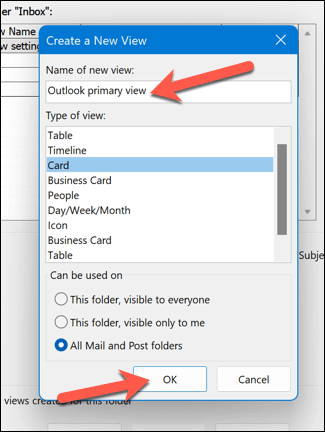
Upravte si zobrazení podle svých požadavků pomocí nabízených možností.
Až budete s přizpůsobením zobrazení hotovi, kliknutím na OKuložte změny a použijte je ve složce.
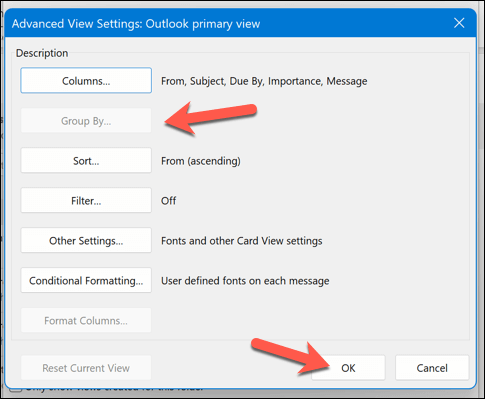
Stisknutím OKv poli Spravovat všechna zobrazenínastavení uložíte.
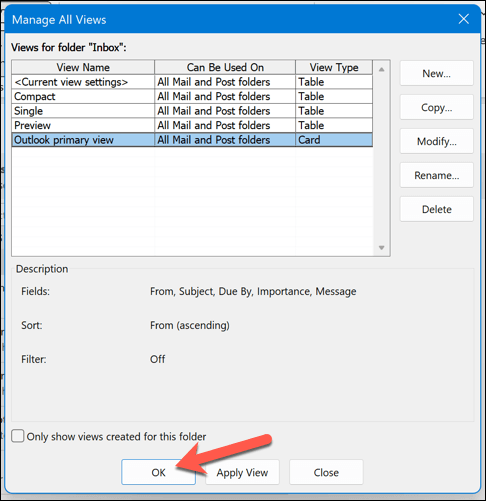
Správa nastavení aplikace Outlook
Pokud se snažíte pracovat efektivněji, můžete zobrazení Outlooku spravovat pomocí výše uvedených kroků. Outlook je plně přizpůsobitelný, aby vyhovoval vašim požadavkům, a můžete udělat více, aby byl vhodnější.
Pokud se vám například nedaří zobrazit e-maily, můžete změnit velikost písma v aplikaci Outlook. Můžete také přizpůsobte si motiv Outlooku použít pro své e-maily nové výchozí rozložení.
Odešlete příliš rychle? Vždy můžete zrušit odeslání e-mailu aplikace Outlook ihned po odeslání.
.
Související příspěvky: