Microsoft Teams je ve velkých ligách softwaru pro spolupráci a komunikaci, zejména pro vzdálené týmy. Tento nástroj má spoustu úžasné vlastnosti a funkce, které denně používá více než 100 milionů lidí. Naopak je tu nepříjemný aspekt aplikace, kterého se miliony uživatelů děsí stejně: Microsoft Teams se automaticky spustí při každém spuštění počítače.
Funkce automatického spuštění má platné případy použití a výhody, zejména pro lidi pomocí aplikace na vyhrazeném pracovním počítači. Pokud nechcete, aby se Microsoft Teams objevovaly na vašem osobním počítači (Windows nebo Mac), ukážeme vám, jak zastavit Microsoft Teams v otevírání níže.
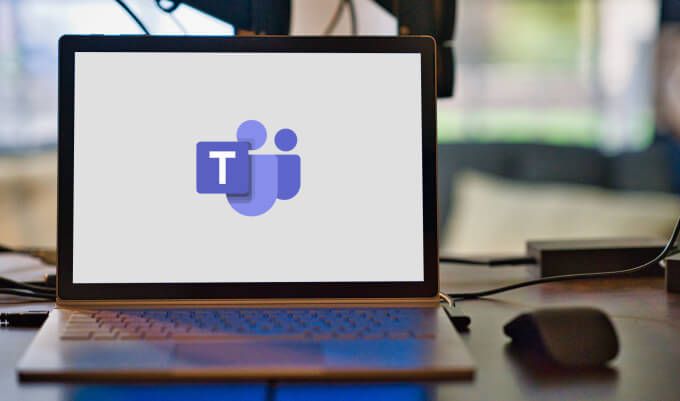
Jak zastavit Microsoft Teams v otevírání ve Windows
Existuje několik způsoby, jak zabránit automatickému otevření Microsoft Teams při spuštění počítače ›Windows. Podívejte se na ně.
1. Z nabídky Nastavení Microsoft Teams
Nejjednodušší způsob, jak zabránit automatickému spouštění Microsoft Teams, je z nabídky Nastavení aplikace. Otevřete Microsoft Teams, klikněte na ikonu profiluv pravém horním rohu a vyberte Nastavení.
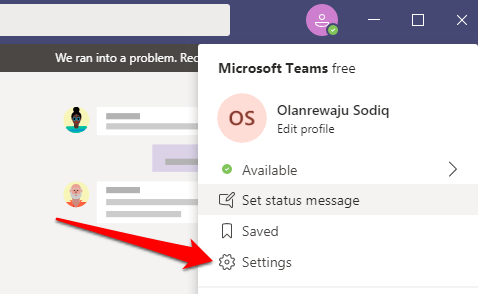
V části Obecnézrušte zaškrtnutí Automatického spuštění aplikacemožnost.
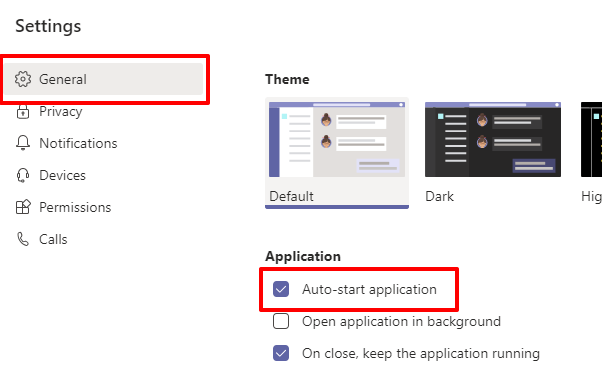
Extra tip:Doporučujeme také zrušit zaškrtnutí možnosti Při zavření ponechat aplikaci spuštěnou. To zabrání Microsoft Teams ve spotřebě energie a paměti CPU, když aplikaci nepoužíváte. Také to ušetří životnost baterie vašeho počítače.
In_content_1 vše: [300x250] / dfp: [640x360]->2. Z nastavení spouštění aplikací Windows
Windows má v nabídce Nastavení část věnovanou správě spouštěcích aplikací. Otevřete Nastavení systému Windows a přejděte na Aplikace>Spuštění. Procházejte aplikacemi v sekci Spouštěcí aplikace a vypněte Microsoft Teams.
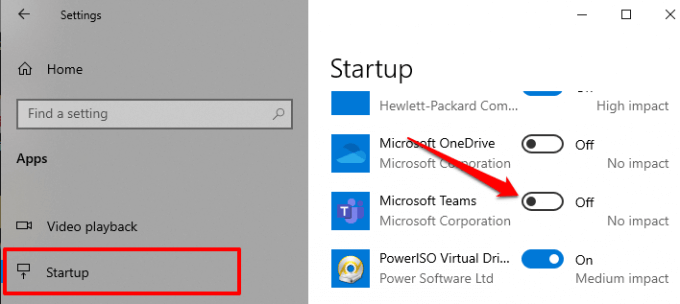
3. Ze Správce úloh
Kromě poskytování informací o výkonu (programů, procesů a služeb) má Správce úloh systému Windows také sekci Po spuštění, kde můžete spravovat aplikace které běží při spuštění. Spusťte Správce úloh (Control + Shift + Esc)a přejděte na kartu Spuštění. V seznamu vyberte Microsoft Teamsa klikněte na Zakázatv pravém dolním rohu okna Správce úloh.
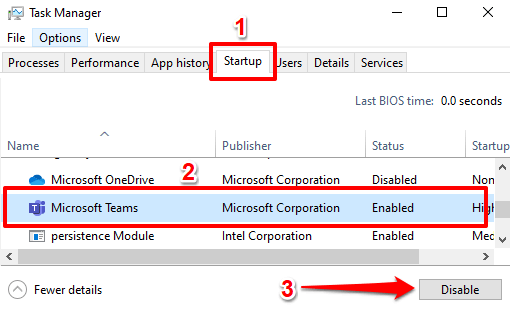
4. Z hlavního panelu
Výše uvedené metody určitě zastaví automatické otevírání týmů Microsoft Teams, ale toto je další skvělá metoda, kterou stojí za to vědět. Vynuceně zavřete Microsoft Teams a znovu otevřete aplikaci. Až se aplikace připraví na spuštění, klikněte pravým tlačítkem na logo Teamsna hlavním panelu.
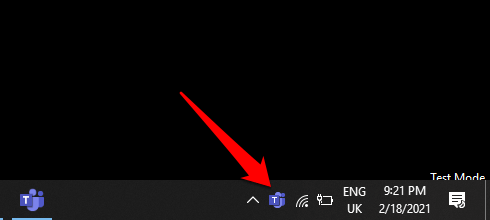
Najeďte kurzorem na Nastavenía vyberte Nezačínat automaticky týmy.
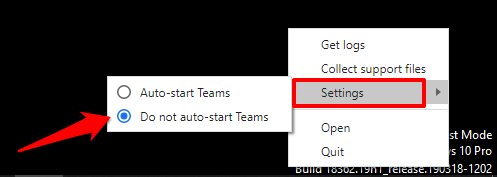
Poznámka:Pokud nenajdete ikonu Teams na hlavním panelu, zkontrolujte oblast přetečení - kliknutím na ikonu se šipkou nahoru zobrazíte skryté ikony. Klikněte pravým tlačítkem na ikonu Teams a podle výše uvedených pokynů deaktivujte funkci automatického spouštění aplikace.
5. V Editoru registru
Windows vytvoří soubor registru pro spouštěcí programy v počítači. Aplikaci můžete zastavit v automatickém otevírání odstraněním spouštěcího souboru v registru systému Windows. Postupujte podle pokynů níže a odstraňte spouštěcí soubor Microsoft Teams.
Poznámka:Než budete pokračovat, doporučujeme vám zálohovat registr Windows. Pokud soubor omylem smažete, můžete jej snadno získat obnovením registru ze zálohy, kterou jste vytvořili.
1. Spusťte pole Spustit Windows (klávesa Windows + R), do dialogového okna zadejte regedita klikněte na OK.
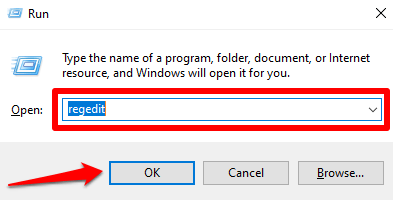
2. Zadejte nebo vložte níže uvedený adresář do adresního řádku Editoru registru a stiskněte klávesu Enter>.
HKEY_CURRENT_USER \ Software \ Microsoft \ Windows \ CurrentVersion \ Run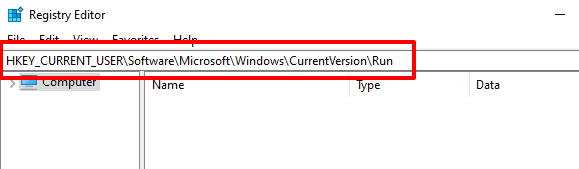
3. Klikněte pravým tlačítkem na spouštěcí soubor Teams (com.squirrel.Teams.Teams) a klikněte na Odstranit.

Zakázat automatické spuštění Microsoft Teams na Macu
Stejně jako Windows, Existuje také několik způsobů, jak zabránit automatickému otevírání týmů Microsoft Teams v systému macOS (MacBook nebo iMac).
1. Ze systémových předvoleb
To znamená odebrání Microsoft Teams ze seznamu aplikací, které se automaticky otevírají po přihlášení. Přejděte na Předvolby systému>Uživatelé a skupinya v části Aktuální uživatelvyberte název svého účtu.
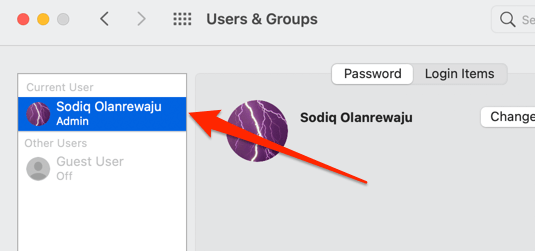
Přejděte na kartu Přihlašovací položky, v seznamu vyberte Týmy Microsofta klikněte na
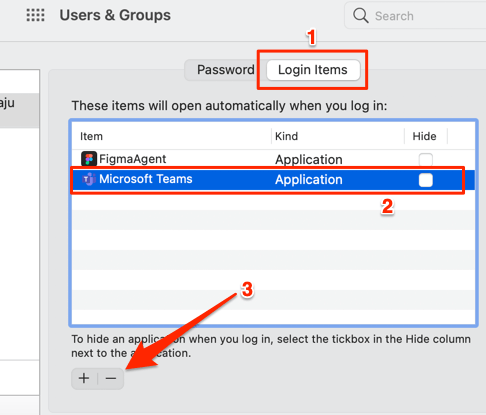
Tímto odstraníte týmy z aplikací, které mají povoleno automatické spuštění, když se přihlásíte k počítači Mac.
2. Z nastavení aplikace Microsoft Teams
Kromě deaktivace automatického spuštění Microsoft Teams na úrovni systému macOS je také důležité vypnout automatické spuštění v aplikaci. Jinak Microsoft Teams může znovu aktivovat funkci automatického spuštění a po nějaké době se vraťte do seznamu Přihlašovací položky.
Otevřete Microsoft Teams, klikněte na ikonu profiluv pravém horním rohu, a vyberte Nastavení.
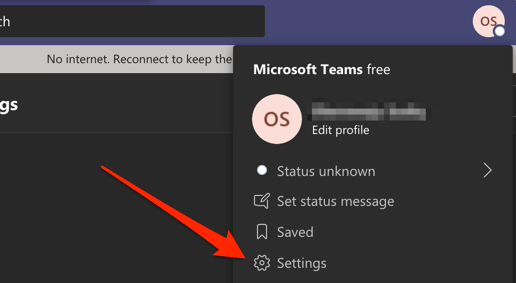
V části Obecnézrušte zaškrtnutí Automatické spuštění aplikace.
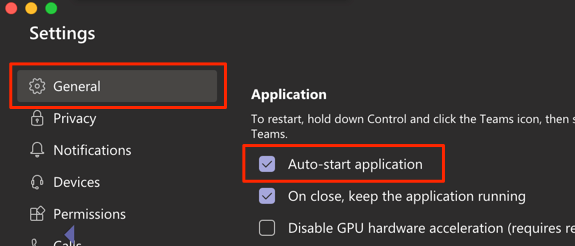
Jak již bylo zmíněno dříve (v části Windows), měli byste také zrušit zaškrtnutí možnosti Při zavření ponechat možnost spuštěná aplikace. Pokud ji necháte povolenou, způsobí to, že aplikace Microsoft Teams budou na pozadí spotřebovávat energii procesoru, paměť a baterii, i když se aplikace nepoužívá.
Microsoft Teams se stále automaticky otevírá? Tipy k řešení potíží
Pokud se výše uvedené metody ukázaly jako neúspěšné, odstraňte problémy s Microsoft Teams a počítačem pomocí níže uvedených tipů a zkuste to znovu.
1. Aktualizujte Microsoft Teams
Microsoft Teams může selhat, pokud je verze nainstalovaná ve vašem počítači zastaralá nebo je plná softwarových chyb. Aktualizujte aplikaci a zkuste znovu deaktivovat funkci automatického spuštění. Spusťte týmy, klikněte na ikonu profilua vyberte možnost Zkontrolovat aktualizace.
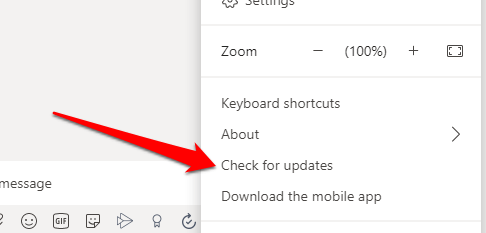
Pokud je k dispozici aktualizace, Microsoft Teams ji stáhne na pozadí. Zobrazí se výzva k aktualizaci aplikace a instalaci aktualizace.
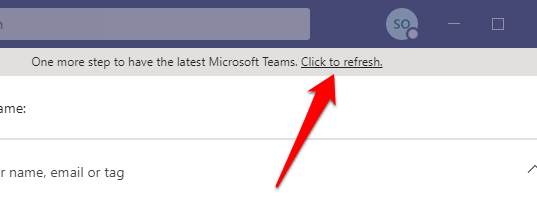
2. Znovu nainstalujte Teams
Pokud je Teams aktuální, ale stále se otevírá automaticky i přes vypnutí automatického restartu, odinstalujte aplikaci, restartujte počítač a stáhněte si novou kopii od Oficiální centrum stahování Microsoft Teams.
3. Aktualizujte svůj počítač
Chyby v operačním systému vašeho počítače mohou ovlivnit chování a výkon aplikace. Proto se vždy ujistěte, že je váš počítač aktuální. Přejděte na Nastavení>Aktualizace a zabezpečení>Windows Updatea aktualizujte zařízení se systémem Windows nebo Předvolby systému>Aktualizace softwarupro aktualizaci Macu.
Ukončete hrozbu automatického spuštění Microsoft Teams
Teams není jediná aplikace Microsoft, která se ve výchozím nastavení automaticky spouští ; Internet Explorer a Edge se také otevírají automaticky při spuštění počítače. Proč to Microsoft dělá, není důležité. Důležité je, že uživatelé mají možnost tuto funkci deaktivovat. Dejte nám vědět, která z metod vám pomohla.