Ve Windows 11 nebo Windows 10 máte spuštěný subsystém Windows pro Linux (WSL), abyste mohli vyzkoušet některé příkazy bash a možná spustit některé z nejlepší aplikace pro Linux. Mít oba operační systémy je mnohem jednodušší než používat duální spouštění.
Některé věci však fungují pouze v určitých verzích WSL a vy si nejste jisti, kterou máte. Ukážeme vám tedy, jak zkontrolovat verzi WSL na Windows 11 i Windows 10, plus několik dalších triků.
Jaký je rozdíl mezi verzemi WSL?
Existují pouze dvě verze WSL; WSL 1 a WSL 2. Primární rozdíl je v tom, že WSL 2 má úplné jádro Linuxu, zatímco WSL 1 nikoli. Představte si WSL 1 jako WSL lite. Pokud jste oddaným uživatelem Linuxu nebo se vážně chcete naučit Linux, použijte WSL 2. Funguje jako kompletní virtuální stroj se všemi funkcemi, které virtualizace přináší. WSL 2 zvýší výkon souborového systému a podporuje plnou kompatibilitu systémových volání.
WSL 2 je k dispozici pouze v systému Windows 11 nebo Windows 10, verze 1903 Build 19362 nebo novější. Pokud používáte Windows 10 a udržujete jej aktuální, jste v pořádku. Pokud si nejste jisti, máme pro vás článek, který vám pomůže zjistit, že máte jakou verzi Windows. Starší verze Windows 10 jsou kompatibilní pouze s WSL 1.
Jak zkontrolovat verzi WSL ve Windows
Pokud nainstalujete WSL v prostředí PowerShell nebo příkazovém řádku pomocí příkazu wsl.exe –install , máte výchozí verzi WSL. To znamená, že máte distribuci Linuxu Ubuntu 20.04 LTS a její verzi WSL 2.
Předpokládejme, že si nejste jisti, že jste provedli výchozí instalaci WSL, nebo jste přidali několik různých distribucí Linuxu a chcete vědět, o jakou verzi se jedná. V takovém případě je také snadné to zkontrolovat.


To znamená, že pokud spustíte WSL, aniž byste mu řekli, které distro má použít, spustí se výchozí. Zkuste to, abyste viděli výchozí rozhraní příkazového řádku (CLI) distribuce.

Jak mohu změnit verzi WSL?
Pojďme změnit openSUSE-42 z WSL 1 na WSL 2. Stejná metoda funguje pro změnu jakékoli distribuce z WSL 2 na WSL 1.

Zobrazí se zpráva Probíhá konverze, může to trvat několik minut…S novou instalací distribuce to může trvat až 20 sekund. Je hotovo, když dostanete zprávu Konverze dokončena.

Jak mohu zkontrolovat výchozí nastavení WSL nebo poslední aktualizaci?
Než se podíváte na změnu výchozí verze WSL nebo výchozí distribuce Linuxu, měli byste zkontrolovat, jaké jsou aktuální výchozí hodnoty. Zde se také zobrazí poslední aktualizace WSL.

Uvidíte výchozí hodnoty, poslední aktualizace WSL a také verzi jádra.
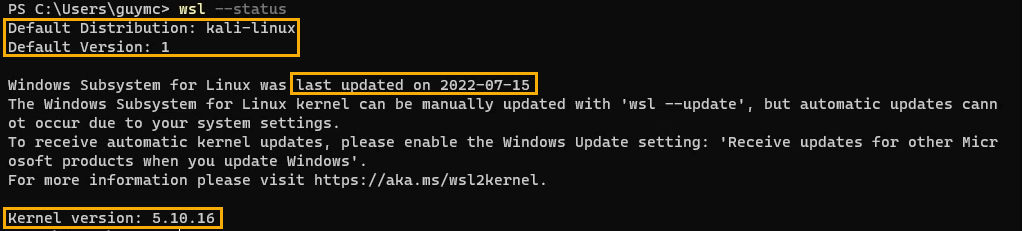
Jak aktualizuji WSL?
Zkontrolovali jste čas poslední aktualizace WSL a už je to dlouho. Chcete jej aktualizovat, abyste měli jistotu, že máte nejnovější verzi.



Jak mohu získat automatické aktualizace pro WSL?
Zkontrolovali jste svůj stav WSL a zobrazila se vám zpráva „...automatické aktualizace nelze provést kvůli nastavení vašeho systému.“? Zde je návod, jak to opravit.

Jak mohu změnit výchozí verzi WSL?
Možná chcete mít WSL 1 pouze pro budoucí instalace Linuxu. To se rychle změnilo. Toto lze také použít k nastavení WSL 2 jako výchozího.


Jak mohu změnit výchozí distribuci Linuxu?
Možná budete chtít spustit jinou distribuci Linuxu než Ubuntu, když otevřete nabídku Start systému Windows a vyberete WSL. To je v pořádku, je snadné to změnit.

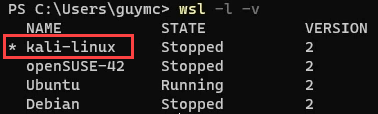
Když nyní spustíte WSLz nabídky Start, otevře se Kali Linux.

Další informace o příkazech WSL
Chcete-li zobrazit vestavěné dokumenty nápovědy pro WSL, použijte příkaz wsl –help .

Prohlédněte si také naše články o instalaci WSL a pomocí bash ve Windows 11. Vraťte se znovu a určitě pro vás budeme mít další články týkající se WSL.
.