Je pro vás obtížné vysvětlit problémy s počítačem technikům podpory po telefonu nebo prostřednictvím SMS? Aplikace Steps Recorder vám může pomoci popsat problém. Používá snímky obrazovky a textové popisy k dokumentaci kroků, které vedly k problému, který se snažíte vyřešit.
Odesláním zprávy ze záznamu kroků technikům může pomoci přesně diagnostikovat poruchy počítače a doporučit vhodná řešení pro odstraňování problémů. Tento výukový program obsahuje vše, co potřebujete vědět o aplikaci Steps Recorder.
Aplikace Steps Recorder byla dříve známá jako Problem Steps Recorder (PSR) ve Windows 7 a 8.1. Je to stále stejná aplikace, ale rozhraní a některé funkce se mírně liší. Tento tutoriál se zaměřuje na používání Steps Recorder v operačních systémech Windows 10 a 11. Pokud máte počítač se systémem Windows 7 nebo 8.1, přejděte na Dokumentace společnosti Microsoft k aplikaci Problems Steps Recorder.
Jak používat záznamník kroků při potížích v systému Windows
Zavřete problematickou aplikaci, soubor nebo nástroj a podle níže uvedených kroků zaznamenejte akce, které způsobily problém.
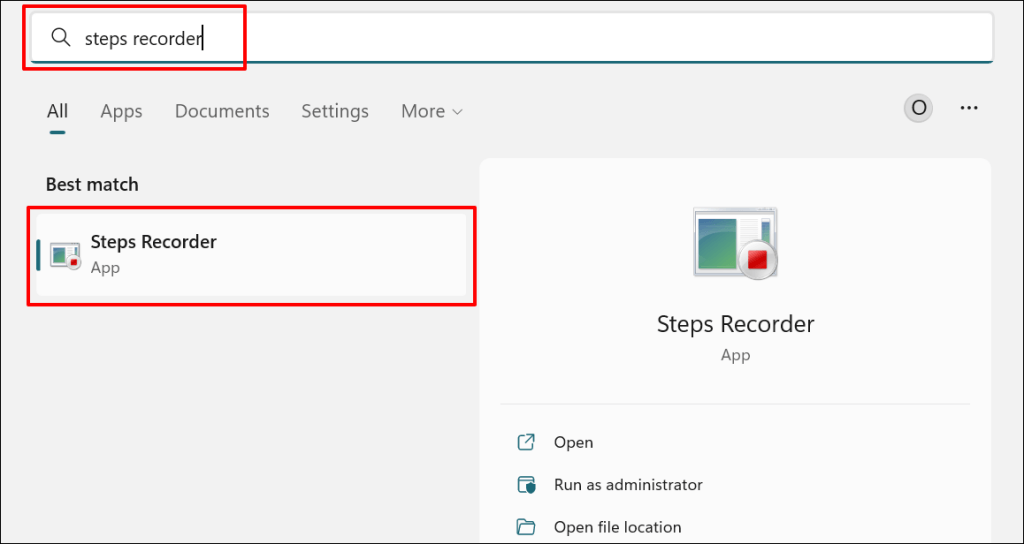
Záznam kroků můžete také spustit pomocí Pole spuštění systému Windows. Stiskněte klávesu Windows+ R, do dialogového okna zadejte psrnebo psr.exea vyberte OK.
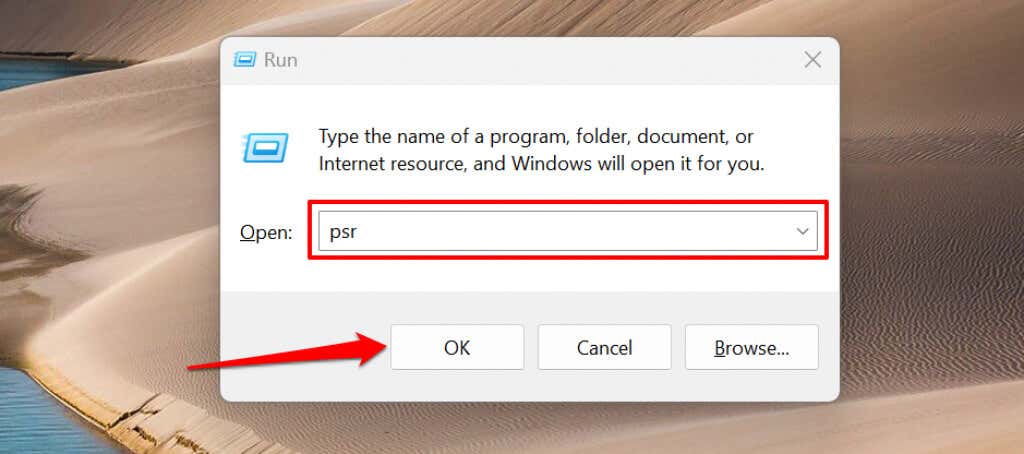
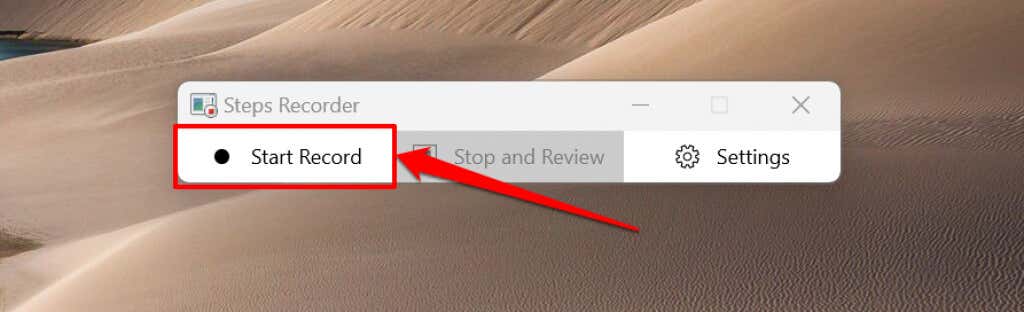
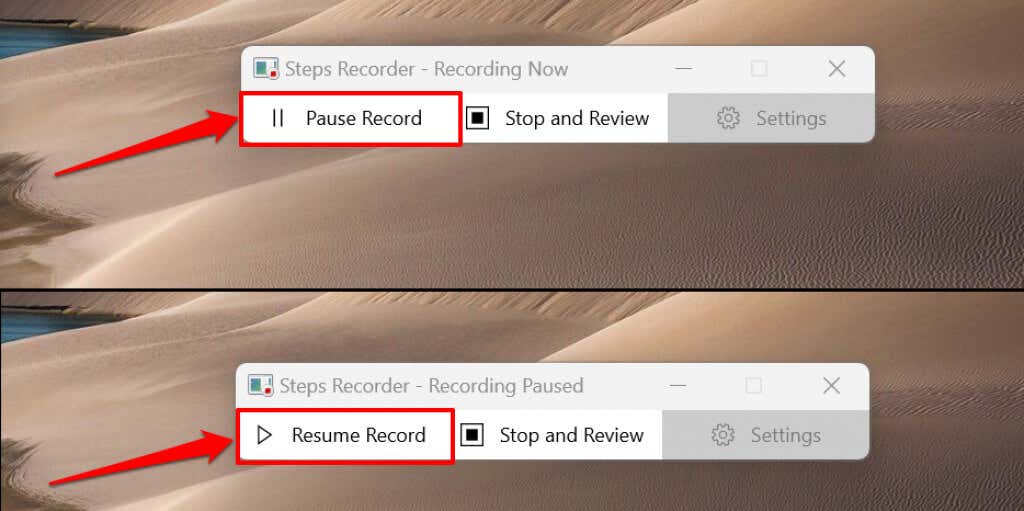
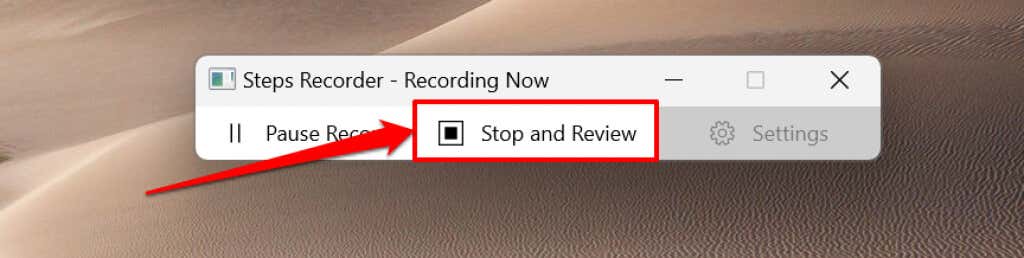
Záznam kroků otevře nové okno, kde si můžete prohlédnout nebo uložit zaznamenané kroky. Před uložením záznamu si prohlédněte a ověřte, že zaznamenané akce jsou přesné..
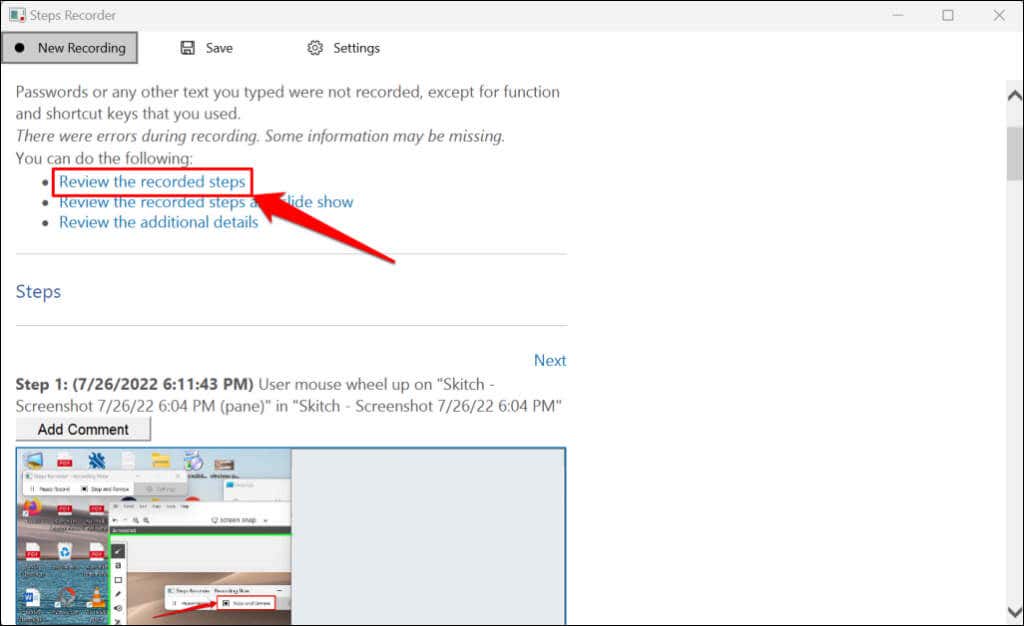
Výběrem možnosti Zkontrolovat zaznamenané kroky jako prezentacipřehrajete prezentaci záznamu.
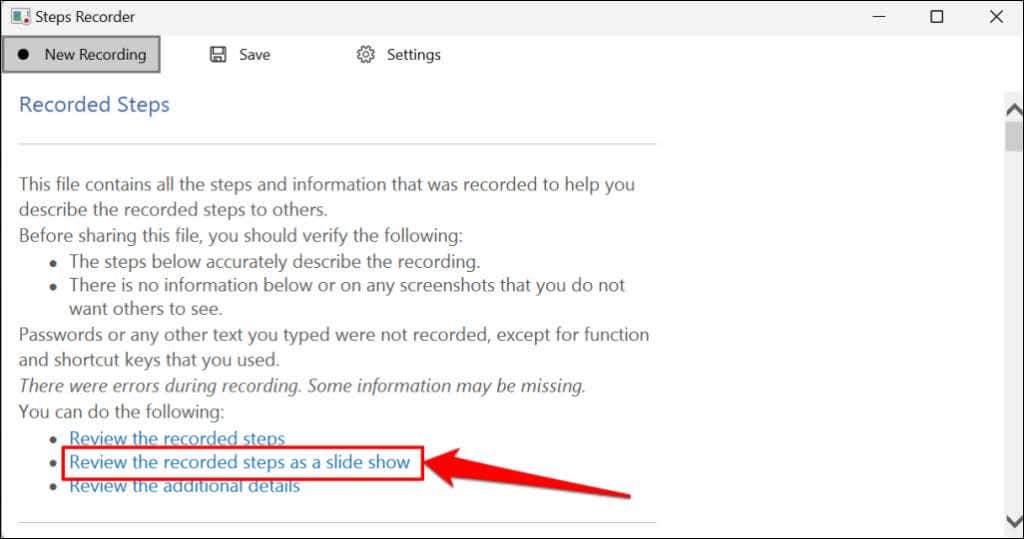
Rekordér kroků zobrazí každý krok po dobu 3 sekund a zastaví prezentaci v posledním kroku. Možnost Pozastavitzastaví prezentaci, zatímco možnosti Předchozínebo Dalšív pravém horním rohu umožňují ručně přecházet mezi kroky. Prezentaci ukončíte výběrem Ukončit prezentaciv levém horním rohu.
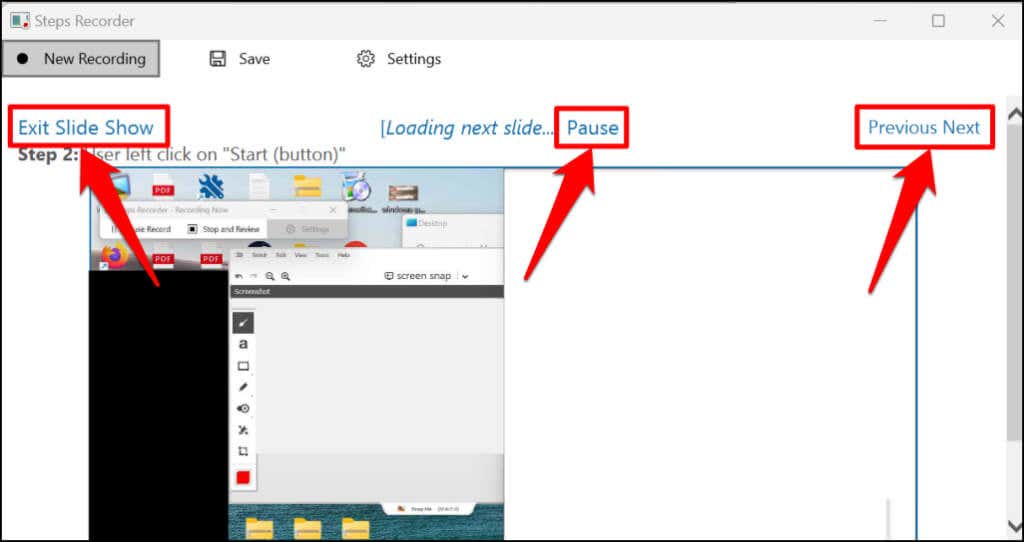
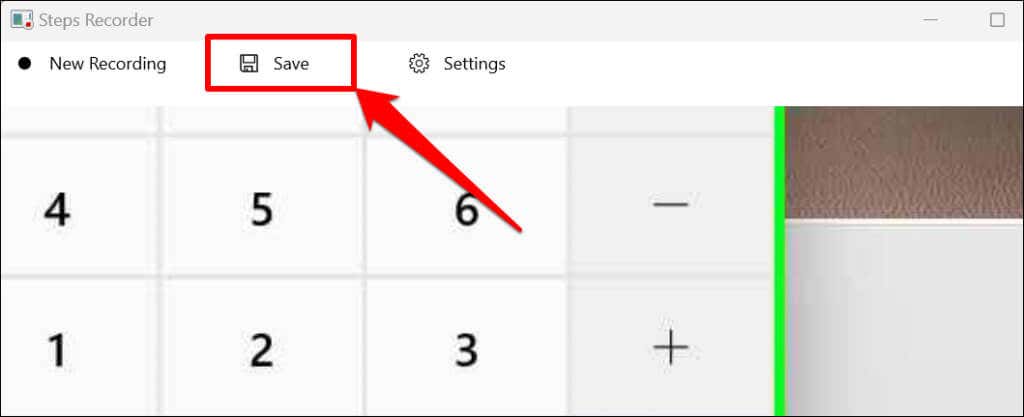
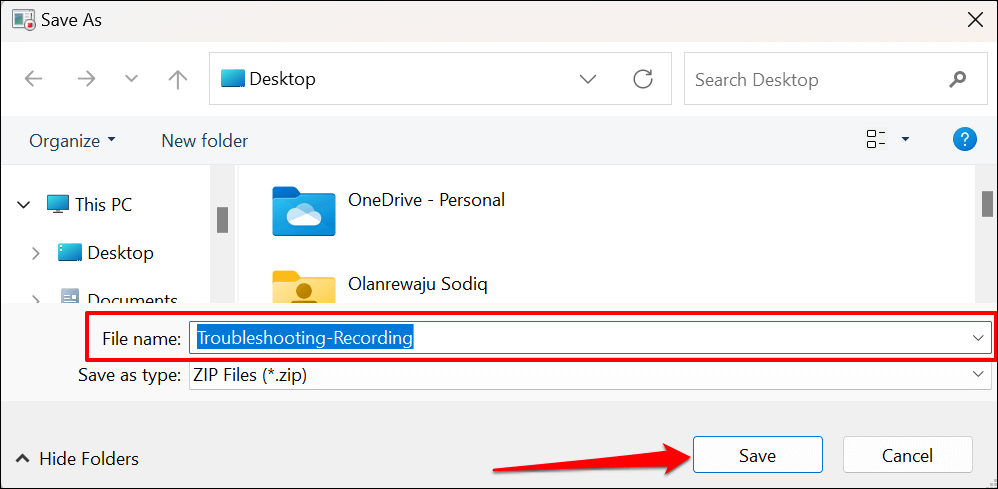
Nahrávku si můžete prohlédnout ve webovém prohlížeči Microsoft Edge – otevřete soubor ZIP a dvakrát klikněte na dokument MHT.
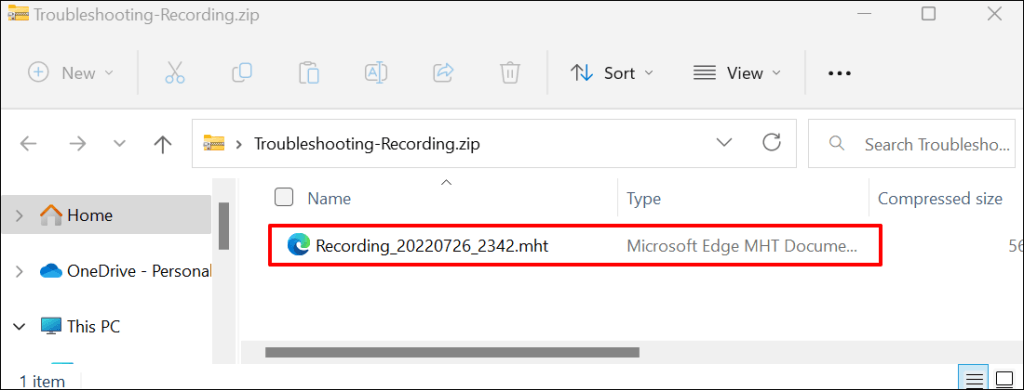
Upozorňujeme, že Steps Recorder (nebo Problems Steps Recorder) nezaznamenává textový vstup. Veškeré citlivé informace (heslo, adresa atd.), které jste zadali při nahrávání problému, jsou tedy pro Microsoft nebo pro kohokoli, kdo má nahrávku, neviditelné.
Změna nastavení záznamníku kroků
Prozkoumejte nabídku nastavení nástroje Steps Recorder a nakonfigurujte, jak aplikace pořizuje a ukládá nahrávky.
Zvyšte limity snímání obrazovky
Microsoft navrhl Steps Recorder tak, aby ve výchozím nastavení zachytil až 25 obrazovek, ale můžete zvýšit limit snímání obrazovky. Před zaznamenáním problému zvyšte limit, který podle vašeho odhadu může vyžadovat více než 25 kliknutí myší.
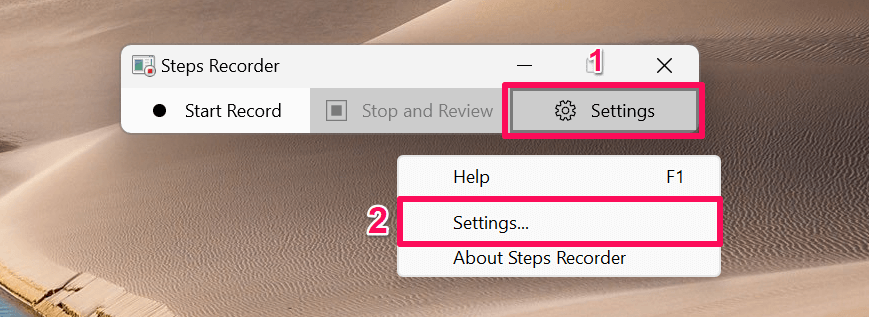

Povolit nebo zakázat snímání obrazovky
Microsoft zaručuje, že aplikace Steps Recorder nezaznamenává textový vstup při snímání obrazovky vašeho počítače. Snímání obrazovky můžete zakázat, pokud nejste prodáni na základě ujištění společnosti Microsoft, že Steps Recorder nezaznamenává vaše osobní údaje.
Otevřete nabídku nastavení nástroje Steps Recorder, v části „Povolit snímání obrazovky“ vyberte Nea vyberte OK. Aplikace přestane pořizovat snímky obrazovky a bude zaznamenávat pouze textové popisy vašich kroků.
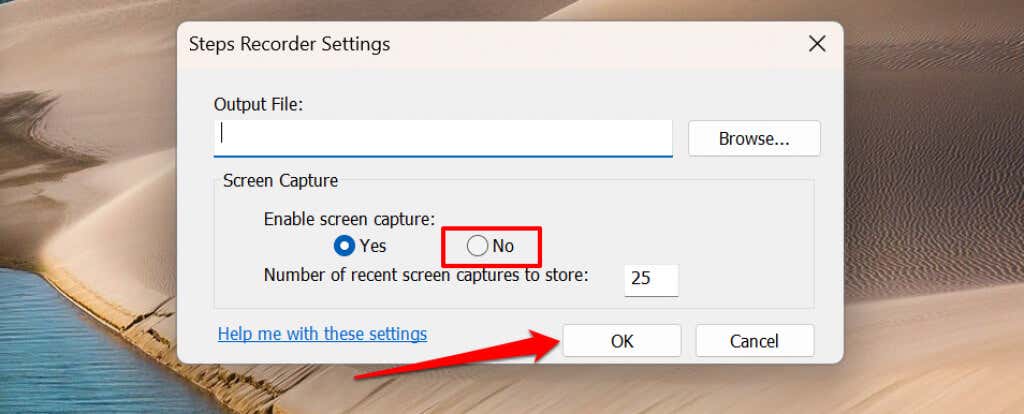
Nastavit výchozí umístění výstupu
Rekordér kroků vás vyzve k zadání názvu souboru a výběru preferovaného úložiště pro každý záznam. Aplikaci Steps Recorder můžete nakonfigurovat tak, aby ukládala nahrávky do konkrétní složky pod výchozím názvem souboru.
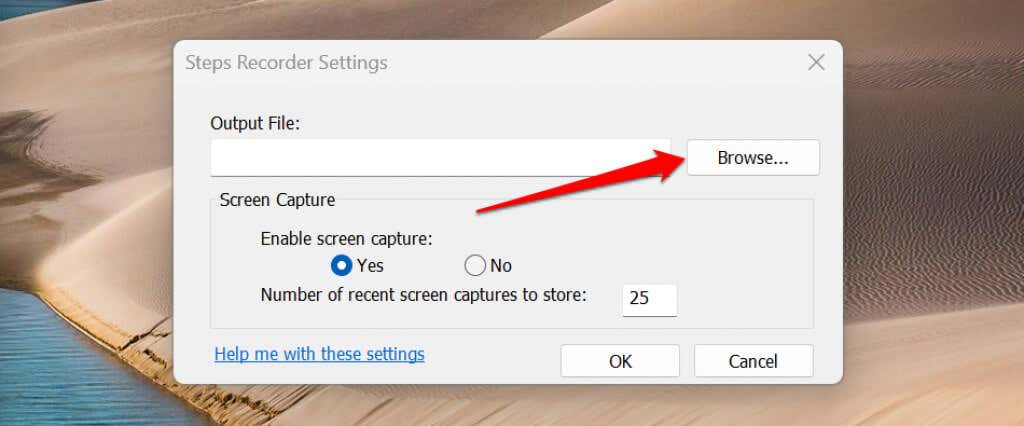
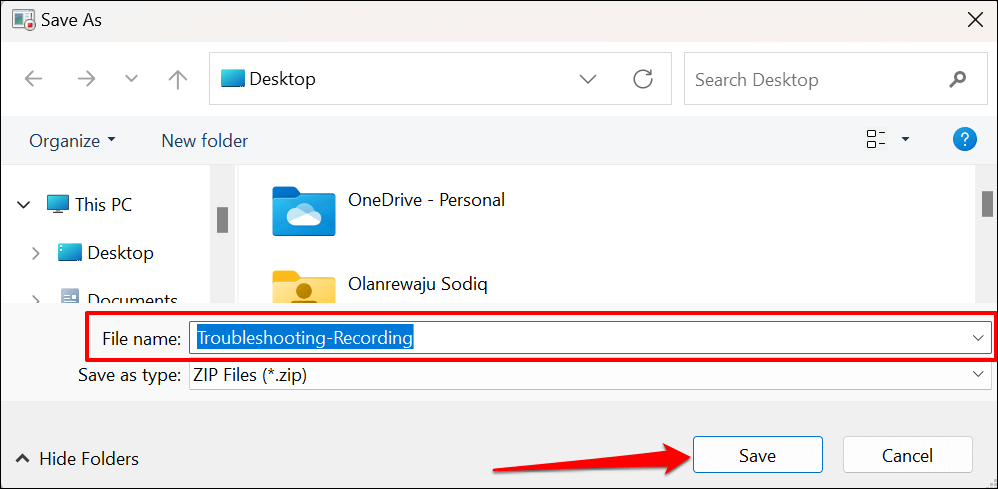

Po nastavení výchozího názvu a umístění výstupního souboru nelze zobrazit náhled snímků obrazovky. Steps Recorder automaticky uloží všechny nové nahrávky do preferovaného výstupního umístění pod výchozím názvem souboru, když nahrávání zastavíte.
Každá nová nahrávka také přepíše dříve uloženou nahrávku ve výchozí výstupní složce.
Snadno dokumentujte a řešte problémy
Záznam kroků ve Windows 10 má tlačítko Přidat komentářpro zvýraznění a přidání poznámek na obrazovku během nahrávání. Vylepšená aplikace Steps Recorder ve Windows 11 postrádá funkci komentářů. Je také důležité si uvědomit, že Steps Recorder nemusí přesně zachytit některé programy (např. hry na celou obrazovku).
Pokud Steps Recorder neposkytuje podrobnosti, které technik podpory potřebuje, použijte alternativní nástroje pro nahrávání obrazovky k zachycení událostí na obrazovce.
.