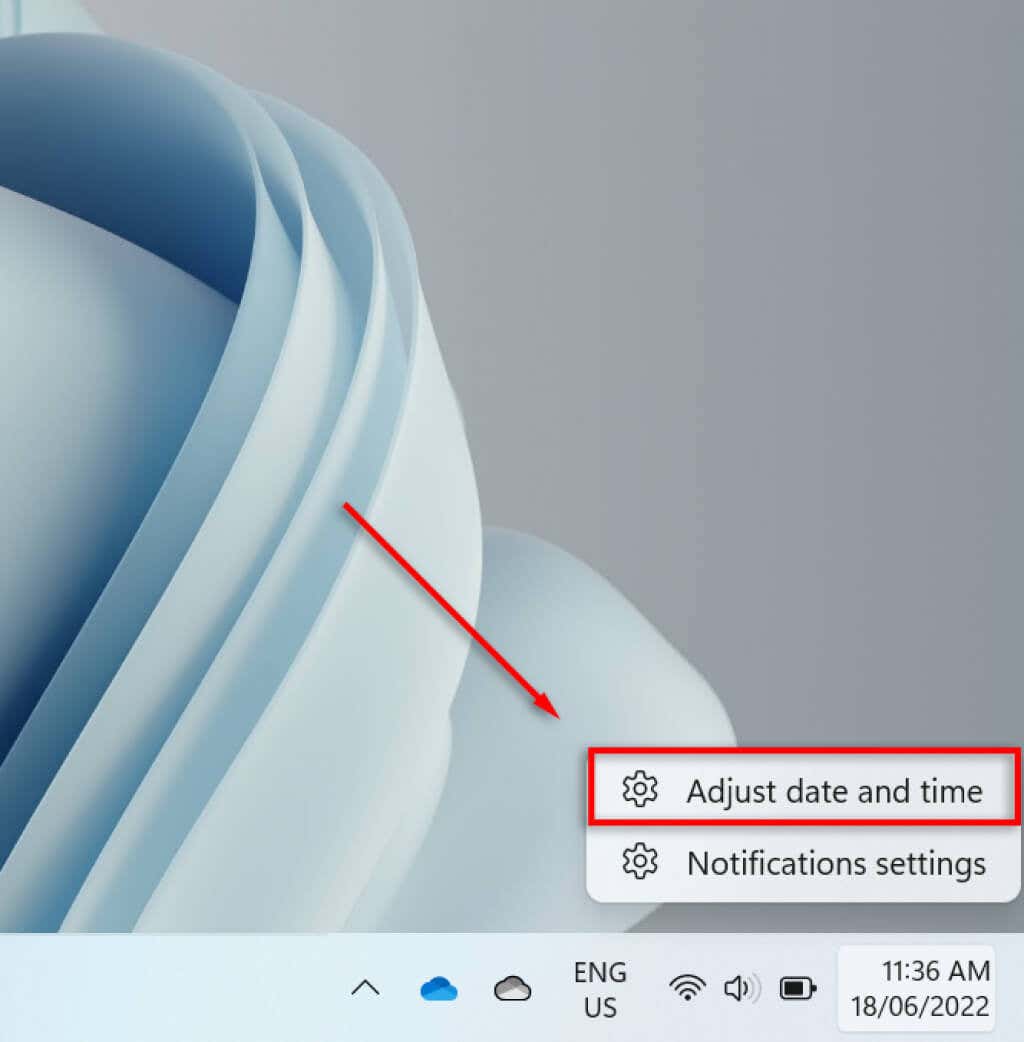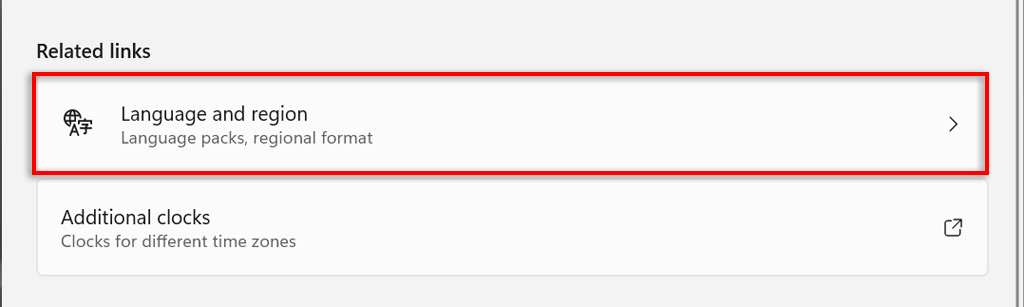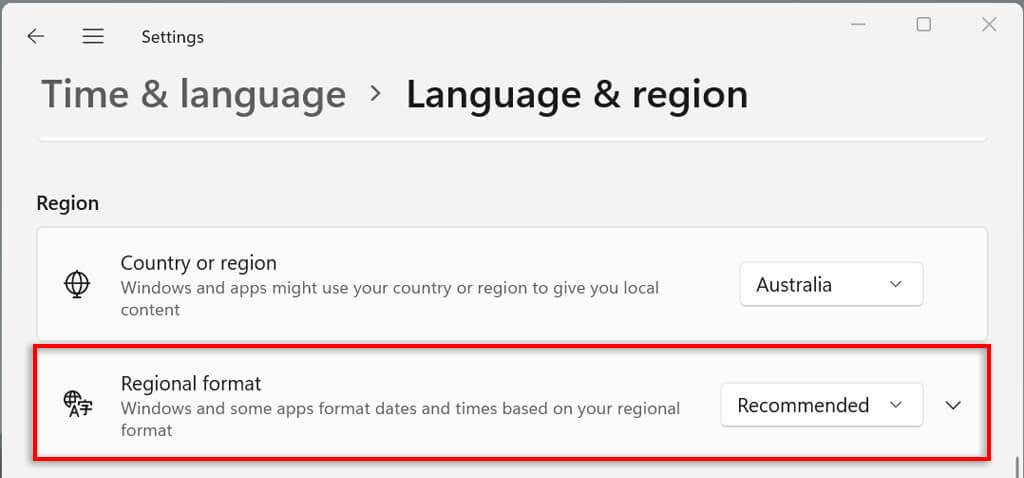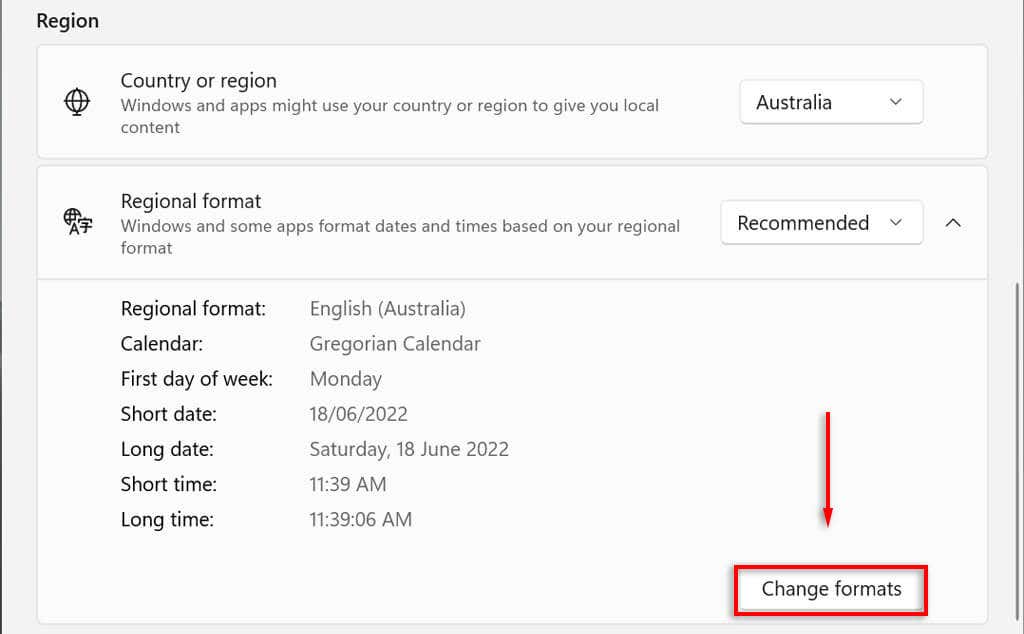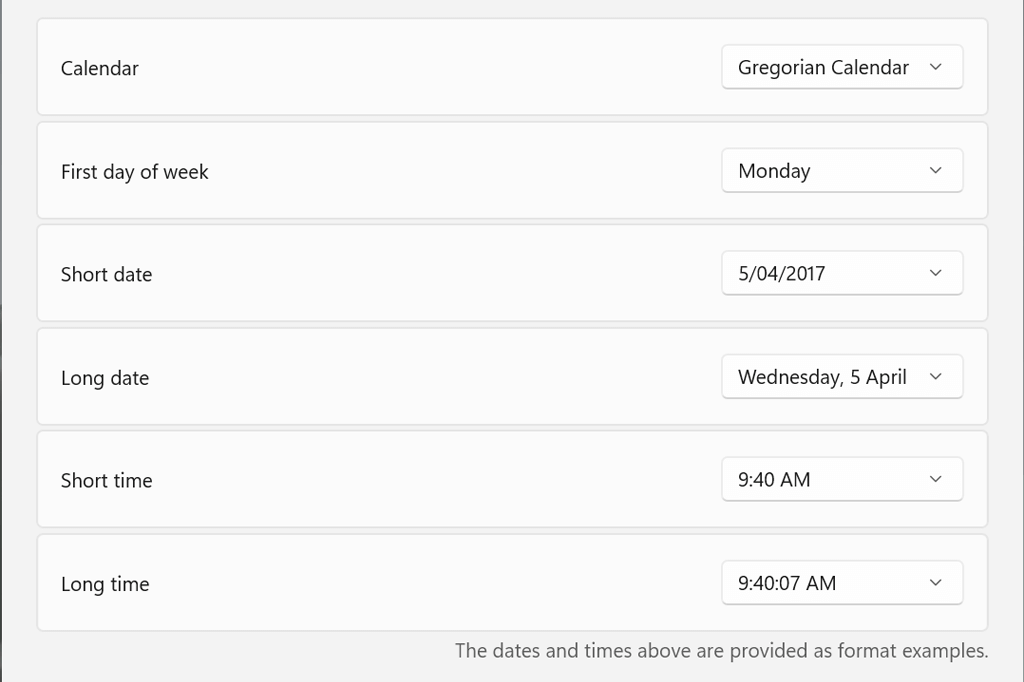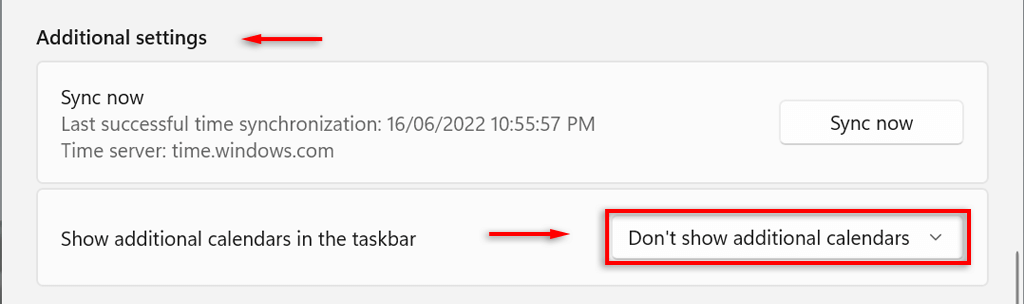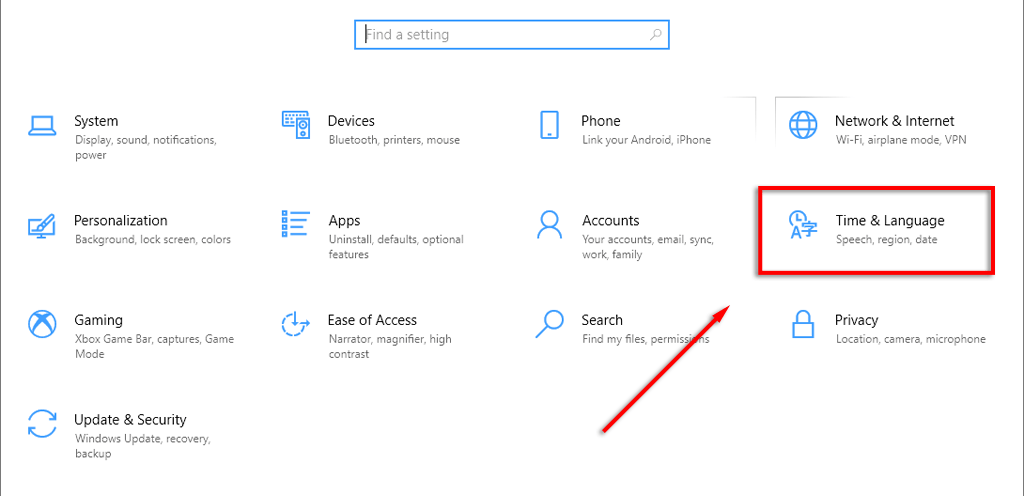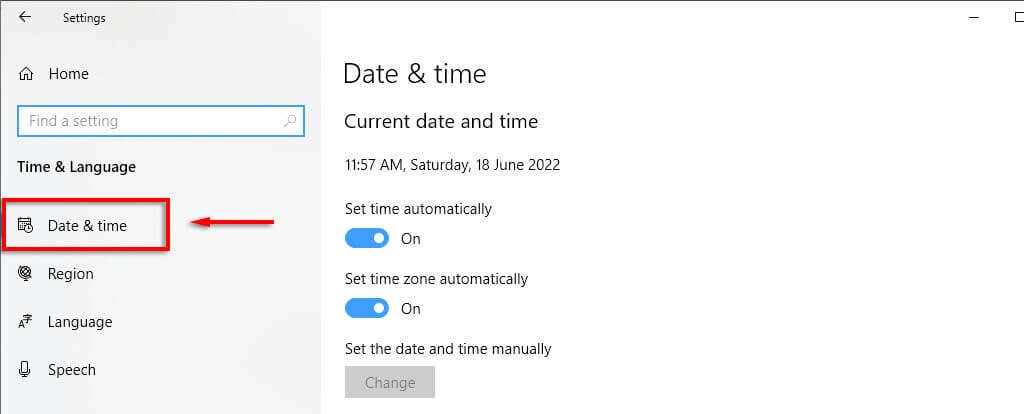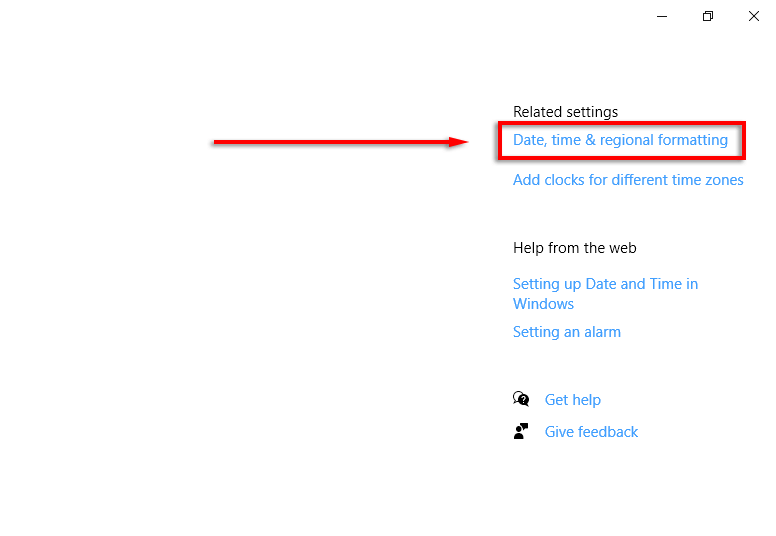Ve výchozím nastavení používají Microsoft Windows 10 a 11 dd/mm/rrrr pro data a 12hodinový formát pro čas. To je pro většinu lidí v pořádku, ale můžete změnit formát.
Tento článek vám ukáže, jak změnit formát času a data v systému Windows 10 a 11 a co dělá jednotlivá nastavení.
Jak změnit formát data a času v systému Windows 11
Existují dva způsoby přístupu k nastavení formátu data a času ve Windows 11. Pokud je vaše hodiny se zobrazují nesprávně nebo si jen chcete formát přizpůsobit, postupujte takto:
Klikněte pravým tlačítkem na čas a datum v pravém dolním rohu hlavního panelu a vyberte možnost Upravit datum a čas. Případně můžete přejít na Nastavení>Čas a jazyk>Datum a čas.
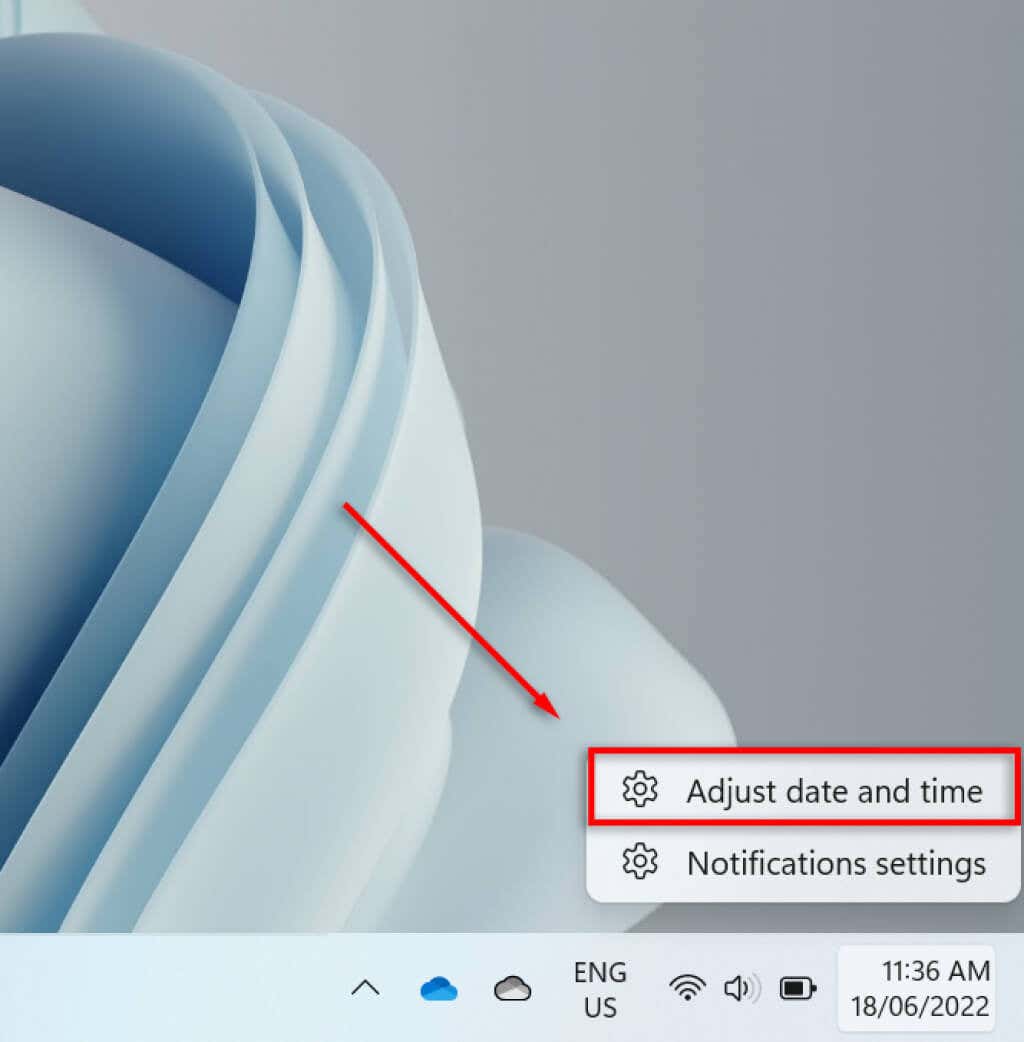
Posuňte se dolů a vyberte Jazyk a oblast.
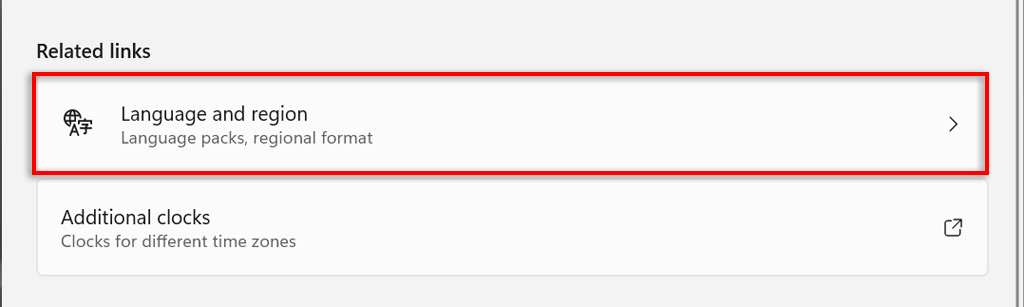
V podzáhlaví Region vyberte Regionální formát.
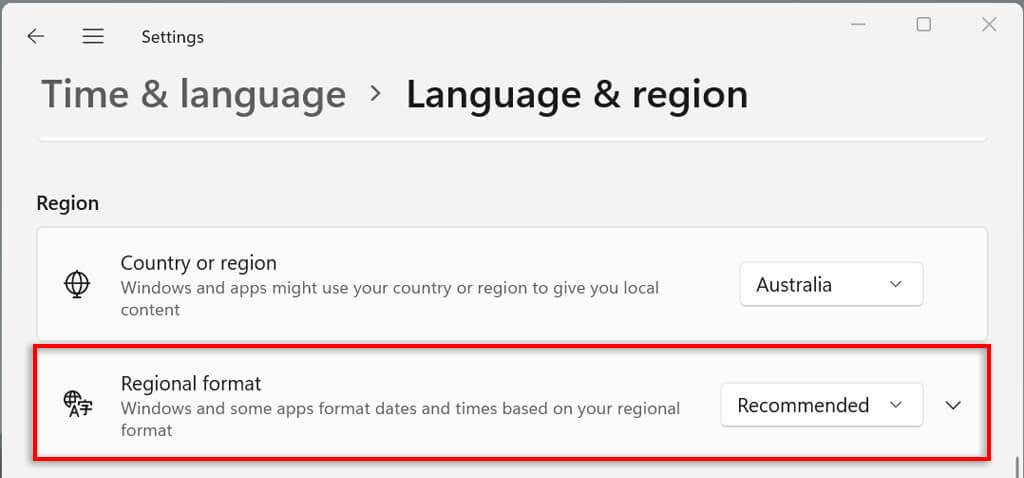
V rozbalovací nabídce vyberte možnost Změnit formáty.
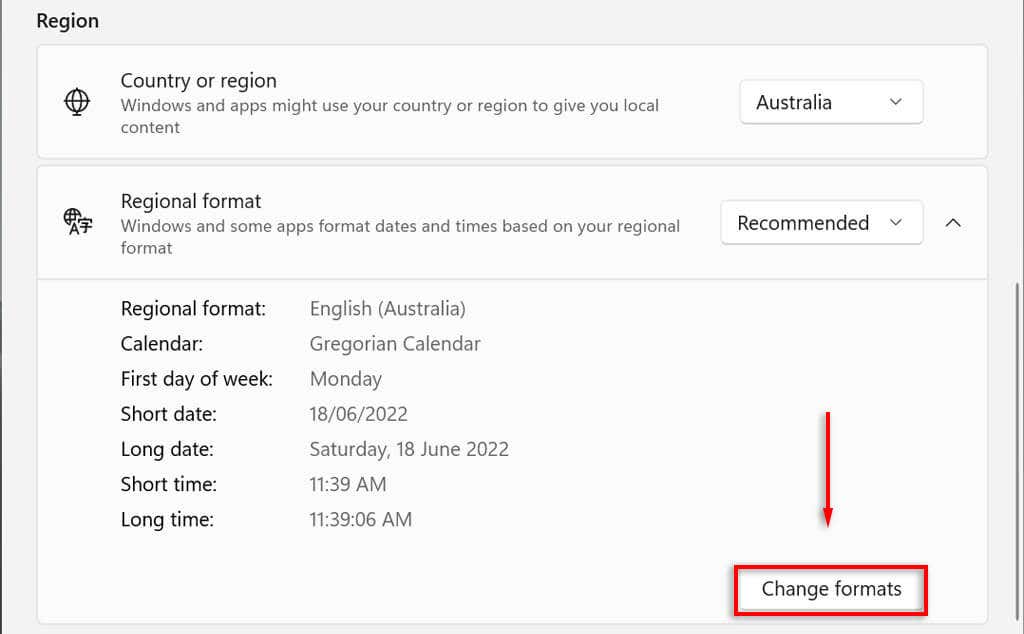
Zde uvidíte několik nastavení pro ovládání formátu data a času.
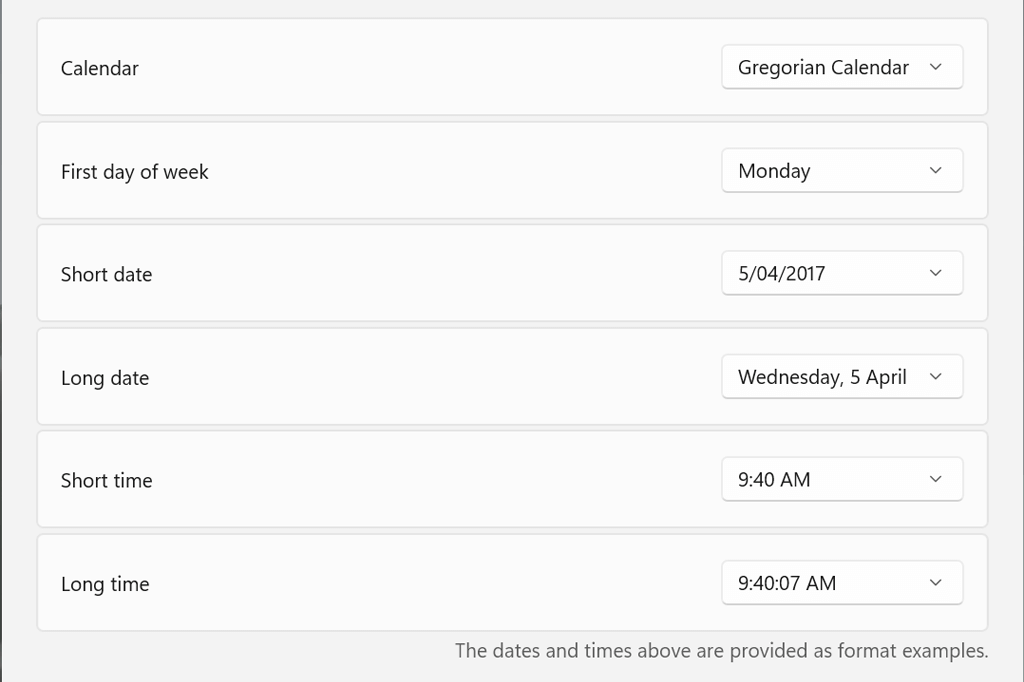
Na tato nastavení data a času se podíváme v další části.
Nastavení formátu data a času v systému Windows 11
V systému Windows 11 můžete změnit šest nastavení:
Kalendář:Systém Windows používá jako výchozí kalendář gregoriánský, který nyní používá mnoho zemí po celém světě (a toto je jediná nabízená možnost). Windows 11 umožňuje zobrazit dva další kalendáře – zjednodušenou čínštinu a tradiční čínštinu – výběrem možnosti Nezobrazovat další kalendáře nahlavním paneluv části Datum a čas>Další nastavení.
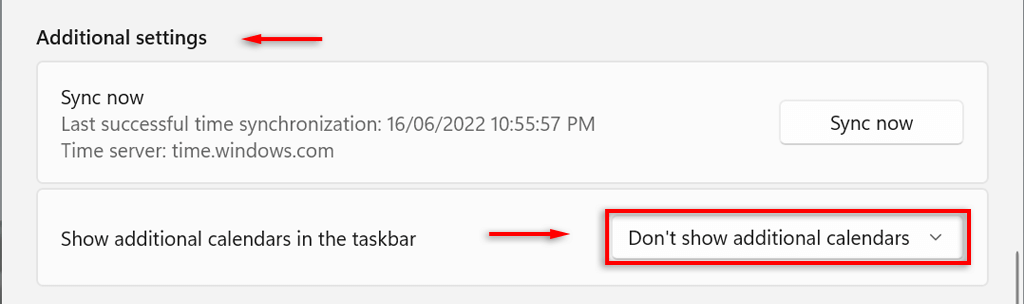
První dentýdne:Nastavte libovolný den v týdnu jako první den ve vašem kalendáři. Lidé obvykle preferují pondělí nebo neděli.
Krátké datum:Formát krátkého data odkazuje na celočíselnou verzi data dd/mm/rr (například 06/18/2022). Nastavení krátkého data nabízí několik formátů čísel v závislosti na tom, zda chcete, aby se jako první zobrazoval den, měsíc nebo rok. Můžete také změnit, zda chcete zobrazovat datum s lomítky nebo pomlčkami..
Dlouhé datum:Toto se týká písemné verze data. Toto nastavení umožňuje zvolit, zda se má zobrazovat i den (například středa).
Krátký čas:Toto nastavení zobrazuje čas jako krátkou řadu čísel představujících hodiny a minuty (například 11:24). Pro formát krátkého času existují tři varianty. Chcete-li změnit na 24hodinový formát, vyberte Krátký časa vyberte číslo bez zobrazení AM nebo PM.
9s>
Dlouhý čas:Zde se kromě hodin a minut zobrazují sekundy (např. 11:24:36). Toto nastavení nabízí stejné varianty jako krátký čas.
Můžete také přidat další hodiny na hlavním panelu. To je užitečné při komunikaci s kolegy nebo rodinou v různých časových pásmech. Chcete-li to provést, otevřete Nastavení>Čas a jazyk>Datum a čas>Další hodiny.
Jak změnit formát data a času v systému Windows 10
Ve Windows 10 je postup víceméně stejný:
Stisknutím Windows+ Iotevřete aplikaci Nastavení.
Vyberte Čas a jazyk.
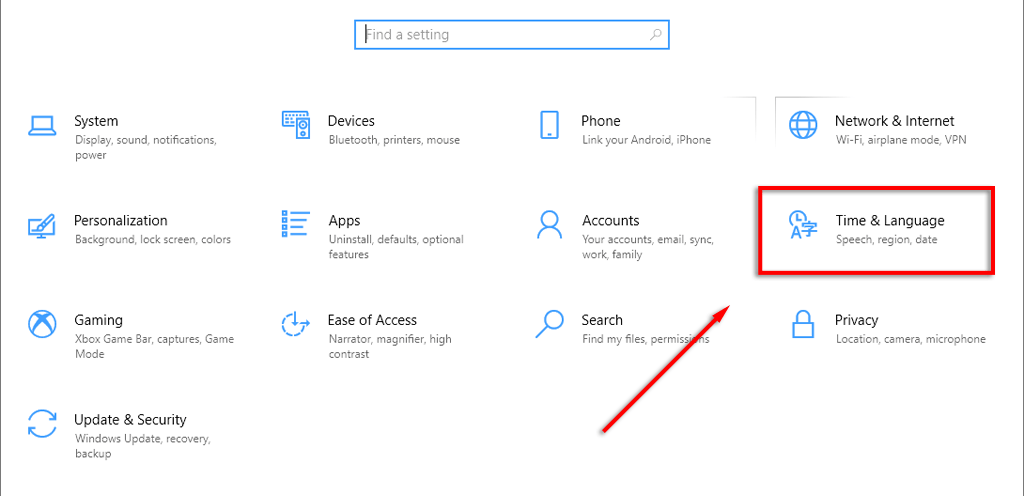
V nabídce vlevo vyberte kartu Datum ačasformáty.
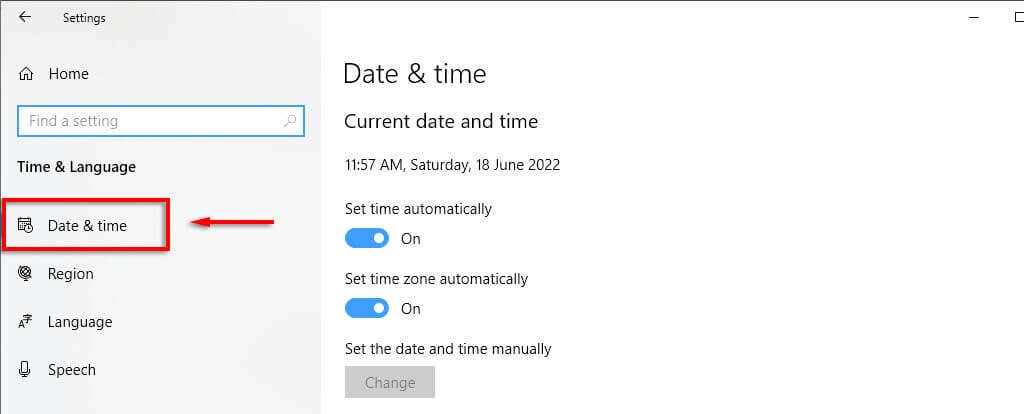
V pravém horním postranním panelu vyberte Datum, čas aregionální formátování.
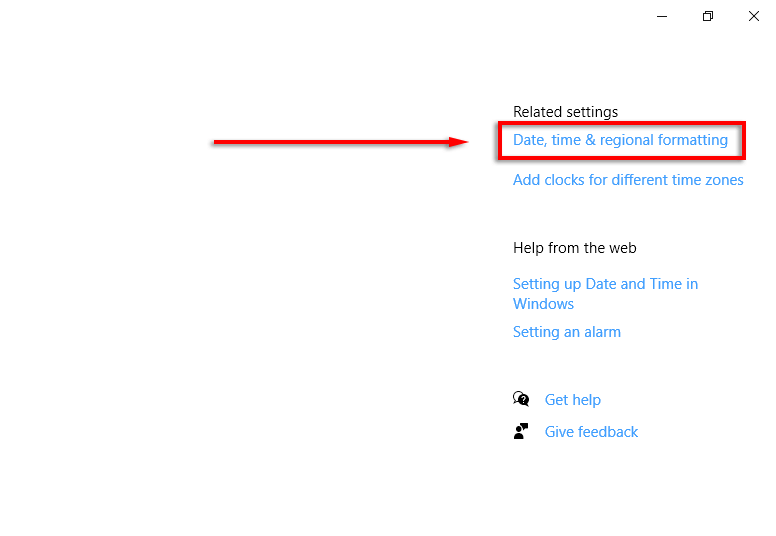
V dolní části nastavení oblasti vyberte možnost Změnit formáty dat.

Zde máte přístup ke stejným nastavením, která jsou popsána výše.
Poznámka:Stejně jako ve Windows 11 můžete změnit formát času a data kliknutím pravým tlačítkem myši na kartu data a času a výběrem možnosti Upravit datum/čas. Můžete také přistupovat k těmto nastavením prostřednictvím ovládacího panelu. Chcete-li tak učinit, otevřete Ovládací panely>Hodiny a region>Datum a čas.
Personalizace je klíč
Vždy se musíte dívat na plochu, takže je důležité naformátovat každý aspekt přesně tak, jak chcete. To platí zejména v případě, že jste zvyklí na konkrétní formát data/měsíce/roku a nepletete se mezi dnem a měsícem. Pomocí tohoto tutoriálu byste měli být schopni přidat jakýkoli vlastní formát, který se vám líbí..
.
Související příspěvky: