Sluchátka Apple AirPods fungují na zařízeních jiných značek než Apple, pokud podporují Bluetooth. Připojení AirPods k počítačům s Windows 11 je stejně snadné jako spárování sluchátek se zařízeními Android, iPhony a iPady.
Ukážeme vám, jak připojit AirPods k Zařízení s Windows 11. Než budete pokračovat, stojí za zmínku, že nízká kapacita baterie může přerušit proces připojení. Ujistěte se tedy, že vaše AirPods (a nabíjecí pouzdro) mít dostatek nabití. Nabijte baterii svých AirPodů alespoň na 20 %.
Uveďte AirPods do režimu párování
Aby se vaše sluchátka AirPods mohla připojit k systému Windows nebo jiným zařízením, musí být v režimu párování. Režim párování odpojí AirPods od ostatních zařízení a zpřístupní je pro připojení k novému zařízení. Tato část zdůrazňuje kroky ke zpřístupnění různých modelů AirPods pro párování.
Uveďte AirPods (1., 2. a 3. generace) a AirPods Pro do režimu párování
Vložte levý a pravý AirPods do nabíjecího pouzdra a otevřete víko. Stiskněte tlačítko Nastavenína zadní straně nabíjecího pouzdra po dobu 3–5 sekund. Jakmile stavová kontrolka na přední straně pouzdra zabliká bíle, uvolněte tlačítko.

Uveďte AirPods Max do režimu párování
Stiskněte a podržte tlačítko Ovládání hlukuv horní části pravého sluchátka AirPods Max. Uvolněte tlačítko, když stavová kontrolka (pod pravým náušníkem) zabliká bíle.

Tím se vaše AirPods Max na 30 sekund přepne do režimu párování, což znamená, že máte 30sekundové okno na připojení sluchátek k počítači.
Připojte AirPods k Windows 11
Chcete-li připojit AirPods k počítači, přejděte do nabídky nastavení Bluetooth systému Windows 11.
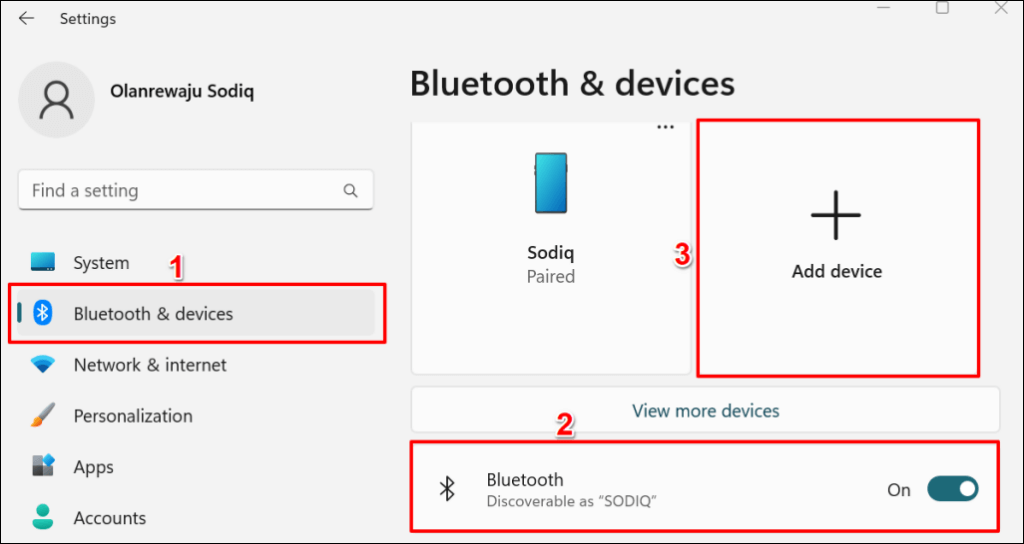
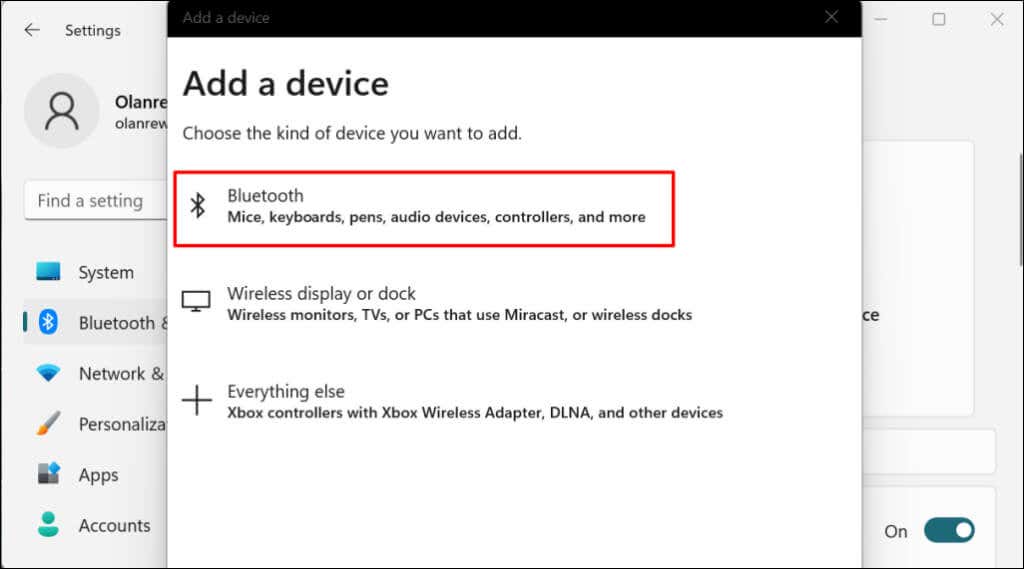
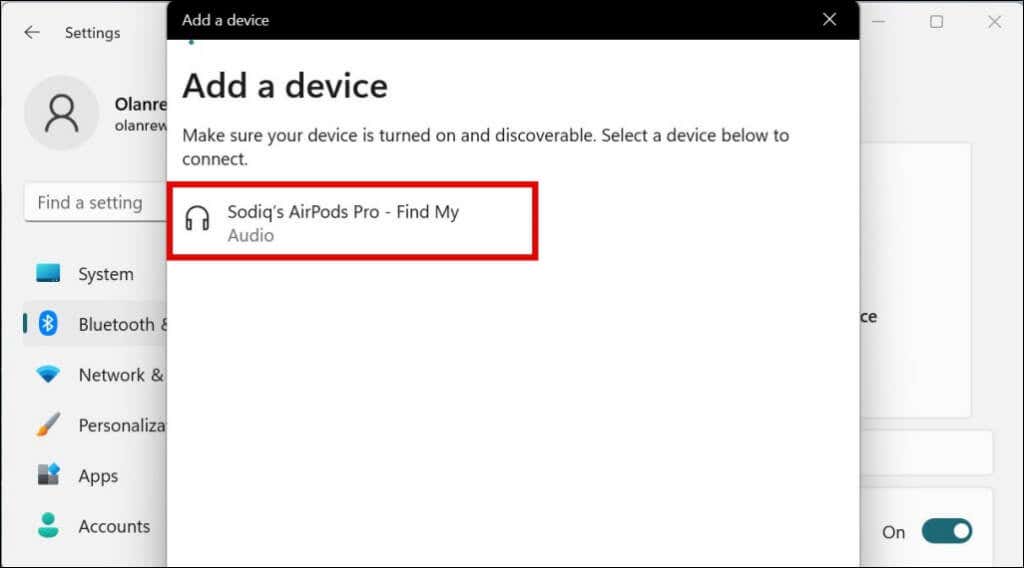
Pokud vaše AirPods již nejsou v režimu párování, Windows zobrazí některou z následujících chybových zpráv:.
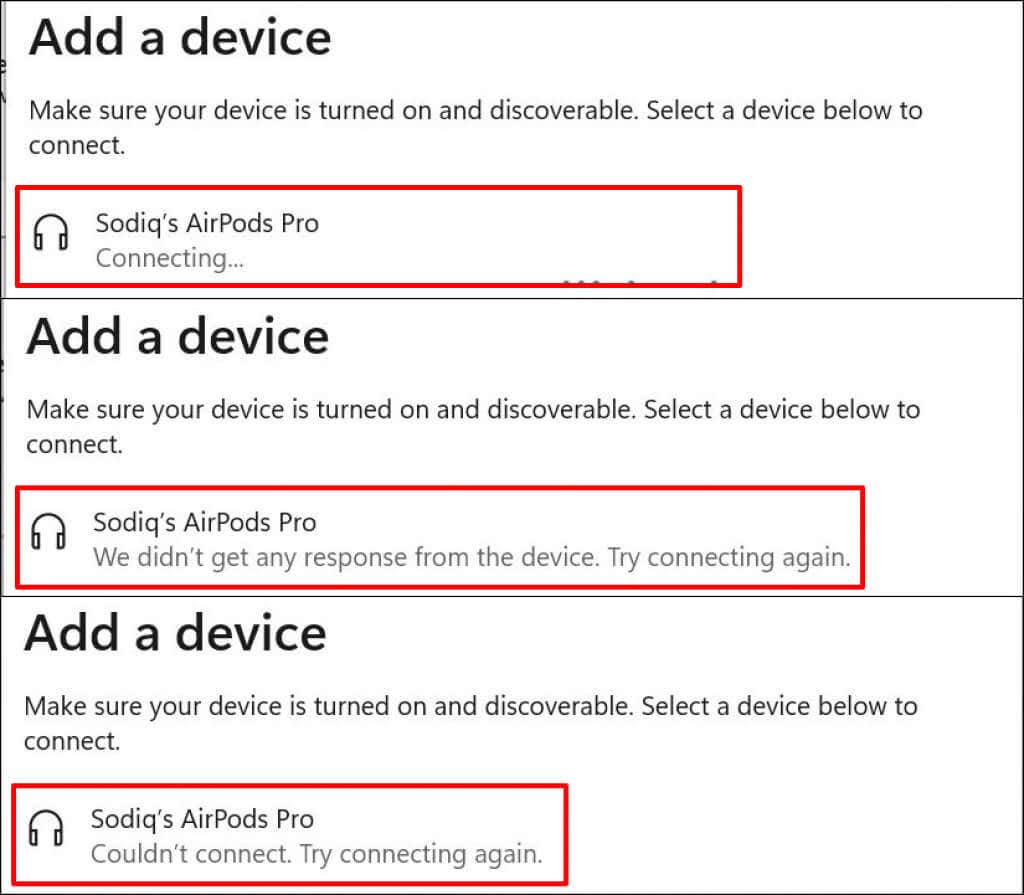
Zavřete okno „Přidat zařízení“, přepněte AirPods znovu do režimu párování a opakujte kroky #1 a #2. Nezapomeňte nechat víko pouzdra AirPods otevřené – zavření víka může přerušit proces párování.
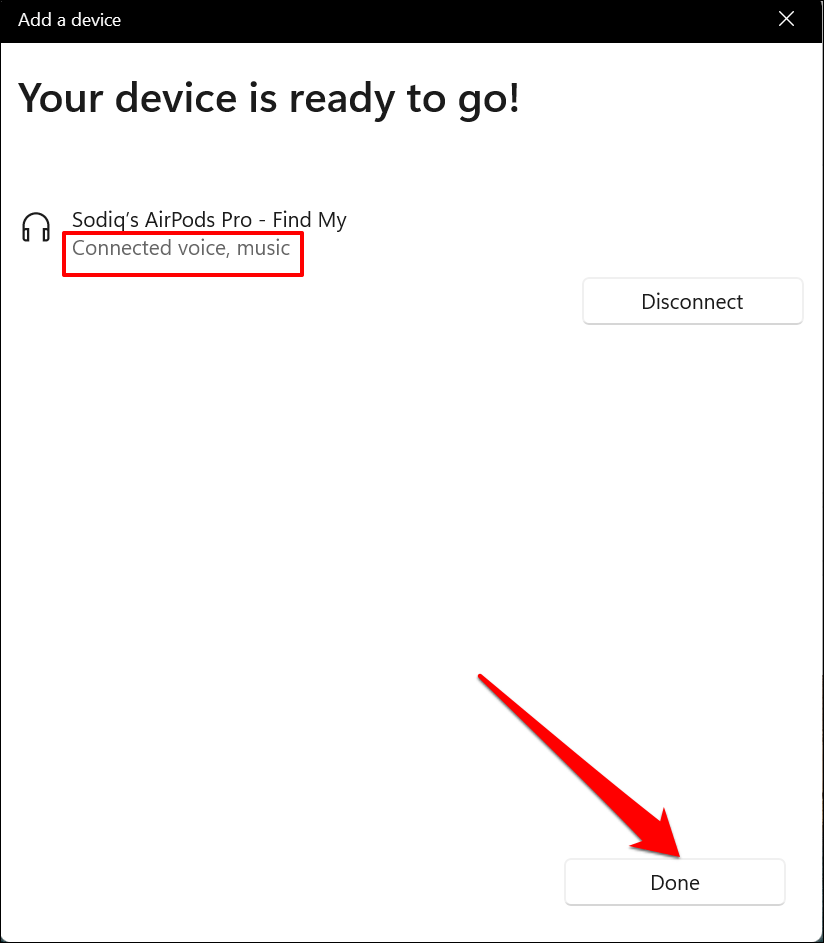
Windows nepodporuje všechny funkce AirPods dostupné pro zařízení Apple. Po připojení k MacBooku nebo iPhonu můžete například na dálku přepínat AirPods mezi režimem potlačení hluku a průhledností. Funkce jako Podpora konverzace, Prostorový zvuk a Optimalizované nabíjení baterie jsou také exkluzivní pro zařízení Apple.
V systému Windows můžete povolit/zakázat potlačení hluku nebo režim průhlednosti pouze pomocí tlačítek fyzické kontroly hluku na AirPods.
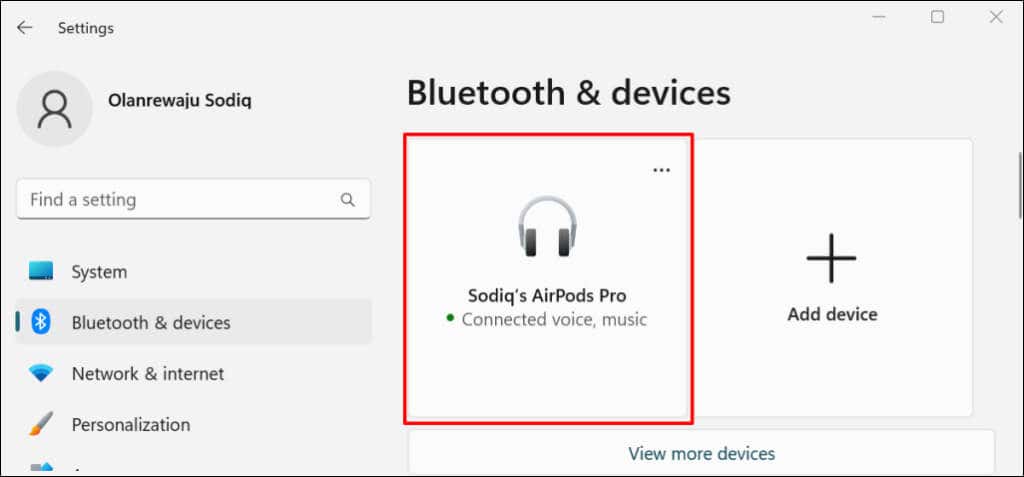
AirPods stačí spárovat s počítačem se systémem Windows pouze jednou. Následná připojení jsou mnohem jednodušší. Otevřete Nastavení, přejděte na Bluetooth a zařízenía pod svými AirPods vyberte tlačítko Připojit.
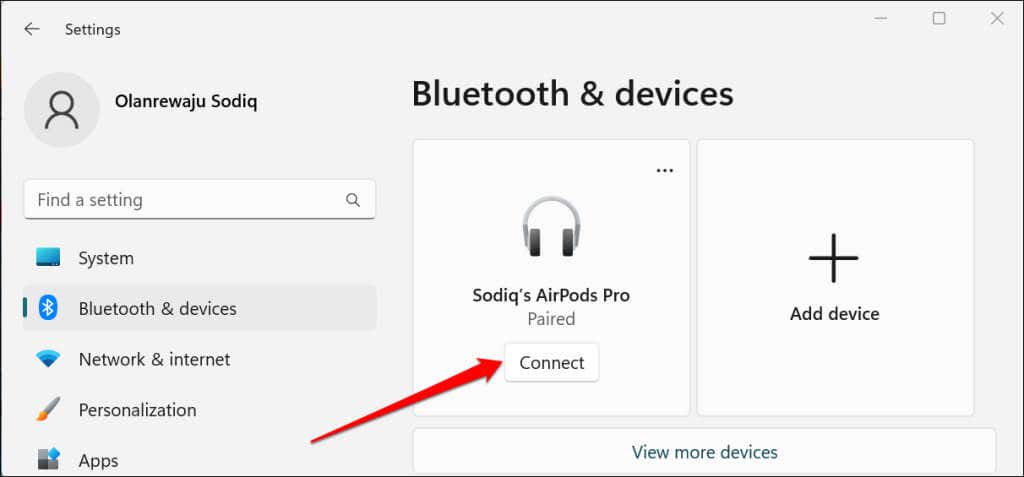
Nastavte AirPods jako preferované zvukové zařízení
Pokud máte AirPods po připojení nepřehrávají zvuk k počítači se systémem Windows 11, zkontrolujte, zda není ztlumena hlasitost počítače. Stisknutím tlačítka Zvýšit hlasitostna klávesnici zvýšíte hlasitost výstupu PC/AirPods.
Dále ověřte, zda jsou AirPods preferovaným zvukovým zařízením. Někdy Systém Windows nedokáže správně směrovat výstup zvuku do vašich AirPodů po spárování s počítačem.
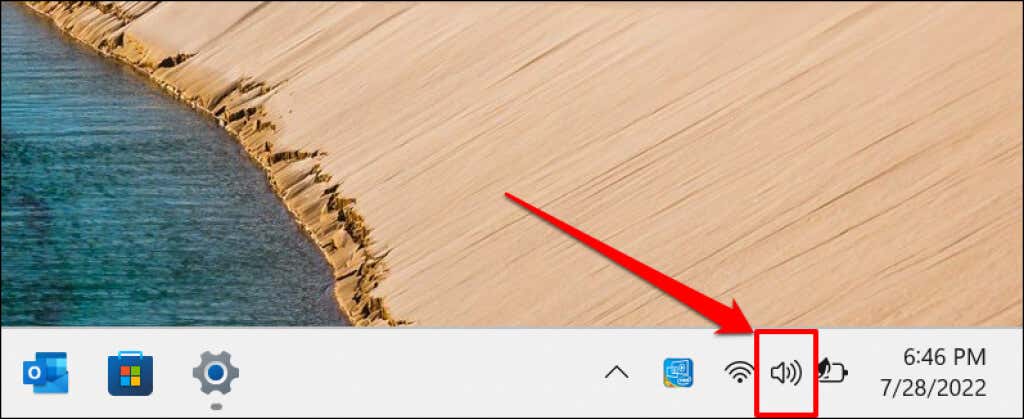
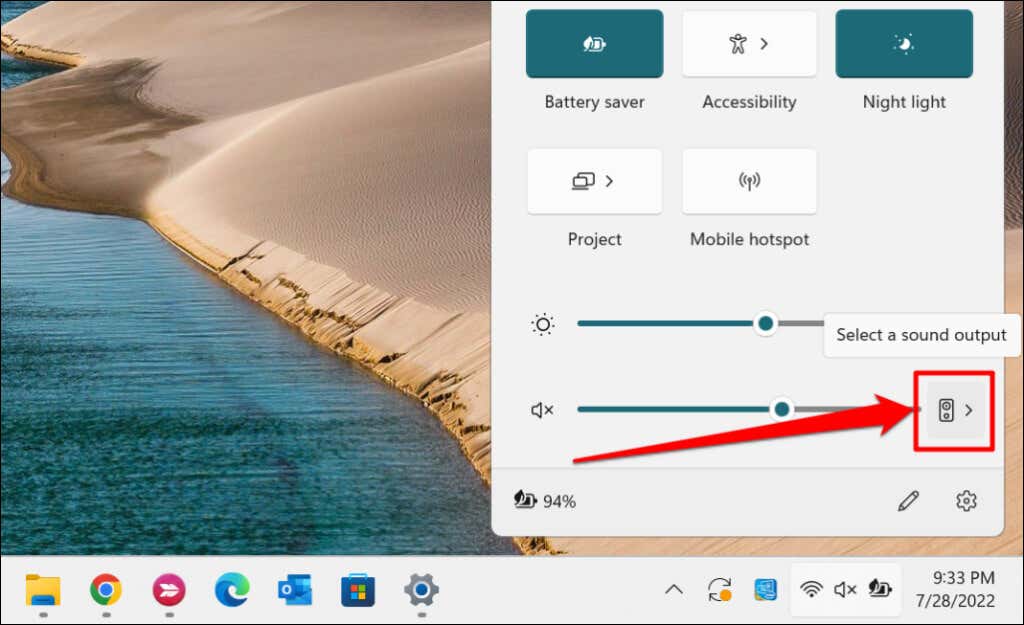
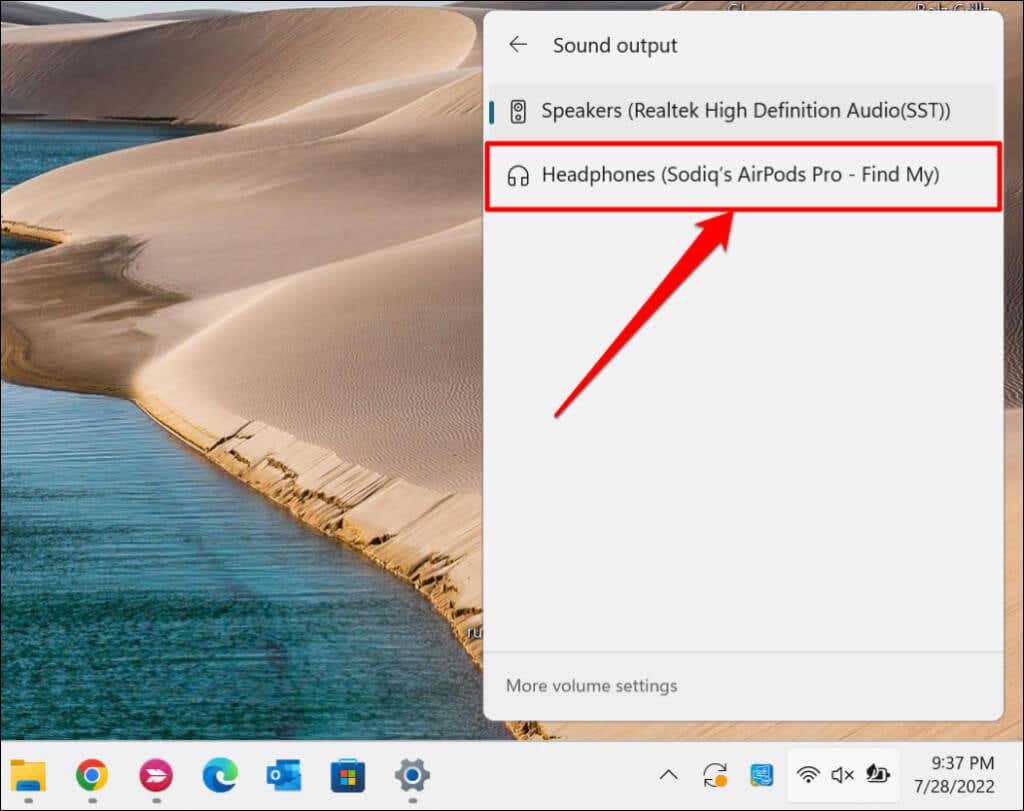
Případně přejděte do Nastavení>Systém>Zvuk>Výstupa vyberte svá AirPods v části „Vybrat kde přehrát zvuk“ rozbalovací nabídka..
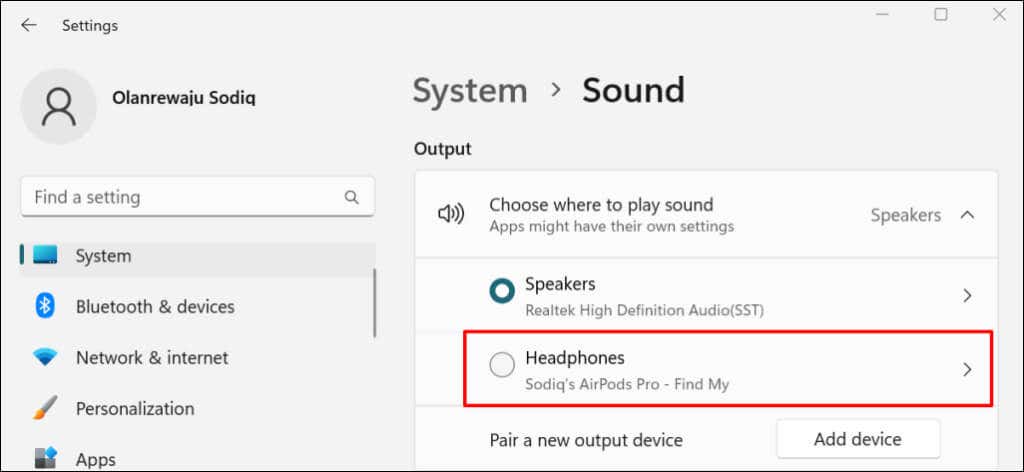
Přejděte do sekce „Vstup“ a nastavte ze svých AirPodů zařízení pro mluvení nebo nahrávání.
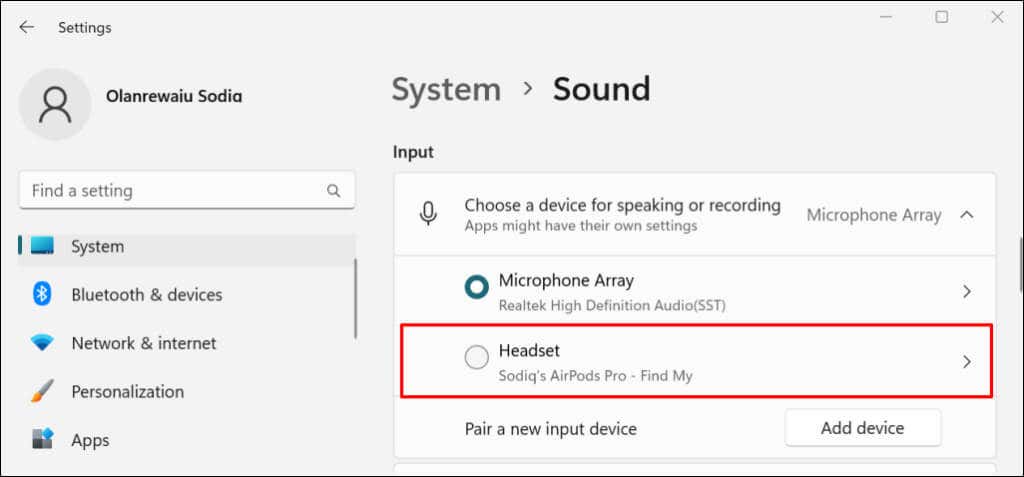
Odpojte nebo zrušte spárování AirPods ve Windows 11
AirPods se po vložení do nabíjecího pouzdra automaticky odpojí od počítače. AirPods Max se odpojí, když jsou 5 minut v klidu nebo když jsou umístěny v pouzdru Smart Case. Můžete také ručně odpojte sluchátka přes nabídku Windows Settings.
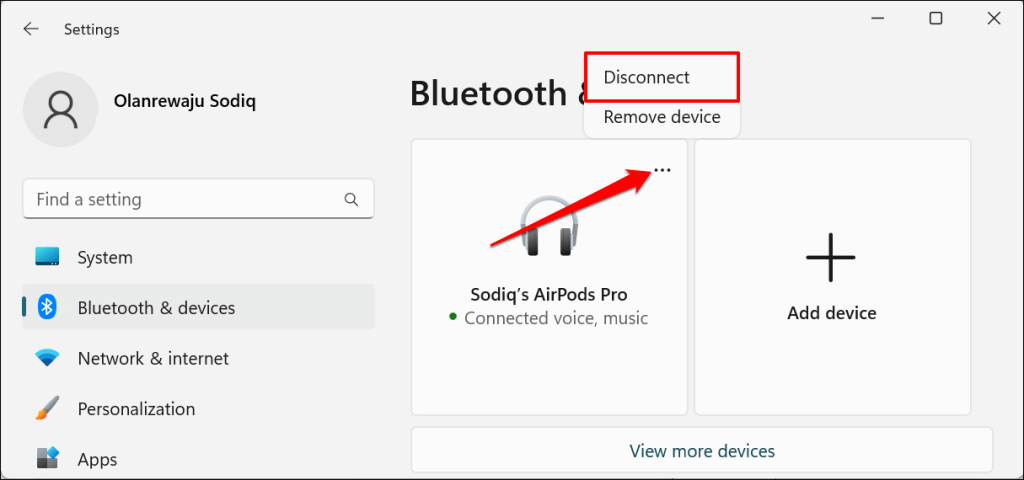

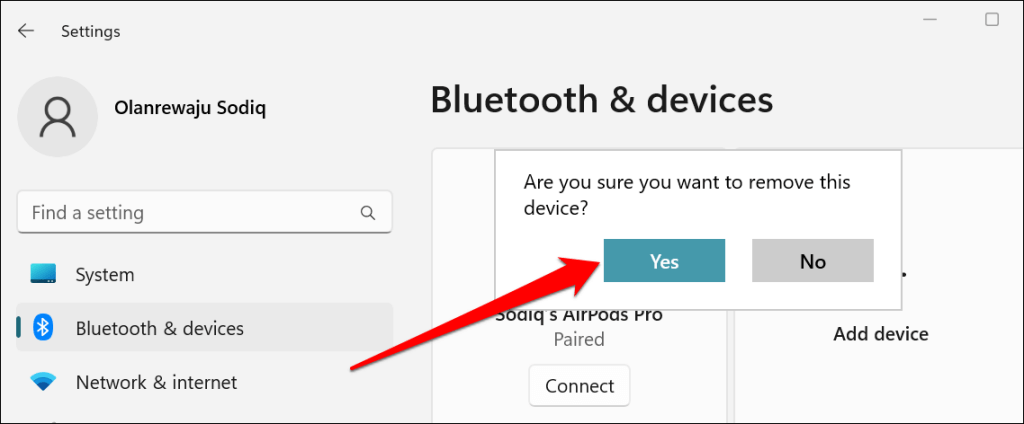
AirPods se nepřipojují k Windows 11? Vyzkoušejte tyto opravy
Aktualizace firmwaru AirPods a restartování počítače může problém také vyřešit. Další opravy problémů najdete v našem tutoriálu na oprava problémů s připojením AirPods na zařízeních s Windows.
.