Váš počítač jednou za čas zamrzne, zvláště pokud používáte Microsoft Windows 10/11 nebo starší verzi Windows. Všechny pády počítače zaznamenává váš operační systém, což vám může pomoci pochopit, co je třeba opravit. Klíčové je však vědět, kde tyto záznamy hledat.
V systému Windows si všimnete, že obrazovka počítače na chvíli zmodrá, než se zhroutí. Nechvalně známá „modrá obrazovka smrti“ (BSOD) je neklamným znamením, že je třeba na vašem počítači něco opravit.
V některých případech však modrá obrazovka zmizí velmi rychle. Nebudete moci zaznamenat kód chyby pro odstraňování problémů, ale stále můžete najít podrobnosti o tom, co způsobilo selhání. To je přesně to, o čem diskutujeme v této příručce.
Možné důvody, proč váš počítač havaroval nebo zamrzal
Nyní, když znáte možné příčiny, které mohou způsobit selhání systému, pojďme si promluvit o tom, jak určit, co způsobilo Windows 10. Teprve jakmile určíte příčinu, budete moci systém Windows opravit a zabránit tomu, aby v budoucnu selhal.
Vyhledejte kritické události v nástroji Sledování spolehlivosti
Windows představil Monitor spolehlivosti počínaje Windows 7 a od té doby je to nejrychlejší a uživatelsky nejpřívětivější způsob, jak najít selhání systému a aplikací.
Upozorňujeme však, že nástroj Sledování spolehlivosti výslovně neuvádí, co způsobilo selhání. Je užitečnější, když se podíváte na události, ke kterým došlo před havárií nebo kolem ní, abyste se mohli pokusit zúžit potenciální příčinu.
Sledování spolehlivosti můžete otevřít tak, že jej vyhledáte v nabídce Start. Do vyhledávacího pole nabídky Start zadejte reliability a v systému Windows 10 nebo 11 vyberte možnost Zobrazit historii spolehlivosti .
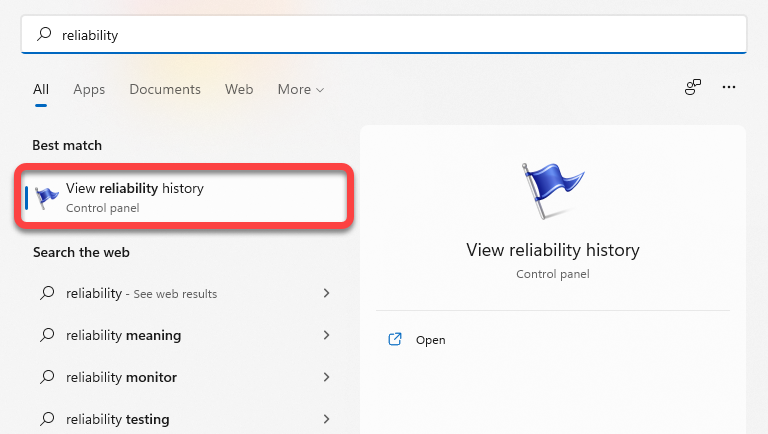
Jakmile se otevře Sledování spolehlivosti, uvidíte denní sloupce s aktuálním datem zcela vpravo a událostmi v každém z těchto dnů. Máte také možnost zvolit týdenní zobrazení výběrem Týdny v levém horním rohu..
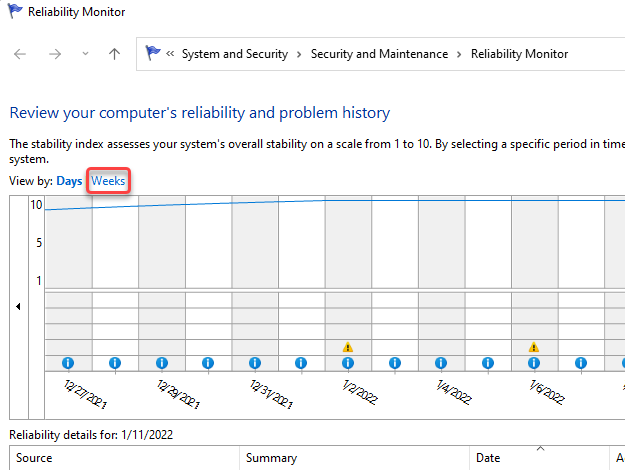
Zamrznutí a selhání jsou označena X v červeném kruhu. Jsou to kritické události, které hledáte v Sledování spolehlivosti, když se snažíte zjistit, co způsobilo problém se zhroucením.
Ve spodní části také uvidíte seznam kritických událostí – poklepáním na událost získáte další informace o tom, co ji způsobilo. Například v následujícím případě protokol událostí říká, že systém Windows přestal reagovat kvůli OneDrive.
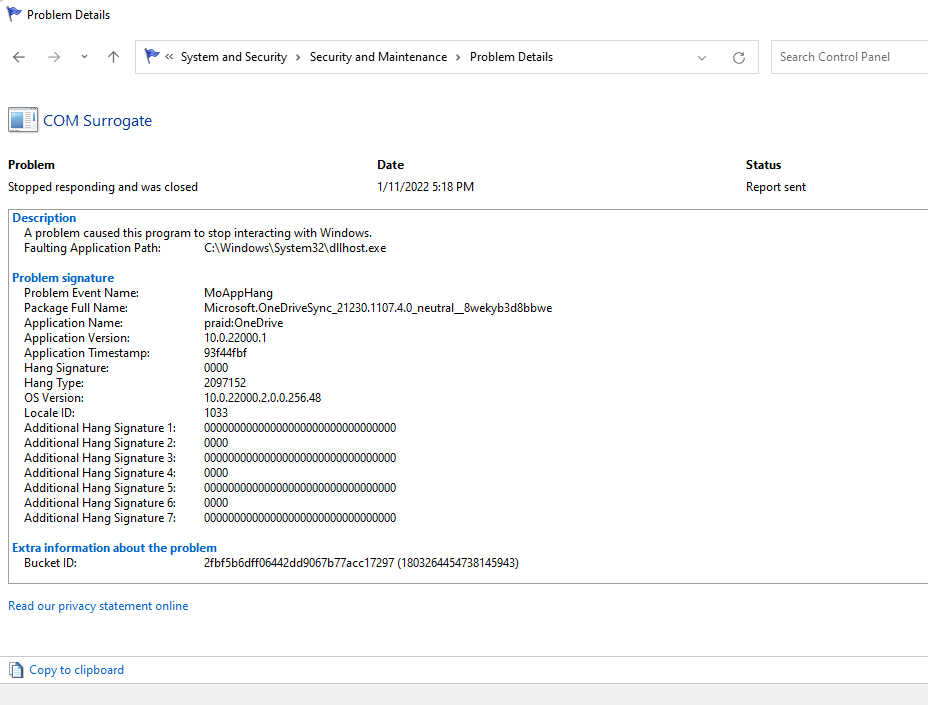
Můžete také zobrazit Prohlížeč událostí a zkontrolovat, proč váš počítač selhal. V prohlížeči událostí však získáte stejné informace jako v Monitoru spolehlivosti.
Zobrazení protokolů o selhání v prohlížeči událostí
Prohlížeč událostí můžete použít ke kontrole chyb, varování a systémových zpráv generovaných těsně před selháním systému Windows 10. Prohlížeč událostí kategorizuje události následovně:
Chcete-li otevřít Prohlížeč událostí v systému Windows 10 i 11, zadejte do vyhledávacího pole nabídky Start prohlížeč událostí a stisknutím klávesy Enter vyberte nejlepší shodu.
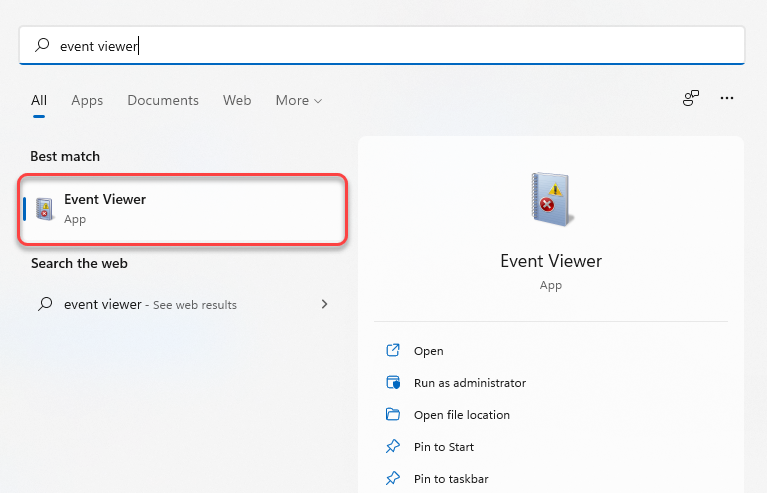
Po spuštění Prohlížeče událostí se na levém postranním panelu zobrazí seznam. V části Protokoly Windows >Systém
Nyní uvidíte seznam všech událostí, ale pokud se nechcete probírat stovkami událostí, stačí vybrat štítek Úroveň v horní části prvního sloupce a zobrazí se všechny kritické události nahoře.
Případně můžete vytvořit vlastní zobrazení pro filtrování a vyhledávání kritických událostí. Můžete to provést výběrem možnosti Vytvořit vlastní zobrazení na pravém postranním panelu Prohlížeče událostí. Zobrazí se nové okno.
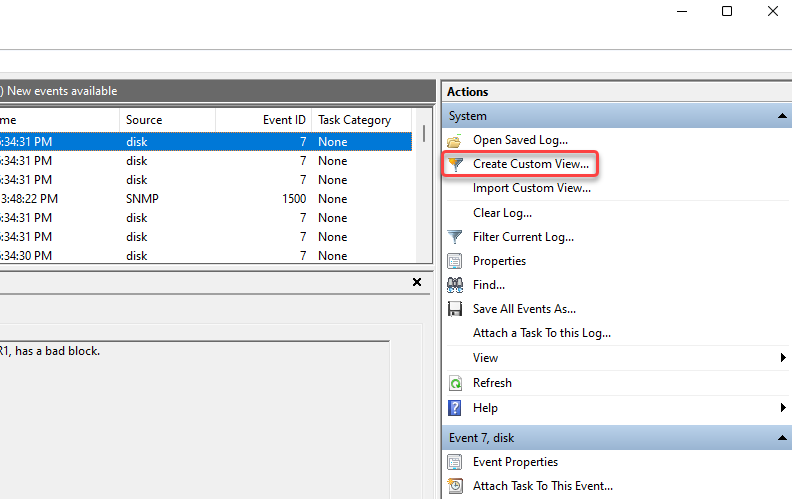
Z rozbalovací nabídky vedle možnosti Zaprotokolováno vyberte příslušnou dobu trvání podle toho, kdy k události došlo. Zaškrtněte políčko Chyba v možnostech Úroveň události a z rozbalovací nabídky vedle položky Podle protokolu vyberte možnost Systém >možnost..
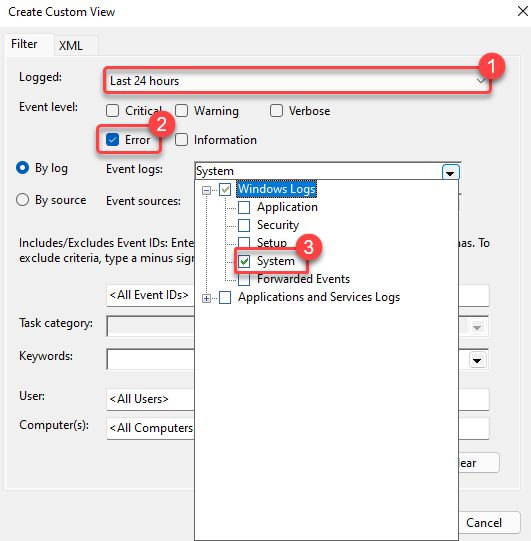
Až budete hotovi, vyberte OK .
Pojmenujte zobrazení a pokud chcete, přidejte popis. Chcete-li vytvořit zobrazení, znovu vyberte OK .
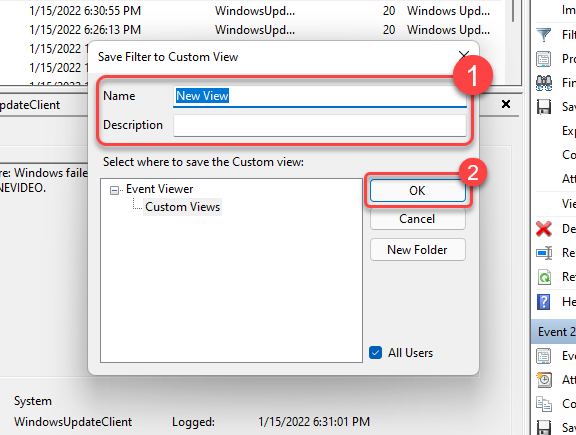
Nyní uvidíte filtrované události v Prohlížeči událostí. Podívejte se na události související s chybou modré obrazovky nebo havárií počítače, abyste zjistili, co problém způsobilo.
Zobrazení protokolů chyb pomocí prostředí PowerShell
Máte také možnost extrahovat protokoly chyb v systému Windows pomocí prostředí PowerShell. Vyhledejte powershell v nabídce Start a spusťte Windows PowerShell.
Zkopírujte a vložte následující příkaz do prostředí PowerShell:
Get-EventLog – systém protokolování | kde {$_.entryType -match “Chyba”}
Příkaz načte celý protokol událostí. Pokud však chcete trvat pouze 30 záznamů, použijte následující příkaz:
Get-EventLog -LogName System -Nejnovější 15 -EntryType Error
Oba příkazy načtou systémové události, které byly v Prohlížeči událostí kategorizovány jako Chyba.
Jak vyřešit problém s pádem ve Windows 10 nebo 11?
Oprava problému s pádem závisí na příčině. Jakmile určíte příčinu pomocí jedné z výše uvedených metod, vyberte příslušnou opravu, která problém se zhroucením na vašem počítači opraví:

Pokud však nemůžete spustit systém Windows vůbec nebo k selhání dojde hned při spouštění, budete muset nejprve spustit do nouzového režimu.
Mám se obávat havárie?
Ojedinělé selhání není něco, čeho byste se měli příliš obávat. Chyba v nové aktualizaci Windows nebo vadný ovladač může způsobit havárii, ale většinou, i když ne vždy, jde o izolovaný incident. Pokud však váš počítač opakovaně padá, možná budete chtít nasadit klobouk pro odstraňování problémů.
Použití obecných oprav, když váš počítač zamrzne nebo havárie, ztratí spoustu času, často bez jakéhokoli významného pokroku směrem k vyřešení problému. Nástroje popsané v této příručce vám pomohou zredukovat možné příčiny, takže se můžete alespoň pokusit najít vhodnou opravu.
.