Pokud se během spouštění příkazů v příkazovém řádku nebo Windows PowerShell opakovaně zobrazuje „Došlo k systémové chybě 5, přístup byl odepřen“, je pravděpodobné, že konzole postrádá práva potřebná k jejich spuštění . Například příkazy zahrnující administrativní funkce (jako „net user“) nebo pokročilé řešení problémů vyžadují rozšířená oprávnění nebo nebudou fungovat.
Chcete-li opravit „System error 5“ v Microsoft Windows, musíte spustit příkazový řádek a Windows PowerShell jako správce. Níže uvedené pokyny vás provedou několika způsoby, jak otevřít oba interprety příkazového řádku se zvýšenými právy.
Spusťte příkazový řádek a prostředí Windows PowerShell jako správce
Není možné spouštět příkazy v příkazovém řádku nebo Windows PowerShell s výchozími uživatelskými oprávněními. Pokud se na výstupu příkazu zobrazí „Systémová chyba 5“, musíte jako správce spustit preferovaný interpret příkazového řádku.
Otevřete příkazový řádek jako správce
1. Otevřete nabídku Start (nebo stiskněte klávesu Windows ) a zadejte cmd nebo příkazový řádek .
2. Ve výsledcích vyhledávání vyberte možnost Spustit jako správce .
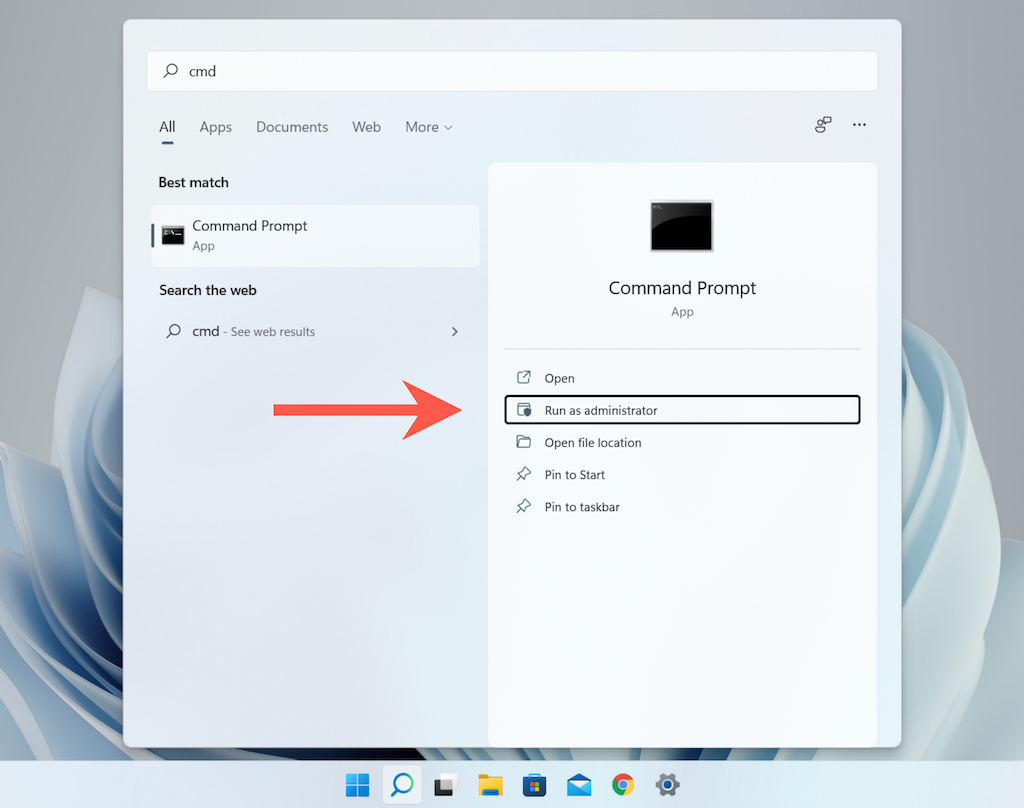
3. V dialogovém okně Řízení uživatelských účtů (UAC) vyberte Ano .
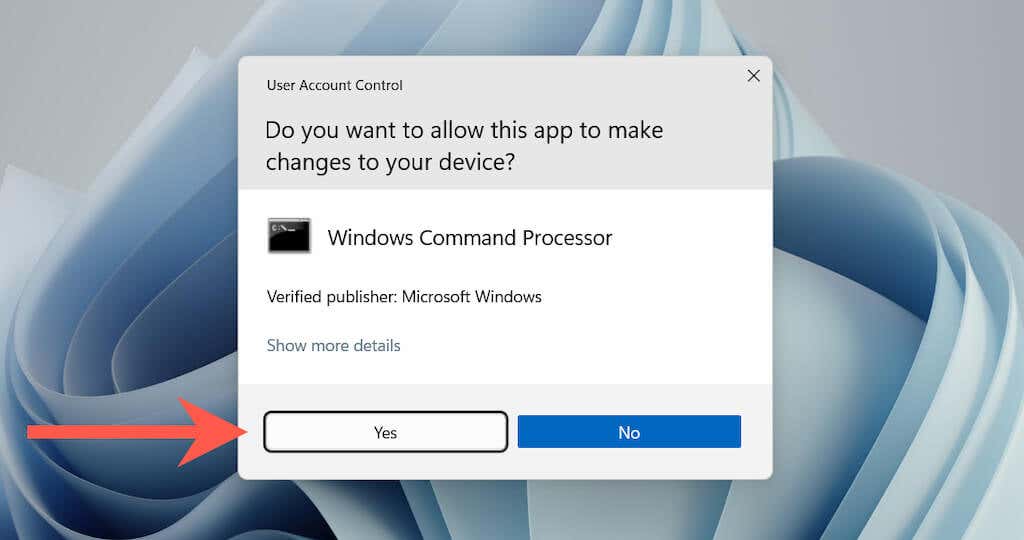
Poznámka: Řízení uživatelských účtů není v systému Windows 7 k dispozici.
Poté se zobrazí okno příkazového řádku se štítkem „Administrátor“ v záhlaví. Při provádění příkazů se již nesetkáte se „Systémovou chybou 5“.
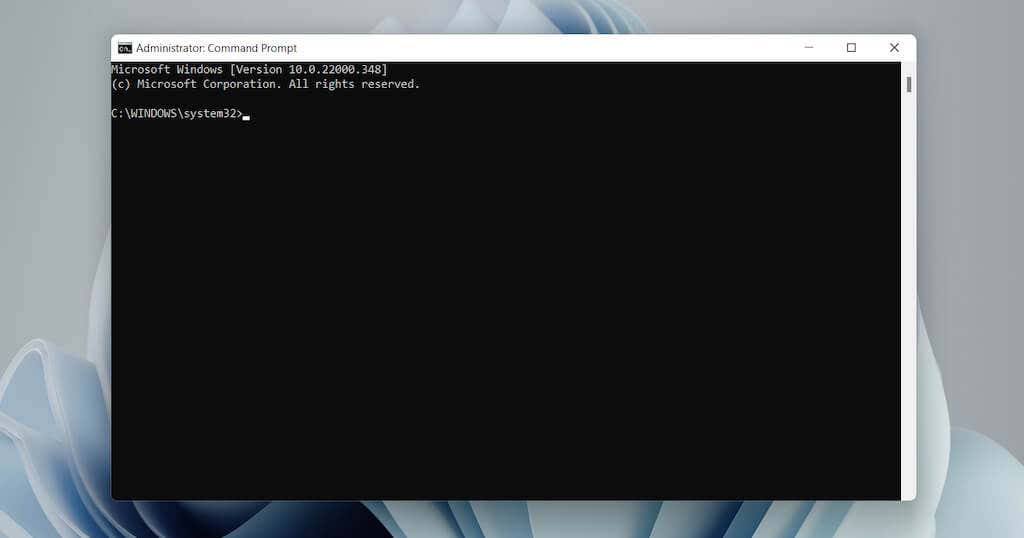
Rychlejší způsob, jak otevřít příkazový řádek jako správce, zahrnuje stisknutí kláves Ctrl + Shift + Enter ihned po vyhledání v nabídce Start .
Otevřete prostředí Windows PowerShell jako správce
Windows 10 i 11 nabízejí možnost otevřít Windows PowerShell jako správce prostřednictvím nabídky Windows + X (také znám jako Power User).
1. Stiskněte Windows + X nebo klikněte pravým tlačítkem na tlačítko Start .
2. Vyberte Windows Terminal (Admin) nebo Windows PowerShell (Admin) .
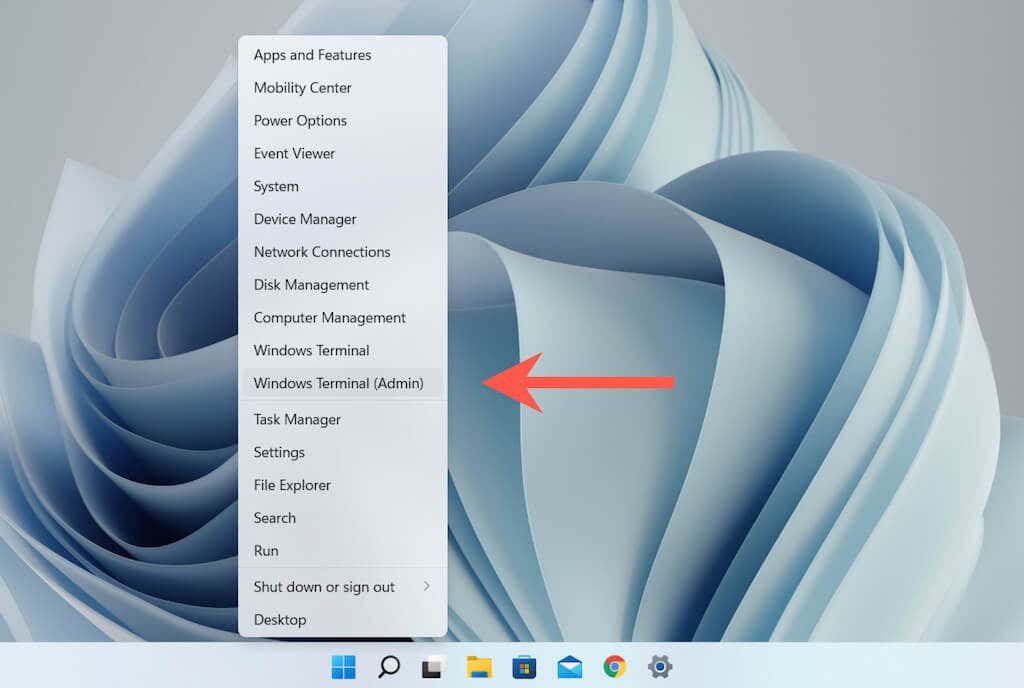 .
.
3. Ve výzvě Řízení uživatelských účtů (UAC) vyberte Ano .

Poté se zobrazí okno prostředí Windows PowerShell (nebo karta, pokud se konzola spouští pomocí Terminál Windows ) se štítkem „Administrátor“. „Systémová chyba 5“ se při provádění příkazů v ní nezobrazí.
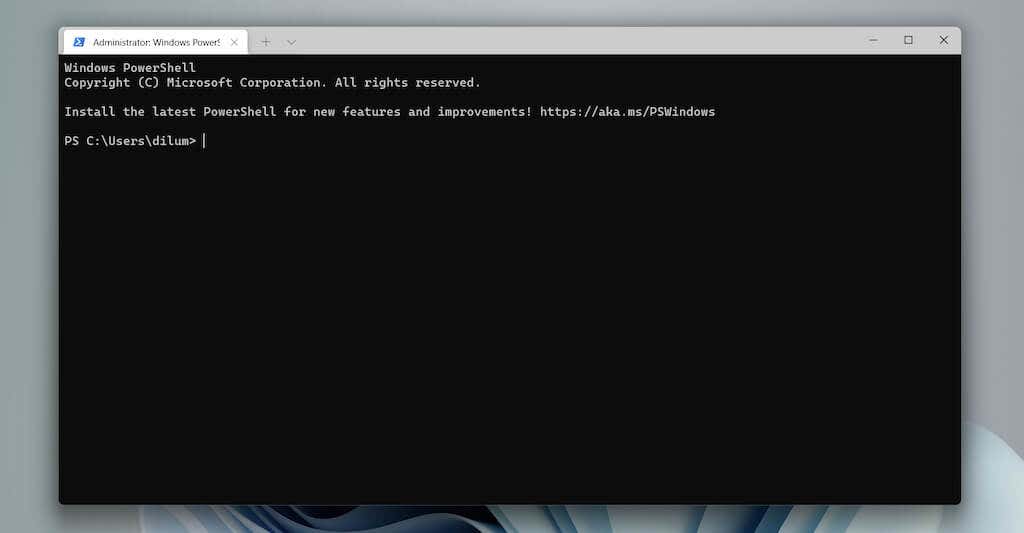
Případně můžete vyhledat powershell v nabídce Start a vybrat možnost Spustit jako správce nebo stisknout Ctrl + Shift + Enter pro otevření zvýšeného okna prostředí Windows PowerShell.
Tip : Přečtěte si, jak nahradit Windows PowerShell příkazovým řádkem v nabídce Windows 10 Power User.
Vždy spouštět rozšířený příkazový řádek a konzolu Windows PowerShell
V systému Windows je možné vytvořit zástupce na ploše, který dokáže automaticky otevřít příkazový řádek nebo prostředí Windows PowerShell jako správce. To eliminuje pravděpodobnost, že omylem spustíte konzolu se standardními uživatelskými oprávněními a narazíte na „System error 5.“
1. V závislosti na interpretu příkazového řádku, ke kterému chcete vytvořit zástupce, otevřete okno Průzkumníka souborů a přejděte do příslušného adresáře:
Příkazový řádek — Lokální disk C >Windows >System32
Windows PowerShell — Lokální disk C >Windows >System32 >WindowsPowerShell >v1.0
2. Vyhledejte soubor označený cmd (Příkazový řádek) nebo powershell (Windows PowerShell). Poté na něj klikněte pravým tlačítkem a vyberte možnost Zobrazit další možnosti (pouze Windows 11) >Odeslat do >Plocha (vytvořit zástupce) .
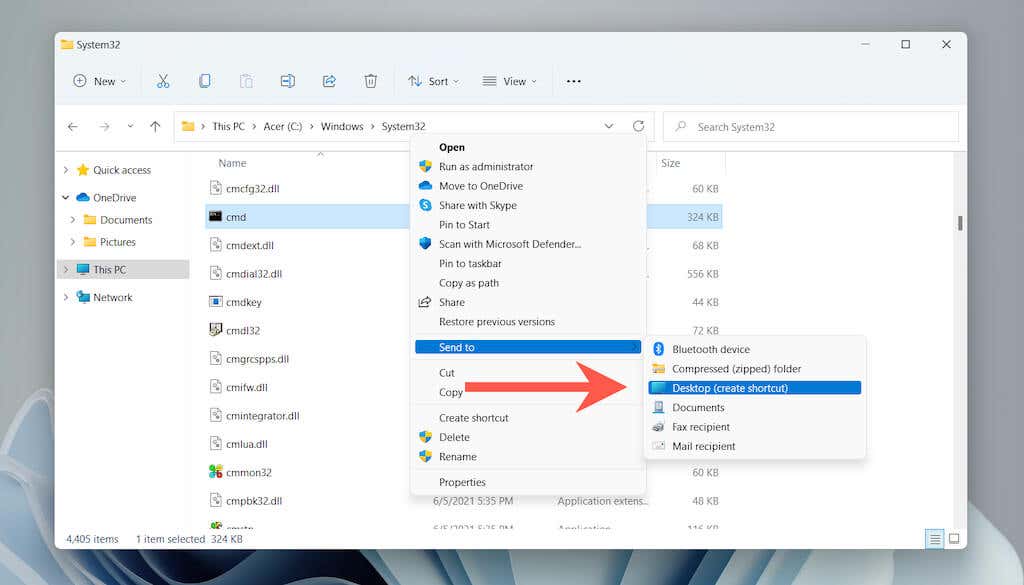
3. Klepněte pravým tlačítkem myši na nově vytvořenou ikonu cmd – zástupce nebo powershell – zástupce na ploše. Poté vyberte Vlastnosti .
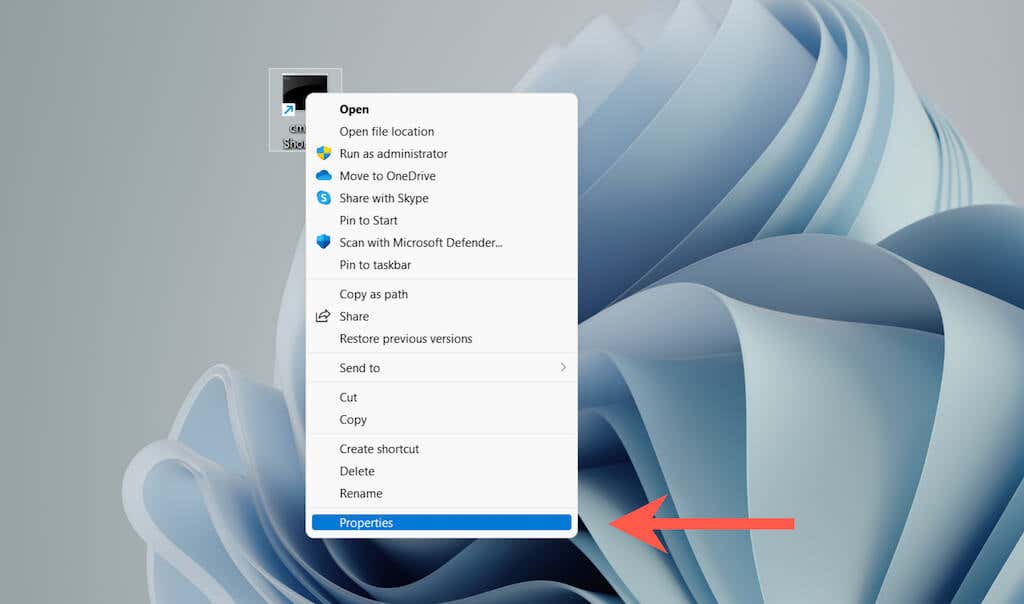
4. Na kartě Zkratka vyberte možnost Pokročilé .
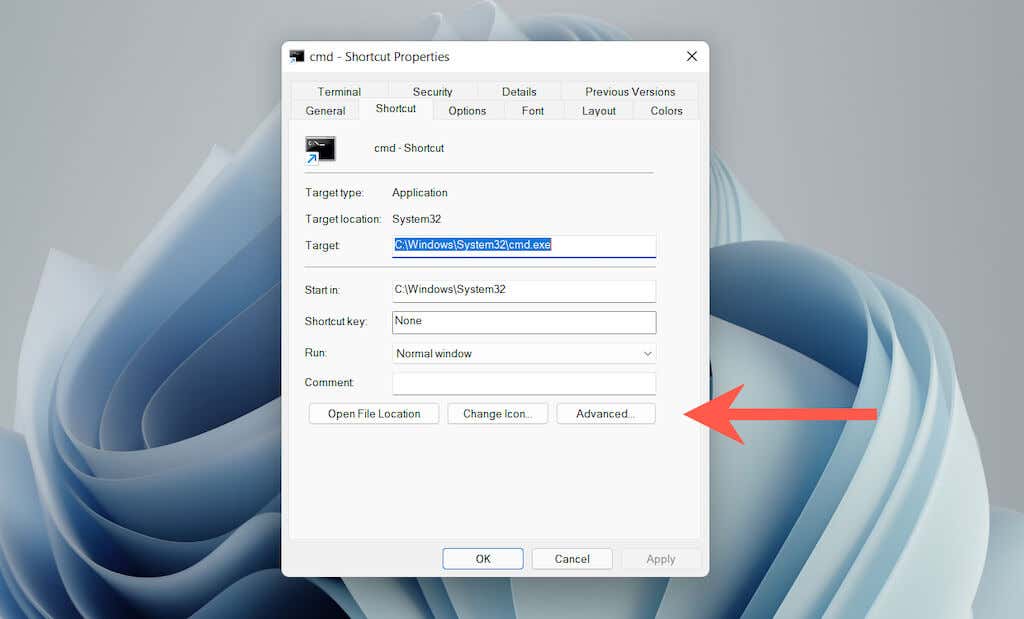
5. Zaškrtněte políčko vedle položky Spustit jako správce a vyberte možnost OK .
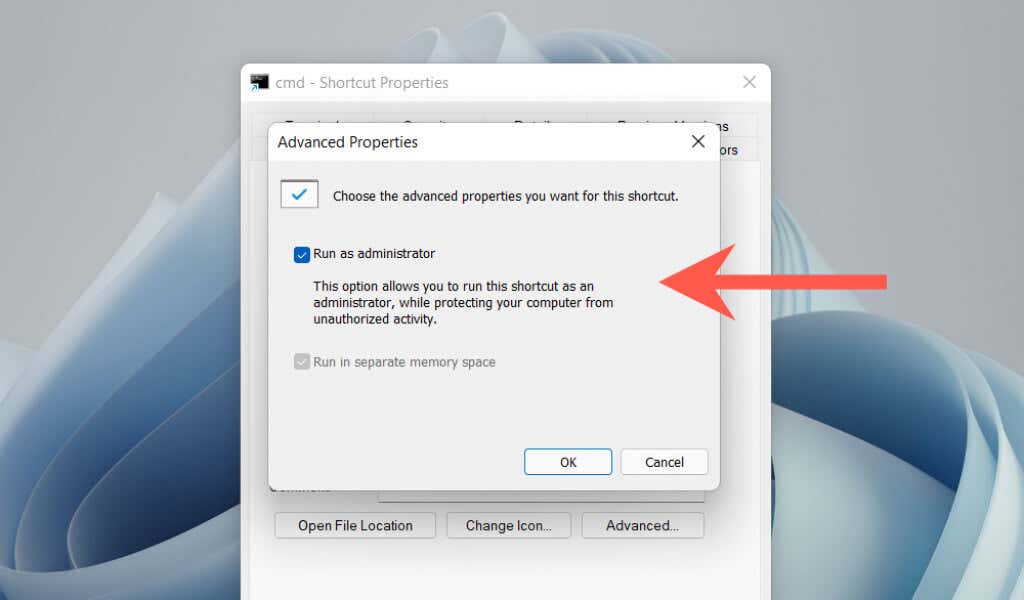
6. Vyberte Použít a OK a zavřete okno Vlastnosti..
Nyní můžete dvakrát kliknout na zástupce a vybrat možnost Ano ve vyskakovacím okně UAC a otevřít tak příkazový řádek nebo Windows PowerShell s oprávněními správce. Neváhejte přejmenovat zástupce na cokoliv chcete.
Zakázat výzvy UAC pro příkazový řádek a prostředí Windows PowerShell
Řízení uživatelských účtů (UAC) je bezpečnostní funkce ve Windows Vista, 8, 8.1, 10 a 11, která zabraňuje programům provádět změny v systému bez povolení. Nicméně zabývat se výzvami UAC pokaždé, když chcete otevřít Příkazový řádek nebo Windows PowerShell s právy správce, je rušivé.
Nejrychlejším způsobem, jak se s tím vypořádat, je úplně zakázat UAC. To však představuje významné bezpečnostní riziko. Nebo můžete výzvu obejít pouze pro příkazový řádek nebo Windows PowerShell. Je to bezpečnější, ale nastavení zabere čas.
Úplně zakázat Řízení uživatelských účtů
1. Vyhledejte uac v nabídce Start a výběrem možnosti Otevřít otevřete dialogové okno Nastavení řízení uživatelských účtů.
2. Přetáhněte posuvník na Nikdy neupozorňovat .
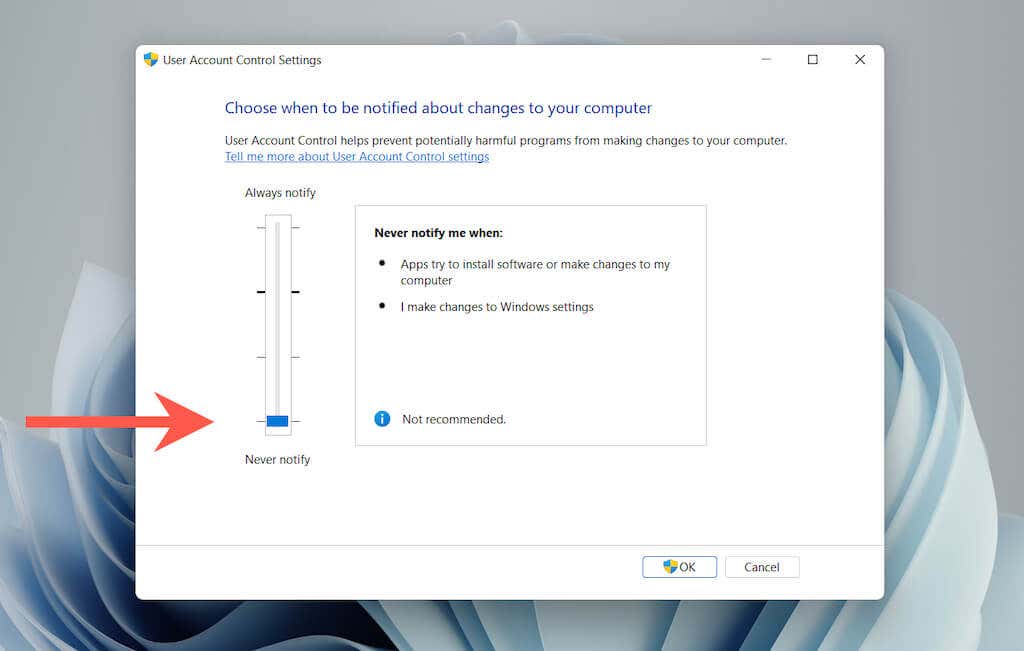
3. Výběrem OK deaktivujete Řízení uživatelských účtů v celém systému.
Chcete-li znovu aktivovat UAC později, jednoduše projděte výše uvedené kroky a přetáhněte posuvník na první nebo druhý zářez.
Tip: Dialogové okno Nastavení řízení uživatelských účtů můžete otevřít také výběrem Systém a zabezpečení >Změnit nastavení řízení uživatelských účtů v Kontrolní panel
Obejít UAC pouze pro příkazový řádek a Windows PowerShell
1. Vyhledejte schtasks v nabídce Start a stisknutím klávesy Enter spusťte Plánovač úloh.
2. Klikněte pravým tlačítkem na Knihovna plánovače úloh na postranním panelu a vyberte možnost Nová složka .
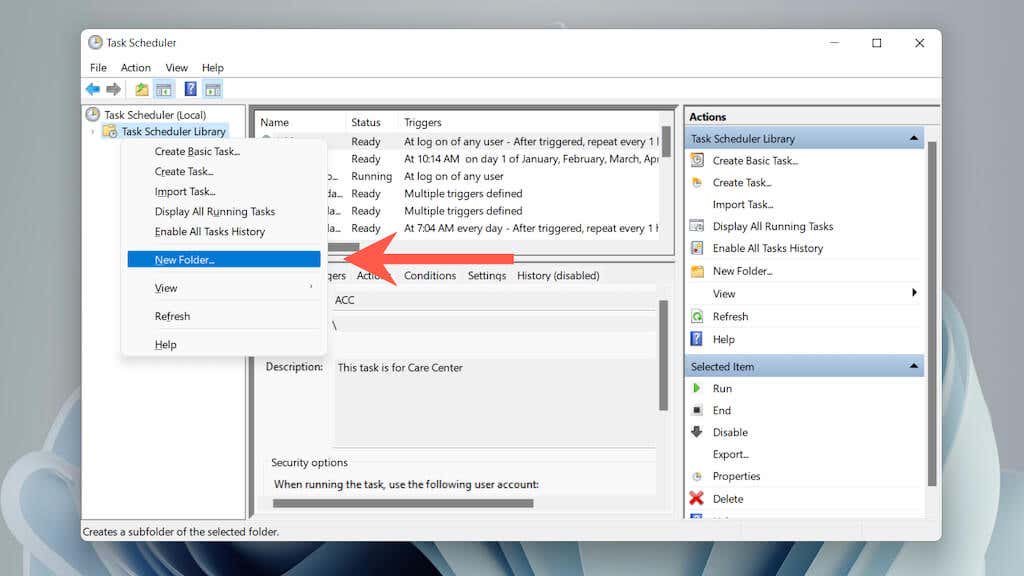
3. Zadejte název složky – např. Bez UAC .
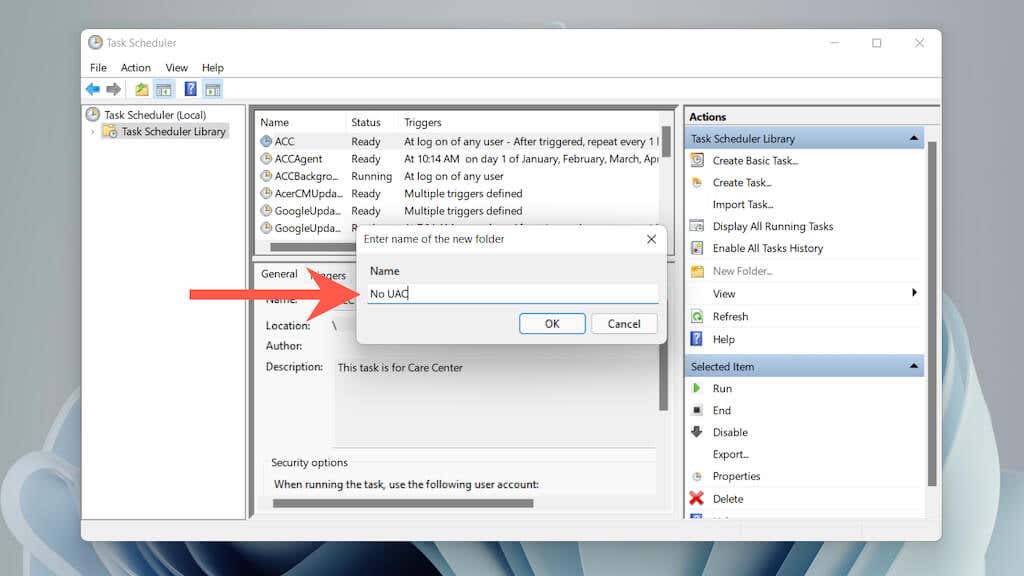
4. Vyberte nově vytvořenou složku na postranním panelu a vyberte Vytvořit úkol .
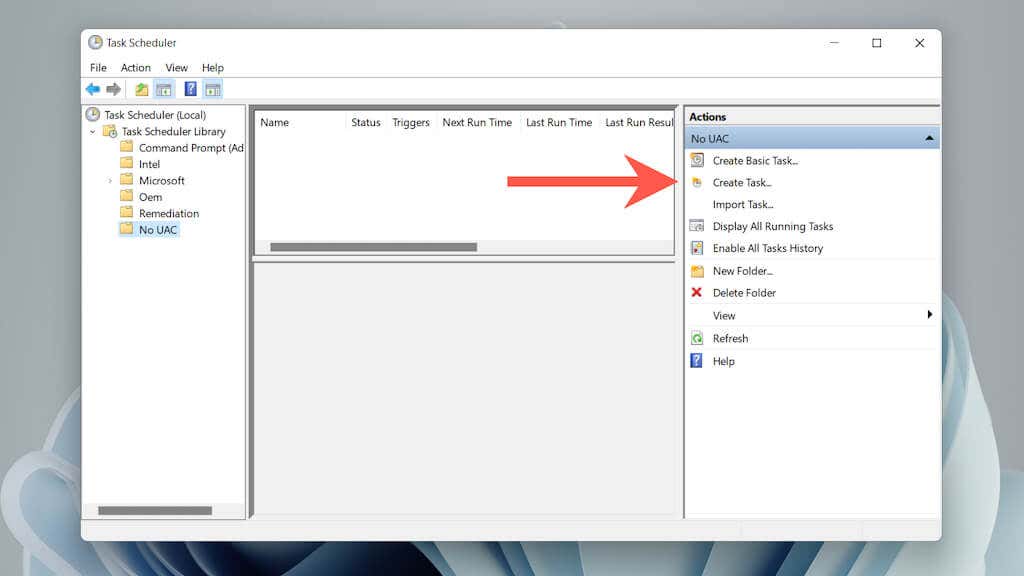
5. Pojmenujte úkol – např. Příkazový řádek (správce) a zaškrtněte políčko vedle možnosti Spustit s nejvyššími oprávněními ..
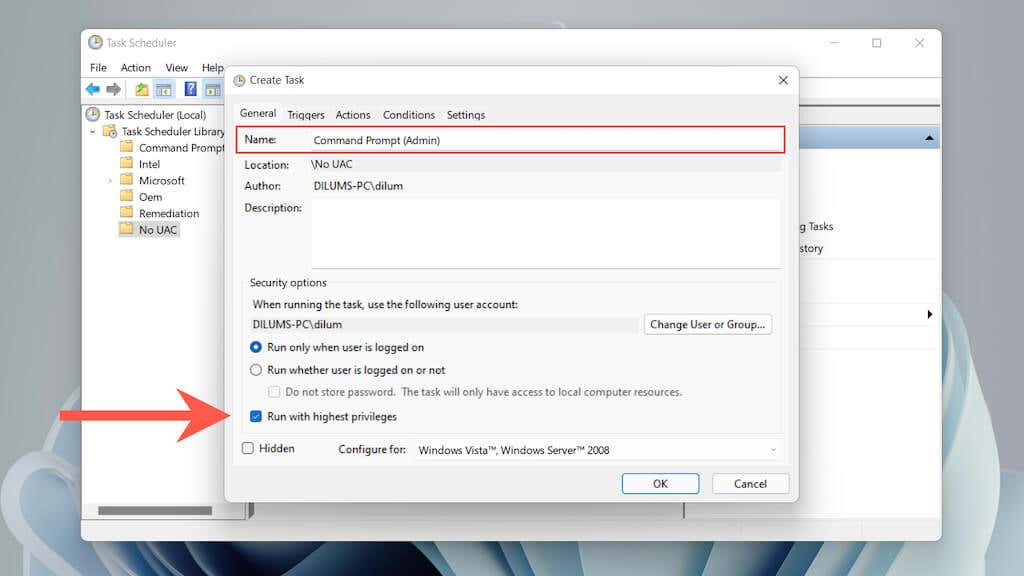
6. Přejděte na kartu Akce a vyberte možnost Nové .
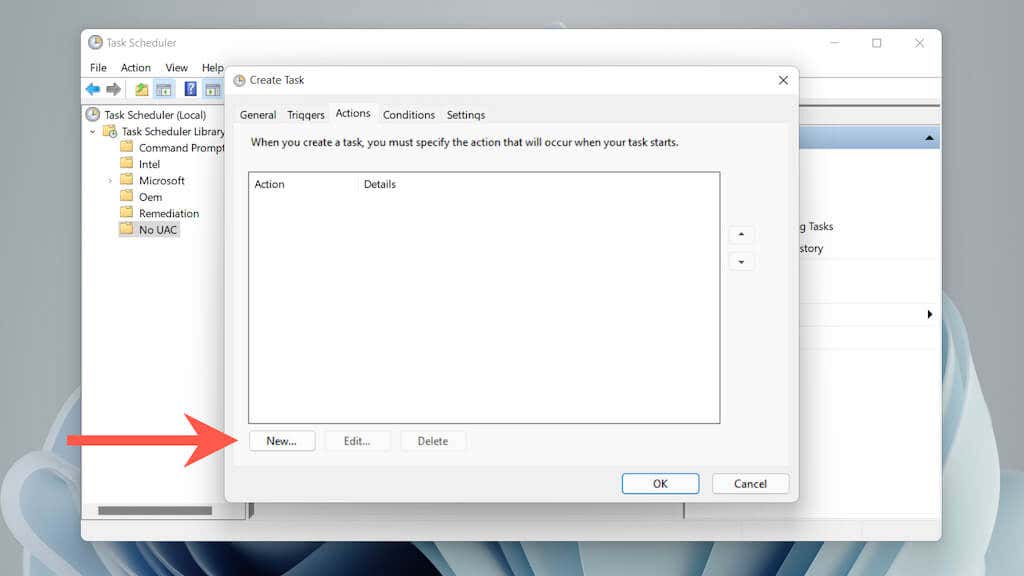
7. Nastavte Akce na Spustit program a vložte cestu k souboru pro příkazový řádek nebo spustitelný soubor Windows PowerShell:
Příkazový řádek — C:\Windows\System32\cmd.exe
Windows PowerShell — C:\Windows\System32\WindowsPowerShell\v1.0
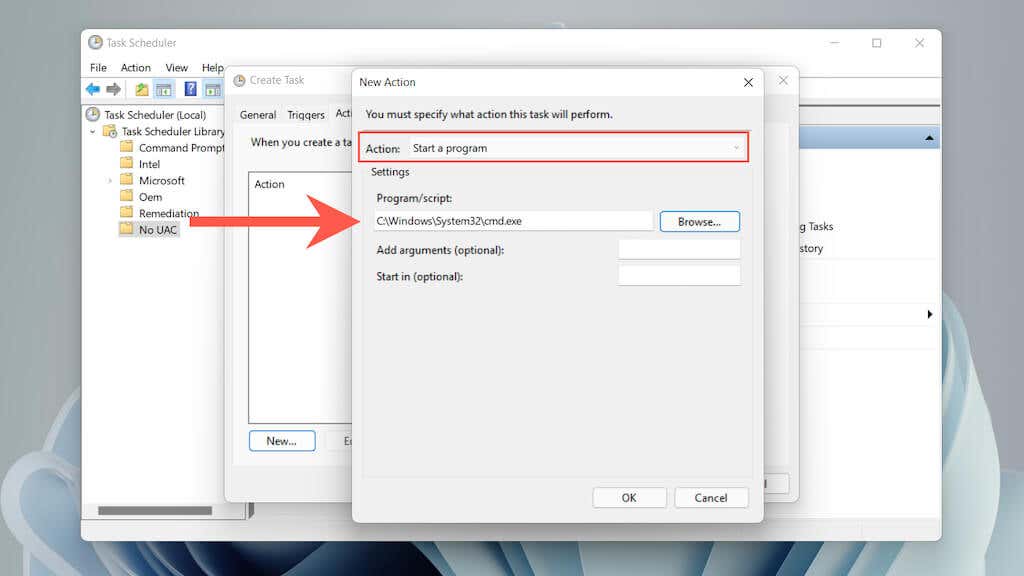
9. Přejděte na kartu Podmínky a zrušte zaškrtnutí políčka Spouštět úlohu, pouze pokud je počítač napájen střídavým proudem . Poté kliknutím na OK úkol uložte.
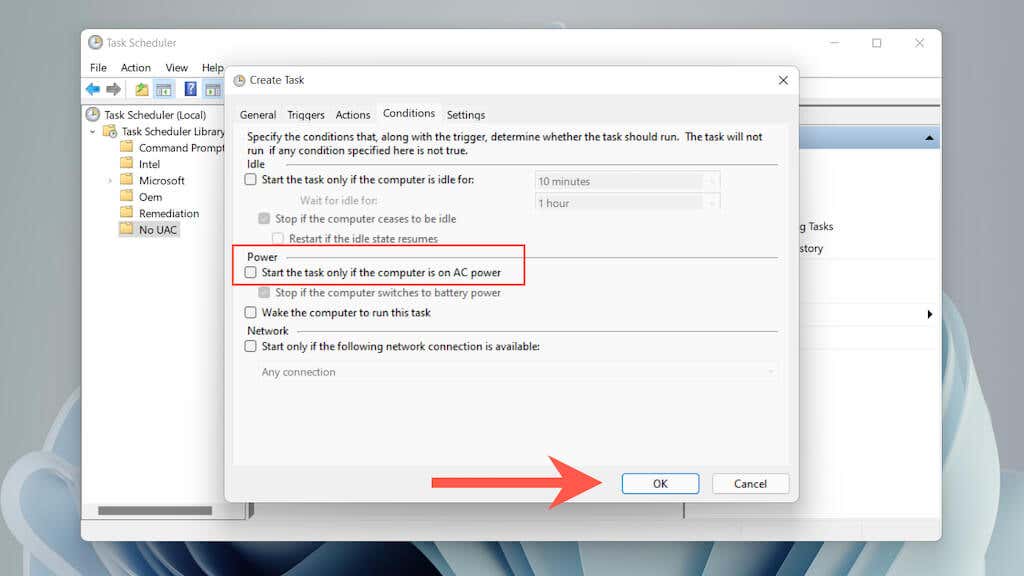
10. Klikněte pravým tlačítkem na prázdnou oblast na ploše a vyberte Nový >Zástupce .
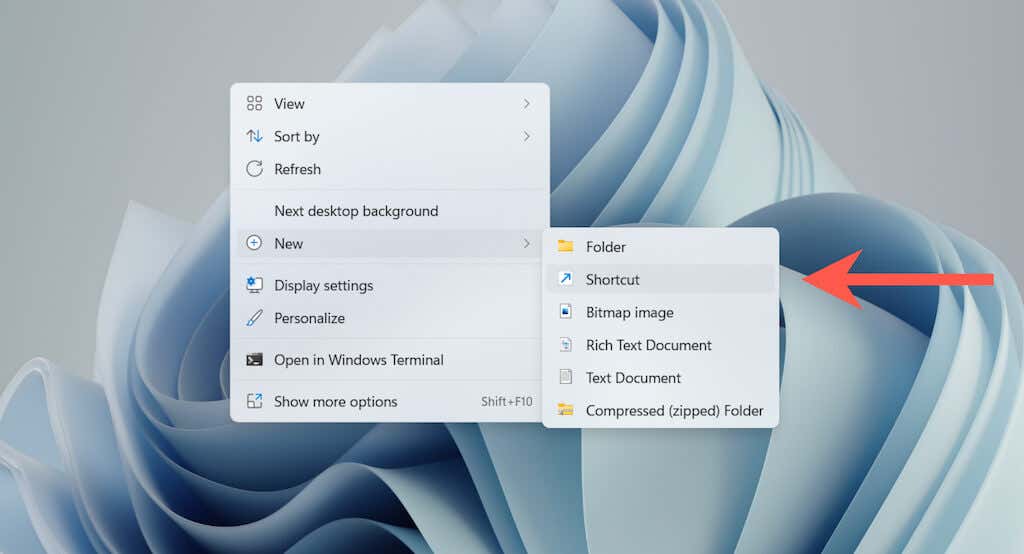
11. Zadejte následující cestu a nahraďte Název složky aNázev úkolu jmény, které jste zadali při vytváření úkolu:
C:\Windows\System32\schtasks.exe /RUN /TN „Název složky\Název úlohy“
Pokračujte kliknutím na Další .
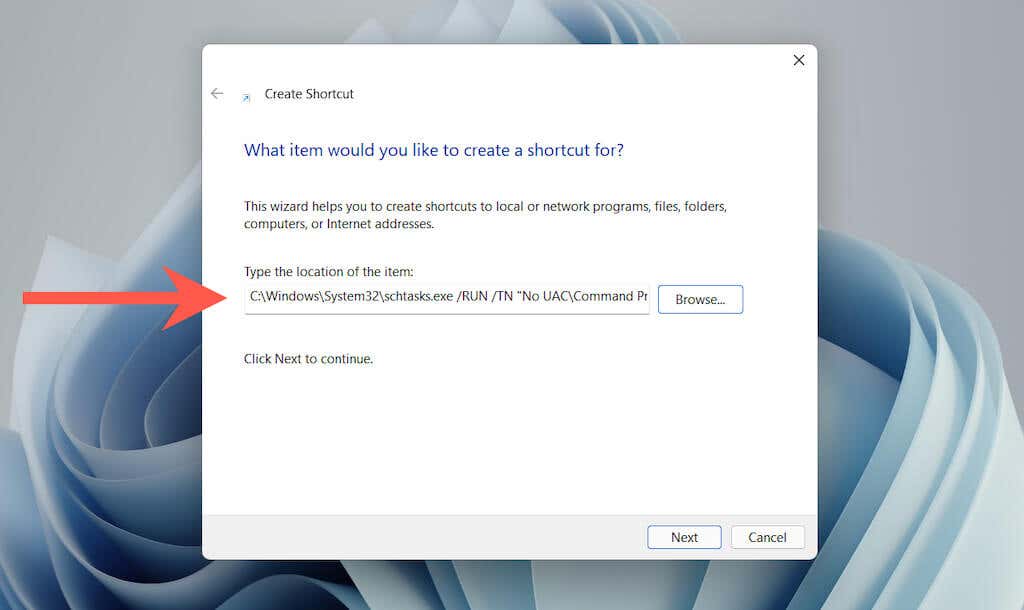
12. Zadejte název zkratky a vyberte Dokončit .
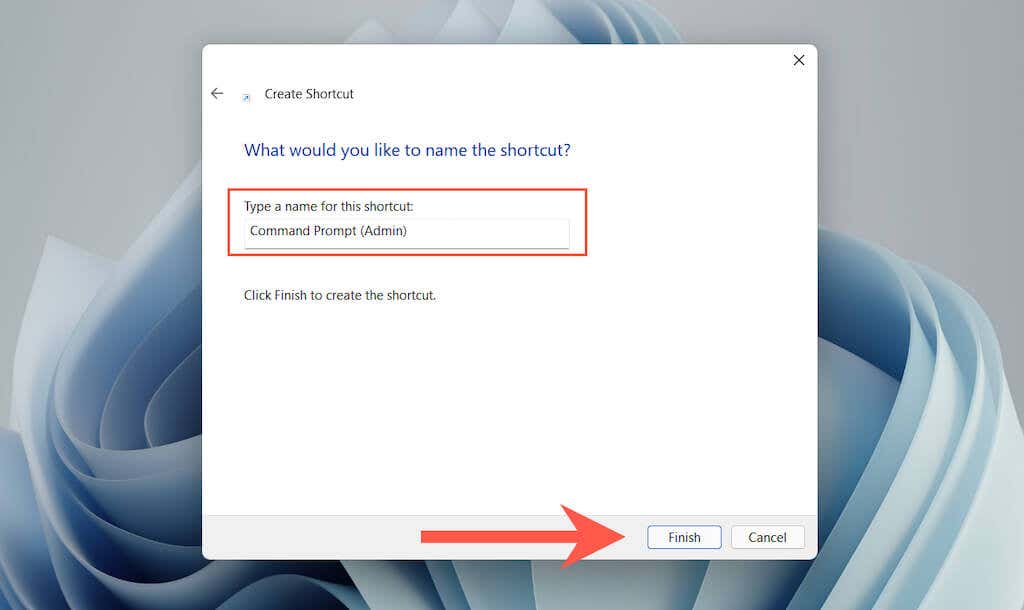
13. Dvakrát klikněte na zástupce na ploše, který jste právě vytvořili, a nový zvýšený příkazový řádek nebo konzola Windows PowerShell se spustí bez výzvy UAC.
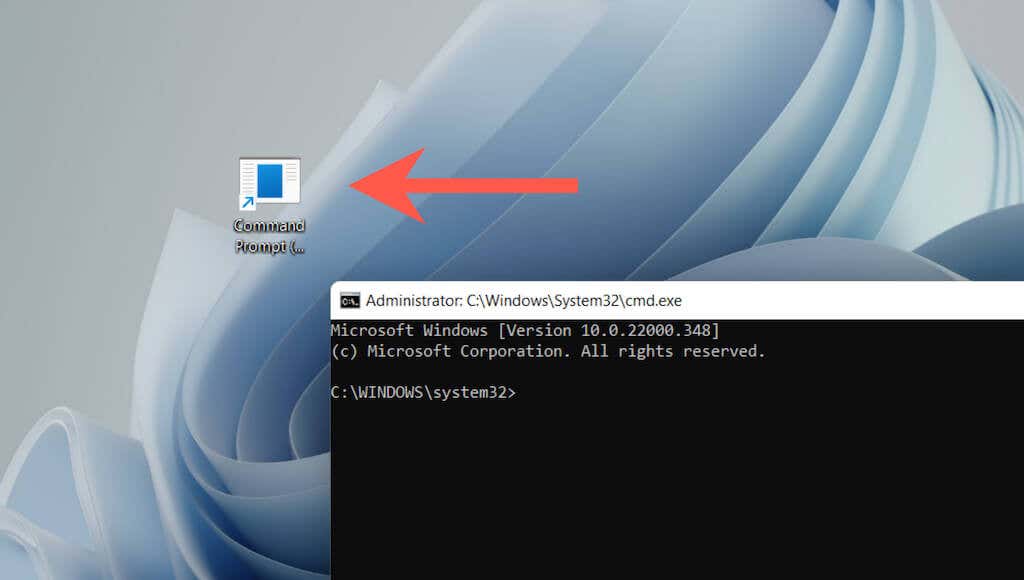
Oprava systémové chyby 5 u standardních účtů Windows
Předpokládejme, že narazíte na zprávu „Došlo k systémové chybě 5“ v účtu, který není správcem vašeho počítače. V takovém případě můžete stále spustit vylepšený příkazový řádek nebo konzolu Windows PowerShell pomocí výše uvedených pokynů vložením hesla správce. Pokud to neznáte, požádejte o povolení uživatele s oprávněním správce k počítači.
Případně můžete změnit standardní účet na účet správce (za předpokladu, že jste vlastníkem svého počítače), abyste nemuseli zadávat heslo správce pokaždé, když chcete otevřít interpret příkazového řádku se zvýšenými právy . Níže uvedené kroky platí pro Windows 10 a 11.
1. Přihlaste se ke svému účtu správce a vyberte Start >Nastavení >Účty >Rodina a další uživatelé .
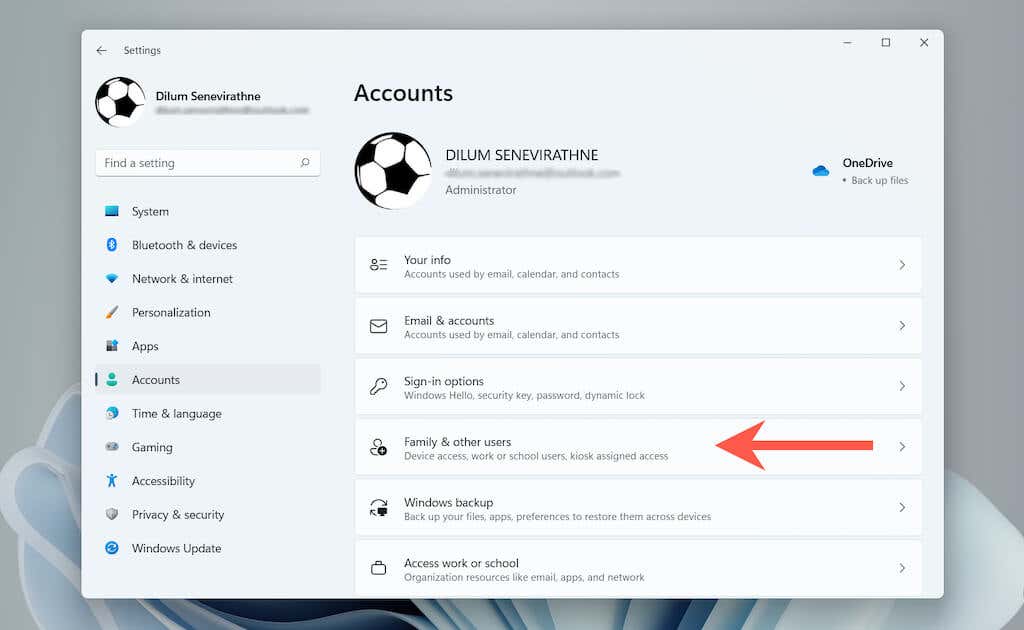 .
.
2. V části Ostatní uživatelé vyberte standardní účet a vyberte možnost Změnit typ účtu .
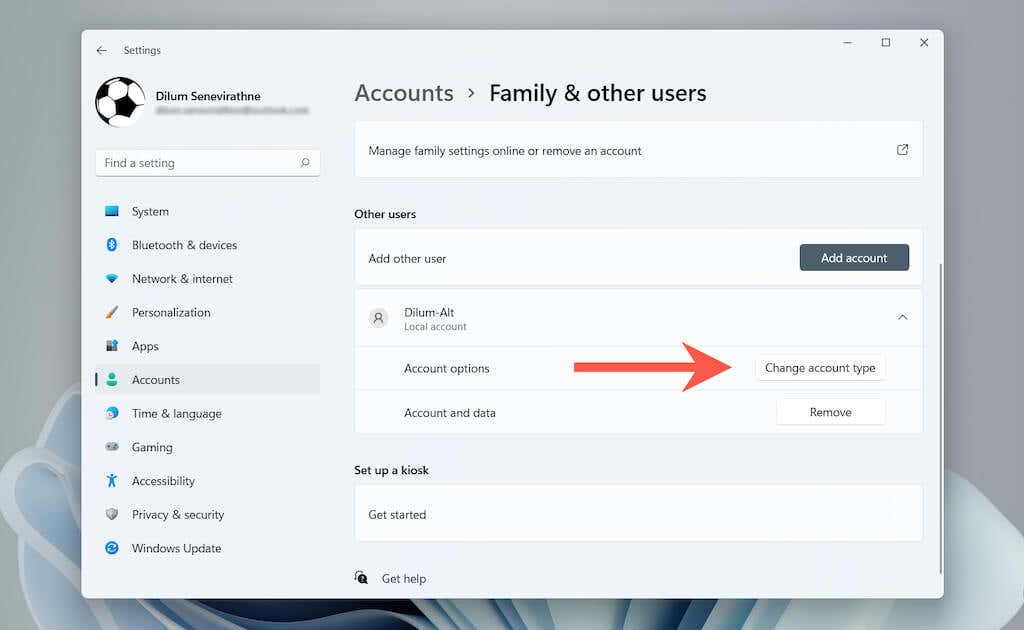
3. Nastavte Typ účtu na Administrátor a vyberte OK .
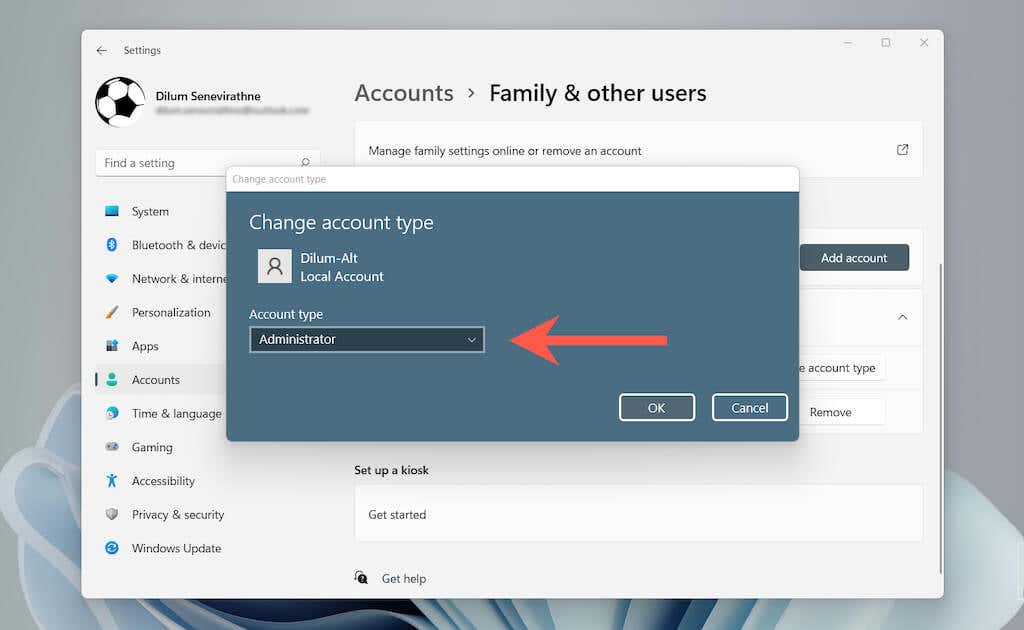
Opraveno: Systémová chyba 5 se nevyskytla
Pro zopakování stačí spustit příkazový řádek a prostředí Windows PowerShell jako správce opraví kód chyby „Systémová chyba 5“ v systému Microsoft Windows. Pokud pravidelně používáte obě konzole, věnujte čas nastavení zástupců, kteří je vždy spouštějí se zvýšenými oprávněními (nejlépe bez otravné výzvy Řízení uživatelských účtů, kterou byste museli řešit), pravděpodobně z dlouhodobého hlediska ušetří hodiny.
.