Když se ve vašem počítači se systémem Windows objeví modrá obrazovka smrti (BSOD), můžete si myslet, že je to nejhorší. V mnoha případech je však BSOD známkou problému, který lze snadno vyřešit některými běžnými kroky údržby systému, například aktualizací nebo opravou systému.
Jeden BSOD, který někteří uživatelé občas uvidí, je Chyba „selhání napájení ovladače“. Řešení problému je často způsobeno vadným ovladač zařízení a řešení problému je poměrně jednoduché a zřídka je nemožné jej opravit. Pokud vidíte chybu stavu napájení ovladače BSOD v systému Windows 10, je třeba ji opravit.
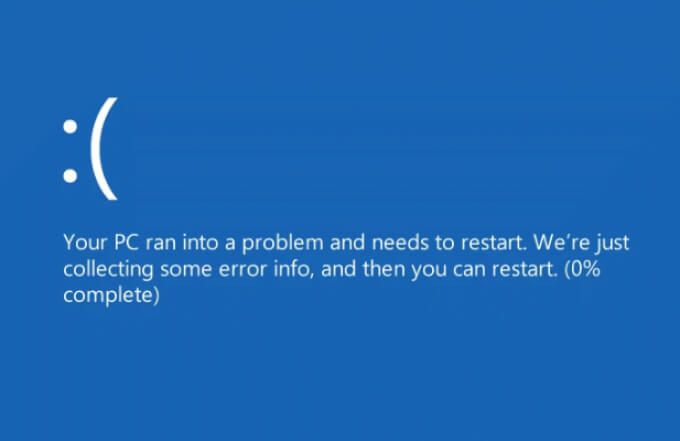
Co způsobuje poruchu stavu napájení ovladače BSOD?
Zastavení kód „chyba stavu napájení ovladače“ modrá obrazovka chyby smrti je obvykle způsobena problémem s řízením napájení u zařízení připojeného k počítači. Pokud se zařízení přepne do režimu spánku, když jej používáte, nebo při pokusu o použití nevyjde z režimu spánku, systém Windows předpokládá, že se jedná o kritickou chybu, a zobrazí zprávu BSOD.
Tam existuje několik důvodů, proč k tomu může dojít. Pokud je ovladač zařízení je zastaralý nebo vadný, může být ovlivněna schopnost Windows ovládat nastavení napájení pro připojená zařízení. Problém může vyřešit aktualizace ovladačů (nebo přechod na poslední funkční ovladač).
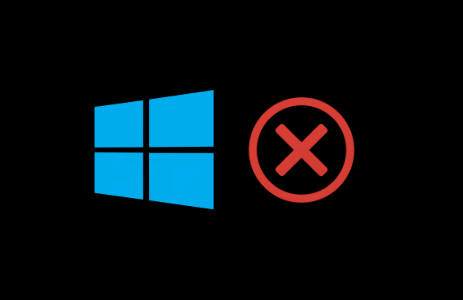
To však není jediná možná příčina. Pokud jsou systémové soubory poškozené, můžete se pokusit problém opravit pomocí nástroje Kontrola systémových souborů. Změna nastavení napájení zařízení (včetně deaktivace režimu spánku nebo hibernace) může určitým zařízením také zabránit v přechodu do režimu nízké spotřeby nebo režimu spánku.
Pokud selžou všechny ostatní možnosti, možná budete muset odstranit jakékoli zařízení, která způsobují tento problém. Za tímto problémem jsou obvykle externí periferní zařízení (například zařízení USB nebo Bluetooth) nebo některé vysoce výkonné interní součásti (například vaše grafická karta).
In_content_1 all: [300x250] / dfp : [640x360]->Aktualizace systémových ovladačů
Selhání stavu napájení ovladače BSOD je nejčastěji způsobeno problémem s nainstalovanými ovladači zařízení. Pokud vaše zařízení není nakonfigurováno na automaticky instalovat nové aktualizace ovladačů, možná budete muset nainstalovat nové ovladače ručně.
Obvykle to můžete provést prostřednictvím služby Windows Update, která vyhledá (a nainstaluje) jakékoli vhodné ovladače pro váš počítač.

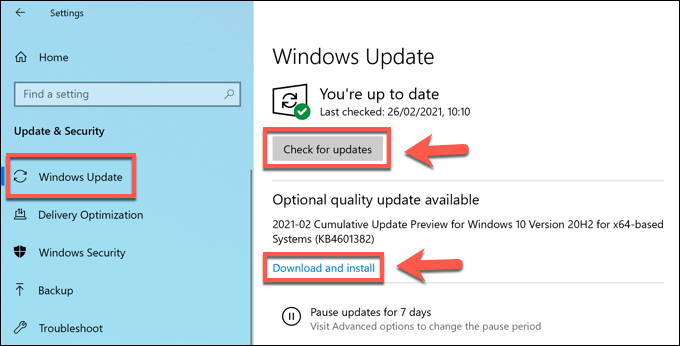
Ačkoli má Windows Update k dispozici většinu ovladačů zařízení, možná budete muset zvážit stažení ovladačů z webu výrobce a jejich ruční instalaci. Například na webu NVIDIA je k dispozici mnohem novější Grafické ovladače NVIDIA ve srovnání s ovladači dostupnými prostřednictvím Windows Update.
Stejně tak některé ovladače čipové sady pro interní součásti základní desky (například integrované WiFi) může vyžadovat stažení ovladačů od výrobce, zejména pokud postavil svůj vlastní počítač.
Spouštíte nástroj pro kontrolu integrity systémových souborů
V některých případech je problém s napájením (například porucha stavu napájení ovladače BSOD) způsoben poškozenými nebo chybějícími systémovými soubory. Chcete-li tento problém vyřešit, můžete použít nástroj Kontrola systémových souborů (SFC). Tím se zkontroluje integrita vašich systémových souborů Windows a pokud nějaké soubory chybí nebo jsou poškozené, nástroj je automaticky opraví.
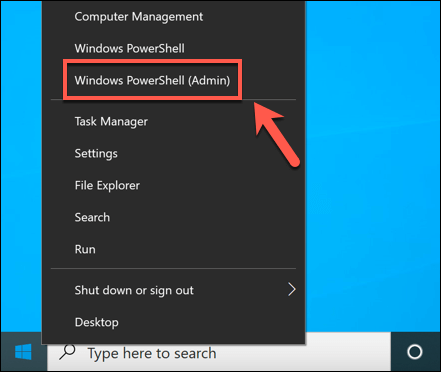
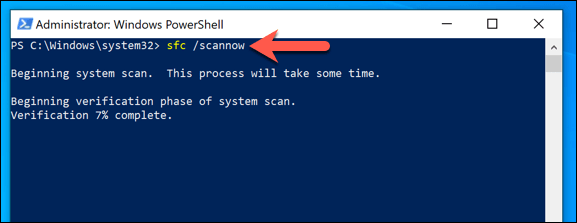
Počkejte, než nástroj SFC dokončí skenování vašeho počítače. Pokud zjistí chybějící soubory, mělo by je automaticky opravit.
Odebrání naposledy nainstalovaných ovladačů
Při aktualizaci ovladače zařízení je obvykle nejlepší způsob instalace. nové opravy chyb, novější ovladač může mít chyby, které mohou způsobit tento problém. Pokud je to váš případ, budete muset vrátit řidiče zpět na nejnovější funkční verzi.
Možná budete muset nejprve restartujte Windows v nouzovém režimu vrátit ovladače zpět úspěšně.
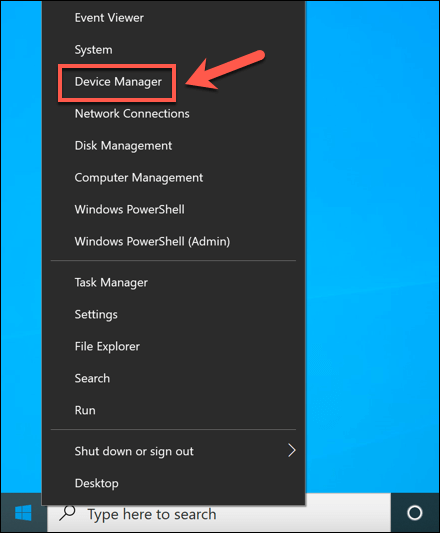
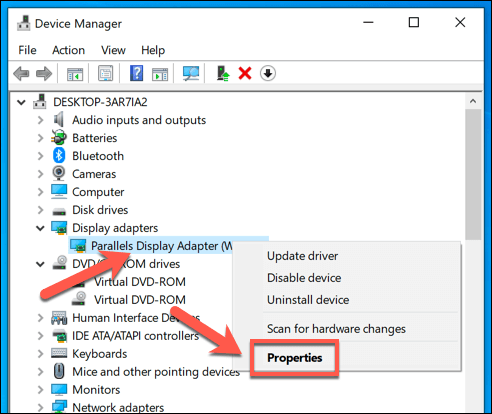
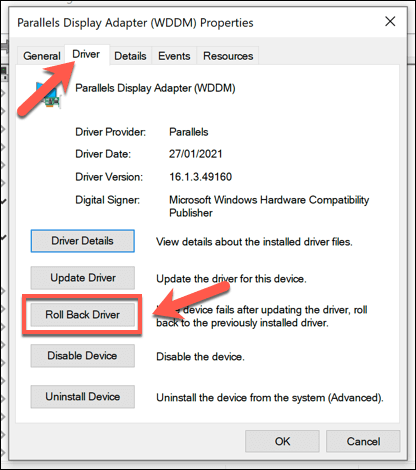
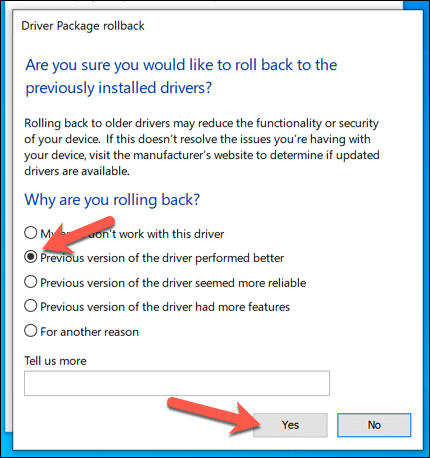
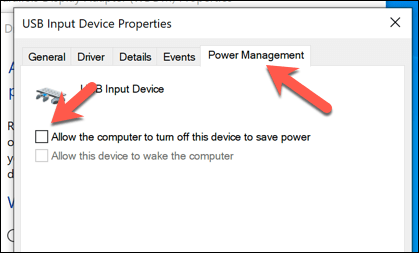
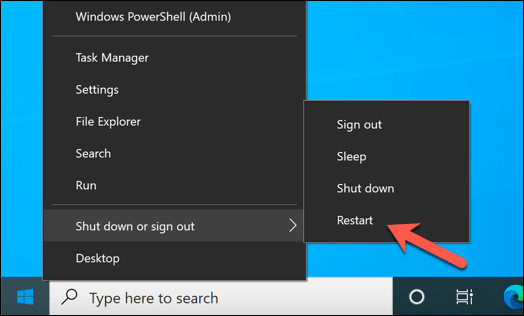
Vypnutí režimu spánku nebo režim hibernace
Protože porucha stavu napájení ovladače BSOD je obvykle způsobena problémem s napájením, může změna nastavení napájení vašeho počítače zabránit jeho výskytu. Pokud nemůžete přímo deaktivovat nastavení správy napájení zařízení, musíte jako poslední možnost zastavit počítač v přechodu do režimu spánku nebo hibernace.

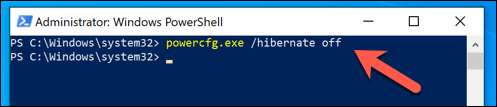
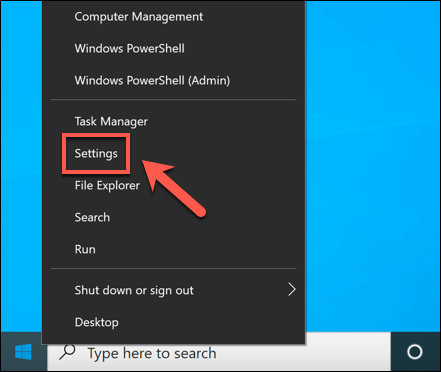
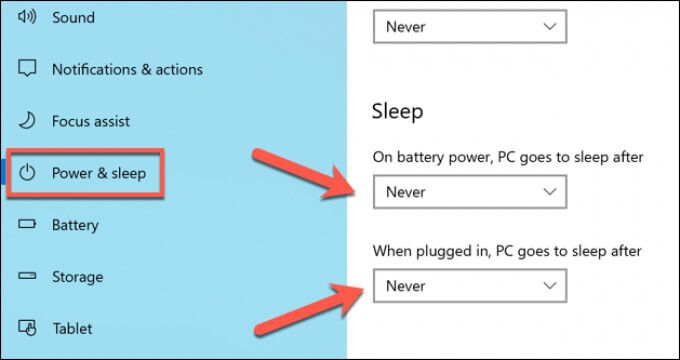
Aktualizace systému Windows
Ve většině případů V případech, kdy bude váš systém aktualizován novými ovladači zařízení, vyřeší se chyba BSOD chyby stavu napájení ovladače. Pokud jsou vaše ovladače chybné, možná budete muset přejít na poslední funkční ovladač nebo zvážit upgrade postiženého zařízení na novější model (nebo jej úplně odstranit).
Pokud stále máte problémy s BSOD chybami, možná budete muset přijmout drastickější opatření. Možná budete muset vymazat a znovu nainstalovat Windows odstranit konfliktní soubory, zvláště pokud nástroj SFC problém nevyřeší. Jakmile znovu nainstalujete Windows, nezapomeňte nainstalujte základní software znovu spustit.