Google Chrome obvykle zobrazí chybu „Stránka nereaguje“, když webová stránka trvá příliš dlouho nebo se nenačte správně. Ve většině případů vám výběrem možnosti Ukončit stránkya obnovením problematické stránky můžete pomoci chyby se nadobro zbavit.
Pokud ne, zkuste stránku otevřít v jiném prohlížeči, jako je Edge, Safari nebo Firefox. Pokud se zobrazí bez problémů, pravděpodobně narazíte na problém související s prohlížečem Chrome, který musíte na konci opravit.

Níže naleznete seznam tipů a metod pro řešení potíží, kterými se můžete při řešení trvalých chyb „Page Unresponsive“ v prohlížeči Chrome dopracovat.
Aktualizovat Google Chrome
Google vydává neustálé aktualizace, které zavádějí opravy chyb a vylepšení výkonu v prohlížeči Chrome. Přestože se prohlížeč aktualizuje automaticky, je vždy dobré zkontrolovat to.
Začněte otevřením nabídky Chrome- v pravém horním rohu obrazovky vyberte ikonu se třemi tečkami. Poté přejděte na Nápovědaa vyberte O Google Chrome. To by mělo přinutit prohlížeč skenovat a instalovat všechny čekající aktualizace.
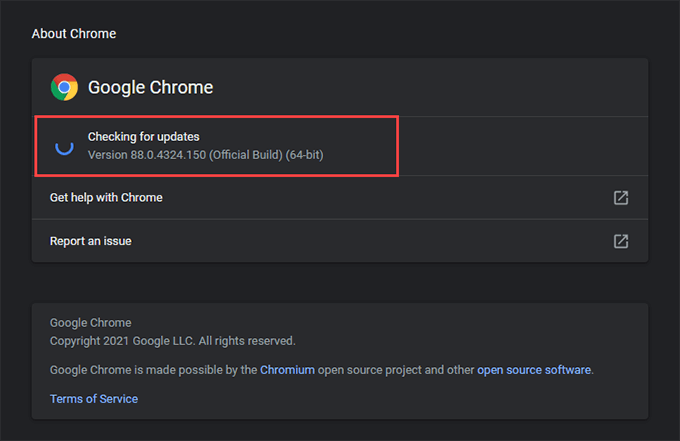
Restartování počítače PC nebo Mac
Restartování počítače PC nebo Mac obvykle pomůže vyřešit drobné technické problémy nebo jiné anomálie související se systémem, které brání prohlížeči Chrome - stejně jako dalším aplikacím - funguje správně. Udělejte to hned, než budete pokračovat se zbývajícími opravami.
In_content_1 vše: [300x250] / dfp: [640x360]->Vymazat soubory cookie a mezipaměť prohlížeče
Zastaralé údaje o prohlížení mohou nakonec při návštěvě webových stránek způsobit nejrůznější potíže. Chcete-li to vyloučit jako důvod chyby „Stránka neodpovídá“, musíte vymazat mezipaměť Chrome.
Poznámka:Nejlepší je nejprve se zbavit mezipaměti a souborů cookie pro problematický web a poté následovat odstranění celé mezipaměti prohlížeče Chrome, pokud to nepomůže.
Vymazat mezipaměť pro konkrétní web
1. V Chrome přejděte na obrazovku Nastavení.
2. Na postranním panelu vyberte Ochrana osobních údajů a zabezpečení.
3. Vyberte Nastavení webu.
4. Vyberte Zobrazit oprávnění a data uložená na webech.
5. Vyberte web ze seznamu a vyberte možnost Vymazat data.
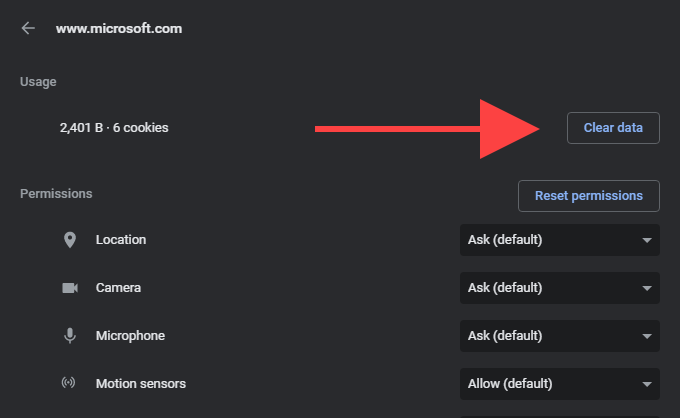
Vymazat celou mezipaměť prohlížeče Chrome
1. Otevřete novou kartu Chrome.
2. Stiskněte Ctrl+ Shift+ Smazatnebo Cmd+ Shift+ Smazatzobrazíte v prohlížeči Chrome pole Vymazat údaje o prohlížení.
3. Na kartě Základnízaškrtněte políčka vedle Soubory cookie a další data webůa Obrázky a soubory v mezipaměti. Poté nastavte časové období na Celé obdobía vyberte Vymazat data.
Zakázat soubory cookie třetích stran
Někdy web načtení stránek v prohlížeči Chrome může trvat příliš dlouho kvůli soubory cookie prohlížeče třetích stran. Zakažte je a zkontrolujte, zda to pomáhá.
Chcete-li to provést, otevřete nabídku Chromea vyberte možnost Nastavení. Poté na postranním panelu vyberte možnost Ochrana osobních údajů a zabezpečenía vyberte možnost s názvem Soubory cookie a další data webu. Na následující obrazovce vyberte možnost Blokovat soubory cookie třetích stran.
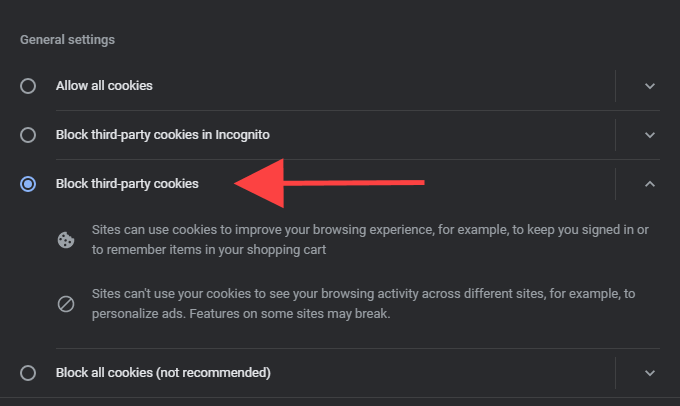
Poznámka:Blokování souborů cookie třetích stran v prohlížeči Chrome může narušit konkrétní funkce webu. Znovu je povolte, jakmile dokončíte návštěvu webů, které skončí chybou „Stránka neodpovídá“.
Zakázat hardwarovou akceleraci
Chrome používá k urychlení hardwarovou akceleraci. Ale jen zřídka to může také způsobit problémy s vykreslováním stránek. Zkuste tuto funkci deaktivovat.
V prohlížeči Chrome přejděte na obrazovku Nastavenía na postranním panelu vyberte možnost Upřesnit>Systém. Poté vypněte přepínač vedle možnosti Použít hardwarovou akceleraci, je-li k dispozicia vyberte možnost Znovu spustit.
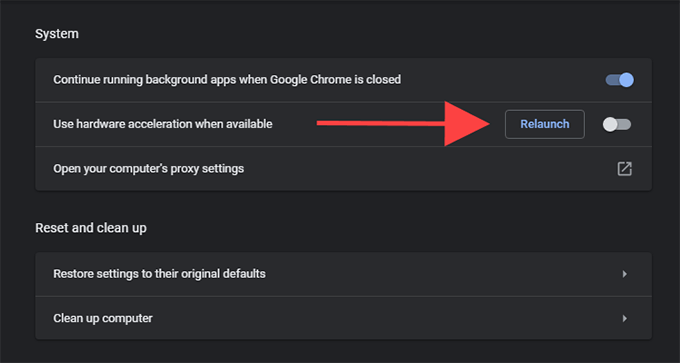
Aktualizovat grafické / zvukové ovladače
Pokud deaktivace hardwarové akcelerace skončila opravou chyby „Stránka neodpovídá“ v prohlížeči Chrome v počítači, měli byste postupovat aktualizací grafických a zvukových ovladačů. Použijte nástroj pro aktualizaci ovladače pro automatické získání nejnovějších aktualizací ovladačů. Jakmile to uděláte, znovu povolte hardwarovou akceleraci v Chromu a zkontrolujte, zda se problém opakuje.
Zakázat rozšíření
Spuštění více rozšíření pro Chrome současně může spotřebovat systémové prostředky , zpomalit věci na procházení a vyústit v chyby „Stránka neodpovídá“. Některá rozšíření mohou také vytvářet konflikty s obsahem webu a bránit správnému fungování stránek.
Zjistíte, zda je to důvod chyb „Stránka neodpovídá“ docela snadno. Začněte výběrem ikony Rozšířenína pravé straně adresního řádku prohlížeče Chrome. Poté vyberte Spravovat rozšířenía vypněte všechna aktivní rozšíření.
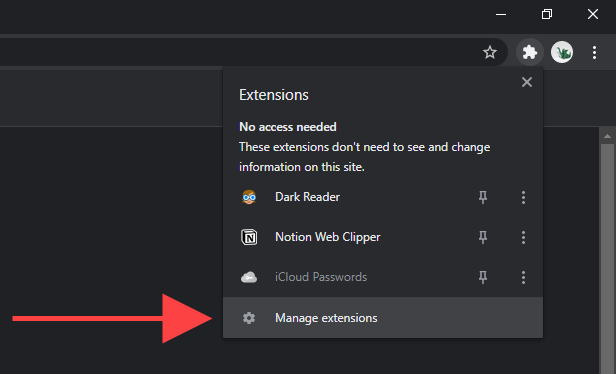
Pokud poté nenastane chyba „Stránka neodpovídá“, povolte jednotlivě rozšíření. To by vám mělo pomoci identifikovat všechny, které používají příliš mnoho systémových prostředků nebo způsobují v Chromu jiné problémy.
Odebrání škodlivého softwaru
Chyba „Stránka neodpovídá“ se může zobrazit také kvůli škodlivým příponám a únoscům prohlížeče. S tím se můžete vypořádat tak, že si na chvíli vezmete vestavěný nástroj pro skenování škodlivého softwaru Chrome. Je však součástí pouze verze prohlížeče Chrome pro PC.
1. Otevřete nabídku Chrome a vyberte Nastavení.
2. Na postranním panelu vyberte možnost Pokročilé>Obnovit a vyčistit.
3. Chcete-li skenovat a odstranit škodlivý software, vyberte možnost Vyčistit počítač>Najít.
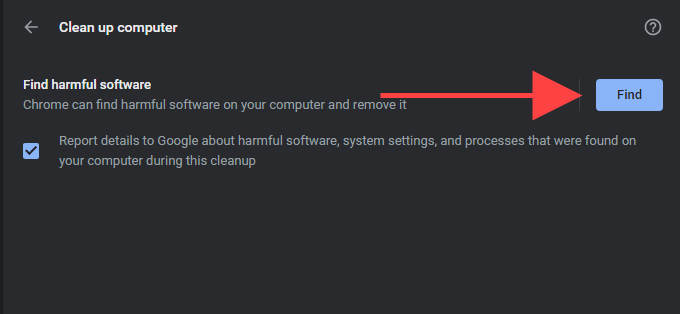
V ideálním případě byste měli zabalit skenování počítače pomocí vyhrazený nástroj pro odstranění malwaru. Bezplatná verze Malwarebytes je pro tuto práci více než dost dobrá. Je také k dispozici pro Windows i macOS.
Použít blokování obsahu
Načtení a rozložení webů s těžkým obsahem stránky může někdy trvat dlouho a rozbít se na chyby „Stránka neodpovídá“ . Zkuste přidání rozšíření blokujícího obsah (zbaví vás reklam a sledovacích skriptů) do Chromu a zkontrolujte, zda se tím problém vyřeší. uBlock Origin, AdGuard AdBlocker a Adblock Plus jsou nejlepší tipy.
Aktualizujte Windows / macOS
Vy operační systém na vašem PC nebo Mac musí být vždy aktuální. To dává Chromu stabilní platformu, na které lze běžet, a minimalizuje možné konflikty s Windows nebo macOS.
Aktualizovat Windows
Přejít na Start>Nastavení>Aktualizace a zabezpečenía výběrem možnosti Stáhnout a nainstalovatpoužijete nejnovější aktualizace systému Windows.
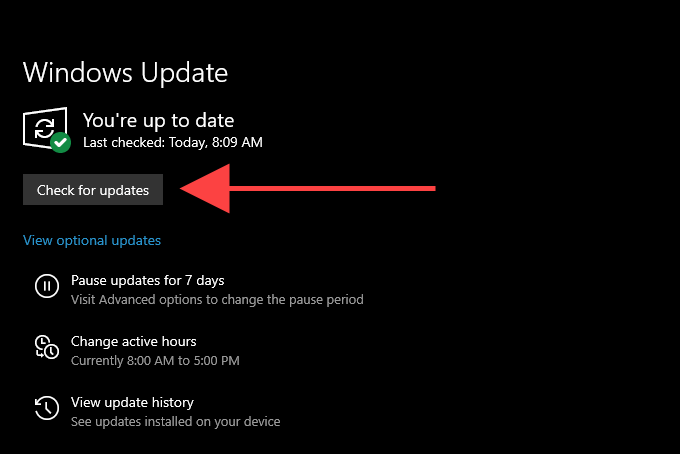
Aktualizovat macOS
Přejděte na Předvolby systému>Aktualizace softwarua vyberte možnost Aktualizovatnainstalujte nejnovější aktualizace systému macOS.
Vytvořit nový profil Chrome
Pokud vám nepomohla žádná z výše uvedených oprav, pravděpodobně narazíte na poškozený uživatelský profil Chrome. Můžete vytvořit nový přejmenováním aktuálního profilu pomocí Průzkumníka souborů nebo Vyhledávače. Než ale začnete, nezapomeňte synchronizujte data procházení s účtem Google.
1. Ukončete Google Chrome.
2. Stisknutím Windows+ Rotevřete v počítači pole Spustit. Pokud používáte Mac, otevřete Finder a vyberte Přejít>Přejít do složkynamísto.
3. Zkopírujte a vložte příslušnou cestu ke složce níže a stiskněte Enter…:
PC - % userprofile% \ AppData \ Local \ Google \ Chrome \ User Data \
Mac - ~ / Knihovna / Podpora aplikací / Google / Chrome /
4. Přejmenujte složku označenou Výchozína Default.old.
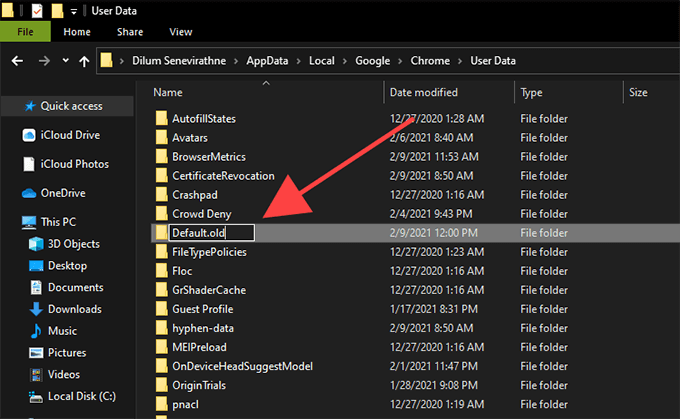
5. Znovu načtěte Chrome. Prohlížeč by měl automaticky vygenerovat nový profil. Chcete-li jej začít používat, přihlaste se pomocí svého účtu Google.
Obnovte Google Chrome
Pokud stále dochází k častým chybám „Stránka neodpovídá“, je čas Google Chrome resetovat. Tím se obnoví všechna nastavení prohlížeče a umožní vám začít používat Chrome v novém stavu. Než budete pokračovat, nezapomeňte synchronizovat údaje o prohlížení s účtem Google.
1. Otevřete nabídku Chrome a vyberte možnost Nastavení….
2. Na postranním panelu vyberte možnost Pokročilé>Obnovit a vyčistit/ Obnovit nastavení.
3. Vyberte Obnovit výchozí nastavení nastavení>Obnovit nastavení.
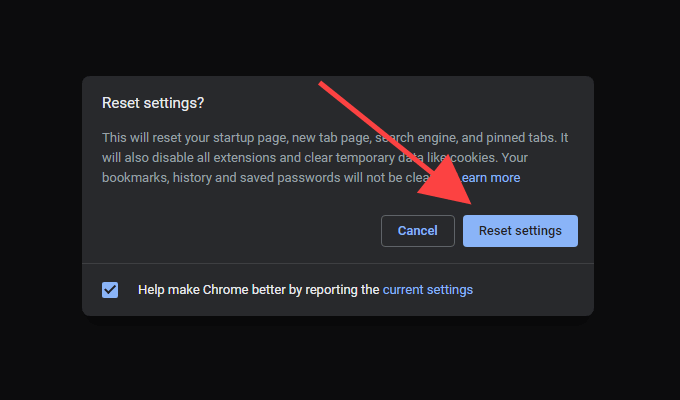
Plně responzivní webové stránky
Běžné opravy, jako například vymazání mezipaměti prohlížeče, vypnutí hardwarové akcelerace a deaktivace nepotřebných rozšíření téměř vždy skončí opravou chyby „Stránka neodpovídá“ v prohlížeči Chrome. Mějte je na paměti, abyste věděli, co dělat, až se na ně příště narazíte.