Microsoft Word nabízí mnoho funkcí, včetně nástrojů, které usnadňují nastavení formátování a stránky. Dlouhé dokumenty aplikace Word mohou být obtížně čitelné, pokud nejsou správně naformátovány. Jedním ze způsobů, jak je formátovat a usnadnit čtení textu, jsou konce oddílů.
V tomto článku se dozvíte, jak používat konce oddílů na změnit uspořádání stránek aplikace Word a zlepšit čitelnost dokumentu. Projdeme si také několik typů zalomení sekcí a ukážeme vám, jak je odstranit.
Co je konec oddílu?
Jak název napovídá, konce oddílů jsou formátovací prvky, které rozdělují dokument na oddíly.
Existují různé typy konců oddílů; každý vám poskytne lepší kontrolu nad vaším dokumentem, díky čemuž bude snadno čitelný a atraktivnější. Mohou vám například pomoci strukturovat dokument, ponechat prostor nebo rozdělit stránku do sloupců.
Rozdíl mezi sekcí a koncem stránky
Když do dokumentu Word vložíte konec stránky, následující text vždy začne na další stránce. Page Break je fantastický nástroj pro zakládání nových kapitol v knize nebo nové sekce v článku.
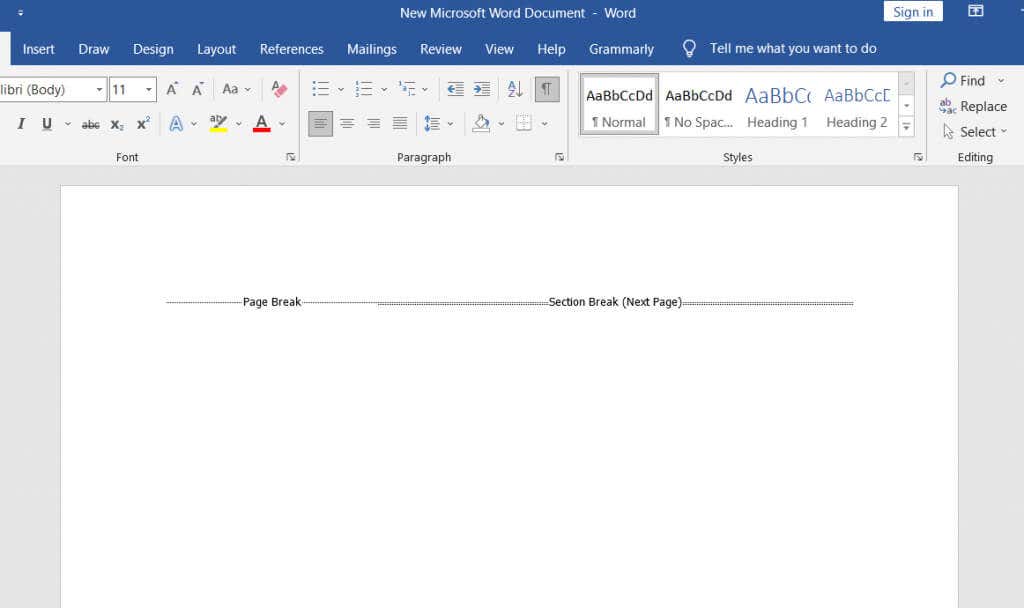
Konce oddílů se liší od konců stránek. Následující text nemusí nutně začínat na nové stránce. Místo toho může text pokračovat na stejné stránce, takže vypadá úhledně a dobře organizovaně.
Typy sekcí
V aplikaci Microsoft Word existují čtyři typy konců oddílů.

1. Konec další stránky
Veškerý text napravo od kurzoru (který umístíte kamkoli uznáte za vhodné) bude vynucen do nové sekce na další stránce. Veškeré formátování, které jste provedli na textu, který byl přenesen, bude přeneseno do nové sekce.
2. Kontinuální přerušení sekce
Nepřetržitý konec sekce vytvoří novou sekci na stejné stránce. To znamená, že na stejné stránce můžete mít dva různé texty s jiným formátováním.
3. Konec sekce liché stránky
Podobně jako na další stránce přesune i lichá stránka text vpravo od kurzoru, ale tentokrát na další lichou stránku. To znamená, že pokud pracujete na textu na stránce 5 a vložíte konec oddílu liché stránky, váš text se přesune na začátek stránky 7 a stránka 6 zůstane prázdná. To je velmi výhodné pro vytváření nových kapitol knih, protože obvykle začínají liché stránky..
4. Konec sudé stránky
Konec sekce sudé stránky funguje stejně jako konec předchozí sekce, ale se sudými stránkami. Pokud pracujete na straně 6, můžete automaticky pokračovat v dokumentu na straně 8 a ponechat stránku 7 prázdnou.
Typy zalomení stránek
Je důležité porozumět rozdílu mezi zalomením sekcí a stránek a kdy je použít. V aplikaci Microsoft Word existují pouze dva typy zalomení stránky, ale výsledky formátování se velmi liší.
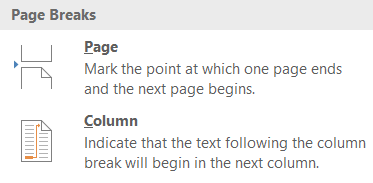
1. Jednoduché zalomení stránky
Jednoduchý konec stránky přesune veškerý text vpravo od kurzoru na další okamžitou stránku. Nezáleží na tom, zda jde o lichou nebo sudou stránku.
2. Konec sloupce
Zalomení sloupce rozdělí dokument na sloupce. Word přesune veškerý text vpravo od kurzoru na začátek dalšího sloupce. Můžete mít libovolný počet sloupců, ale možná budete chtít, aby váš dokument vypadal hezky a uspořádaně. Čtení více než tří sloupců může být velmi nepříjemné.
Jak vložit konce oddílů do dokumentu aplikace Word
Jakmile víte, jaký typ konce oddílu potřebujete, vložení do dokumentu MS Word je velmi jednoduché. Umístěte kurzor přesně tam, kde plánujete rozdělit dokument, poté přejděte na Rozvržení, klikněte na Zlomya z rozbalení vyberte, jaký typ oddílu nebo konce stránky chcete- v dolní nabídce.
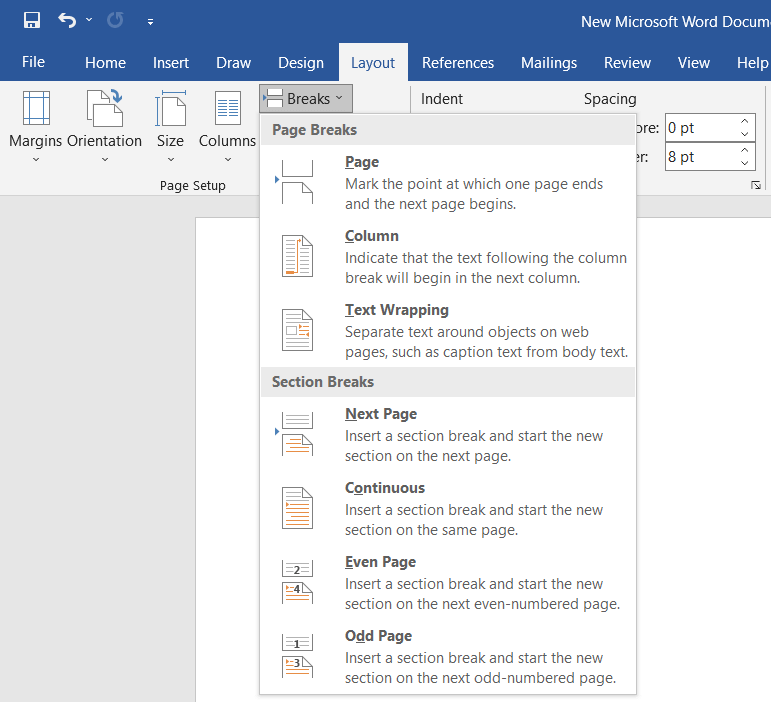
K dispozici je také klávesová zkratka pro rychlé vložení konce stránky do dokumentu. Jakmile bude kurzor na pozici, kam chcete přidat konec stránky, jednoduše stiskněte Ctrl + Enter.
Jak zobrazit existující konce sekcí
Konce oddílů a stránek jsou v dokumentech aplikace Word neviditelné. Můžete vidět jejich účinek, ale ve výchozím nastavení je nevidíte jako symboly. Je to proto, že výchozí zobrazení zobrazuje pouze to, co se vytiskne.
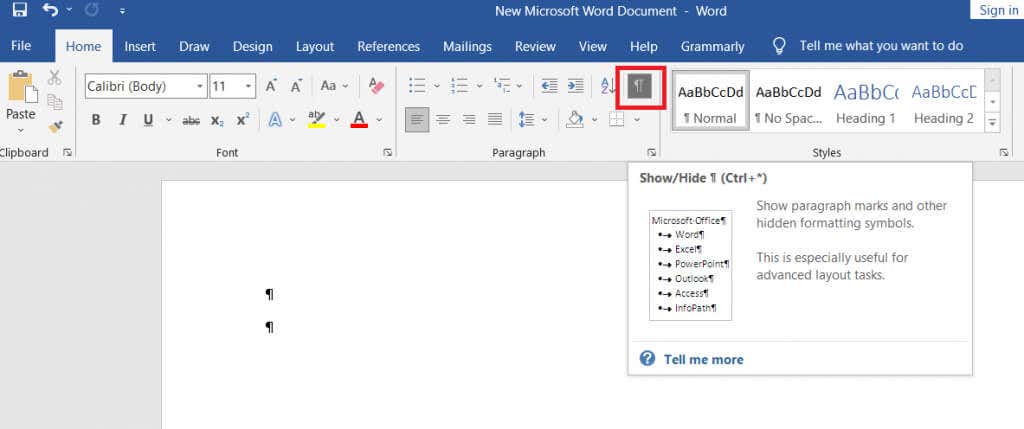
Při psaní, úpravách a formátování dokumentu budete chtít vidět různé prvky, jako jsou značky odstavců, mezery, oddíly a konce stránek. Chcete-li zobrazit všechny tyto prvky, přejděte na kartu Domůa kliknutím na tlačítko Odstaveczobrazte všechny značky odstavců.
Jak odstranit konce oddílů a stránek.
Zobrazení všech konců sekcí a stránek je rovněž krokem k jejich odstranění. Chcete-li je však smazat, budete je muset vidět.
Odstranění zalomení oddílů je tak jednoduché, že je vyberete a stisknete na klávesnici klávesu Backspace nebo delete. Chcete-li vybrat, klikněte třikrát přímo na konec stránky nebo oddílu nebo umístěte kurzor hned za něj.

Mějte na paměti, že jakmile odstraníte sekci nebo konec stránky, text této sekce také ztratí své formátování a převezme formátování další sekce.
.