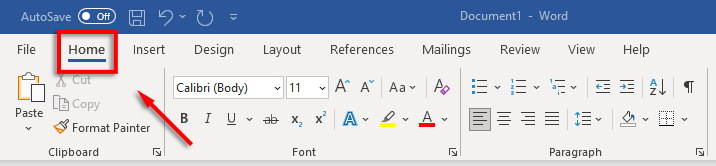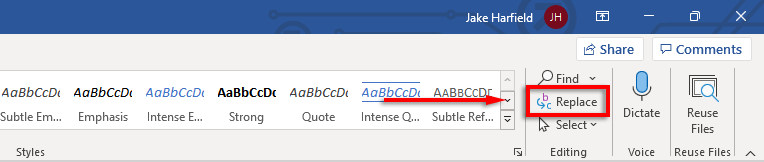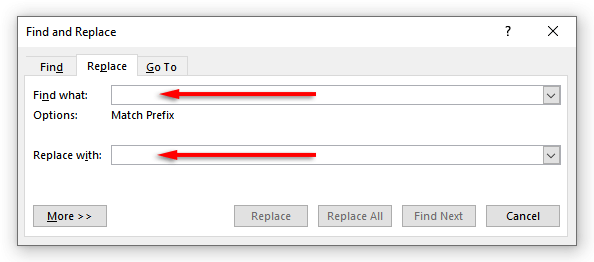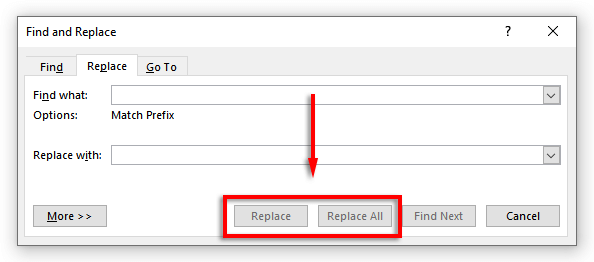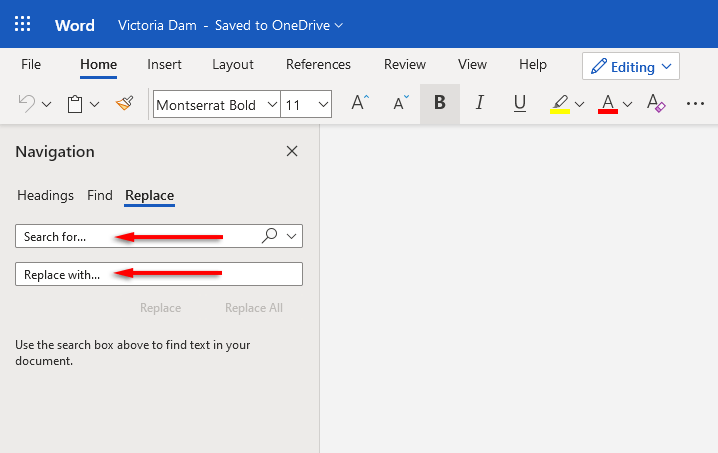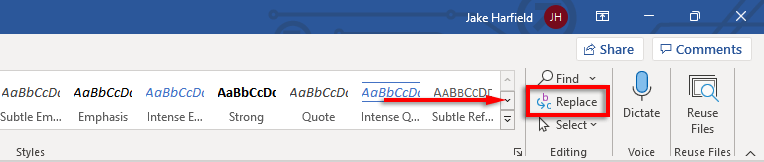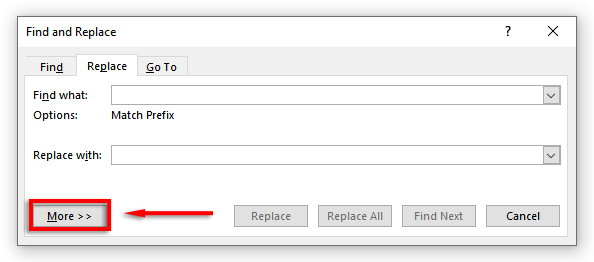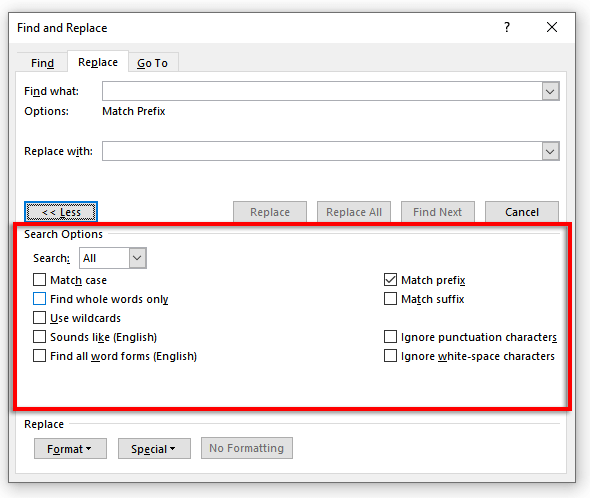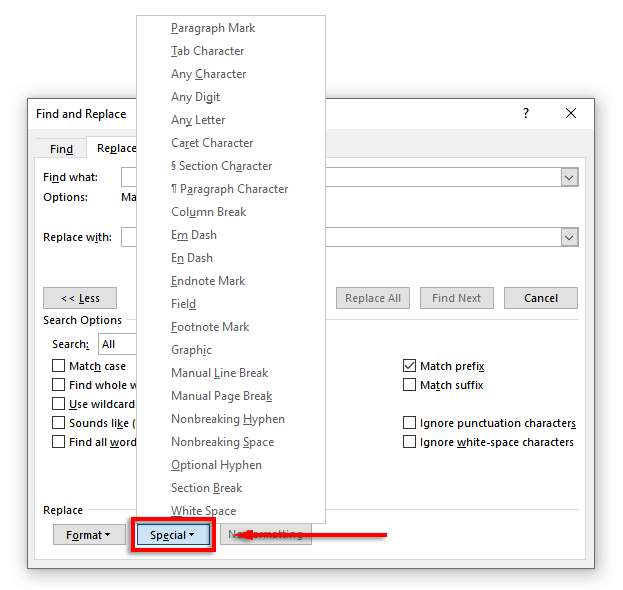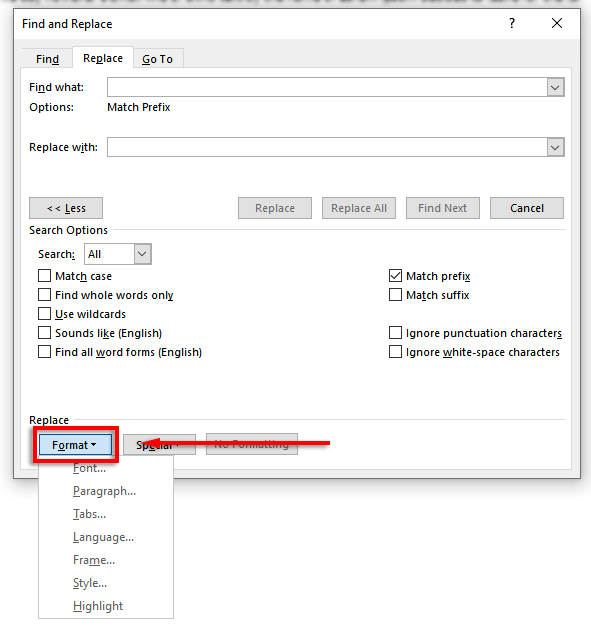Napsali jste někdy vícestránkový dokument, abyste si uvědomili, že potřebujete nahradit všechny výskyty slova jiným? Přemýšlet o nutnosti procházet a vyhledávat každé slovo ručně je mučivé.
Microsoft Word má naštěstí funkci najít a nahradit, která může udělat veškerou práci za vás. Zde je návod, jak jej můžete použít, abyste ušetřili čas.
Co je funkce Najít a nahradit?
Najít a nahradit vám umožňuje přepnout základní text za jiný text. Pomocí této funkce můžete například změnit určité slovo nebo frázi na jiné. Můžete jej také použít k vyhledání a nahrazení gramatických nebo formátovacích chyb, pravopisných chyb a speciálních znaků.
Najít a nahradit je k dispozici v aplikacích MS Word a Excel.
Jak používat funkci Najít a nahradit v aplikaci Microsoft Word
Můžete najít a nahradit text ve Wordu pro Windows, macOS a webovou verzi. Webová verze má však nejvíce omezenou funkčnost, takže pokud potřebujete rozmanitější možnosti, musíte dokument otevřít ve Wordu pro počítače.
Použití funkce Najít a nahradit v systému Windows:
Ujistěte se, že máte otevřený dokument aplikace Word, a poté vyberte kartu Domů.
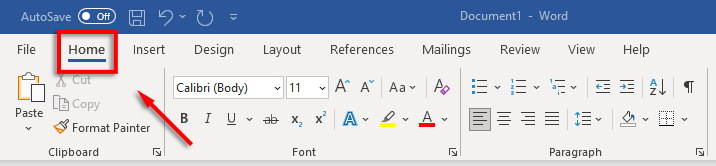
Klikněte na kartu Nahradit.
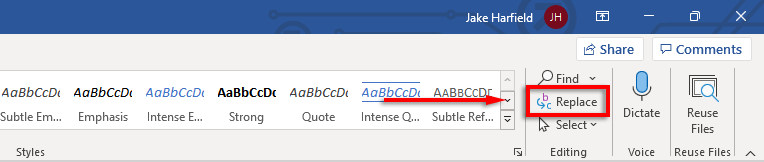
Do pole „Najít“ v dialogovém okně zadejte slovo nebo frázi, kterou chcete nahradit. Vedle položky „Nahradit čím“ zadejte slovo, kterým má být nahrazeno.
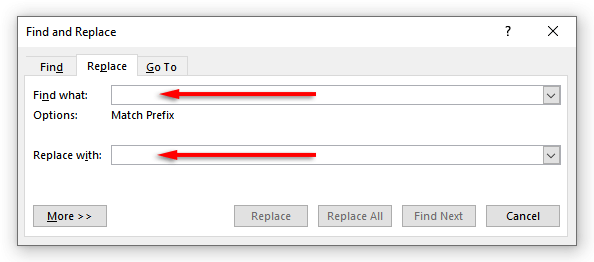
Vyberte Nahradit, chcete-li nahradit slova jedno po druhém, nebo Nahradit vše, chcete-li je nahradit všechna najednou. Případně můžete vybrat Najít dalšía zobrazit další výskyt slova bez jeho změny.
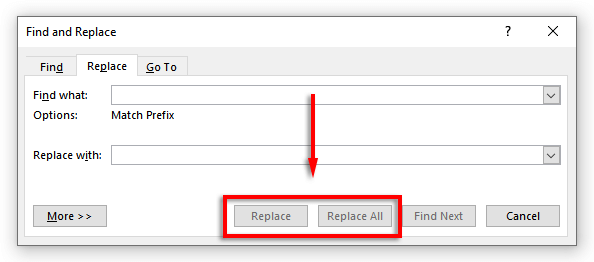
Použití funkce Najít a nahradit na Macu:
Otevřete dokument, vyberte lupua poté vyberte možnost Nahradit.
Do pole „Nahradit čím“ zadejte slovo nebo frázi, kterou chcete nahradit. Vedle položky „Nahradit čím“ zadejte slovo, kterým má být nahrazeno.
Klikněte na Nahraditnebo Nahradit vše.
Použití funkce Najít a nahradit na webu:
Otevřete dokument Microsoft Word ve webové verzi Wordu..
Vyberte šipku dolůvedle Najíta klikněte na Nahradit.

Do textového pole „Hledat“ zadejte konkrétní slovo nebo frázi, kterou chcete nahradit. Vedle položky „Nahradit čím“ zadejte slovo, kterým má být nahrazeno.
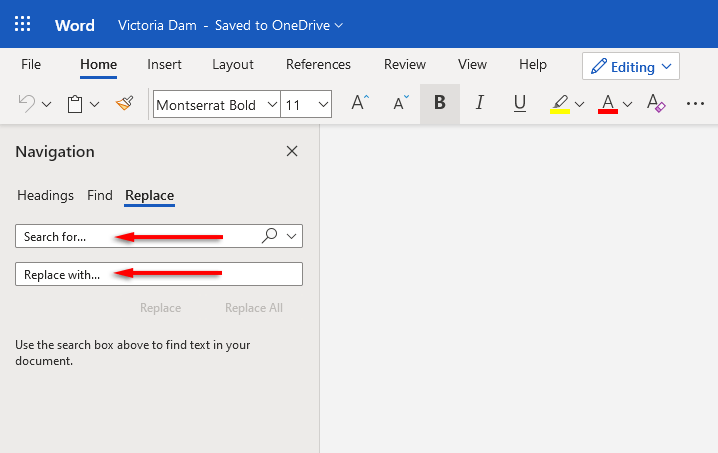
Klikněte na Nahraditnebo Nahradit vše.
Poznámka:Do okna Najít a nahradit se můžete dostat také pomocí klávesové zkratky. Stiskněte Ctrl+ Hv systému Windows a Ctrl+ Hv systému macOS.
Pokročilé funkce funkce Najít a nahradit
Kromě nahrazení jednoduchého textu existují také pokročilé funkce hledání a nahrazování. Tyto pokročilé možnosti vám umožňují přizpůsobit vyhledávání tak, aby bylo tak konkrétní, jak potřebujete.
Přístup k pokročilým možnostem:
Přejděte na Domů>Nahradit.
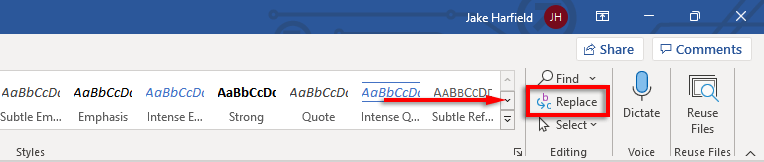
Klikněte na Další.
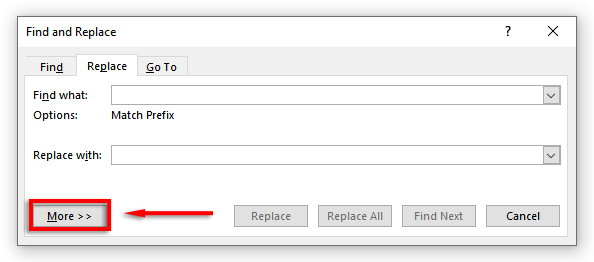
Zde uvidíte následující seznam možností se zaškrtávacími políčky vedle nich:
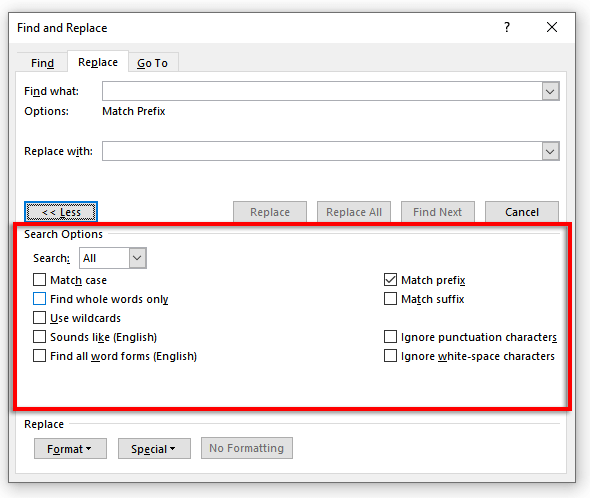 Rozlišovat malá a velká písmena:To vám umožní vyhledávat slova s konkrétními velkými písmeny. Můžete například chtít hledat vlastní podstatná jména, která jsou napsána malými písmeny (chybí velké písmeno).
Hledat pouze celá slova:Toto omezuje možnost nahrazení na celá slova. Pokud například chcete nahradit slovo „konec“, nebude obsahovat žádná slova jako „strávit“ nebo „konec“, která toto slovo obsahují.
Použít zástupné znaky:Tato možnost vám umožňuje přidat „zástupné znaky“ pro vyhledávání téměř čehokoli v dokumentu, včetně různých typů formátování. Chcete-li použít tuto možnost, vyberte Použít zástupné znakya poté klikněte na Speciální, abyste viděli, jaké možnosti můžete hledat ve vyskakovací nabídce.
Rozlišovat malá a velká písmena:To vám umožní vyhledávat slova s konkrétními velkými písmeny. Můžete například chtít hledat vlastní podstatná jména, která jsou napsána malými písmeny (chybí velké písmeno).
Hledat pouze celá slova:Toto omezuje možnost nahrazení na celá slova. Pokud například chcete nahradit slovo „konec“, nebude obsahovat žádná slova jako „strávit“ nebo „konec“, která toto slovo obsahují.
Použít zástupné znaky:Tato možnost vám umožňuje přidat „zástupné znaky“ pro vyhledávání téměř čehokoli v dokumentu, včetně různých typů formátování. Chcete-li použít tuto možnost, vyberte Použít zástupné znakya poté klikněte na Speciální, abyste viděli, jaké možnosti můžete hledat ve vyskakovací nabídce.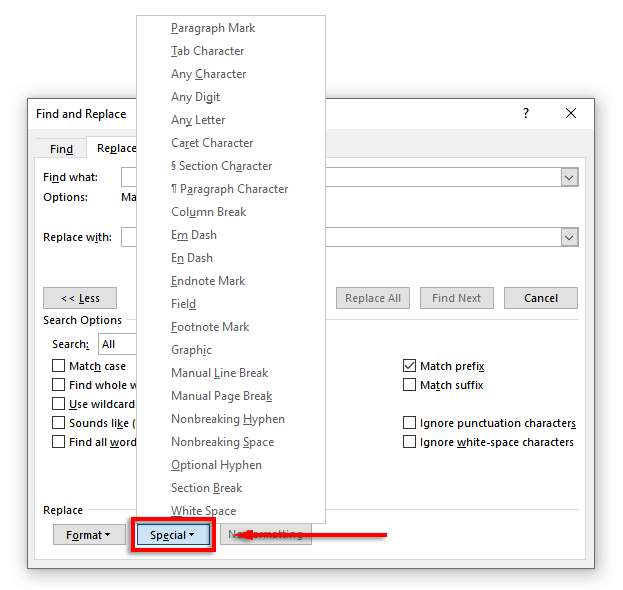 Zní to jako (anglicky):Pomůže vám to vyhledat podobná slova, která znějí jako to, co jste zadali. Tato funkce je zvláště užitečná, pokud autor běžně chybně píše podobná slova jako „tam“ a „jejich“..
Najít všechny tvary slov (anglicky):Tato funkce najde všechna související slova na základě etymologie slova. Například při hledání „jíst“ se zobrazí také „jíst“ a „jíst“.
Předpona shody:Tato možnost vyhledávání omezuje výsledky pouze na slova, která začínají na zadané slovo.
Shoda přípony:Tato možnost vyhledávání omezuje výsledky pouze na slova, která končí na zadané slovo.
Ignorovat interpunkční znaky:Tato možnost ignoruje slova, která mohou obsahovat interpunkci, jako je pomlčka nebo apostrof. Například vyhledávání „Janes“ vrátí všechny výskyty „Janes“ a „Jane's“.
Ignorovat mezery:Vyhledá všechna slova, která mohou obsahovat chybné mezery (nebo dvojité mezery ). Například při vyhledávání „throughout“ se vrátí „throughout“ a „through out“.
Zní to jako (anglicky):Pomůže vám to vyhledat podobná slova, která znějí jako to, co jste zadali. Tato funkce je zvláště užitečná, pokud autor běžně chybně píše podobná slova jako „tam“ a „jejich“..
Najít všechny tvary slov (anglicky):Tato funkce najde všechna související slova na základě etymologie slova. Například při hledání „jíst“ se zobrazí také „jíst“ a „jíst“.
Předpona shody:Tato možnost vyhledávání omezuje výsledky pouze na slova, která začínají na zadané slovo.
Shoda přípony:Tato možnost vyhledávání omezuje výsledky pouze na slova, která končí na zadané slovo.
Ignorovat interpunkční znaky:Tato možnost ignoruje slova, která mohou obsahovat interpunkci, jako je pomlčka nebo apostrof. Například vyhledávání „Janes“ vrátí všechny výskyty „Janes“ a „Jane's“.
Ignorovat mezery:Vyhledá všechna slova, která mohou obsahovat chybné mezery (nebo dvojité mezery ). Například při vyhledávání „throughout“ se vrátí „throughout“ a „through out“.
Formátování můžete také nahradit u slova nebo fráze v dokumentu. Chcete-li tak učinit, vyberte Formátovat. Rozbalovací nabídka nabízí několik možností, jak nahradit písmo, formátování, styl a další vlastnosti. Pokud například chcete zvýraznit všechny výskyty slova, můžete vybrat Zvýraznit.
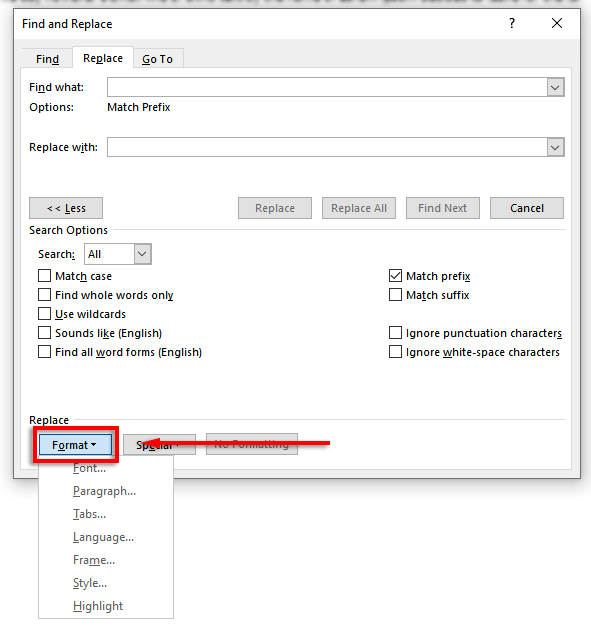
Už žádné ruční skenování
Kromě dalších skvělých funkcí, jako je Diktovat, je funkce Microsoft Office najít a nahradit obrovskou úsporou času, zvláště pokud pracujete s velkým dokumentem, jako je diplomová práce nebo rukopis. Použijte jej k vyhledání a opravě pravopisných chyb, gramatických chyb a specifických problémů s formátováním v dokumentu, abyste urychlili proces úprav.
.
Související příspěvky: