Pokud jste již dříve používali prohlížeč Google Chrome, pravděpodobně jste se již setkali s jedním z jeho největších problémů – s využitím paměti. Chrome byl vždy prohlížeč, který spotřebovává hodně aktivní paměti RAM. Přestože se Google v průběhu let zlepšil Využití paměti Chrome, problém nikdy zcela nezmizel.
Naštěstí je systém Windows o krok napřed díky systémové funkci, která pomáhá snížit poptávku po aplikacích, jako je Chrome, ve vašem systémové paměti. Tento režim energetické účinnosti vám může pomoci ušetřit energii a zlepšit celkový výkon systému snížením využití CPU a RAM karet vašeho prohlížeče.
Může to však zpomalit váš prohlížeč, takže jej možná budete chtít vypnout. Pokud chcete zakázat režim účinnosti pro Google Chrome v systému Windows, postupujte takto.
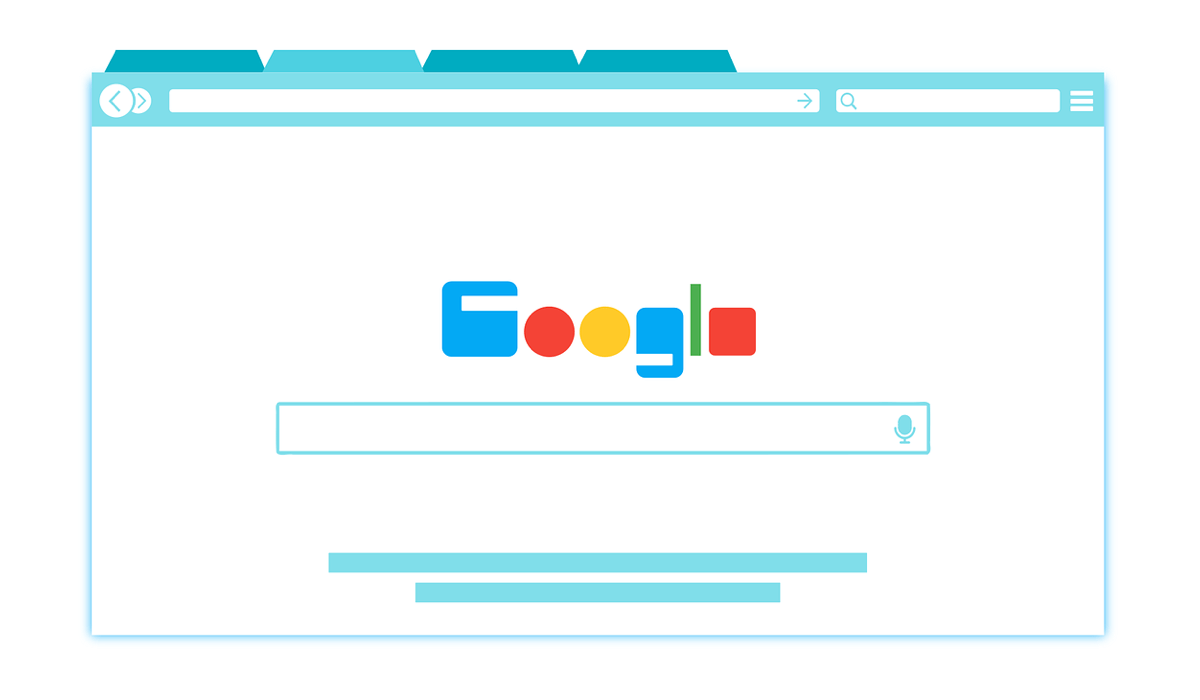
Co je režim účinnosti a proč Chcete to zakázat?
Režim účinnostije funkce, která byla představena ve Windows 11. Je to systémová funkce, která automaticky upravuje využití zdrojů systémovými aplikacemi na základě jejich využití a celkové priority. Pro určité aplikace, včetně prohlížečů, jako je Chrome, je ve výchozím nastavení zapnutá.
Pokud máte například v prohlížeči Chrome otevřených více karet, ale používáte pouze jednu z nich, může režim účinnosti přinutit prohlížeč některé z nich zakázat a uvést je do stavu nízké spotřeby šetří životnost baterie a uvolněte paměť. To však také znamená, že tyto karty nemusí být aktualizovány nebo reagovat, když na ně přepnete.
To vytváří některé zjevné výhody, ale stejně zřejmé nevýhody. Dodatečná paměť je skvělá, ale pokud se vám nenačítají karty prohlížeče nebo vaše weby neustále padají, bude to mít vliv na to, jak Chrome používáte. Může také způsobit hlubší problémy s Rozšíření pro Chrome nebo vestavěnými funkcemi, jako jsou oznámení.
Pokud se v prohlížeči Chrome potýkáte s některým z těchto problémů nebo chcete mít jednoduše plnou kontrolu nad kartami prohlížeče, budete muset režim účinnosti vypnout.
Jak zkontrolovat, zda je ve vašem prohlížeči Chrome povolen režim účinnosti
Prvním krokem, než se pokusíte funkci deaktivovat, je zkontrolovat, zda je nebo není zapnutá nebo vypnutá. Pokud máte aktualizovaný Windows 11 na verzi 22H2 nebo vyšší, je pravděpodobné, že Chrome již režim účinnosti používá. Můžete si to však zkontrolovat sami prostřednictvím Správce úloh..
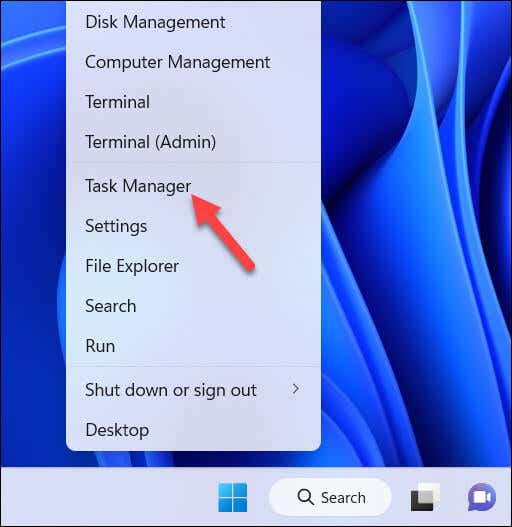
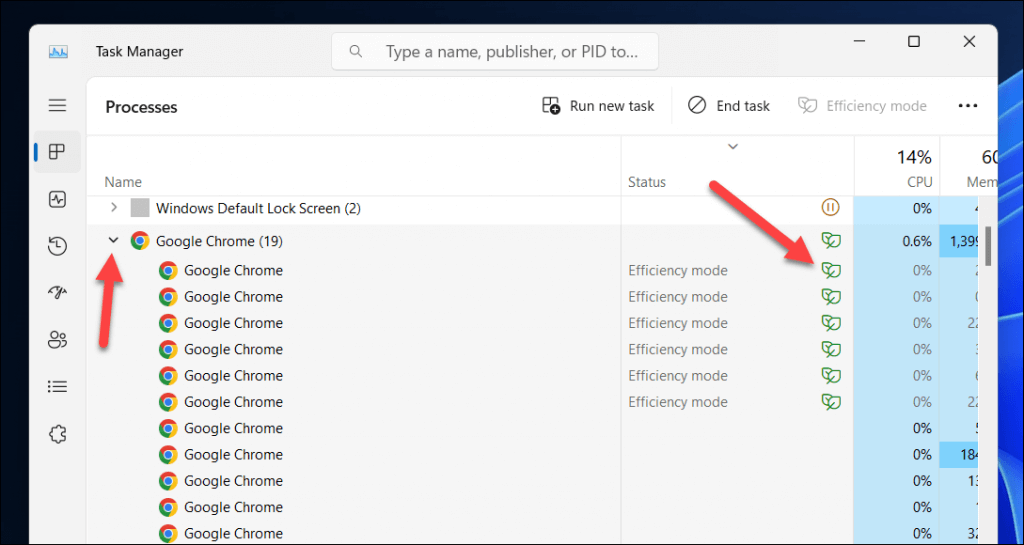
Jak dočasně zakázat režim účinnosti pro Google Chrome ve Windows 10 a 11
Pokud chcete dočasně zakázat režim účinnosti pro Google Chrome v systému Windows 11, můžete tak učinit pomocí Správce úloh. Chcete-li to provést, postupujte takto.

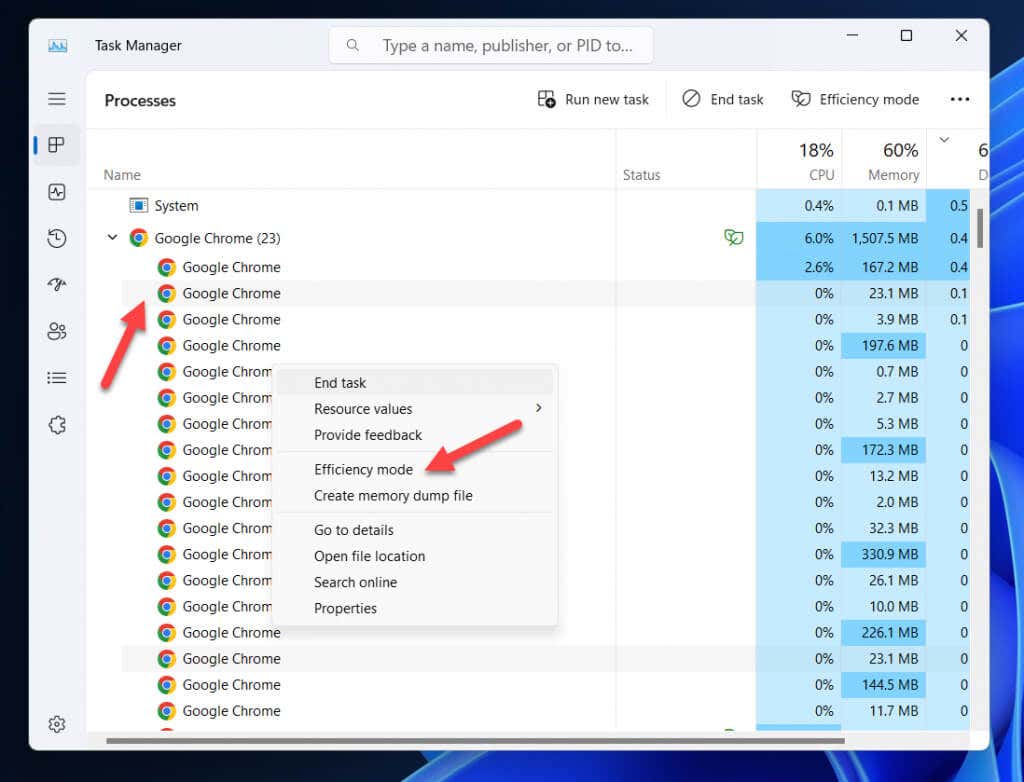
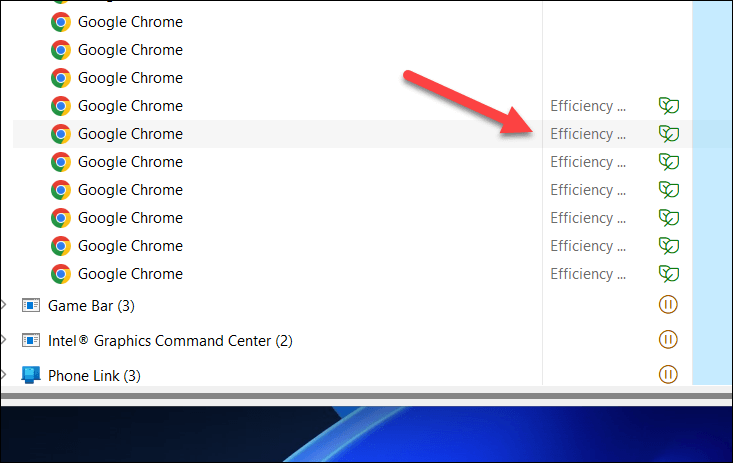
Tímto dočasně deaktivujete režim účinnosti pro tyto dílčí procesy, dokud nezavřete nebo nerestartujete Google Chrome. Protože se však váš seznam procesů bude při otevírání a zavírání nových karet měnit a aktualizovat, možná budete muset tyto kroky několikrát zopakovat, aby změny zůstaly v platnosti.
Jak trvale zakázat režim účinnosti pro Google Chrome v systému Windows 11 pomocí příkazové zkratky
Ve výchozím nastavení bude Chrome automaticky používat režim účinnosti, aby se pokusil udržet využití systémové paměti pod kontrolou. Chcete-li jej trvale zakázat, budete muset nakonfigurovat zástupce na ploše, aby se Chrome spustil pomocí speciálního příkazu, který zabrání jeho použití, když je Chrome spuštěn..
Chcete-li trvale zakázat režim účinnosti v prohlížeči Google Chrome, postupujte takto.
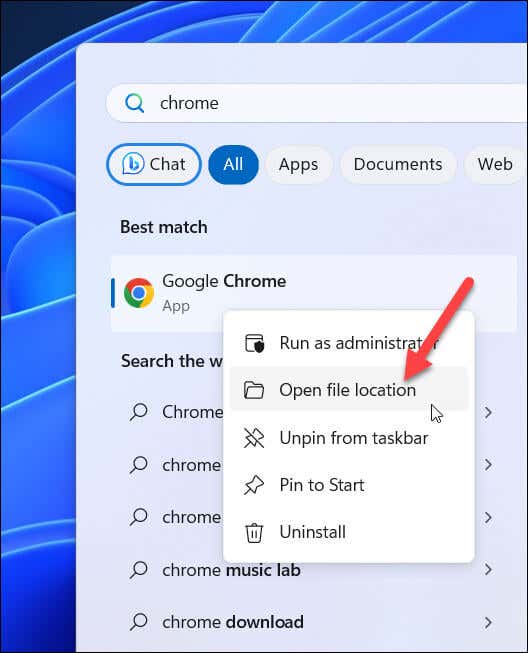
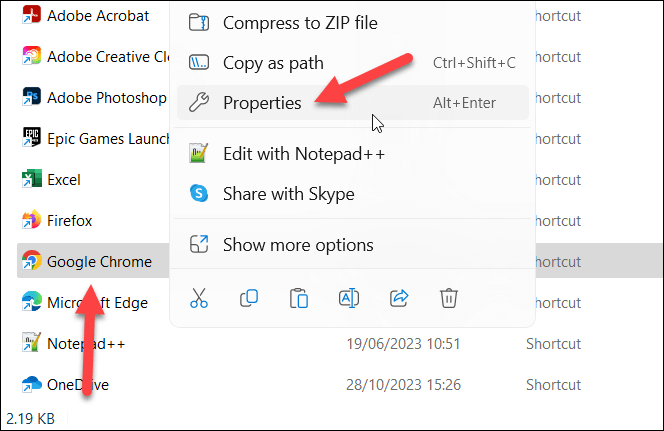
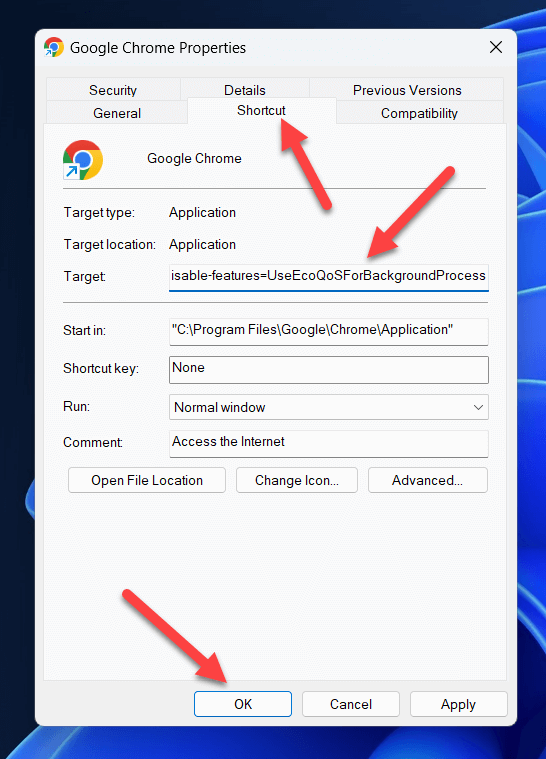
Díky této zkratce bude při každém spuštění prohlížeče Google Chrome pomocí této zkratky pro váš prohlížeč deaktivován režim účinnosti.
Alternativy k použití režimu účinnosti s Google Chrome
Pokud chcete ušetřit výdrž baterie a zlepšit výkon bez použití úsporného režimu v prohlížeči Google Chrome, můžete vyzkoušet některé alternativy. Můžete například:
Úspora energie v prohlížeči Google Chrome v systému Windows
Díky úspornému režimu může být váš prohlížeč Google Chrome méně náročný na paměť. Pokud však zjistíte, že se vaše karty nenačítají správně, nebo pokud potřebujete, aby Chrome využíval více vaší aktivní paměti, můžete jej vypnout pomocí výše uvedených kroků.
Pokud Chrome nefunguje správně, vždy můžete přepnout do jiného prohlížeče. Můžete například exportovat záložky Chrome a místo toho je importovat do prohlížeče, jako je Firefox.
.