VirtualBox vám umožňuje provozovat na svém počítači více operačních systémů ve virtuálních počítačích. Virtualizační software podporuje zařízení Windows, Linux, macOS, Solaris a FreeBSD. Přestože VirtualBox nepodporuje ChromeOS, virtualizační software můžete na Chromeboocích spouštět prostřednictvím prostředí Linux.
VirtualBox je open source, zdarma a snadno se instaluje. Ukážeme vám, jak nainstalovat VirtualBox a používat jej ke spouštění hostujících operačních systémů na vašem Chromebooku.

Povolit vývojové prostředí Linux
Připojte Chromebook k internetu a postupujte podle níže uvedených kroků. Pokud již máte na svém Chromebooku nastavené vývojové prostředí Linuxu, přejděte na další část.
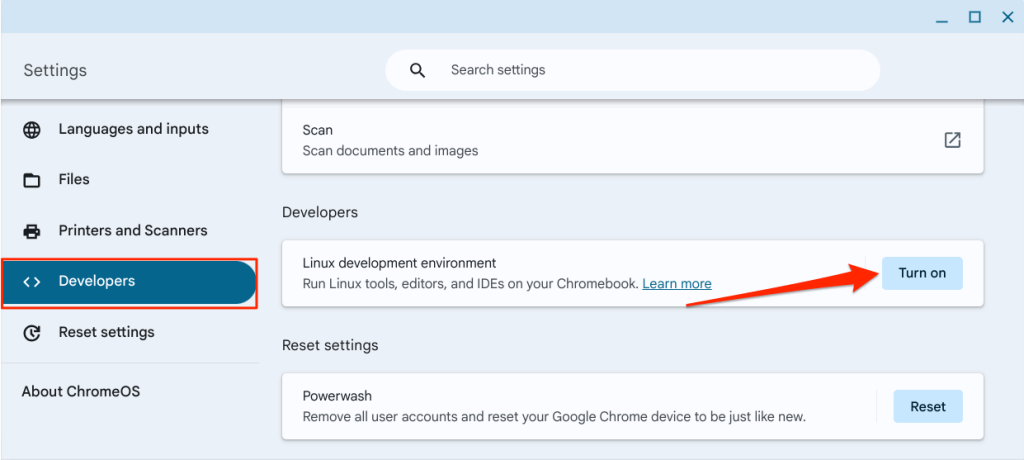
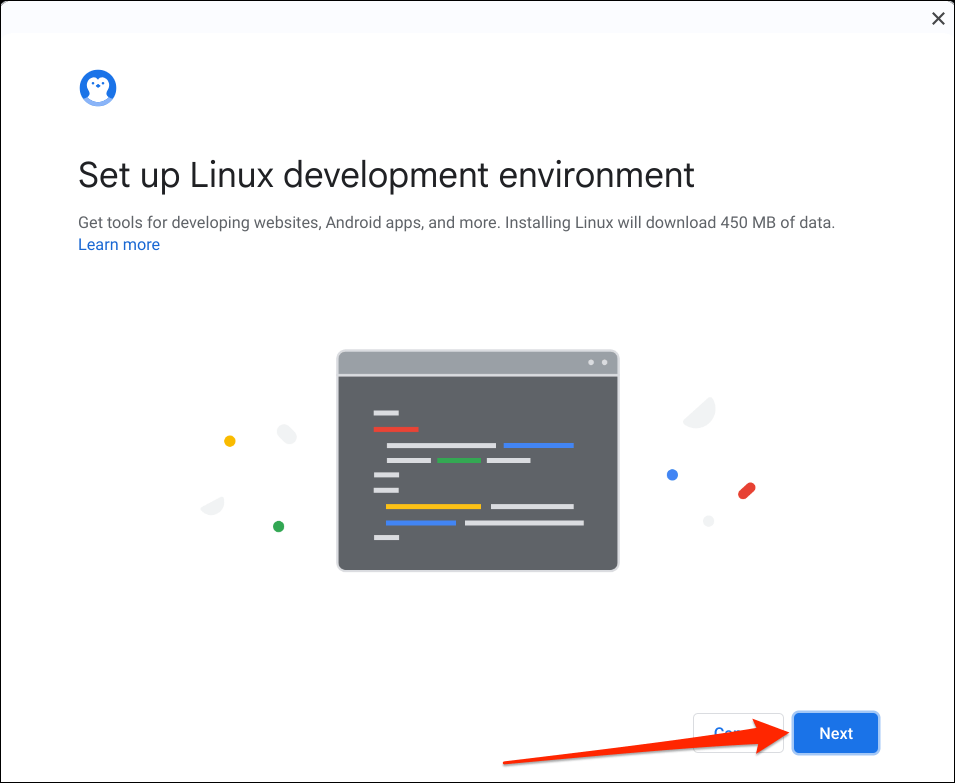

Počkejte, než se váš Chromebook stáhne a nastaví virtuální počítač Linux. Operace trvá 10–30 minut v závislosti na modelu vašeho Chromebooku a rychlosti internetu.
Pokud je jeho operační systém zastaralý, může se zobrazit výzva k aktualizaci Chromebooku.
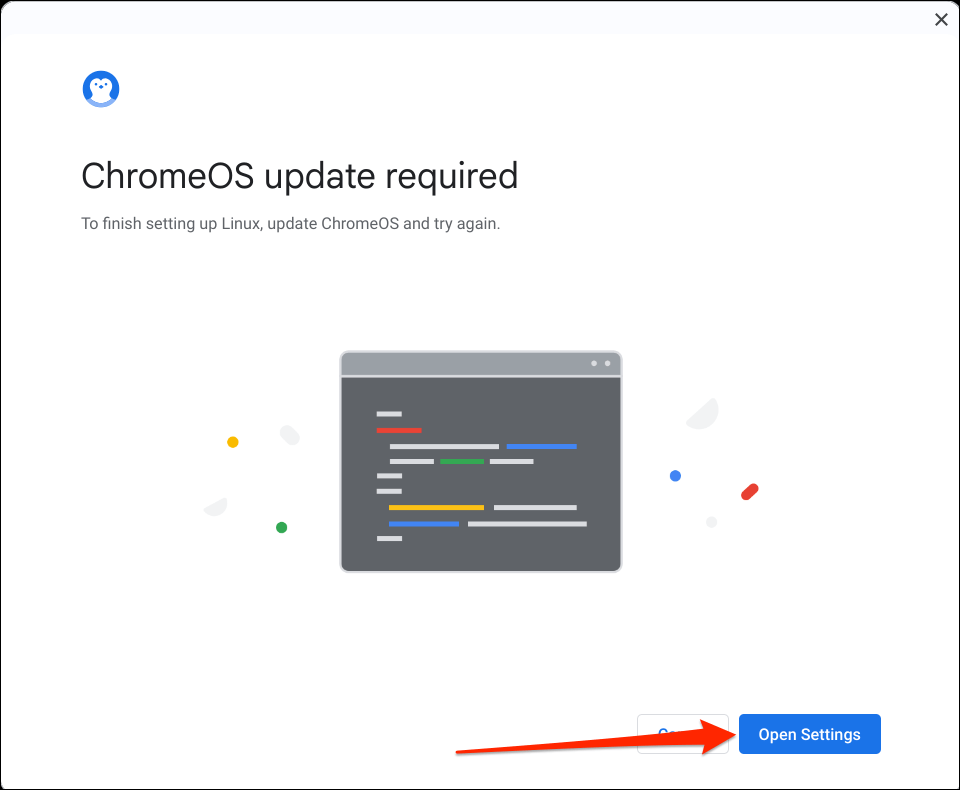
Klikněte na tlačítko Otevřít nastavení(nebo přejděte na Nastavení>O systému ChromeOS) a vyberte Zkontrolovat aktualizacenebo Restartovat.
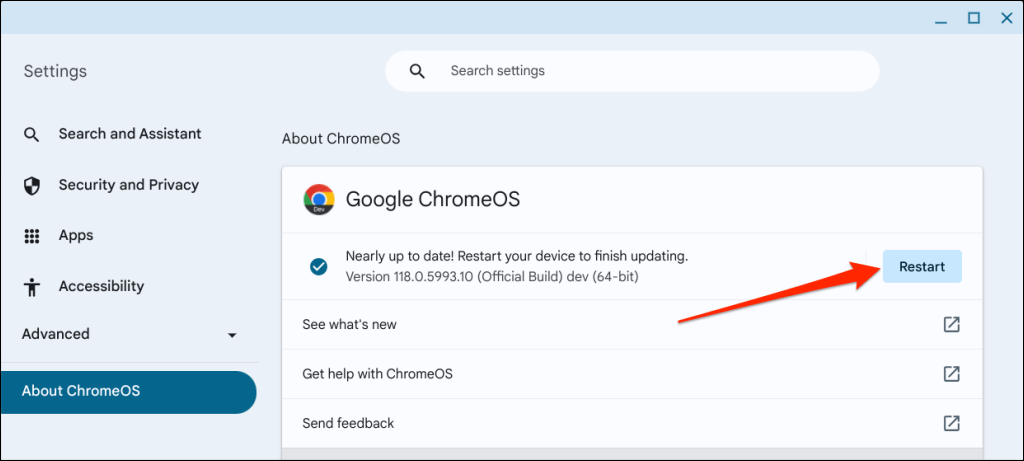
Když Chromebook úspěšně nakonfiguruje prostředí Linux, měl by automaticky otevřít okno terminálu. Chcete-li do Chromebooku nainstalovat verzi VirtualBox pro Linux, přejděte k další části.
Instalovat VirtualBox do Chromebooku
Vzhledem k tomu, že VirtualBox nepodporuje ChromeOS, jediným řešením je instalace verze pro Linux v prostředí Linux vašeho Chromebooku. Je to jednoduchý proces, který zabere méně než 5 minut.
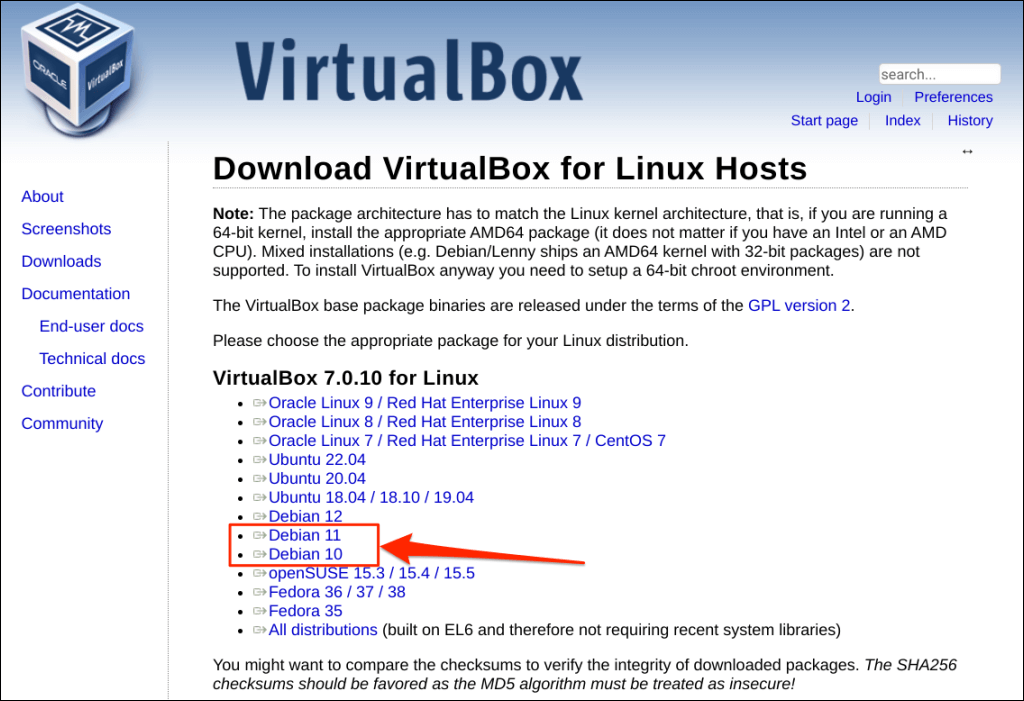
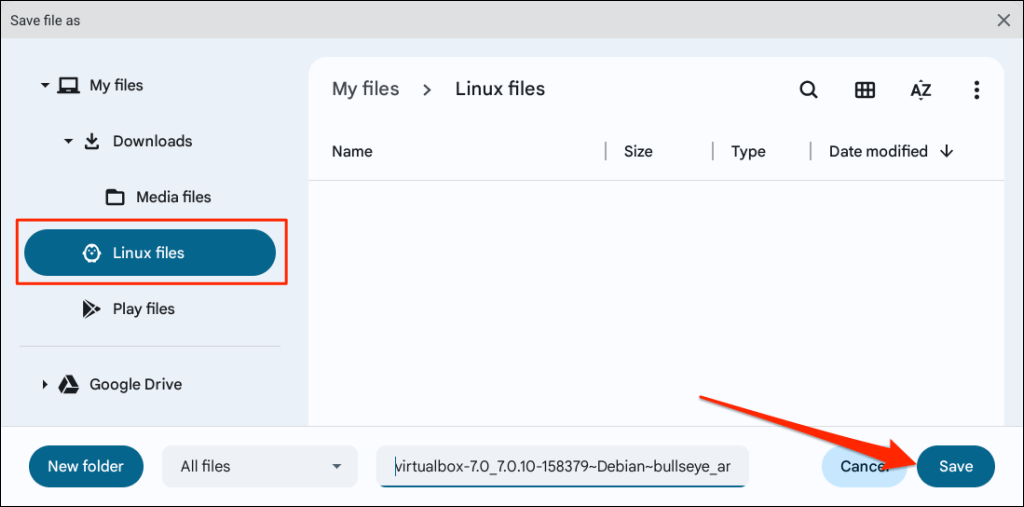
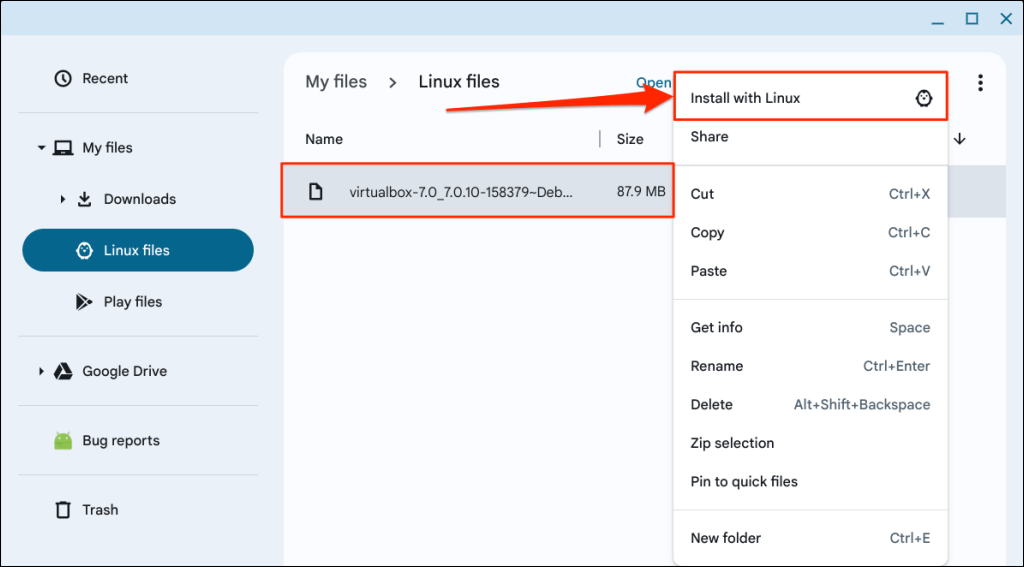
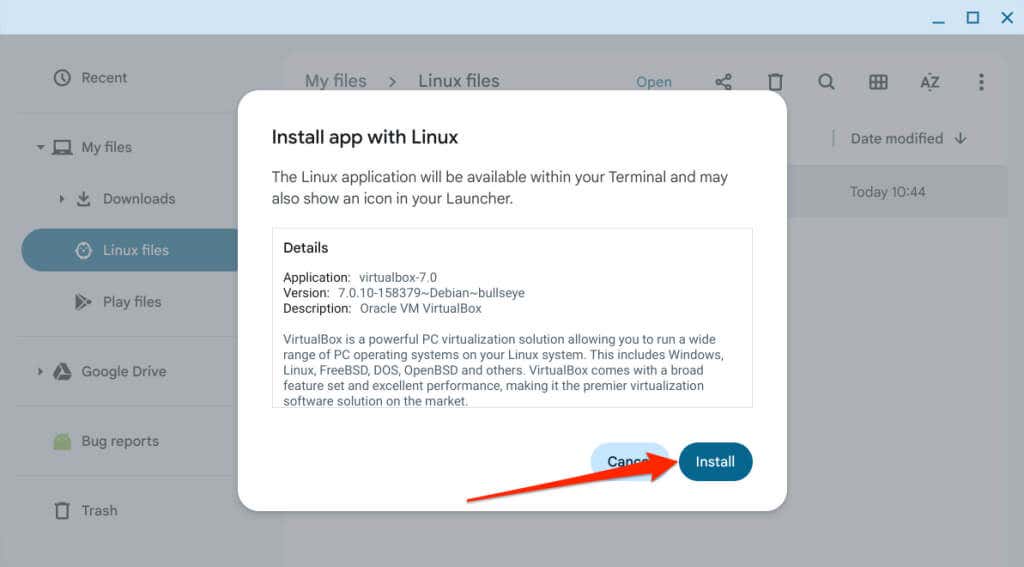
Průběh instalace zkontrolujte ve spodním rohu displeje Chromebooku.
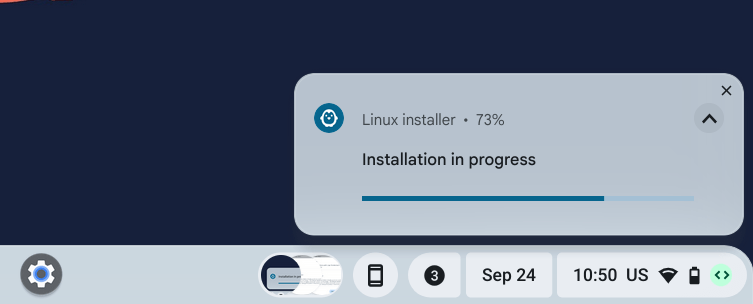
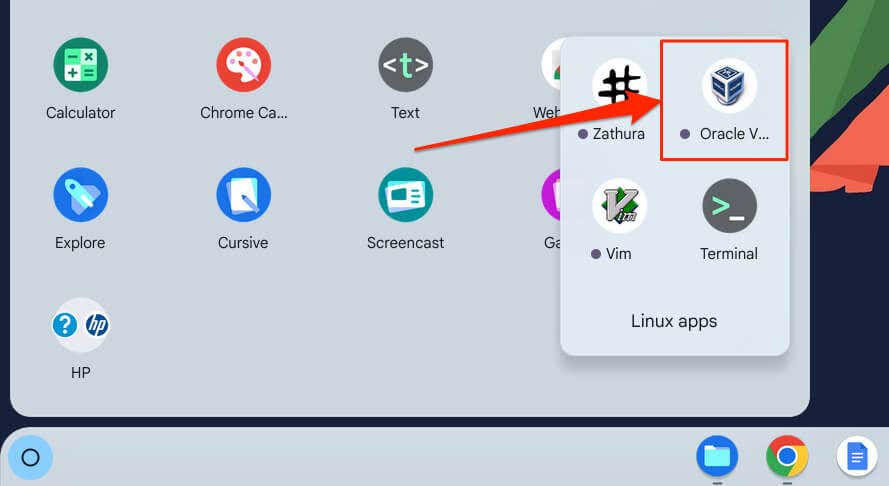
Instalace virtuálních počítačů do Chromebooku pomocí VirtualBox
VirtualBox vám umožňuje vytvářet virtuální počítače se systémem Windows, Linux, Solaris, macOS, Unix – viz všechny OS podporované VirtualBoxem. Pro tento výukový program použijeme VirtualBox k instalaci virtuálního počítače se systémem Windows 8.1 do našeho testovacího Chromebooku. Kroky a postupy se mohou lišit podle operačního systému.
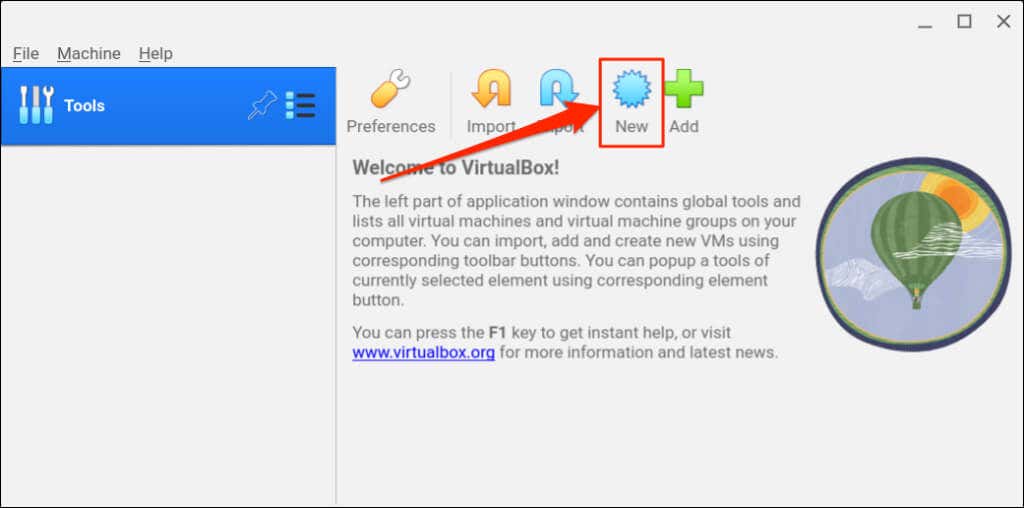
Případně vyberte na liště nabídky Stroja zvolte Nový.

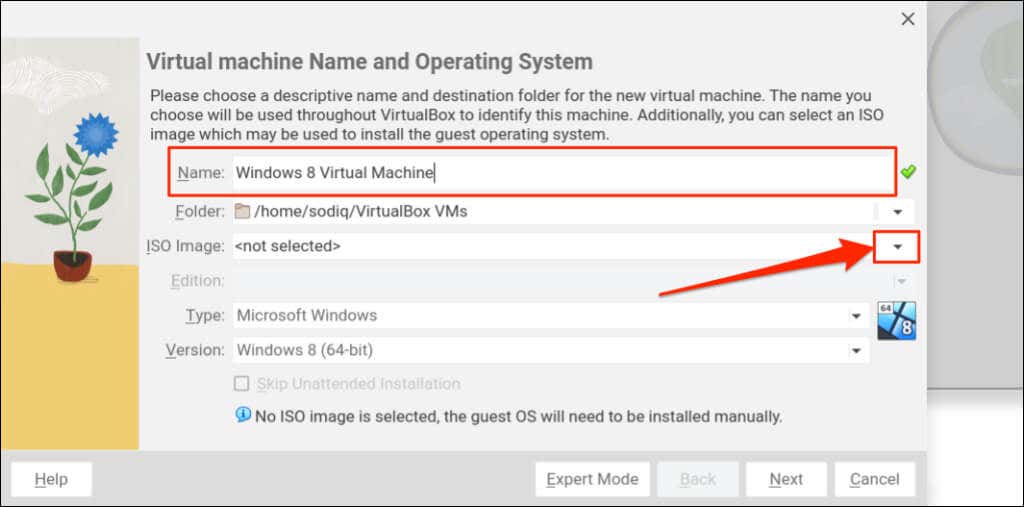

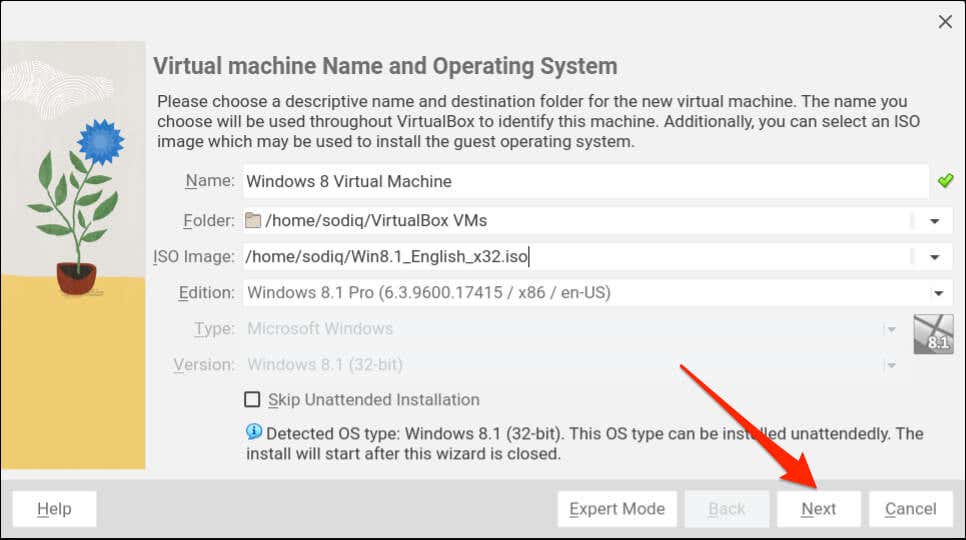
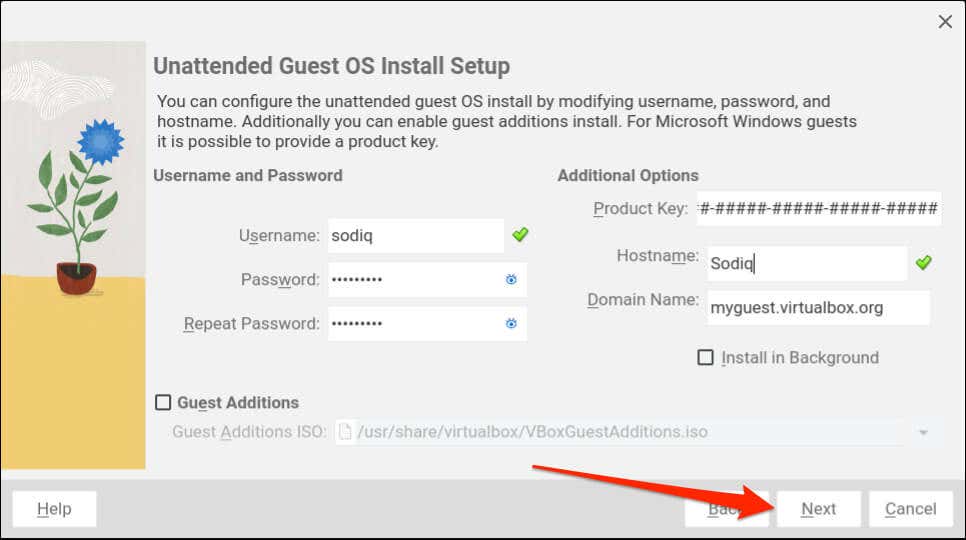
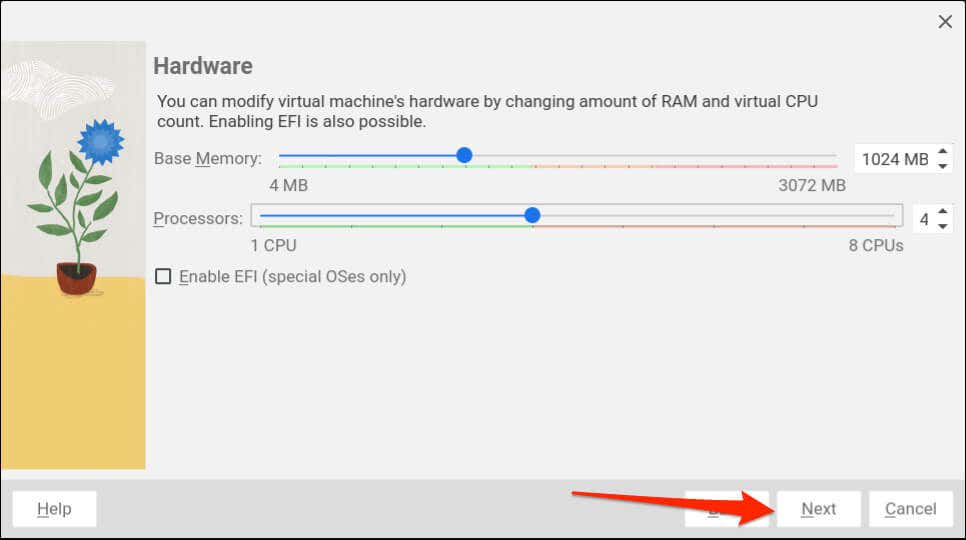
Pokud si nejste jisti požadavky na systém/hardware operačního systému, kontaktujte vývojáře hostujícího operačního systému nebo se podívejte na jejich web. Pokud například instalujete Windows 11, najdete jeho systémové požadavky na webu společnosti Microsoft.
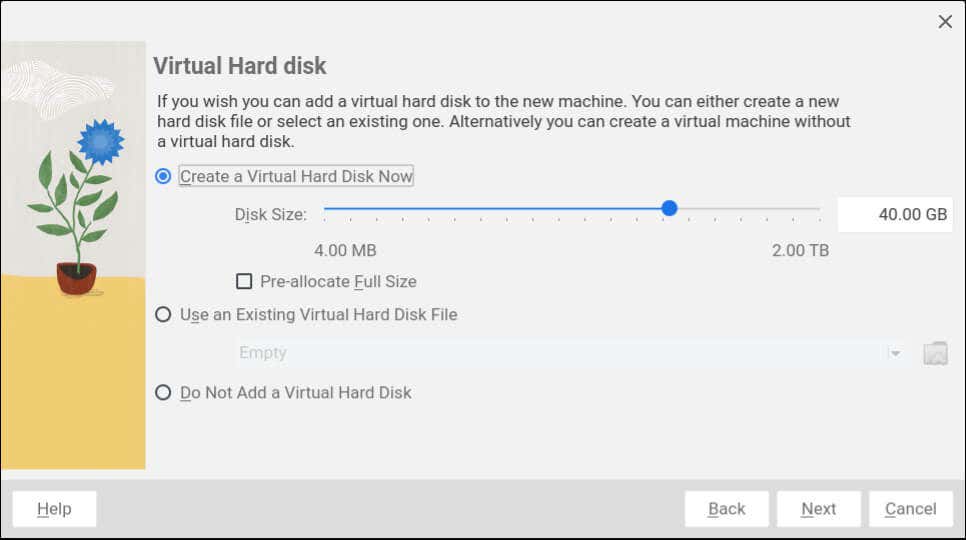
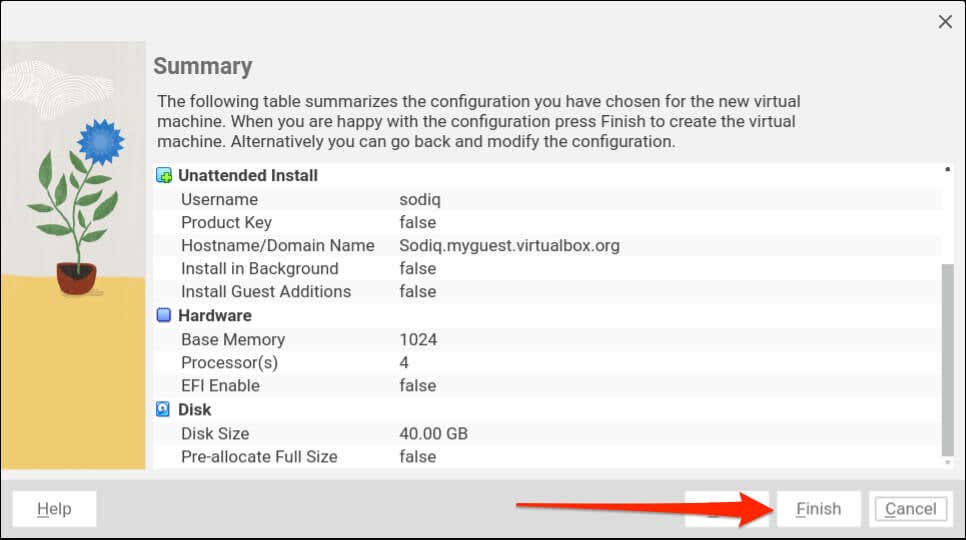
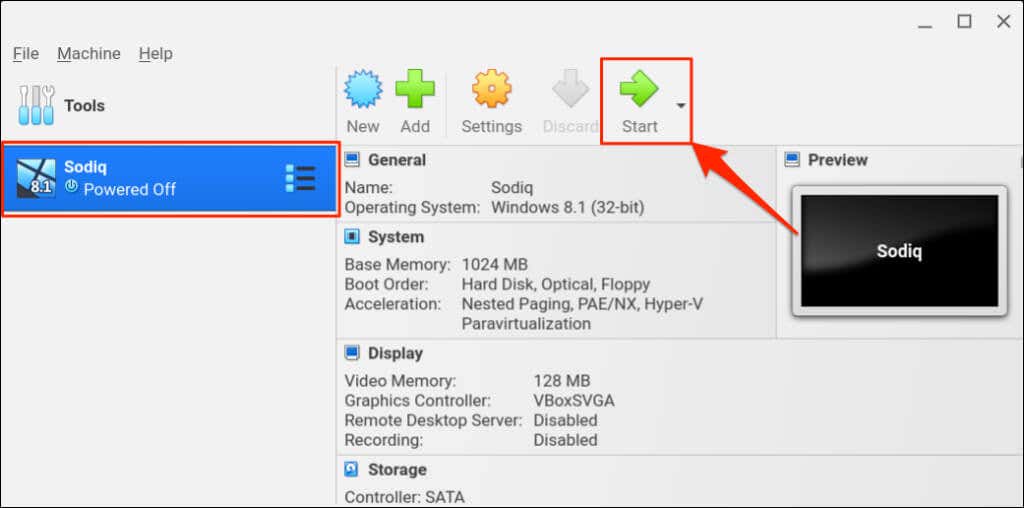
Tip pro profesionály:V systému ChromeOS můžete spouštět aplikace pro Windows bez instalace hostujícího OS nebo virtuálního počítače. Emulátory nebo „aplikace na vrstvě kompatibility“, jako je Wine nebo CrossOver, vám umožňují instalovat aplikace pro Windows na Chromebooky. Pokyny naleznete v našem kurzu instalace/spouštění aplikací pro Windows na Chromeboocích.
Spuštění více operačních systémů na Chromebooku
Instalace VirtualBoxu na Chromebooky je jednoduchý proces. Spouštění hostovaných operačních systémů ve VirtualBoxu je ještě jednodušší. Přestože virtualizační software funguje nejlépe na počítačích s výkonnými procesory, je stabilní na levných Chromeboocích s hardwarem střední třídy.
Ujistěte se, že jste hostujícímu operačnímu systému přidělili dostatek hardwaru (RAM, úložiště, jádro procesoru atd.). Pokud vaše Chromebook běží pomalu při používání VirtualBoxu, zavírání nepotřebných aplikací nebo karet prohlížeče vám může pomoci urychlit práci.
.