Pokud jste Google Chrome již nějakou dobu používali, je pravděpodobné, že jste si vytvořili rozsáhlou knihovnu záložek, které si prostě nemůžete dovolit ztratit. Pokud tedy plánujete přepnout zařízení, nastavit nový profil prohlížeče nebo přeinstalovat Chrome úplně od začátku, musíte je předem exportovat. To vám umožní importovat data později.
Pravděpodobně jste pomocí účtu Google k synchronizaci údajů o prohlížení na servery Google v reálném čase. Vždy je však nejlepší použít bezpečnější přístup.
Níže naleznete podrobné pokyny pro export záložek v prohlížeči Google Chrome do souboru HTML, včetně pokynů k jejich importu. Dozvíte se také další metody zálohování, které zahrnují synchronizaci záložek pomocí Synchronizace Chrome (pokud ještě nemáte) a kopírování dat záložek v nezpracovaném formátu.
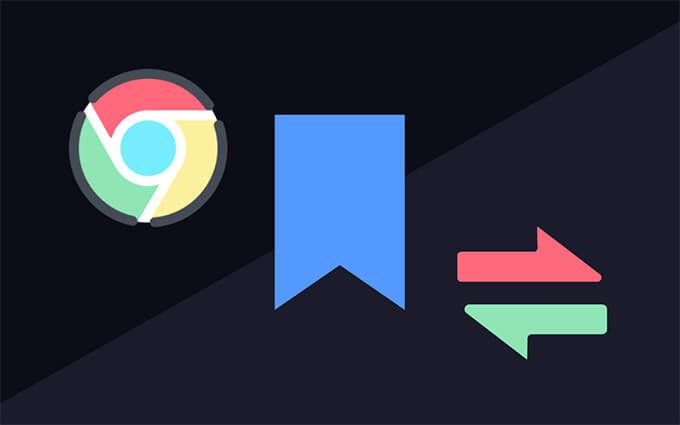
Export záložek do prohlížeče Google Chrome
Pokud používáte prohlížeč Google Chrome na počítači PC nebo Mac, můžete své záložky snadno exportovat do souboru HTML pomocí integrovaný správce záložek. To nemůžete udělat ve verzích Google Chrome pro Android nebo iOS, ale můžete synchronizovat záložky přes účet Google (o tom později) a poté exportovat data pomocí stolního zařízení, pokud chcete.
1. Otevřete v Chrome nabídku Další(vyberte ikonu se třemi tečkami v pravém horním rohu okna), přejděte na Záložkya vyberte Správce záložek. Nebo stiskněte Ctrl+ Shift+ O(PC) nebo Cmd+ Možnost+ B(Mac).
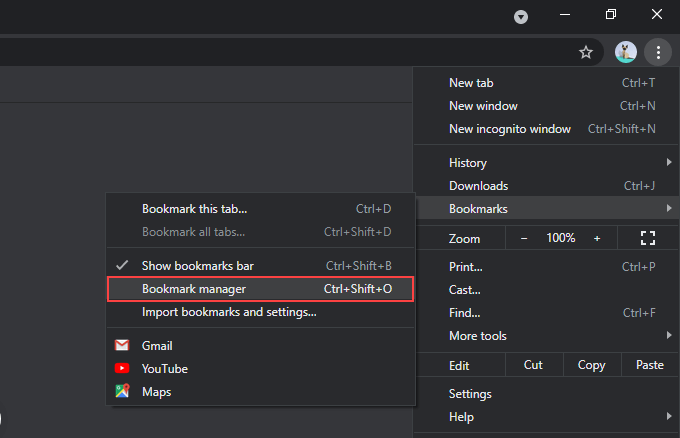
2. Klikněte na tlačítko Uspořádat(další ikona se třemi tečkami) v pravém horním rohu obrazovky Správce záložek.
3. Vyberte možnost označenou Exportovat záložky.
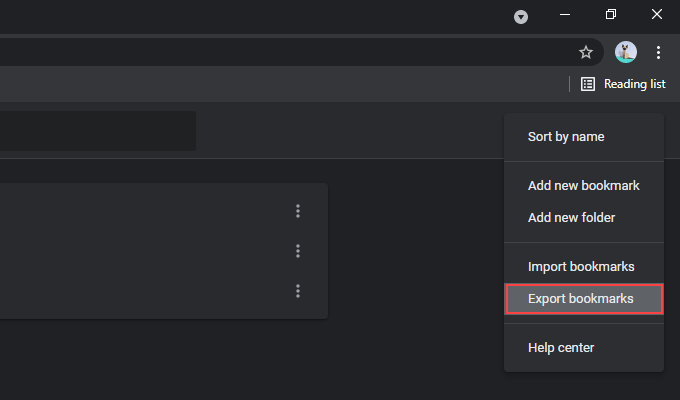
4. Zadejte cíl pro uložení záložek. Pokud chcete, můžete výchozí název výstupního souboru nahradit jiným než záložkami_měsíc_datum_roku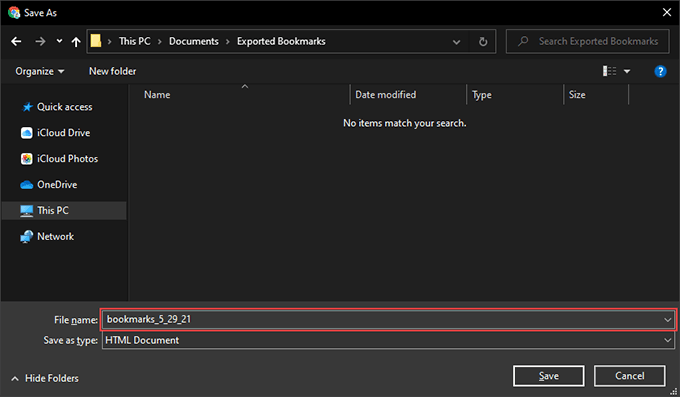
5. Vyberte možnost Uložit
Export záložek Chrome jste dokončili. Měli byste je najít ve formě souboru HTML v adresáři, který jste zadali dříve. Je univerzálně kompatibilní, což znamená, že můžete data importovat do libovolného prohlížeče.
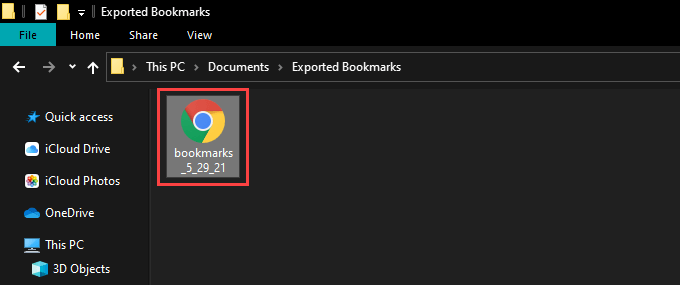
Můžete také zobrazit obsah uvnitř souboru HTML bez importu čehokoli. Jednoduše na něj dvakrát klikněte a seznam všech vašich záložek se zobrazí jako hypertextové odkazy.
Importovat záložky do Google Chrome
Jakmile přepnete na používání Chromu na jiném stolním zařízení , nastavit nový profil nebo dokončit přeinstalaci prohlížeče, můžete záložky importovat stejně rychle.
Pokud jste však dříve používali účet Google, měly by se záložky synchronizovat ze serverů Google. okamžitě, pokud se rozhodnete znovu přihlásit. Pokud ano, nemusíte importovat data ze souboru HTML.
1. Otevřete Správce záložek v prohlížeči Chrome.
2. V pravém horním rohu okna Správce záložek vyberte ikonu Uspořádat.
3. Vyberte Importovat záložky.
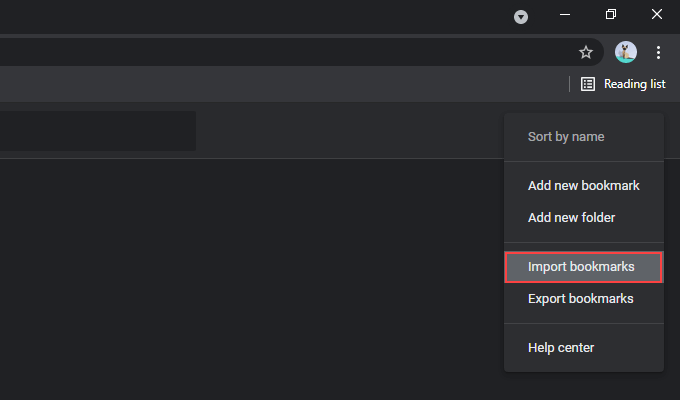
4. Vyberte soubor HTML obsahující vaše záložky.
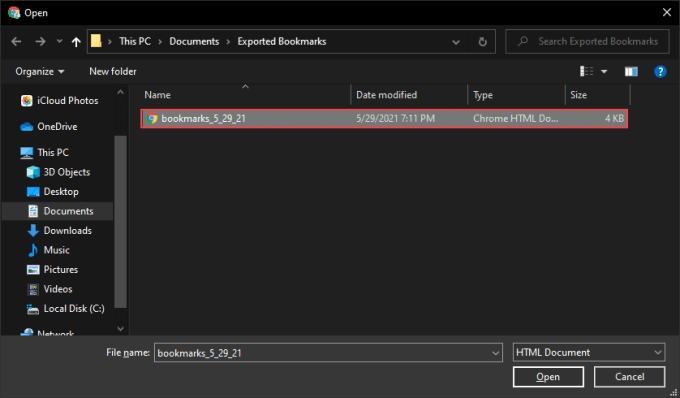
5. Vyberte Otevřít
Chrome by měl záložky importovat okamžitě. Pokud profil prohlížeče ještě neměl žádné další záložky, měla by si importovaná data zachovat původní strukturu. Pokud ne, uvidíte je uvedené v samostatné složce s názvem Importovánona bočním panelu Správce záložek.
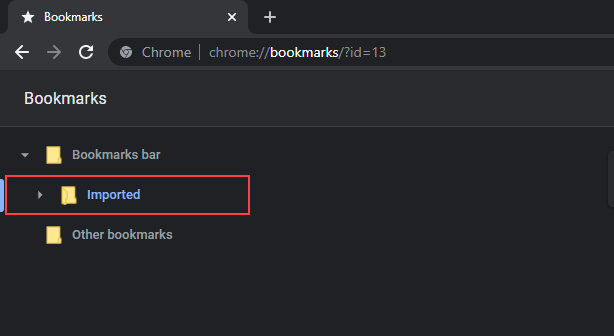
Obsah však můžete přesunout mimo importovanou složku přetažením do jiných umístění v rámci Správce záložek.
Další způsoby, jak zpět Nahoru Záložky Chrome
Pokud exportujete záložky Chrome do souboru HTML stranou, můžete se také spolehnout na několik dalších způsobů, jak záložky zálohovat a obnovit.
Použít synchronizaci Chrome
Pokud používáte Účet Google, vaše záložky budou vždy zálohovány a synchronizovány se servery Google. Pokud to však neuděláte, měli byste zvážit jeho nastavení, protože kromě záložek napříč zařízeními získáte bezproblémový přístup ke všem formám údajů o procházení (hesla, historie, nastavení atd.).
Do Chromu se můžete přihlásit výběrem ikony profilu v pravém horním rohu obrazovky a výběrem možnosti Zapnout synchronizaci. Jakmile dokončíte ověřování svého účtu Google, vyberte Ano, jsema dejte prohlížeči pokyn, aby synchronizoval vaše údaje o prohlížení.
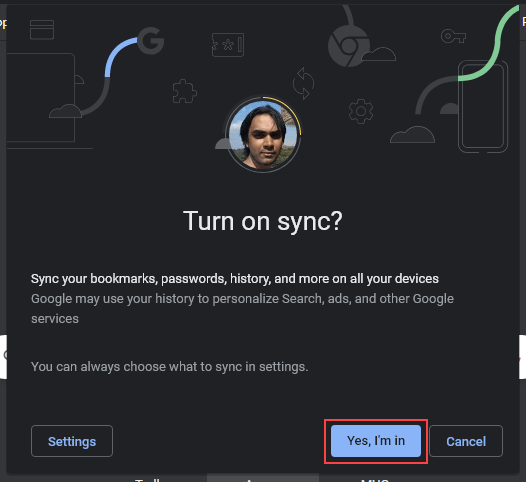
Své předvolby synchronizace můžete také spravovat v části Další>Nastavení>Synchronizace a Google services>Spravujte, co synchronizujete.
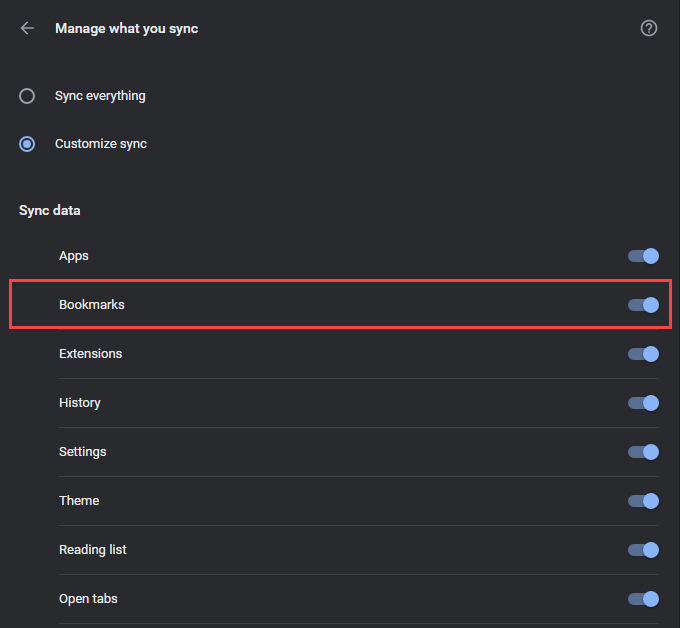
Chrome Sync se vztahuje také na verze prohlížeče Chrome pro Android a iOS. Jelikož však záložky nemůžete exportovat z mobilního zařízení, nezbývá vám nic jiného, než je chránit pomocí účtu Google.
Po synchronizaci s PC nebo Mac však stále můžete pořídit kopii svých mobilních záložek Chrome ve formě HTML. Stejným způsobem můžete také importovat záložky do zařízení Android nebo iPhone ze souboru HTML. Stačí to udělat na PC nebo Mac a synchronizovat data do mobilního zařízení.
Kopírovat soubor úložiště záložek
Předpokládejme, že nemůže otevřít Chrome na vašem PC nebo Macu a chcete to opravit přeinstalováním prohlížeče. Jelikož není možné exportovat záložky prohlížeče Chrome (nebo dokonce použít synchronizaci Chrome k aktualizaci dat na serverech Google), jediným způsobem, jak je zálohovat, je zkopírovat soubor s uloženými záložkami do jiného umístění pomocí Průzkumníka souborů nebo Vyhledávače.
Začněte tím, že přejdete do adresáře obsahujícího vaše uživatelská data na PC nebo Mac.
PC:Stiskněte Windows+ % UserProfile% \ AppData \ Local \ Google \ Chrome \ User Data Mac:Otevřete Finder a na panelu nabídek vyberte možnost Přejít>Přejít do složky. Poté zadejte následující cestu ke složce a vyberte možnost Přejít: ~ / Knihovna / Podpora aplikací / Google / Chrome / V adresáři, který se zobrazí, vyberte složku označenou Výchozía zobrazte obsah vašeho profilu Chrome. Pokud Chrome obsahuje několik profilů, měli byste vidět složky s názvy Profil 1, Profil 2 , Profil 3atd. a uchovává data specifická pro každou z nich. Pokud ano, identifikujte a otevřete správnou složku profilu. Poté vyhledejte a zkopírujte soubor označený Záložkya Bookmarks.bak. Postupujte tak, že jej uložíte na jiném místě v počítači PC nebo Mac. Po přeinstalaci prohlížeče Chrome můžete soubory zkopírovat do adresáře nového profilu Chrome a obnovit tak své záložky. Pokud se ve Správci záložek neobjeví, ukončete a znovu spusťte prohlížeč. Použití účtu Google vám pomůže méně si dělat starosti se ztrátou prohlížeče Chrome. záložky kvůli problémům způsobeným poškozením hardwaru nebo softwaru. Ale občasné ruční zálohování do souboru HTML neublíží a funguje jako bezpečný pokud Chrome Sync nefunguje, jak bylo zamýšleno. Nezapomeňte také, že pokud máte problémy s otevřením prohlížeče, můžete zkopírovat datový soubor s uloženými záložkami.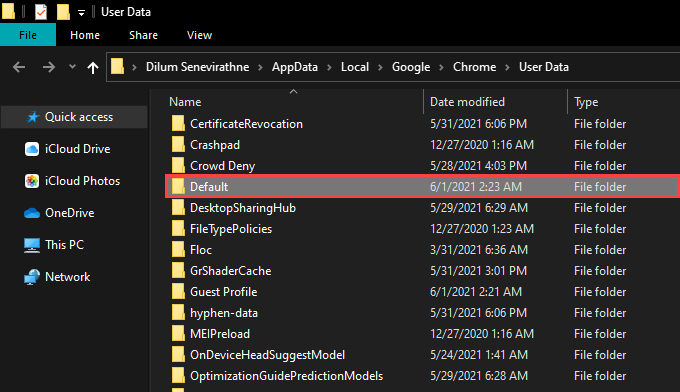
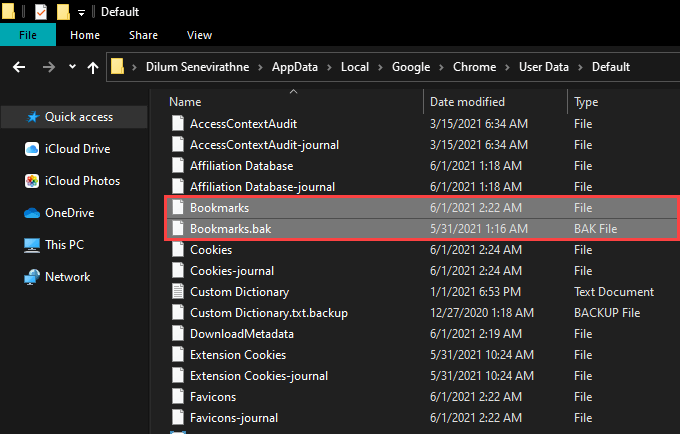
Zálohování a obnovení záložek Chrome
Související příspěvky: