Laptopy se staly neuvěřitelně energeticky úspornými, ale existuje mnoho situací, kdy je potřeba co nejvíce prodloužit životnost baterie vašeho počítače, i když to bude vyžadovat určité oběti.
Pokud potřebujete prodloužit výdrž baterie počítače se systémem Windows 11, vyzkoušejte jeden (nebo více) z těchto tipů, jak optimalizovat využití baterie.
Změňte režim napájení
Microsoft Windows 11 má několik přednastavení známých jako „režimy napájení“, mezi kterými můžete ručně přepínat a měnit tak míru vybíjení baterie počítače. Změna těchto nastavení napájení:
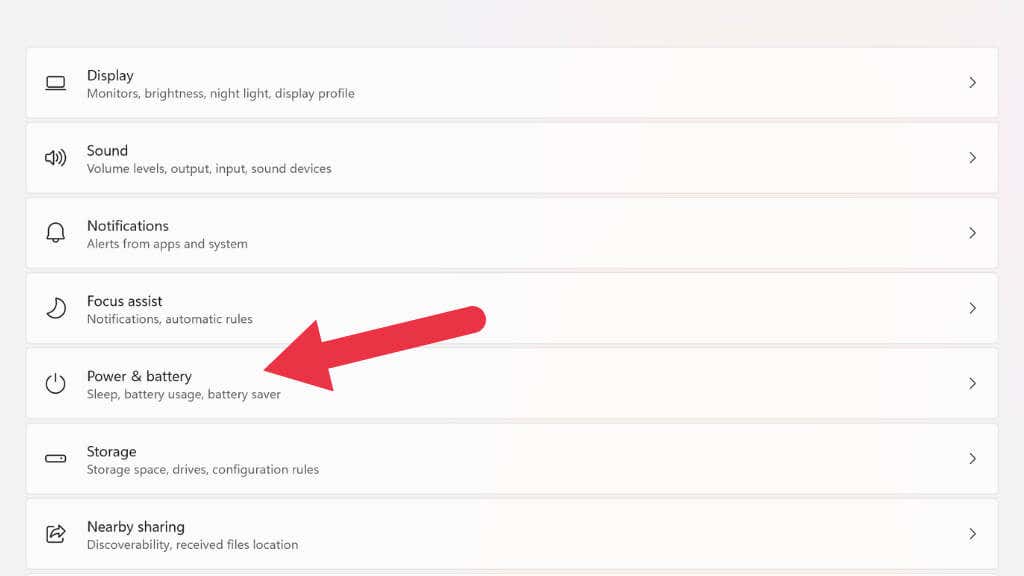
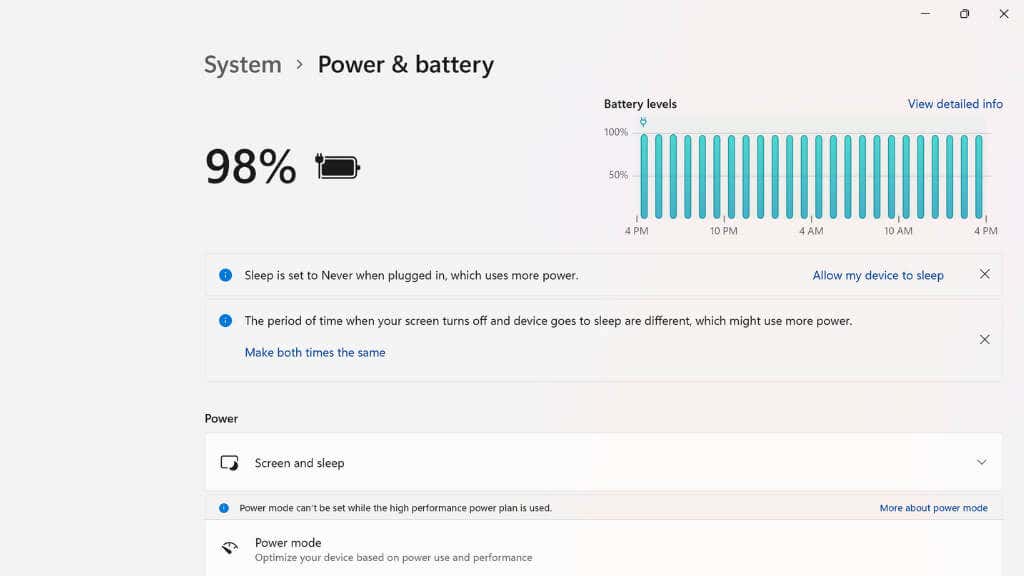
Existují tři možnosti napájení: Nejlepší energetická účinnost, Vyváženéa Nejlepší výkon.
Zkuste posunout o jeden stupeň dolů z aktuálního režimu napájení, abyste prodloužili výdrž baterie. Pokud přepnete na Nejlepší energetickou účinnost, můžete zaznamenat malé zpoždění při provádění některých věcí na notebooku, ale měli byste zaznamenat výrazné zvýšení výdrže baterie. Ve Windows 11 stále existují staré plány napájení, ale režimy napájení se podle našich zkušeností používají snadněji a stejně efektivně.
Zapněte spořič baterie pro správu aktivity na pozadí
Kromě režimů napájení má operační systém také nové funkce, jako je agresivní režim úspory baterie. Spořič baterie deaktivuje skupinu různých funkcí ve Windows 11, které jsou pro vás většinou neviditelné, ale spotřebovávají hodně energie. Patří mezi ně synchronizace e-mailů a kalendáře, aktualizace živých dlaždic a aktivita aplikací na pozadí.
Přejděte na Start>Nastavení>Systém>Napájení a baterie.
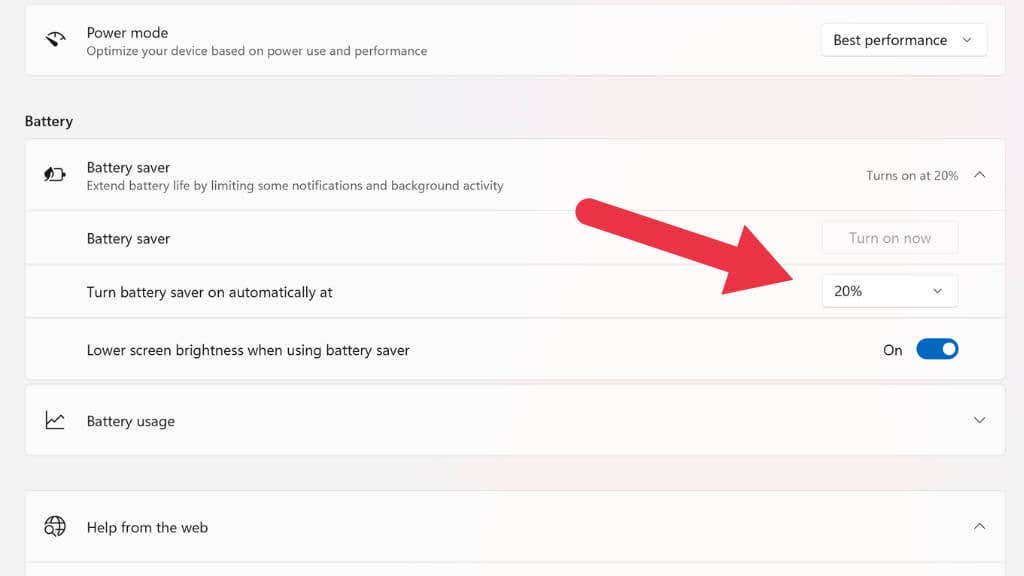
Zde můžete buď zapnout funkci Spořič baterie okamžitě, nebo ji nastavit tak, aby se zapnula automaticky, jakmile procento baterie klesne pod zadanou úroveň.
Snížit jas displeje
Podsvícení obrazovky našeho notebooku je jedním z největších výkonů v celém počítači. Jednoduchým snížením jasu obrazovky notebooku prodloužíte značnou výdrž baterie..
Na notebooku se systémem Windows 11 lze upravit jas dvěma hlavními způsoby. Prvním z nich je použití zástupce nastavení v oznamovací oblasti zcela vpravo na hlavním panelu. Klikněte levým tlačítkem na oznamovací oblasta poté pomocí ukazatele myši přetáhněte jezdec jasudoleva, chcete-li jas snížit, nebo doprava, chcete-li jej zvýšit.
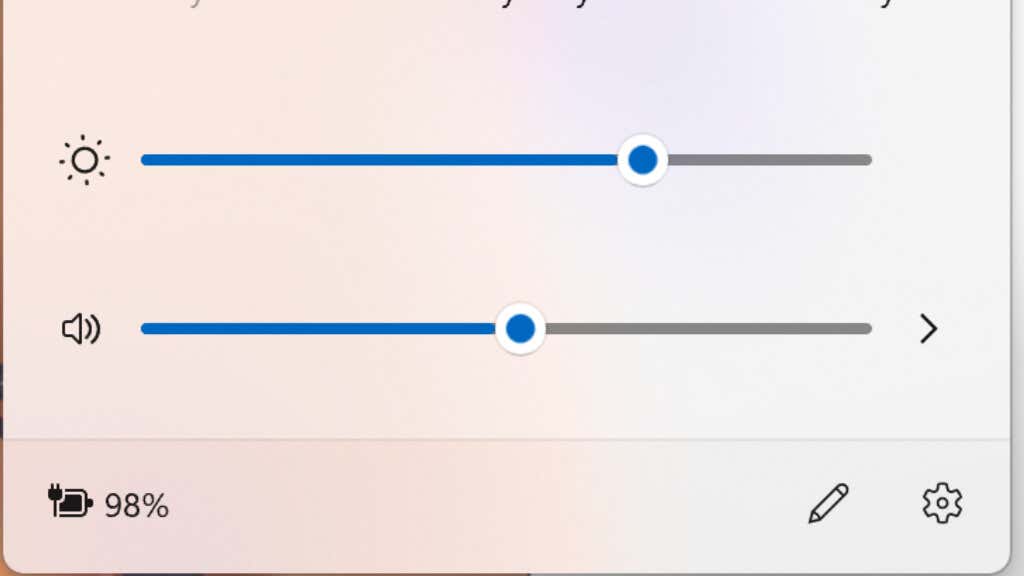
Druhým způsobem je použití vyhrazených tlačítek pro úpravu jasu vašeho notebooku. Obvykle dvě funkční klávesy (např. F11 a F12) slouží jako ovládací prvky jasu.
Vypnout HDR
Pokud máte to štěstí, že máte notebook s podporou HDR (S vysokým dynamickým rozsahem ), můžete ušetřit energii baterie tím, že zajistíte, že HDR bude vypnuté. HDR umožňuje obrazovce (zobrazující obsah HDR) překročit maximální jas standardního obsahu. To umožňuje skutečně ohromující vizuální efekty, ale větší jas znamená větší spotřebu energie, takže je dobré to vypnout, abyste ušetřili energii.
Nejrychlejším způsobem, jak zapnout nebo vypnout HDR ve Windows 11, je použít klávesovou zkratku Windows+ Alt+ B. Můžete to také přepnout v nastavení zobrazení, ale zkratka je rychlejší a upravuje stejné nastavení.
Podpětí vašeho počítače

Možná jste slyšeli o „přetaktování“, kdy jsou součásti počítače posunuty za hranice jejich továrních limitů. Rozhodně byste to neměli dělat, pokud chcete, aby byla výdrž baterie vašeho notebooku delší, ale můžete místo toho zkusit „podpětí “ vašeho notebooku.
Undervolting vyžaduje zvláštního průvodce, takže se vám zde nebudeme snažit ukázat, jak to udělat. Na webu, zejména na YouTube, je mnoho fantastických průvodců. Místo toho vysvětlíme, jak to může pomoci.
Každý CPU a GPU má standardní napětí, které ke správnému fungování vyžaduje. Příkon těchto součástek se rovná napětí vynásobenému proudem. Pokud snížíte napětí, sníží se i příkon. Méně wattů znamená delší výdrž baterie a budete mít chladnější a tišší notebook!
Podpětí se provádí v systému BIOS nebo pomocí aplikace jako Doraz plynu. Snížení napětí CPU je neškodné, ale pokud jej snížíte příliš, způsobí to nestabilitu nebo v některých případech zabrání spuštění počítače. To lze snadno napravit provedením resetování nastavení BIOSu nebo UEFI ; podrobnosti najdete v manuálu..
Vypnout bezdrátové technologie
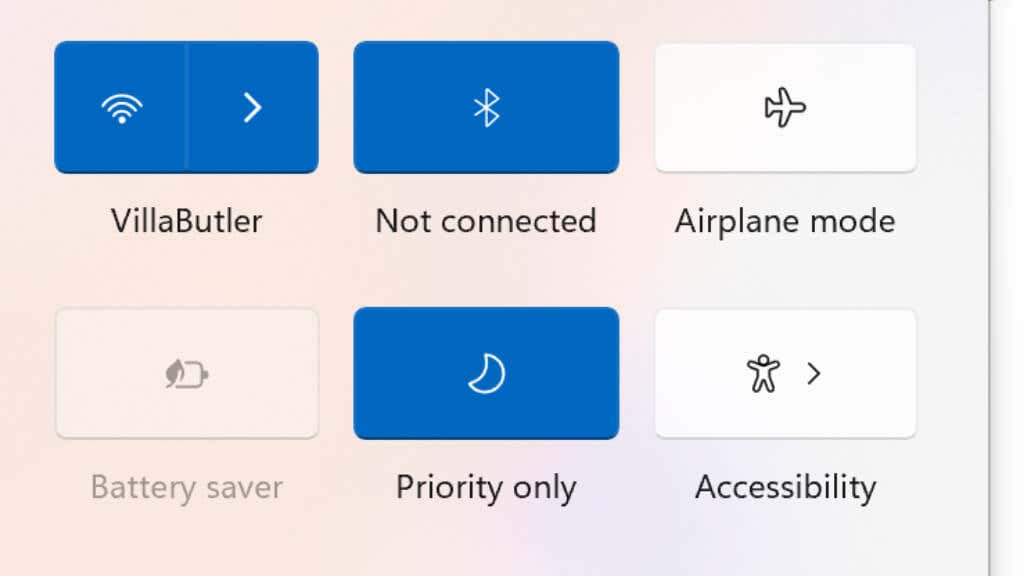
Pokud nepotřebujete Bluetooth, Wi-Fi nebo mobilní připojení, vypněte tyto funkce ve Windows 11, abyste ušetřili energii baterie. Každou bezdrátovou funkci můžete vypnout nezávisle kliknutím na oznamovací oblast a jejich přepnutím na panelu, který se objeví. Většina notebooků má také klávesové zkratky, které umožňují tyto funkce zapínat a vypínat bez použití ovládacích prvků systému Windows.
Pokud chcete vypnout všechny bezdrátové funkce najednou, použijte režim Letadlo. Buď přepnutím tlačítka Režim v letadle na stejném panelu, kde můžete přepínat Wi-Fi a Bluetooth, nebo pomocí klávesové zkratky, pokud ji váš notebook má.
Vypnout funkce osvětlení

Mnoho herně orientovaných notebooků má krásné RGB osvětlení, které obvykle zahrnuje alespoň animované osvětlení pod klávesami klávesnice; dokonce i neherní notebooky mají často podsvícenou klávesnici, aby bylo snazší pro ty, kteří potřebují psát ve tmě.
Přestože může být odběr energie RGB osvětlením malý, není zanedbatelný. Buď ji vypněte, nebo ji ztlumte, dokud tolerujete psaní ve tmě.
Zavřete aplikace na pozadí nebo karty prohlížeče

Režim úspory baterie, jak je uvedeno výše, vypíná různé procesy na pozadí, které spotřebovávají energii, ale můžete také ručně zavřít aplikace na pozadí, které by mohly spotřebovávat vaši šťávu. Vzpomeňte si na aplikace, jako je Steam, který stahuje hry na pozadí, nebo všechny ty další karty prohlížeče, které jste otevřeli.
Zavřete všechny aplikace, které momentálně nutně nepotřebujete, což by mělo výrazně snížit vaši celkovou spotřebu energie. Můžete také zkontrolovat Správce úloh systému Windows pro aplikace, které využívají značné množství prostředků, a zavřít je, pokud nejsou potřeba.
Snižte obnovovací frekvenci a rozlišení monitoru
Mnoho notebooků má nyní monitory s vysokým rozlišením a nebetyčně vysokou obnovovací frekvencí. To vytváří skvělý uživatelský zážitek, ale tyto funkce vyžadují výkon! Pokud chcete, aby váš notebook běžel déle, snižte rozlišení, obnovovací frekvenci nebo obojí.
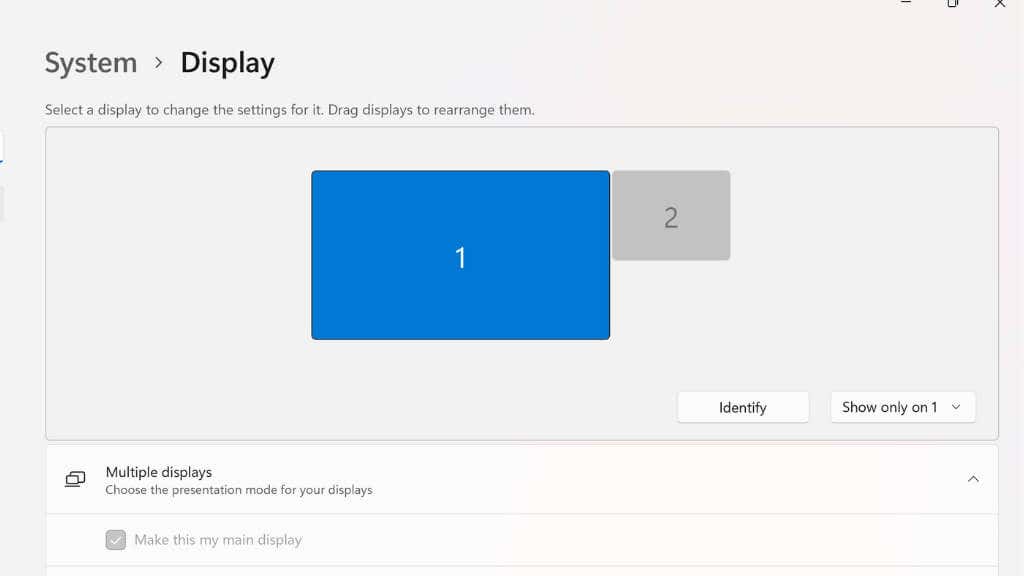


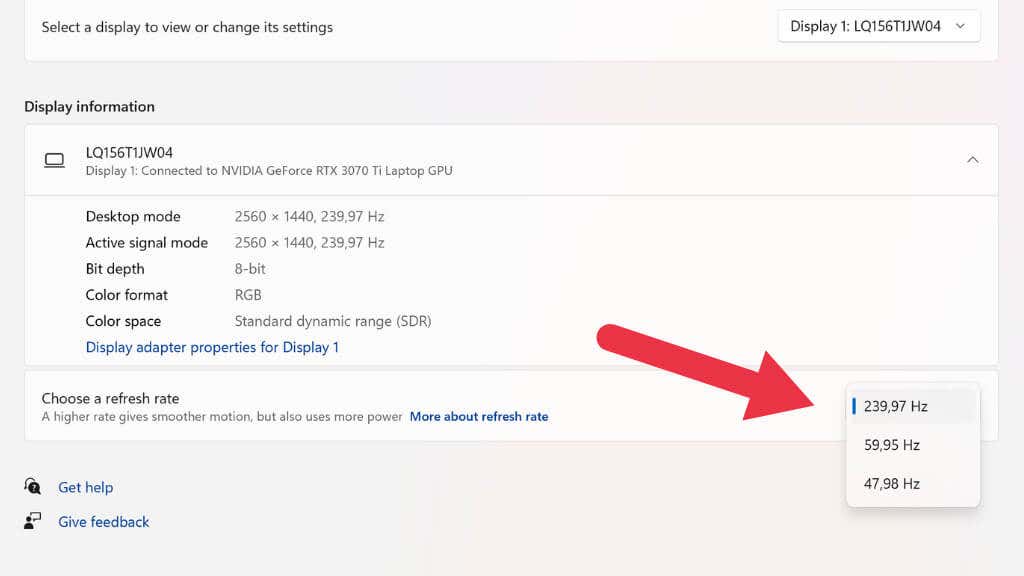
U některých notebooků s displejem VRR (Variable Refresh Rate) uvidíte jako jednu z možností rozlišení také „Dynamické rozlišení“. Toto je další skvělý způsob, jak šetřit energii baterie, kdy systém Windows automaticky upraví obnovovací frekvenci tak, aby odpovídala obsahu na obrazovce. Znamená to, že vždy získáte optimální obnovovací frekvenci pro věci, jako je přehrávání videa, ale u některých notebooků to může u některých uživatelů způsobit viditelné blikání.
Namísto režimu spánku použijte hibernaci (nebo vypněte notebook)
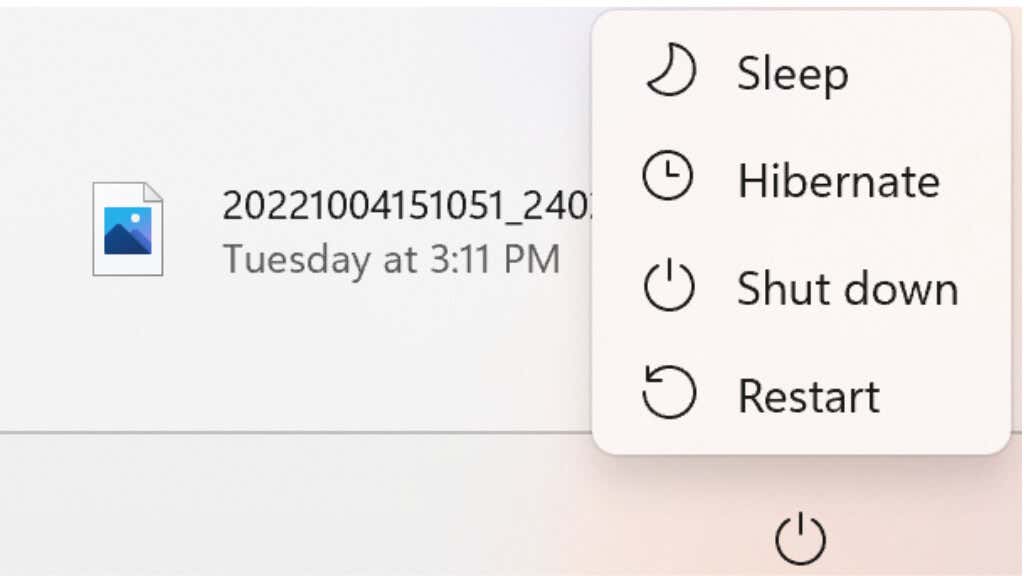
Když notebook přepnete do režimu spánku stisknutím tlačítka napájení, stále spotřebovává malé množství energie baterie. Hibernate místo toho nespotřebovává žádnou energii, protože před vypnutím uloží obsah paměti RAM na disk. Pokud vám nezáleží na ukládání relace, můžete notebook úplně vypnout.
U rychlých notebooků, které používají jako primární diskové jednotky SSD, je mezi obnovením z režimu spánku a jinými režimy jen malá výhoda. Je to tedy dobrý trik, jak zajistit, aby procento baterie vašeho notebooku bylo stále tam, kde bylo, až jej budete příště potřebovat.
Vyměňte baterii, kupte si druhou baterii, powerbanku nebo bateriový střídač
.Nakonec, pokud opravdu nemůžete natáhnout baterii notebooku tak daleko, jak potřebujete, zvažte, že baterie může vyžadovat výměnu, pokud je stará několik let. Po několika stovkách cyklů se stav baterie zhorší a baterie obvykle ztratí významnou část své kapacity.
Pokud máte notebook se snadno vyjímatelnou baterií, můžete zvážit nákup druhé a cestovat s ním, abyste mohli baterie v případě potřeby vyměnit. Můžete mít dokonce baterie s vyšší kapacitou než notebook dodaný.

Mnoho notebooků lze nyní provozovat nebo nabíjet ze zdrojů napájení USB-C. Pokud tedy investujete do velké powerbanky s USB-C Power Delivery (PD), můžete ji použít k tomu, abyste udrželi všechny své gadgety, včetně notebooku, napájené po dlouhou dobu.
Pokud potřebujete, aby váš notebook běžel mimořádně dlouhou dobu, například při výpadcích proudu, stojí za zvážení přenosná invertorová elektrárna s lithiovou baterií.
.