Pokoušíte se nainstalovat nebo aktualizovat aplikaci, ale v obchodě Microsoft Store se stále zobrazuje chyba 0x803F8001? Chápeme vaši frustraci. Tato chyba vám brání získat nové aplikace a aktualizovat stávající aplikace, které jste získali z obchodu s aplikacemi společnosti Microsoft. Naštěstí se s tímto problémem můžete vypořádat na počítači se systémem Windows 11 nebo Windows 10 a stáhnout nebo aktualizovat své aplikace. Ukážeme vám, jaké to jsou.
Některé důvody, proč Microsoft Store nedokáže stáhnout nebo aktualizovat vaše aplikace, jsou, že je poškozená mezipaměť obchodu, vaše VPN nebo proxy server nepracuje správně, zakázali jste přístup k poloze na vašem PC, vaše aplikace Store má závadu a více.
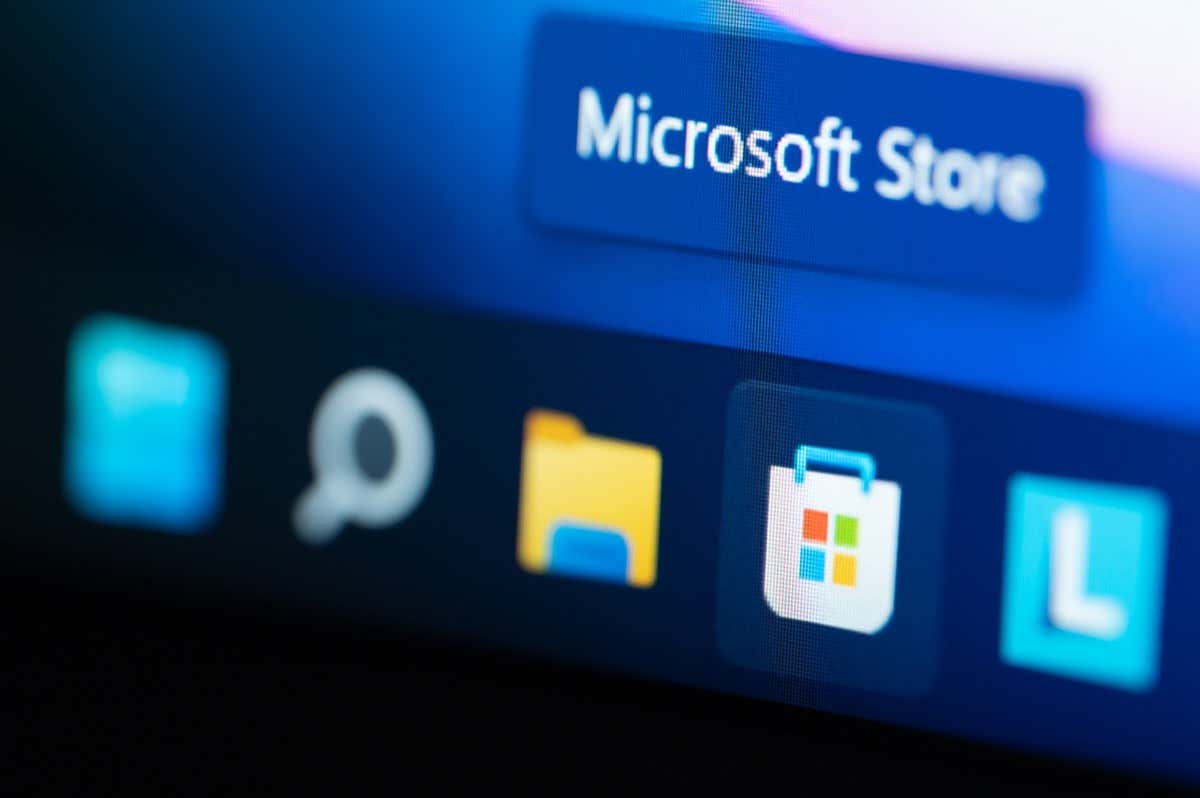
Vymažte mezipaměť obchodu Microsoft Store ve svém počítači
Když narazíte na problémy s používáním obchodu Microsoft Store na vašem PC, můžete k vyřešení problému použít jednu opravu: vymažte soubory mezipaměti obchodu. Vaše aplikace Store ukládá do mezipaměti různý obsah, aby se zlepšila vaše zkušenost, ale někdy se tyto soubory poškodí a způsobí mnoho problémů.
Vymazání mezipaměti obchodu Microsoft Store je snadné a nepřijdete o své aplikace ani jiná data.
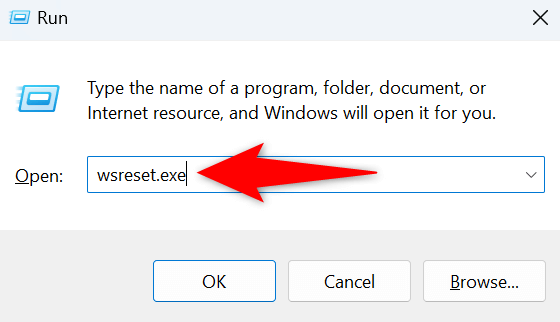
Vypnout Vaše VPN a proxy server k vyřešení chybového kódu 0x803F8001
Dalším důvodem, proč máte problémy se získáváním nebo aktualizací aplikací v Microsoft Store, je to, že vaše VPN nebo proxy server nefungují správně. Jak víte, aplikace Store se potřebuje připojit k internetu, aby mohla stahovat nebo aktualizovat aplikace, a vadná síť VPN nebo proxy server brání aplikaci v navázání tohoto připojení.
To můžete vyřešit vypnutím VPN a proxy serveru. Zakázání služby VPN je stejně snadné jako otevření aplikace VPN a vypnutí hlavního přepínače.
Proxy server můžete v počítači vypnout následovně.
V systému Windows 11
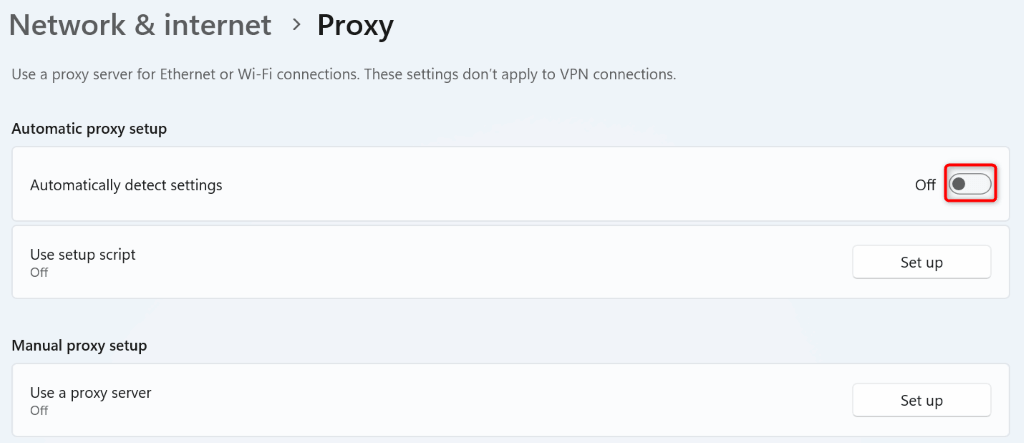
V systému Windows 10
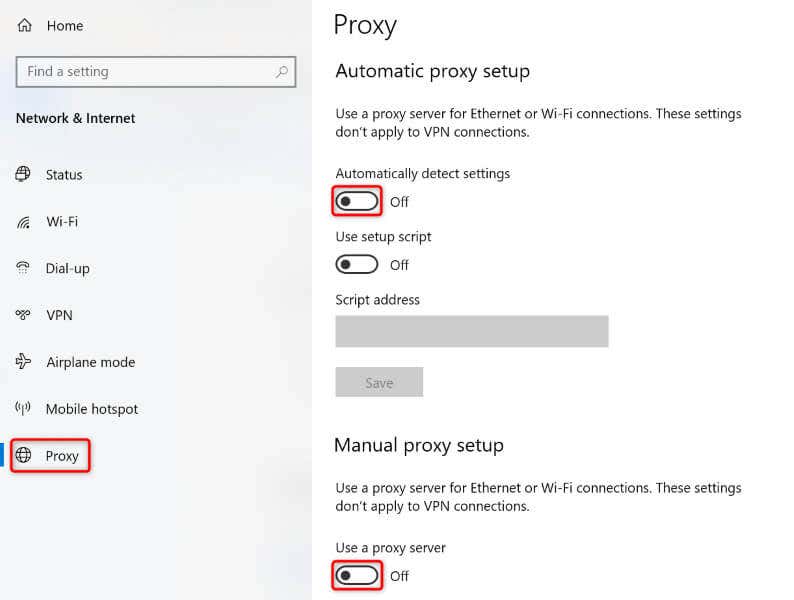
Odhlaste se a vraťte se ke svému účtu v Microsoft Store
Pokud chyba Microsoft Store 0x803F8001 přetrvává, odhlášení a zpět do svého účtu v aplikaci může fungovat. Je to proto, že vaše aplikace Obchod může mít problémy s relací přihlášení, takže nemůžete stahovat nebo aktualizovat aplikace.
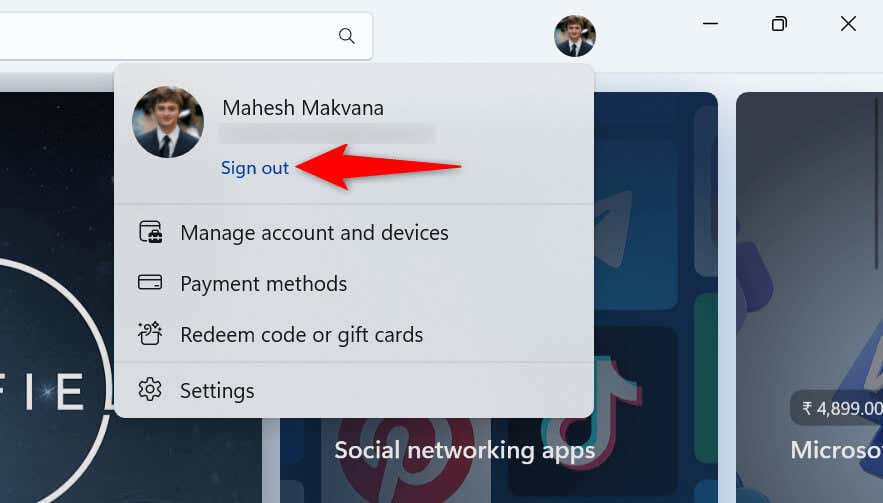
Zapněte v počítači služby určování polohy
Zatímco povolení služeb určování polohy na vašem počítači nemá nic společného s váš problém s Microsoft Store, uživatelé hlásí, že zapnutí přístupu k poloze na jejich počítačích pomohlo problém vyřešit. Vyplatí se tedy použít tuto metodu na vašem počítači.
V systému Windows 11
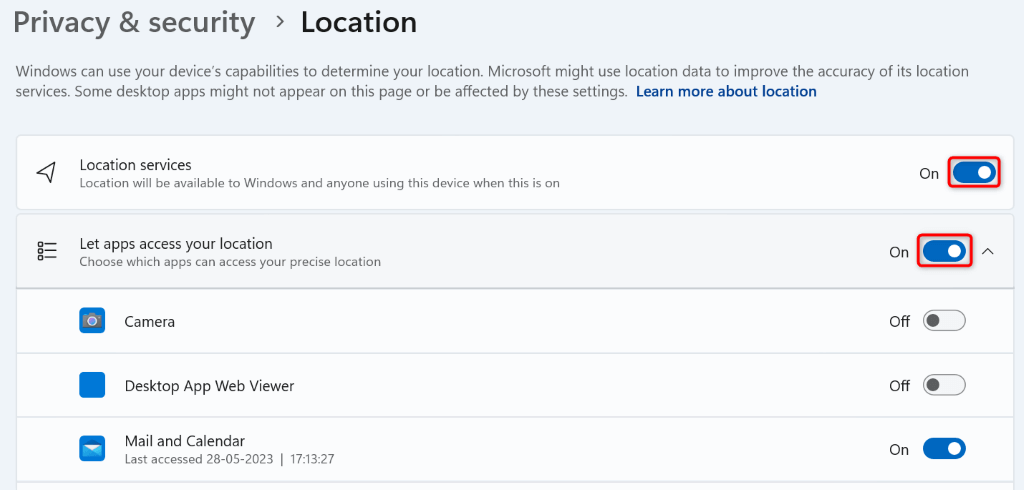
V systému Windows 10
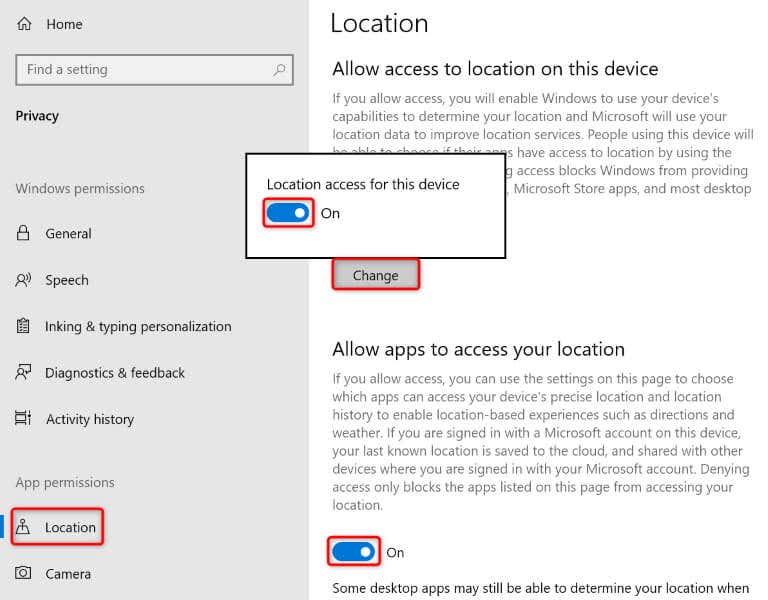
Aktualizujte svůj operační systém Windows
Někdy nemůžete nainstalovat nebo aktualizovat aplikace prostřednictvím obchodu Microsoft Store, protože váš operační systém Windows obsahuje chybu. Tyto systémové chyby vám mohou bránit v provádění různých úkolů na vašem PC.
Jedním ze způsobů, jak tyto chyby opravit, je aktualizujte svůj operační systém na nejnovější verzi. Tím zajistíte, že budete mít k dispozici nejnovější opravy chyb, takže váš počítač bude co nejvíce bez chyb.
V systému Windows 11
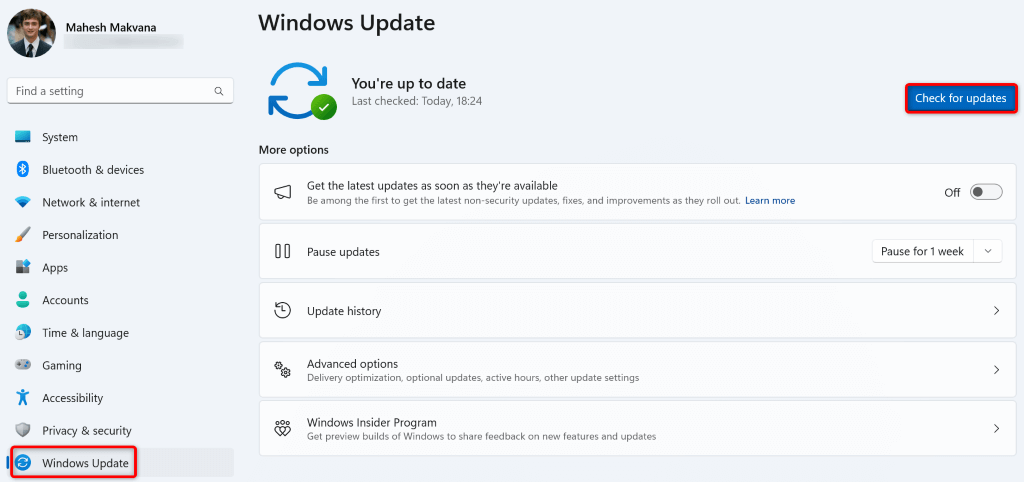
V systému Windows 10
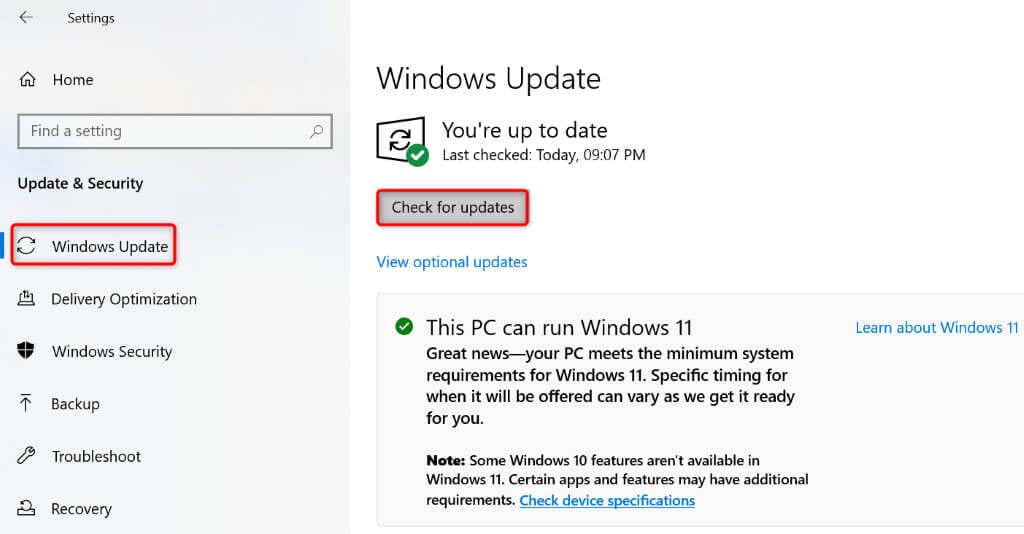
Znovu zaregistrujte Microsoft Store na počítači se systémem Windows
Pokud váš obchod Microsoft Store stále zobrazuje chybu 0x803F8001, vyplatí se opětovnou registraci aplikace Store ve vašem operačním systému chybu opravit. Chcete-li to provést, můžete na svém počítači spustit jediný příkaz, jak je vysvětleno níže.
Get-AppXPackage *Microsoft.WindowsStore* | Foreach {Add-AppxPackage -DisableDevelopmentMode -Register “$($_.InstallLocation)\AppXManifest.xml”}
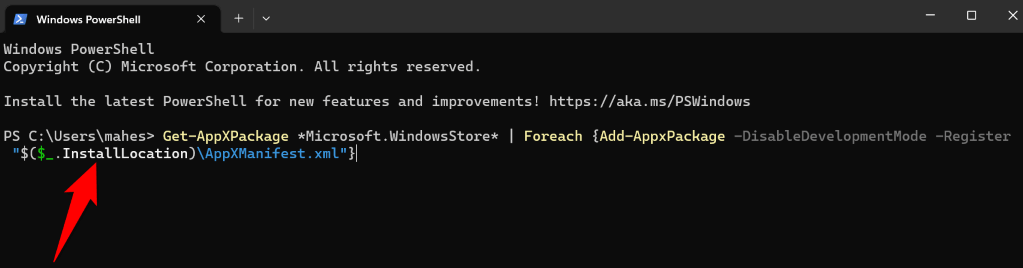
Oprava poškozených systémových souborů systému Windows ve vašem počítači
Pokud stále nemůžete stahovat nebo aktualizovat aplikace z obchodu Microsoft Store, mohou být poškozeny systémové soubory vašeho počítače. Takové poškození způsobuje selhání mnoha položek ve vašem počítači a vaše aplikace Obchod může být jednou z těchto položek.
Můžete opravte poškozené soubory vašeho systému pomocí vestavěného nástroje nazvaného SFC (Kontrola systémových souborů). Tento nástroj automaticky najde a opraví poškozené soubory ve vašem systému a vyřeší mnoho systémových problémů.
DISM.exe /Online /Cleanup-image /Restorehealth
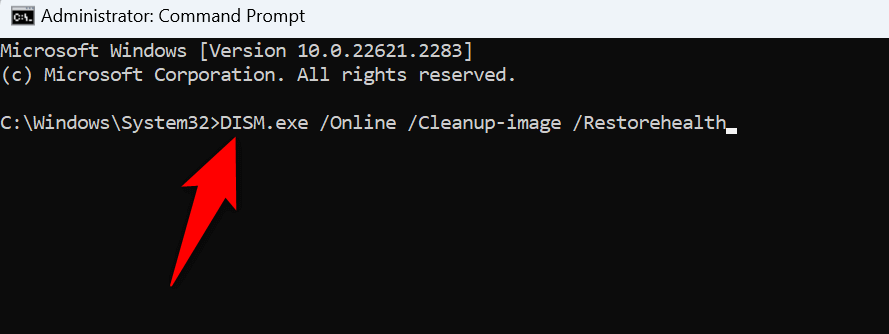
sfc /scannow
Odstraňování problémůProblém v obchodě Microsoft Store Začněte stahovat nebo aktualizovat své aplikace
Microsoft Store vám umožňuje stahovat a aktualizovat mnoho aplikací do vašeho počítače. Pokud narazíte na problém, kde aplikace Store, který vám neumožňuje získat nové aplikace nebo aktualizovat stávající aplikace, výše uvedený průvodce vám pomůže. Tato příručka obsahuje metody, které opravují problémy s položkami, které mohou způsobovat váš problém, a umožňují vám obnovit stahování aplikací nebo aktualizace na vašem počítači.
.