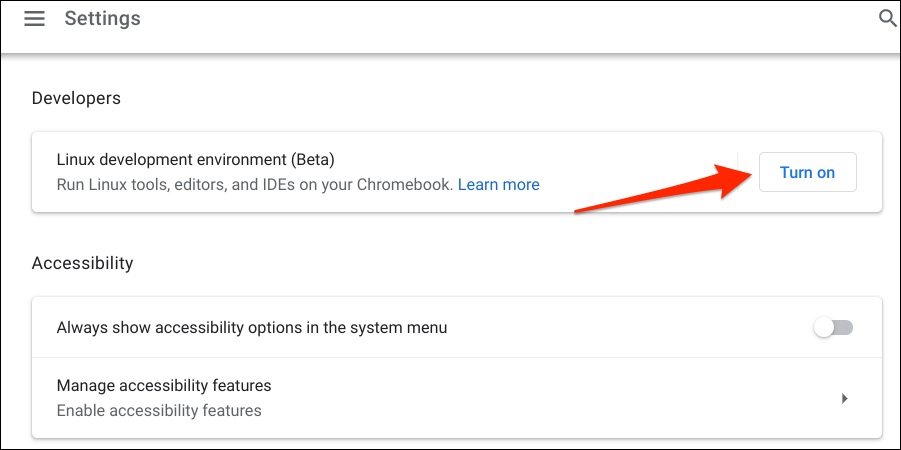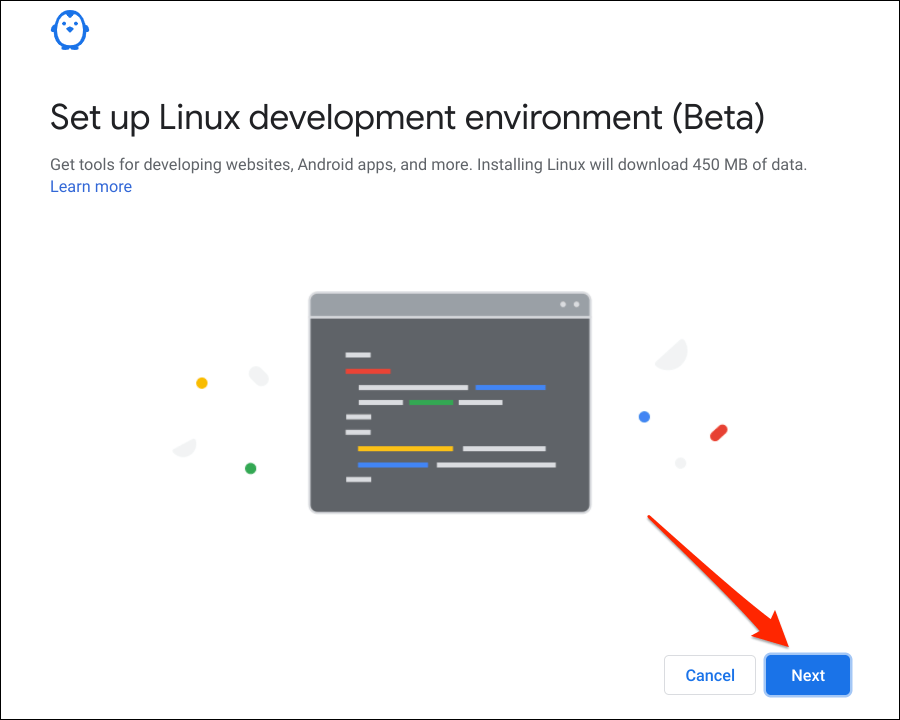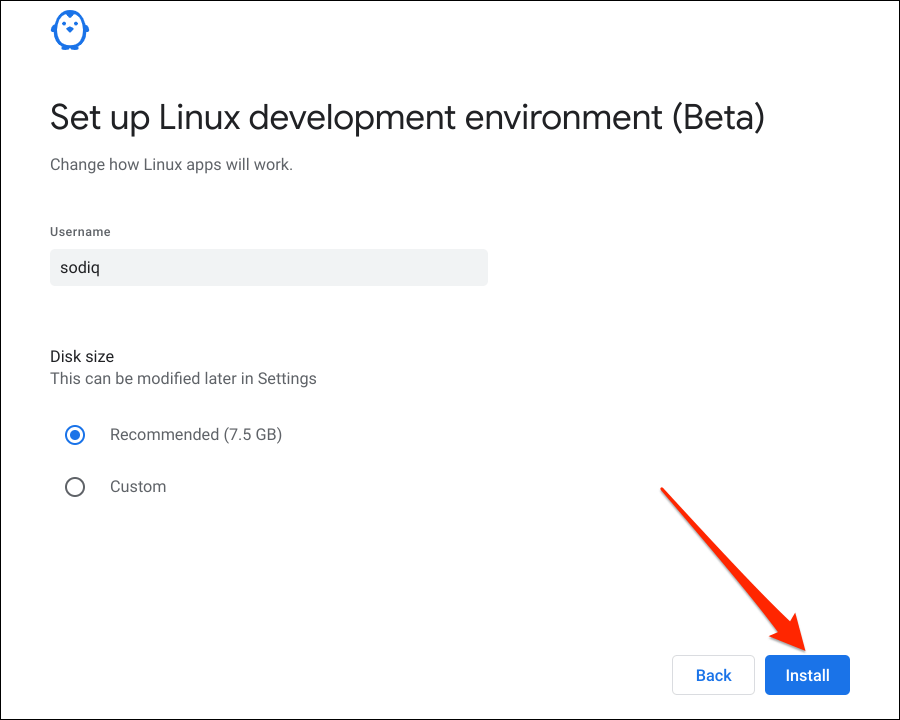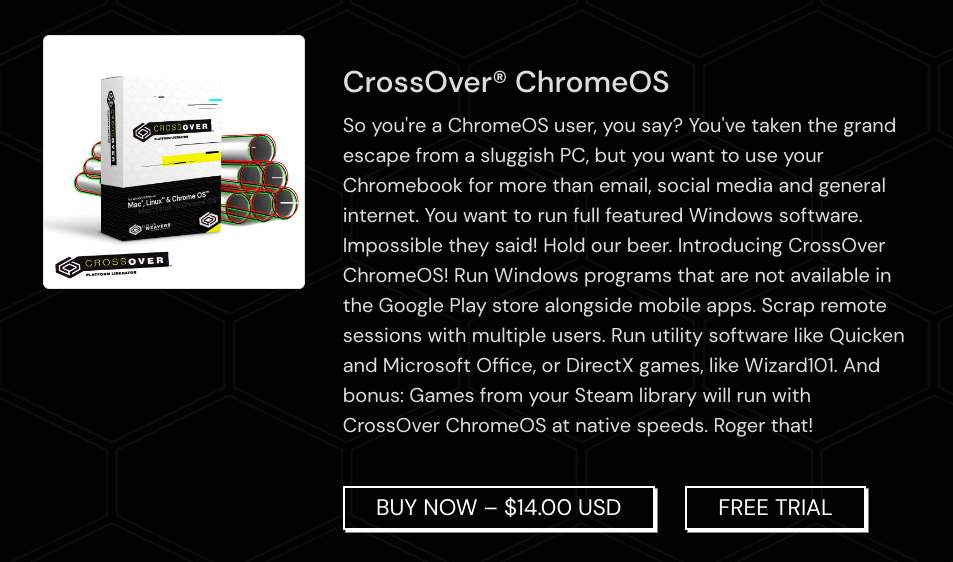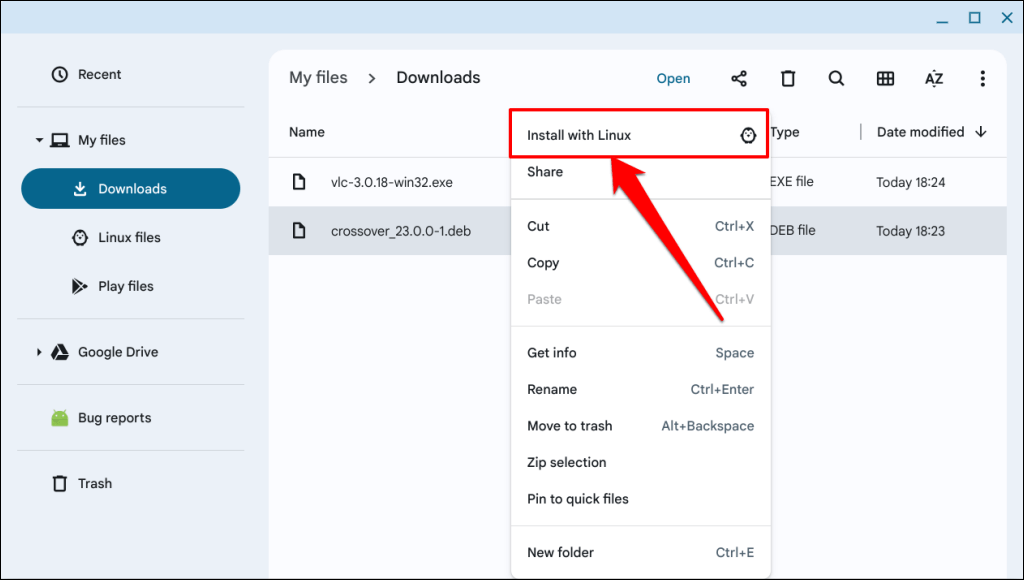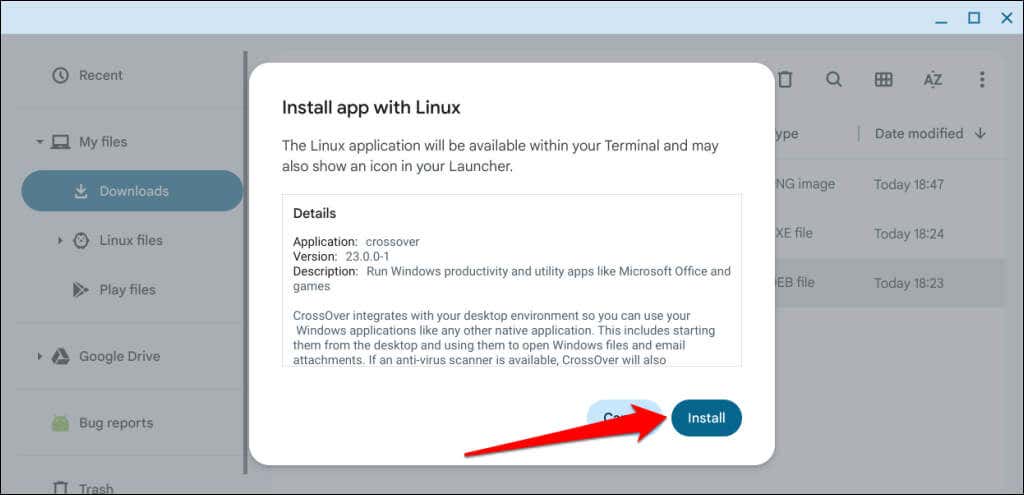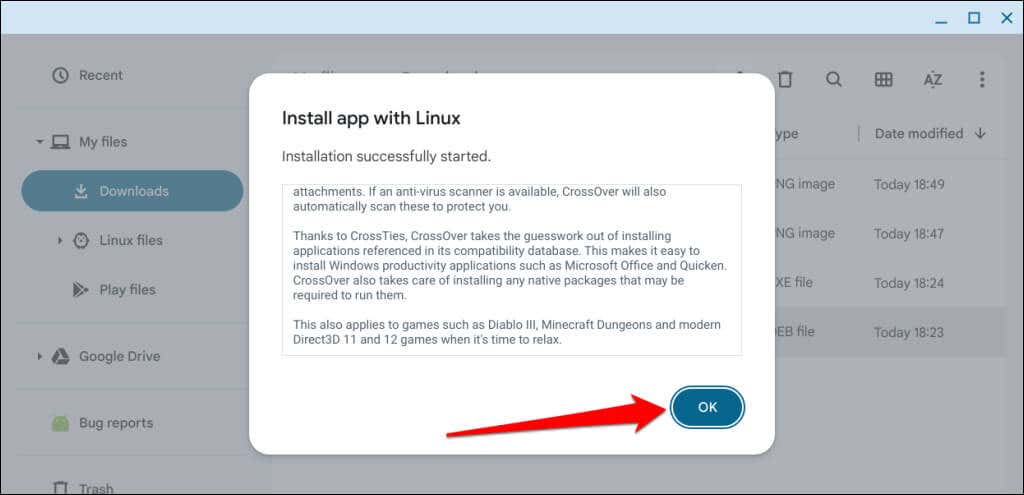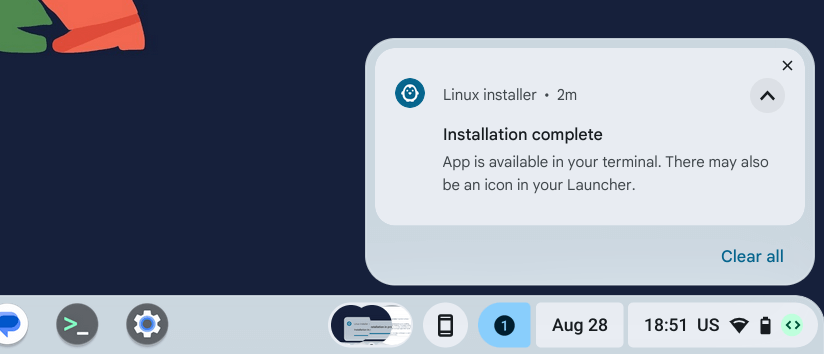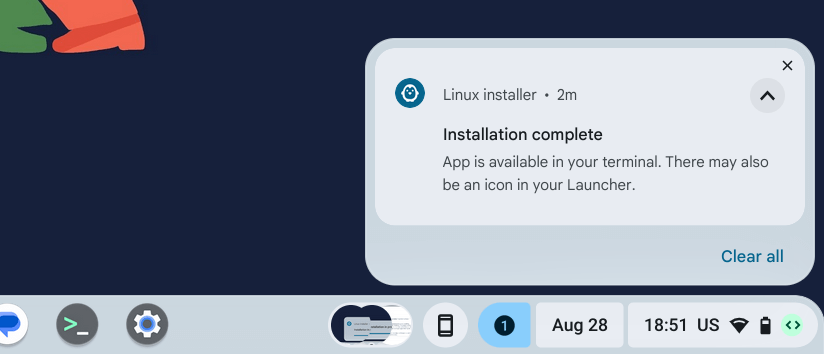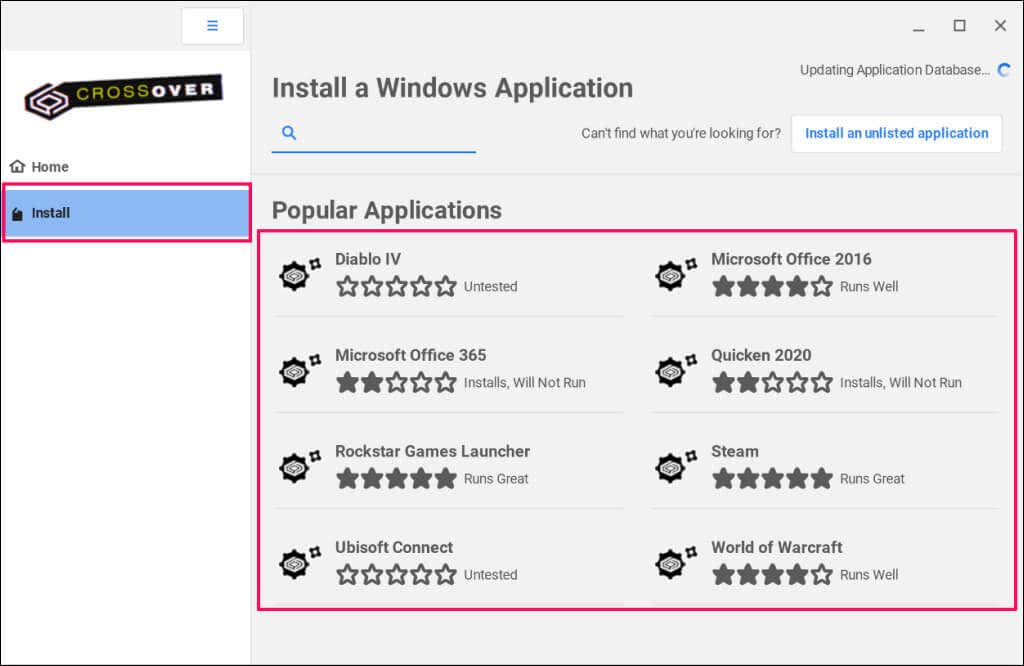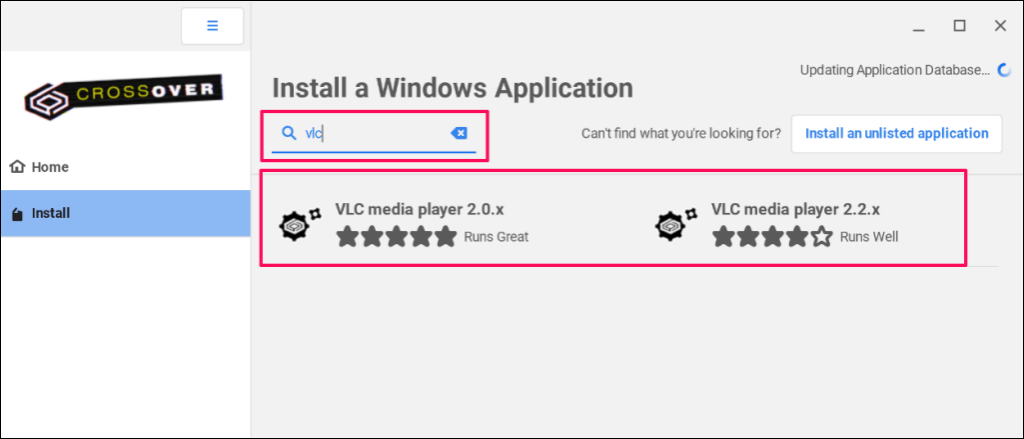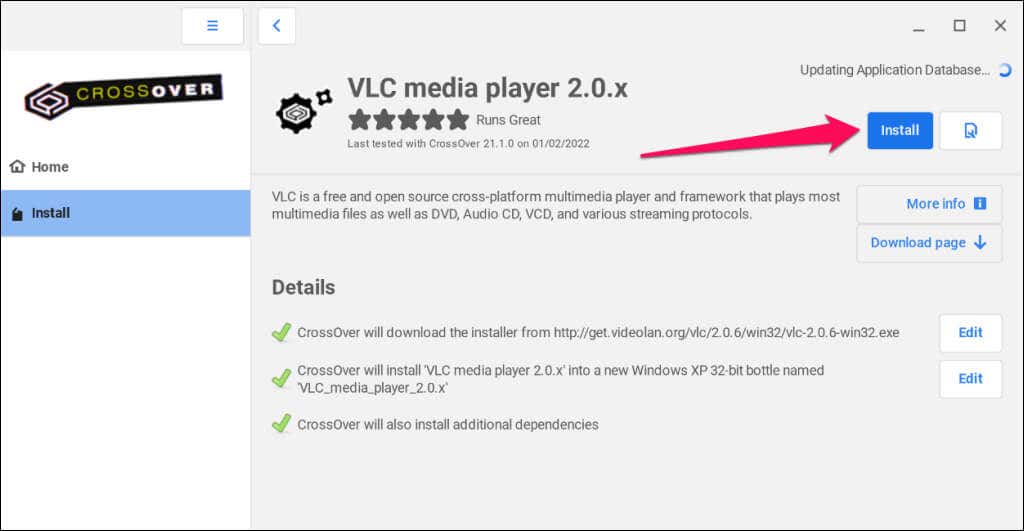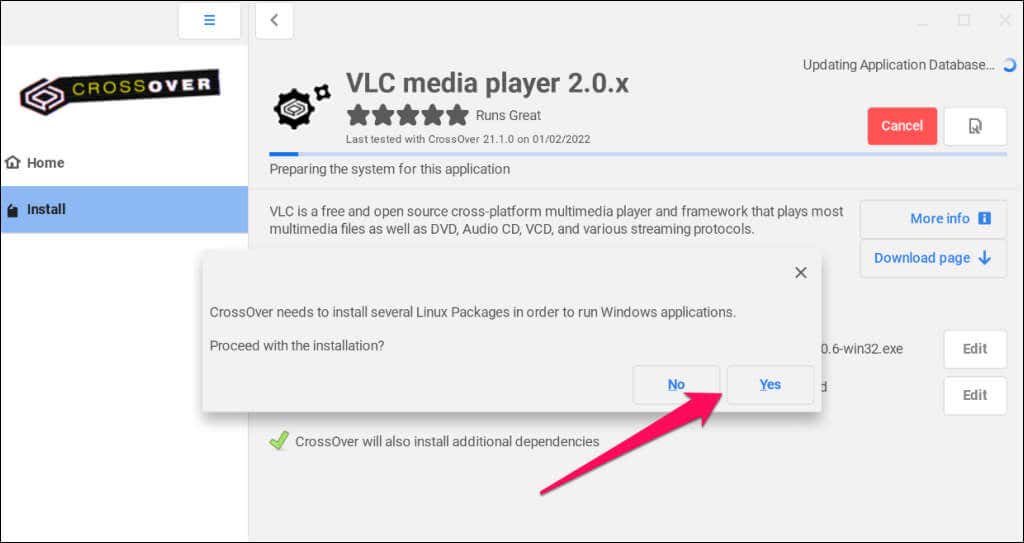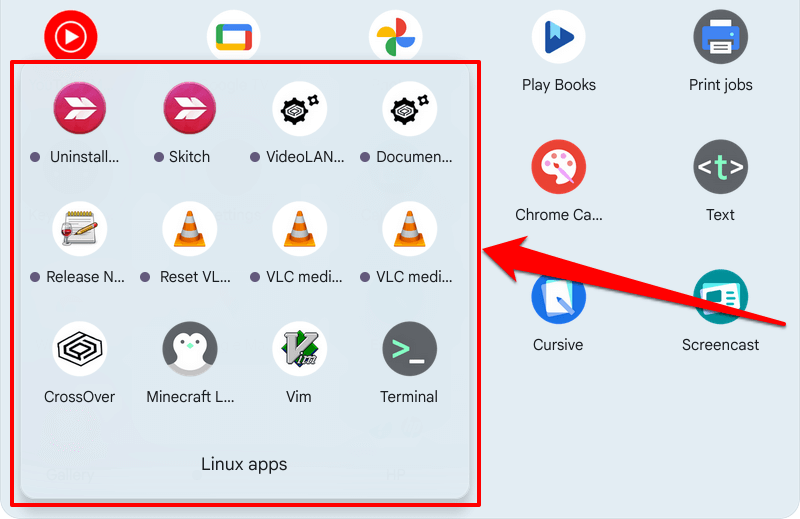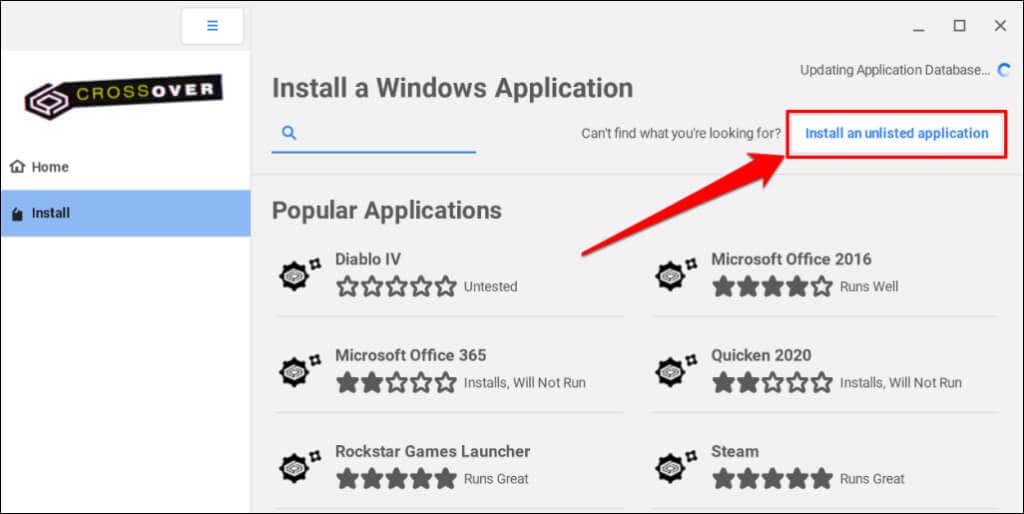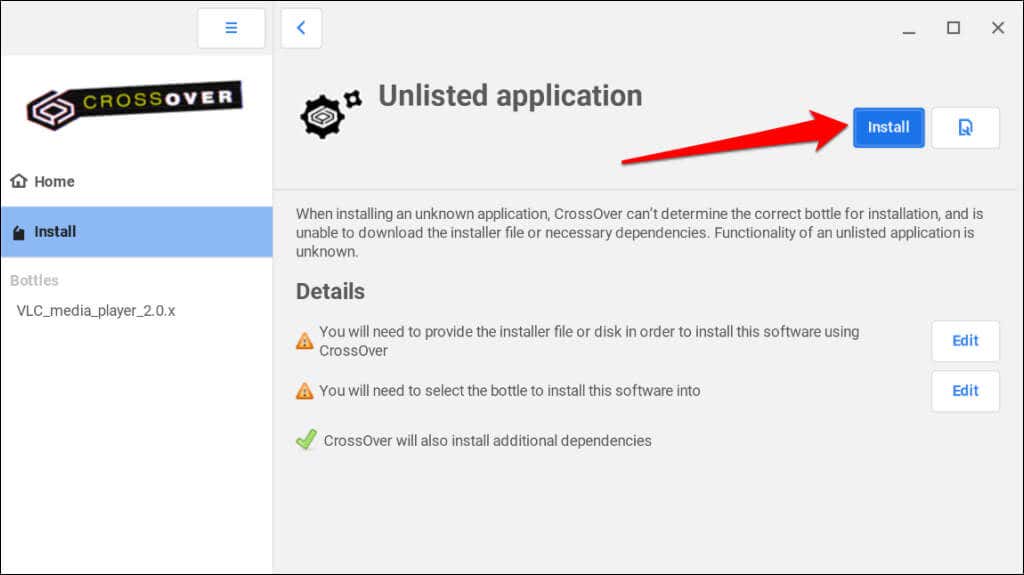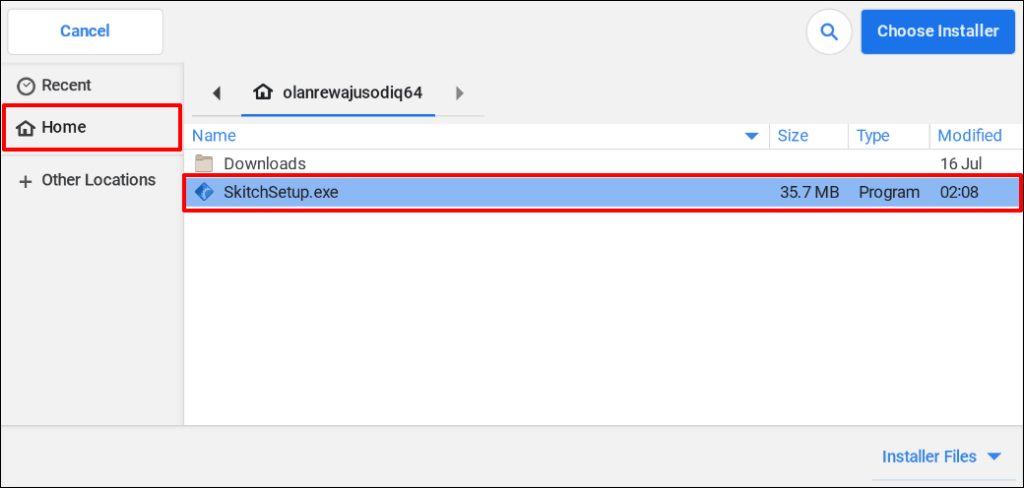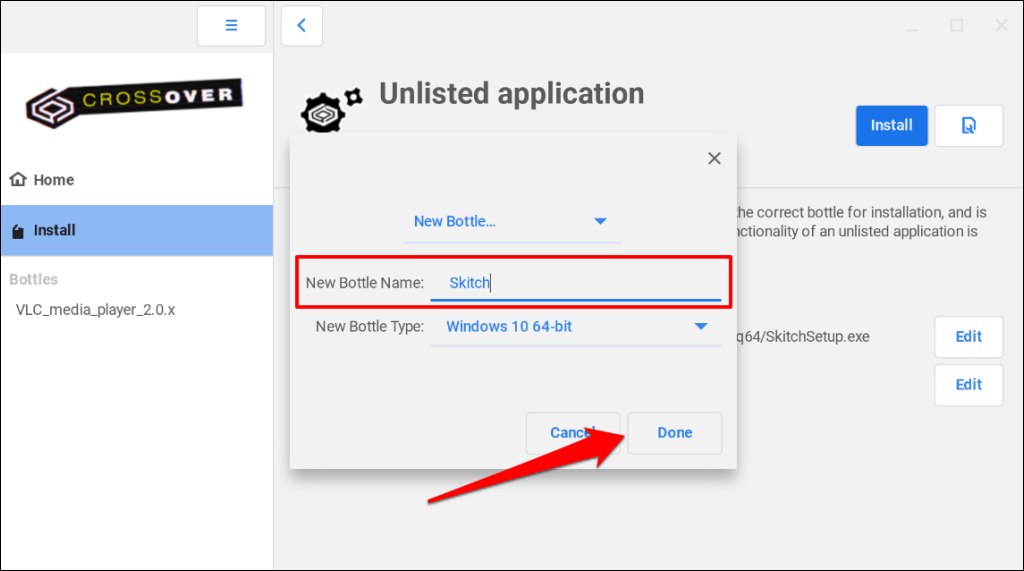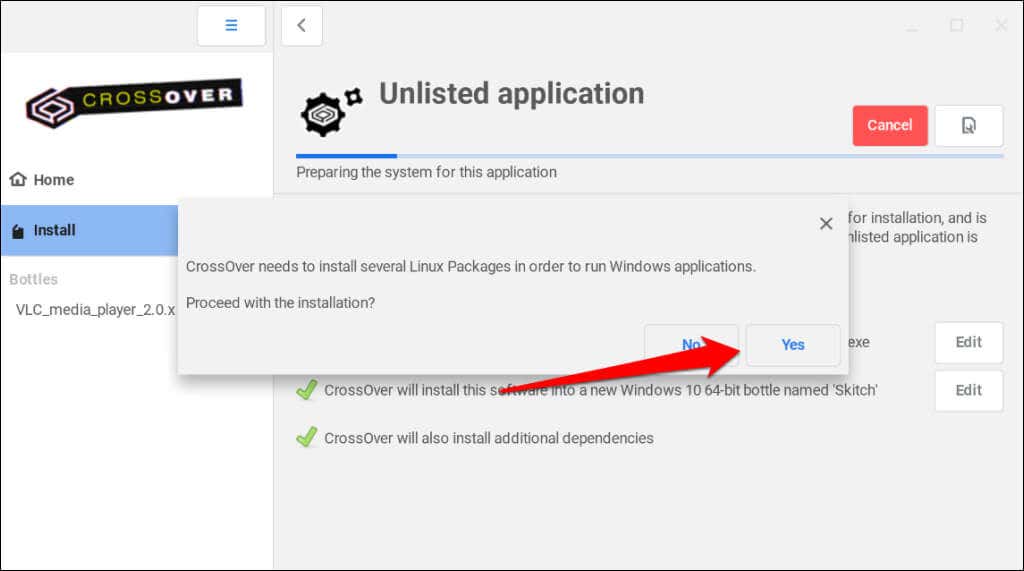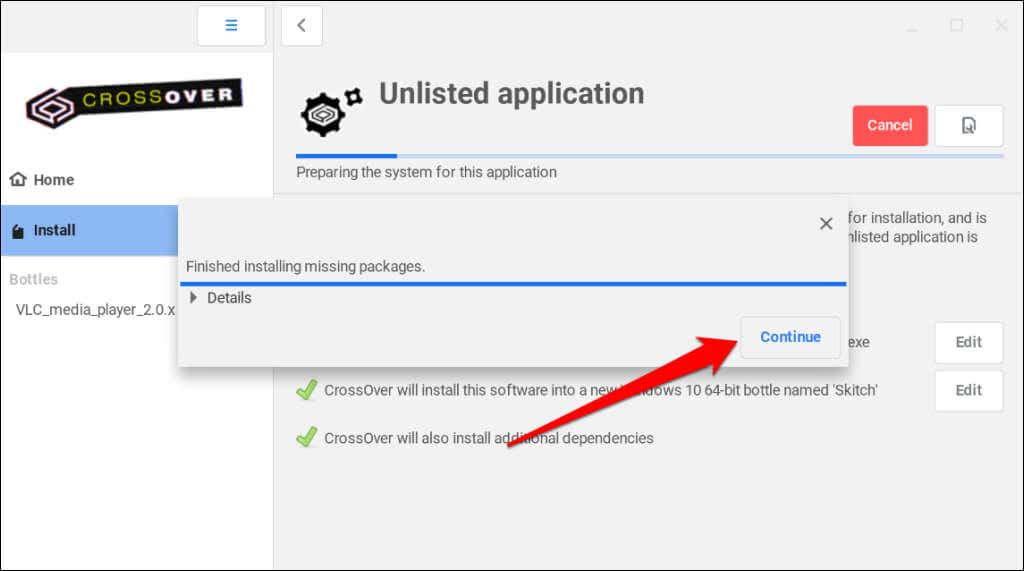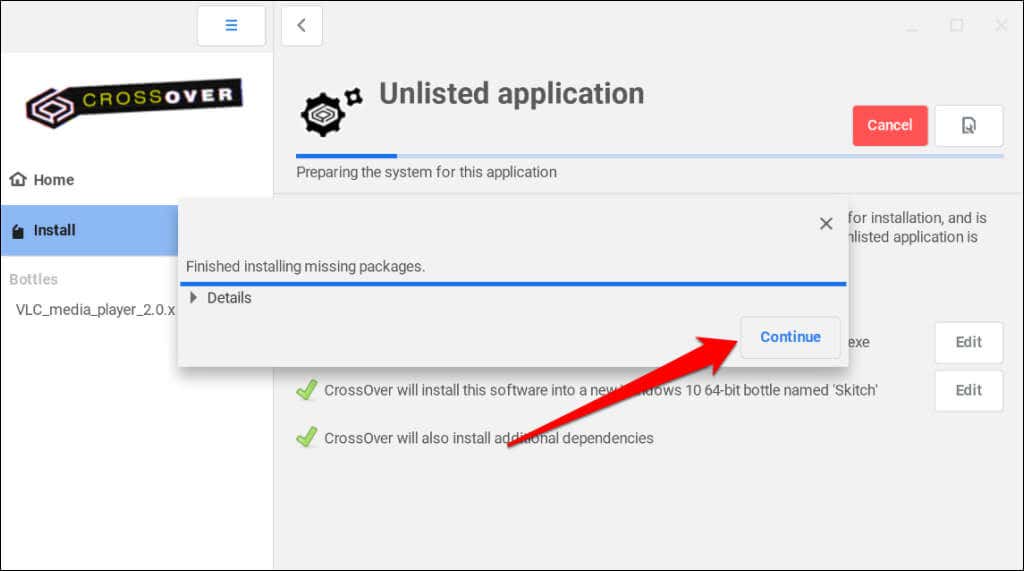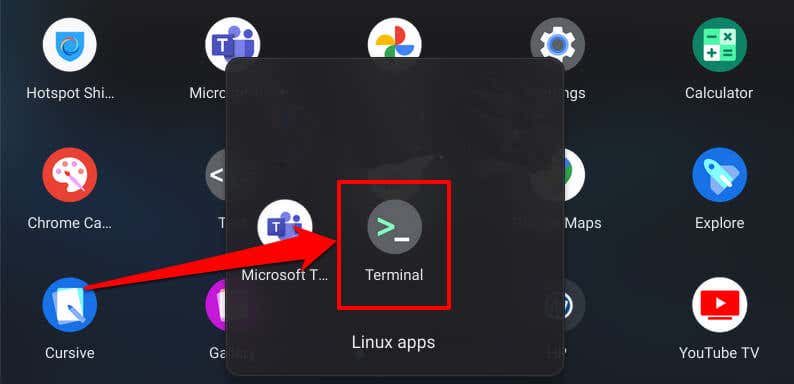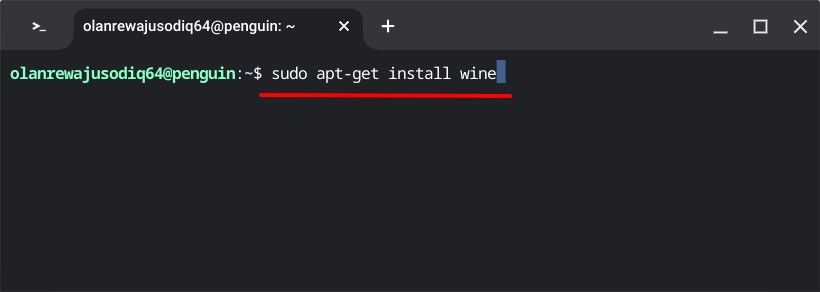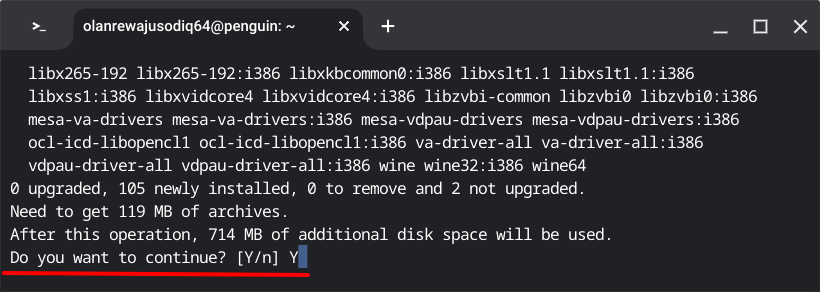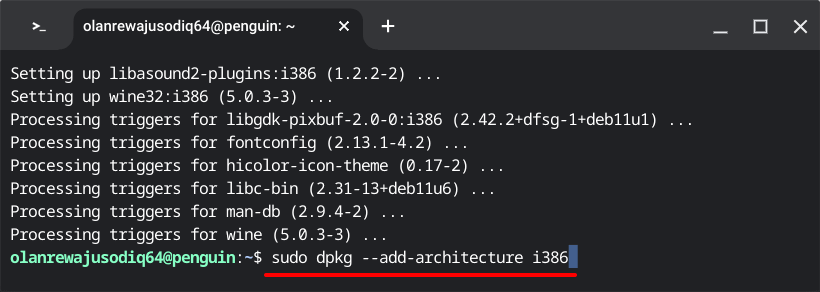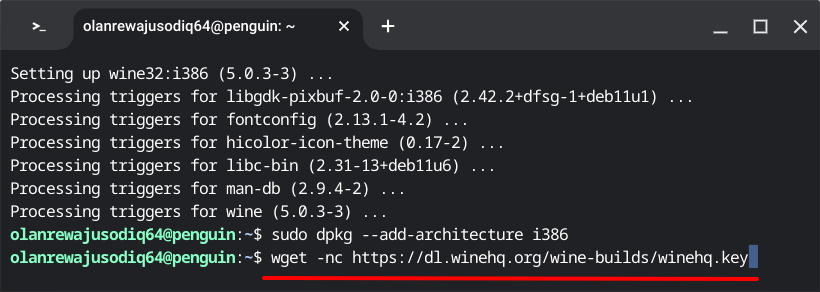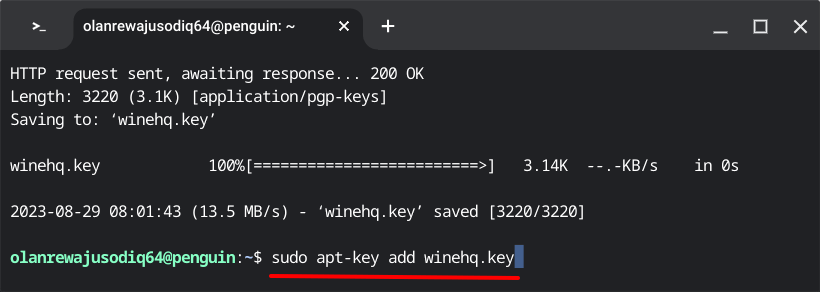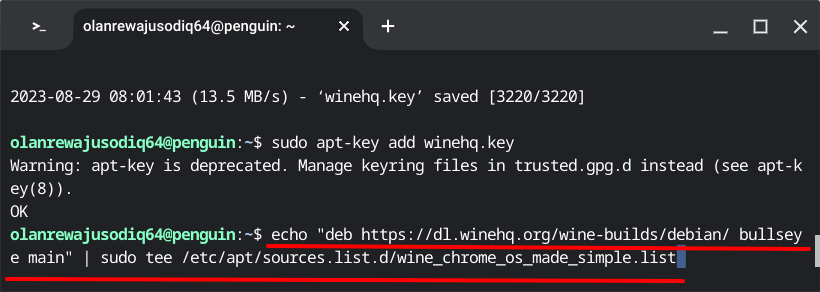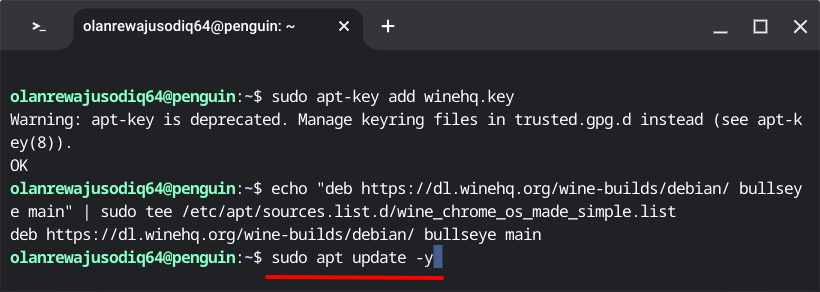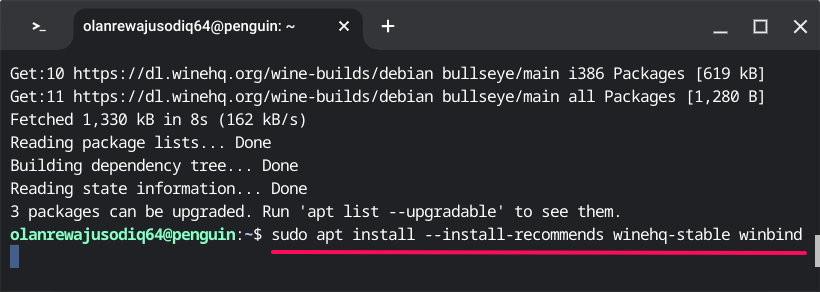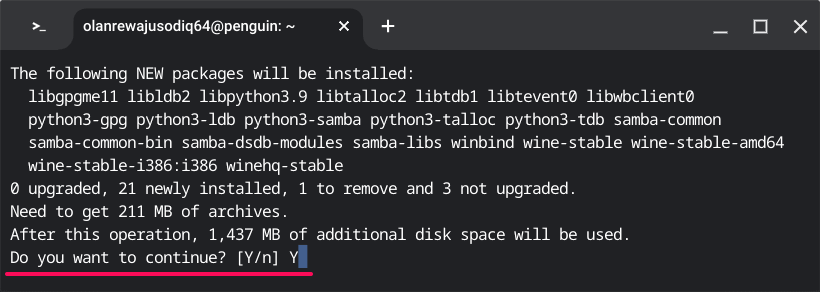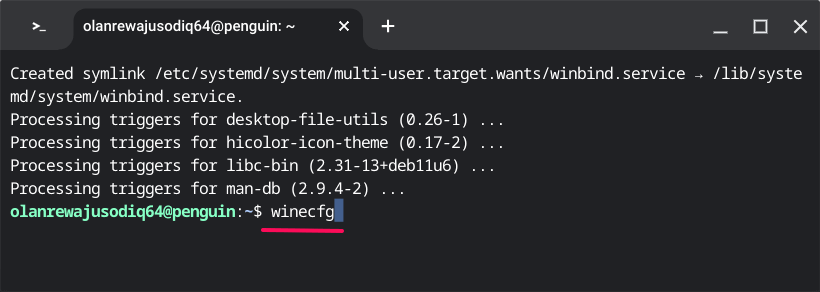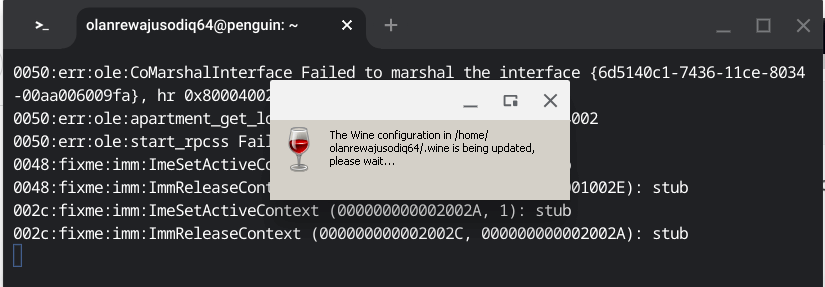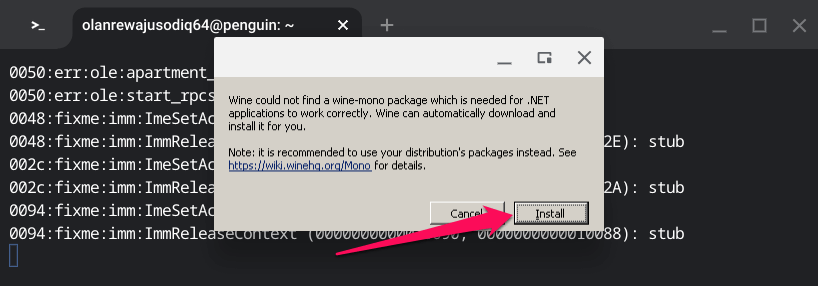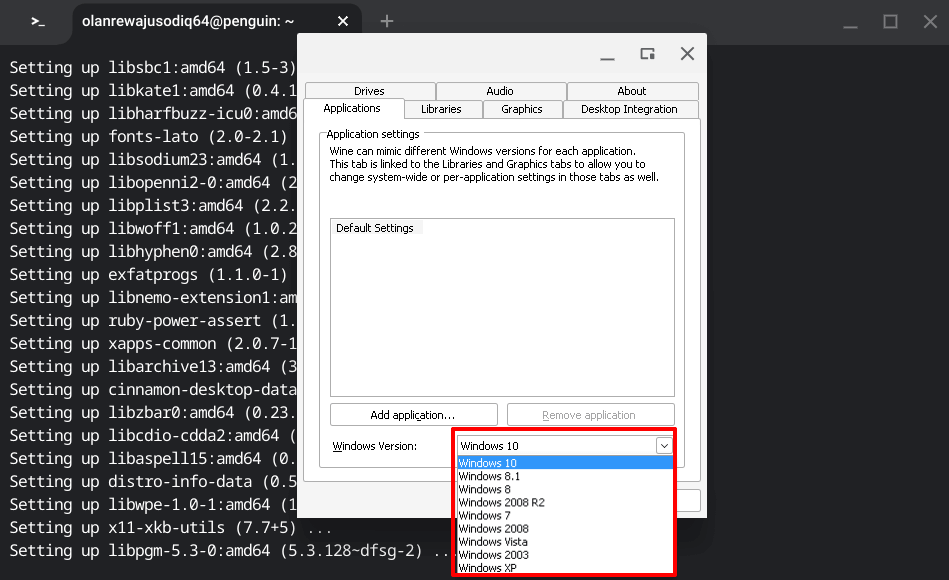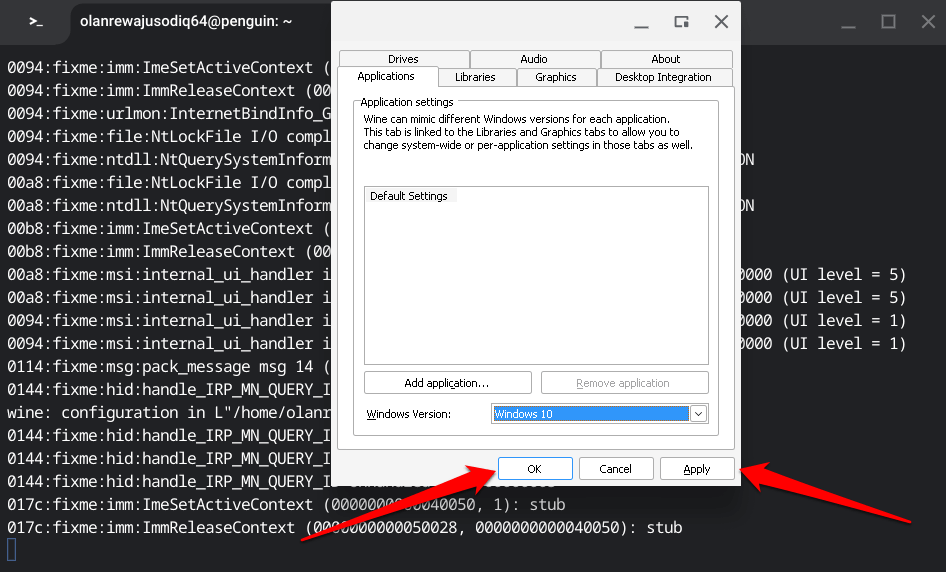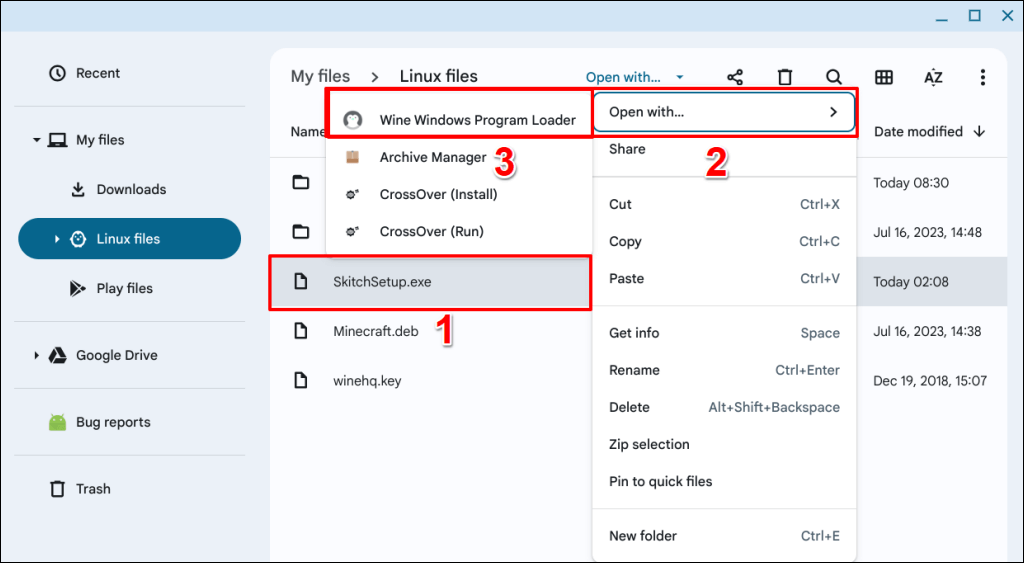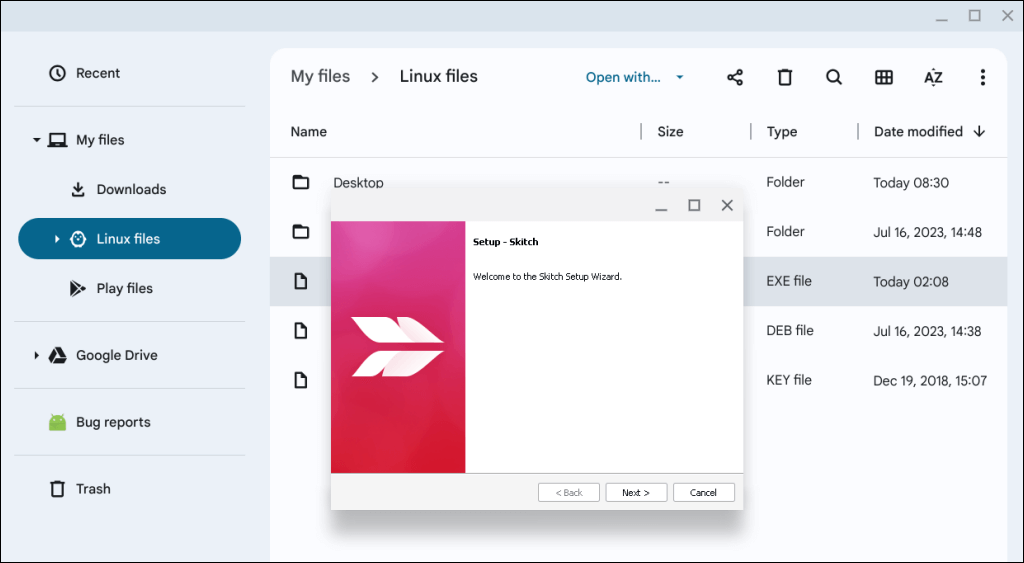Potřebujete v Chromebooku používat aplikaci dostupnou pouze pro Windows? Ukážeme vám, jak používat „emulátory“ nebo „aplikace vrstvy kompatibility“ k instalaci aplikací pro Windows do Chromebooku.

Povolte vývojové prostředí Linux
Programy, které umožňují na Chromeboocích spouštět aplikace Windows, jsou založeny na systému Linux. Chcete-li nainstalovat a spouštět aplikace Windows, musíte tedy povolit Vývojové prostředí Chromebooku pro Linux.
Připojte Chromebook k síti Wi-Fi a podle níže uvedených kroků nastavte vývojové prostředí Linux.
Přejděte na Nastavení>Pokročilé>Vývojářia v řádku „Vývojové prostředí Linuxu“ vyberte možnost Zapnout.
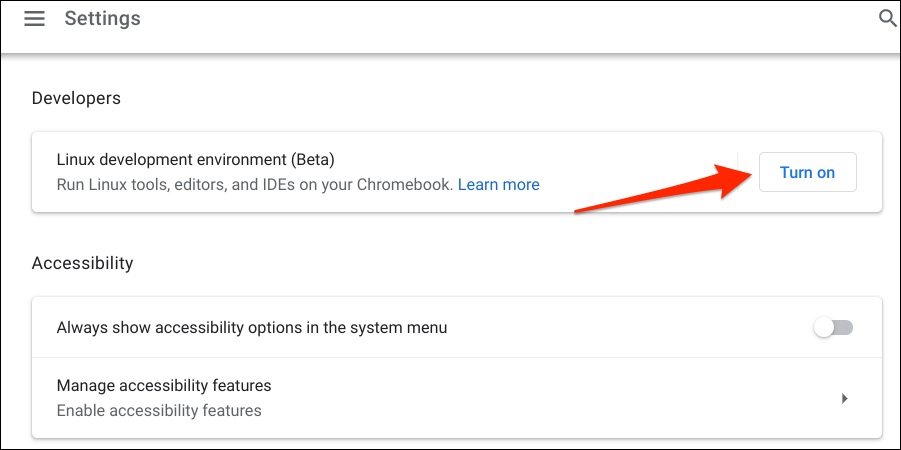
Pokračujte výběrem Další.
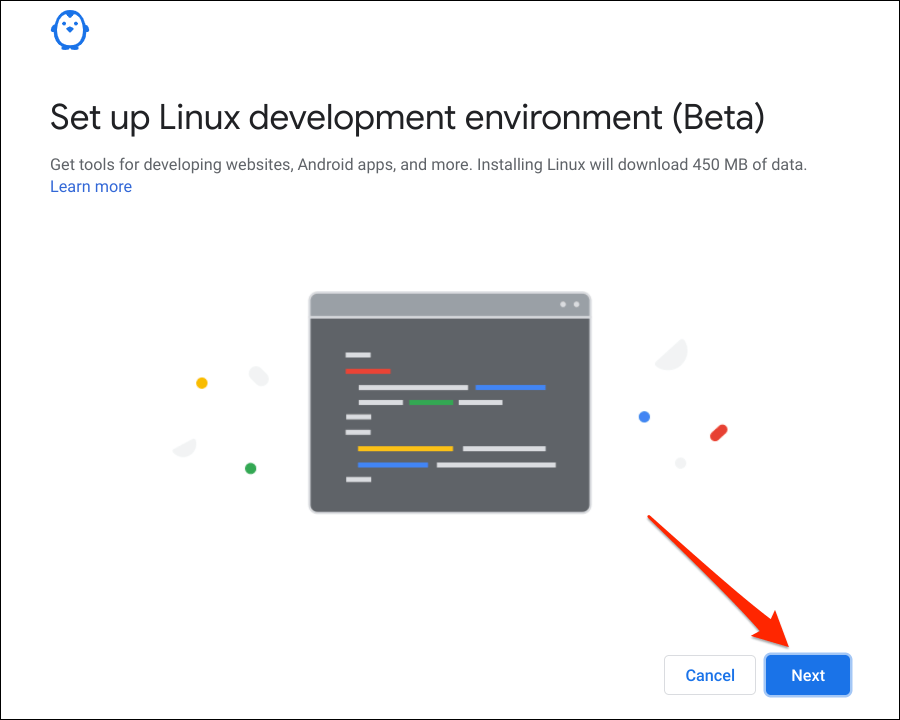
Zadejte preferovaný název pro virtuální počítač Linux, zvolte Doporučenávelikost disku a vyberte Instalovat.
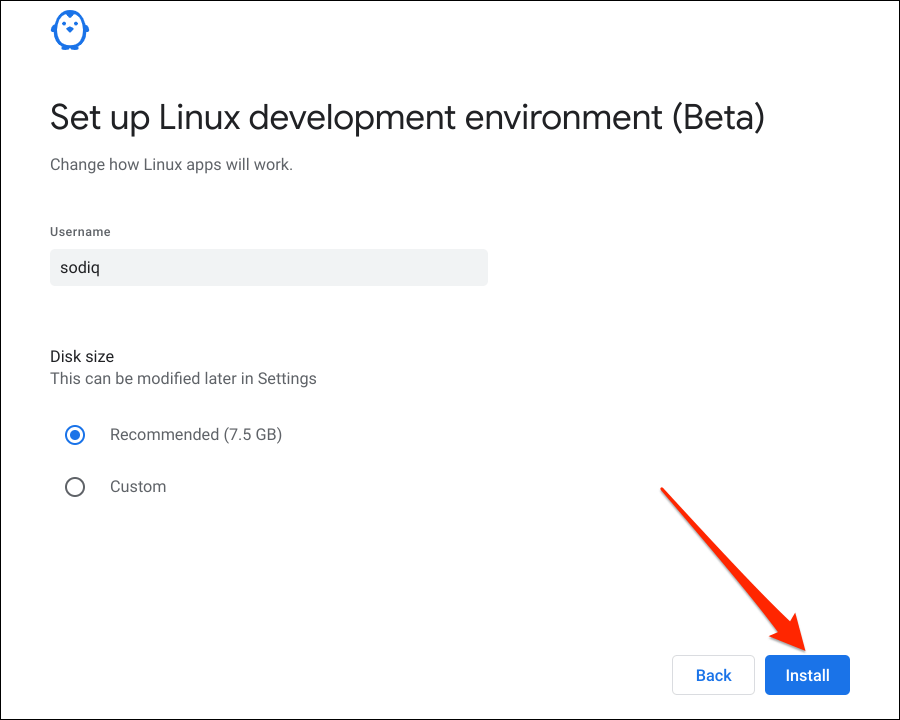
Spouštění aplikací pro Windows pomocí CrossOver
CrossOver je software založený na Linuxu, který umožňuje spouštět aplikace pro Windows na počítačích se systémem ChromeOS a macOS. Přestože je CrossOver placený software (stojí 14,00 $), zkušební verzi můžete používat po dobu 2 týdnů bez placení.
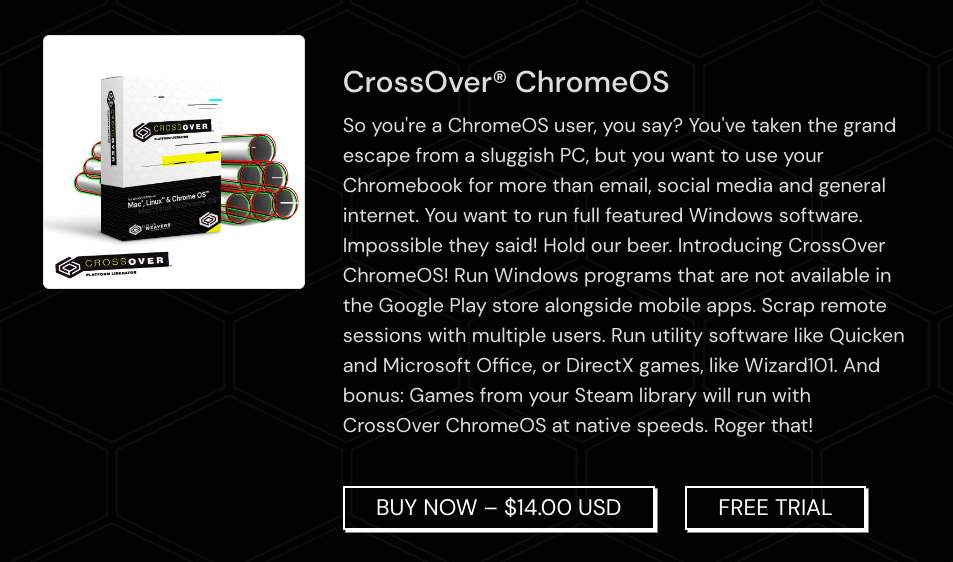
Vytvořte si účet na webové stránky vývojáře (CodeWeavers). a stáhněte si aplikaci CrossOver ChromeOS nebo bezplatnou zkušební verzi. Chcete-li nastavit CrossOver a používat jej ke spouštění aplikací pro Windows na Chromebooku, postupujte podle níže uvedených kroků.
Otevřete aplikaci Souborya přejděte do adresáře, do kterého jste uložili instalační soubor CrossOver Linux.
Dvakrát klikněte na soubor CrossOver Debian nebo klikněte pravým tlačítkem a vyberte možnost Instalovat s Linuxem.
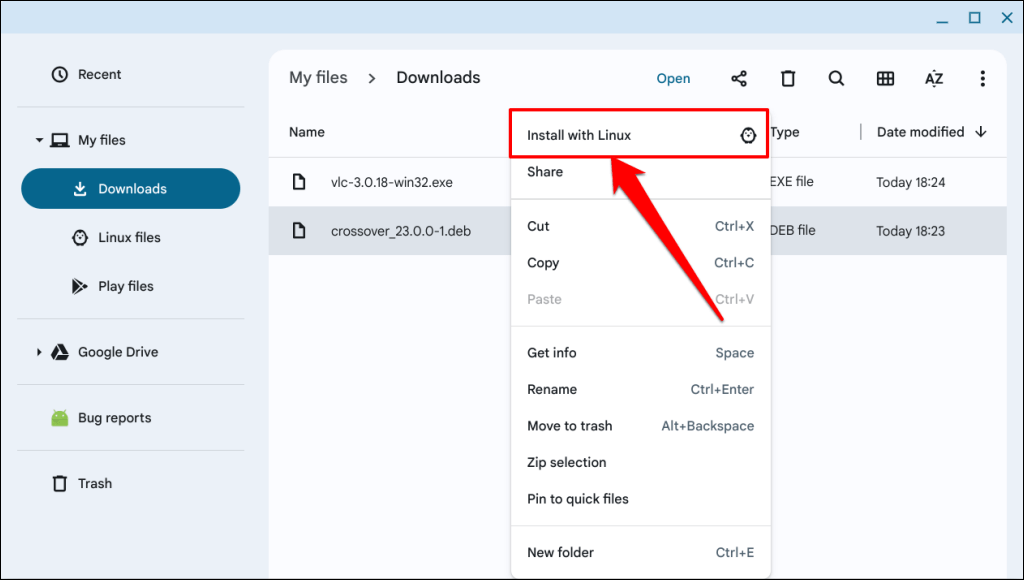
Kliknutím na tlačítko Instalovatpokračujte v instalaci.
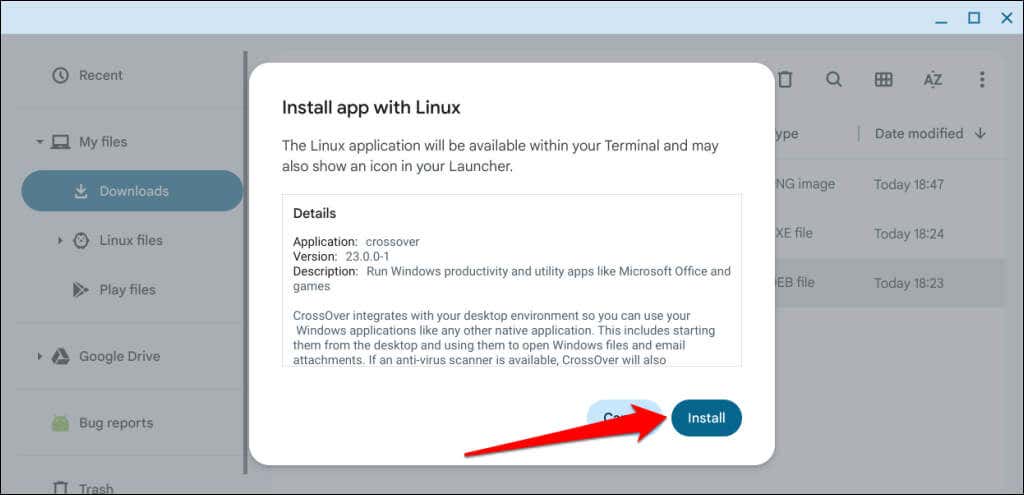
Kliknutím na OKzavřete okno instalačního programu Linuxu.
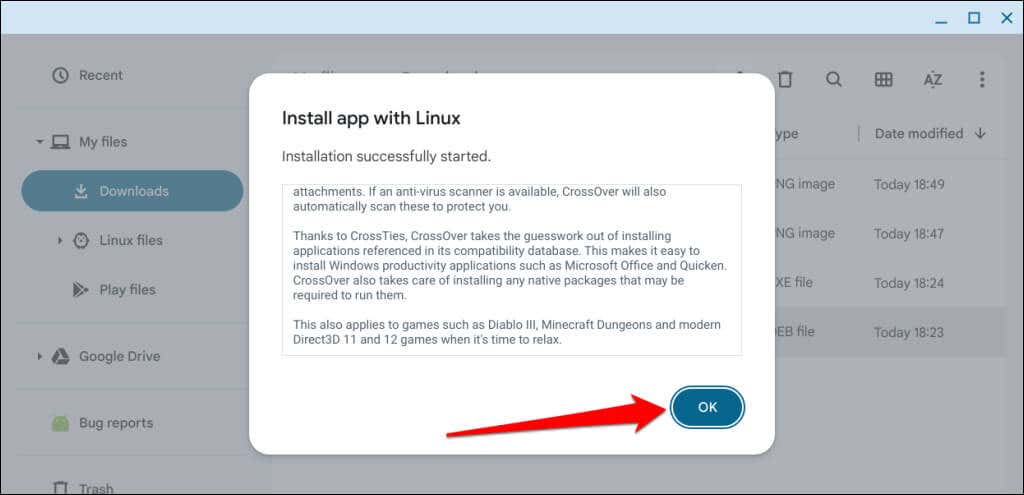
Postup instalace aplikace byste měli vidět ve stavové oblasti Chromebooku – v pravém dolním rohu obrazovky. Až uvidíte zprávu o úspěšné instalaci „Instalace dokončena“, přejděte k dalšímu kroku.
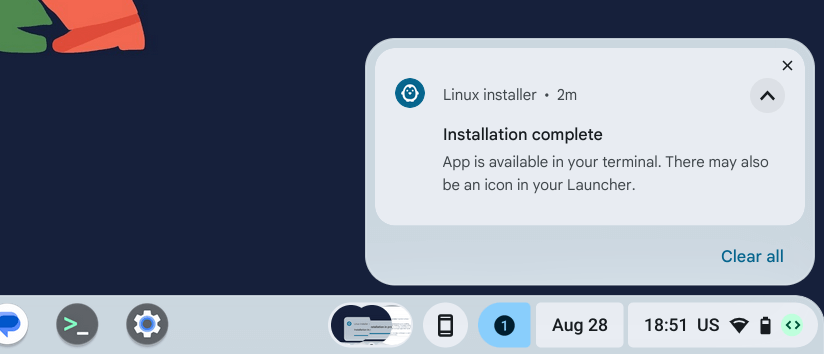
Stiskněte na Chromebooku klávesu Hledat, otevřete na spouštěči složku „Linux apps“ a vyberte CrossOver.
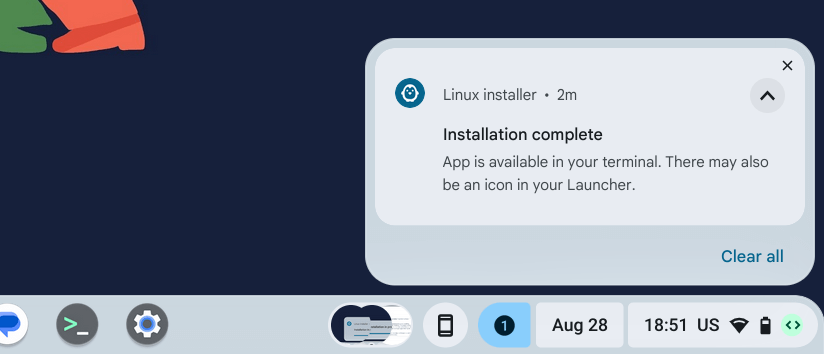
Když budete vyzváni k propojení bezplatné zkušební verze nebo zakoupení aplikace CrossOver, přihlaste se ke svému účtu CodeWeaver..
Přejděte na kartu Instalovata uvidíte aplikace pro Windows v knihovně CrossOveru.
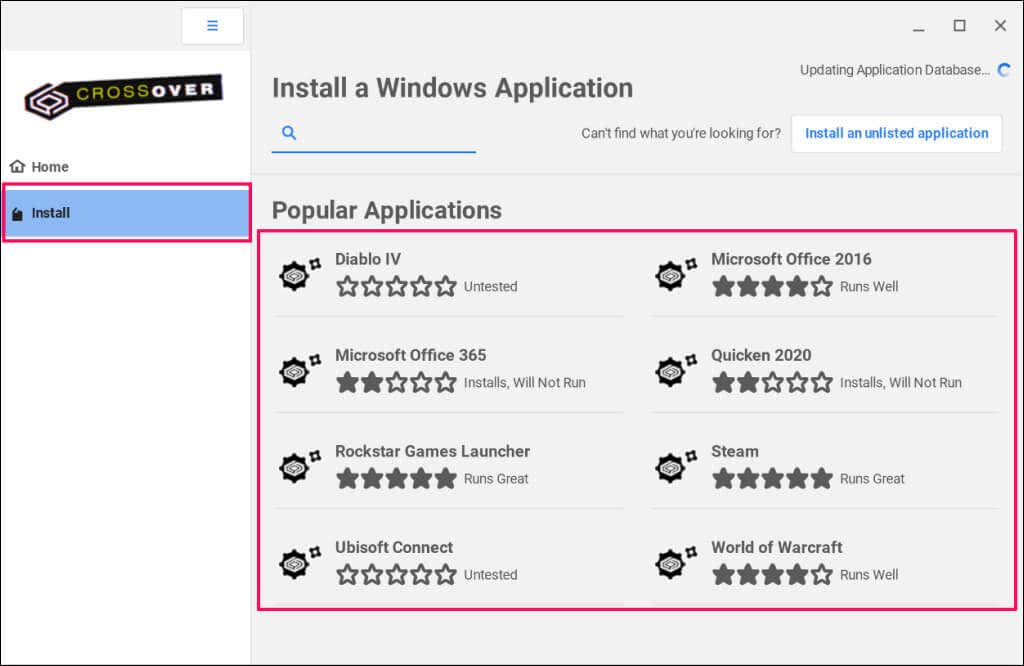
Pomocí tlačítka vyhledávání vyhledejte aplikace, které nejsou uvedeny na obrazovce, a vyberte aplikaci, kterou chcete nainstalovat.
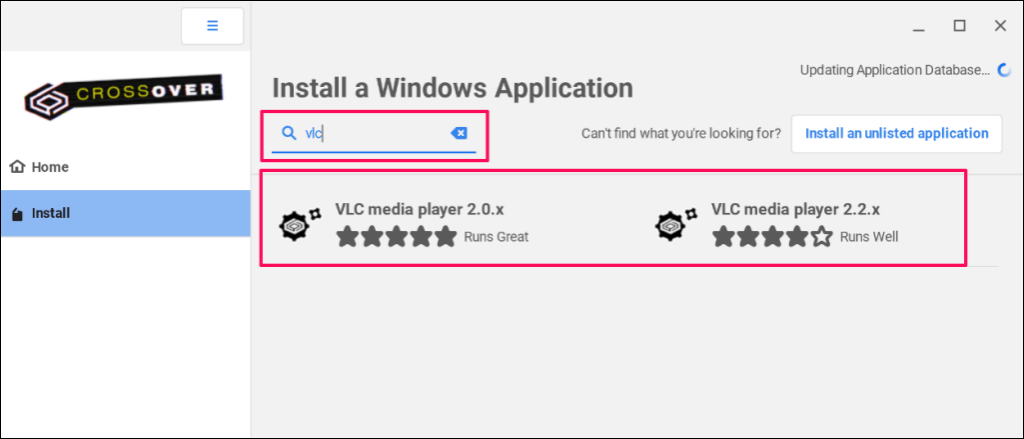
Pokračujte výběrem Instalovatv pravém horním rohu.
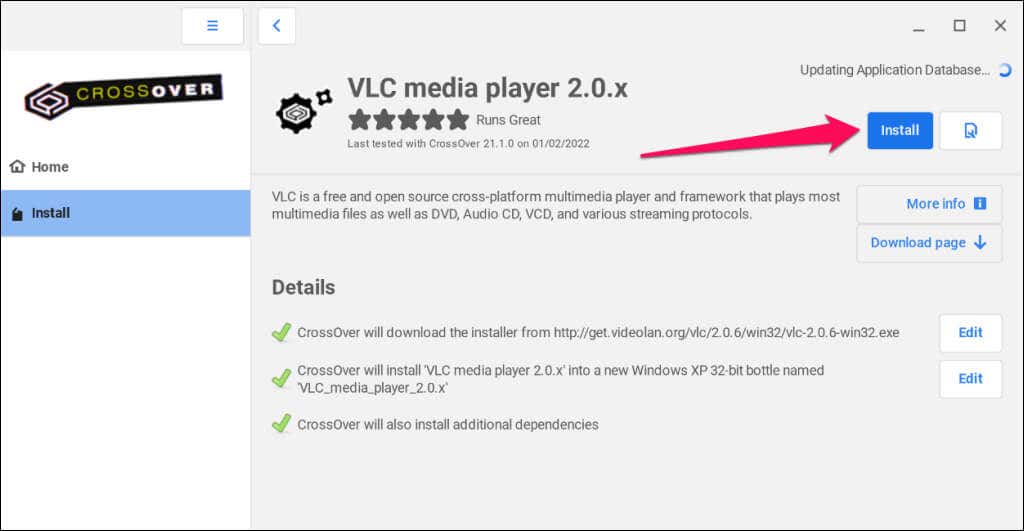
Obdržíte oznámení, abyste umožnili CrossOveru nainstalovat některé balíčky Linuxu ke spouštění aplikací pro Windows. Pokračujte výběrem Anoa počkejte, až CrossOver nainstaluje aplikaci.
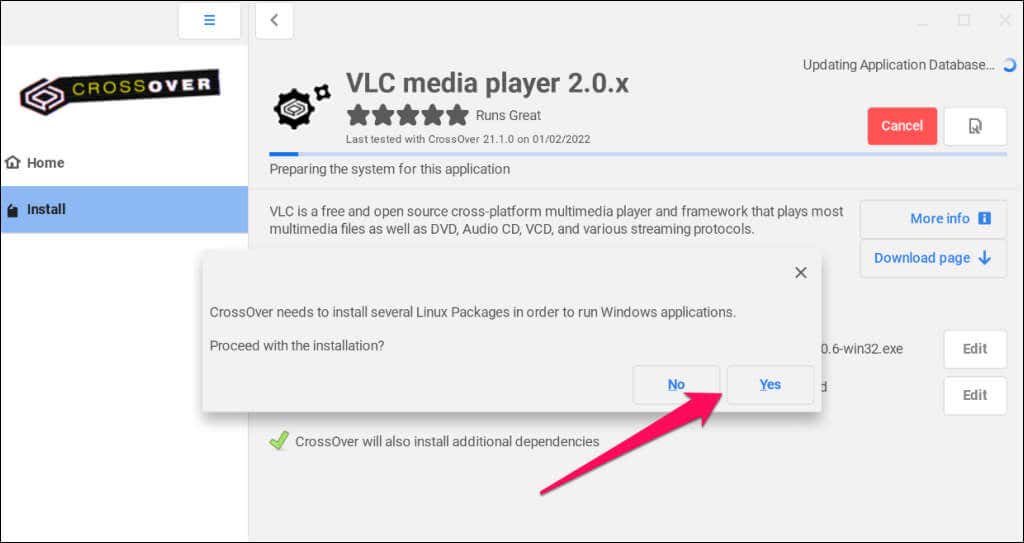
Otevřete v Chromebooku knihovnu aplikací a ve složce „Linux apps“ vyhledejte nainstalovanou aplikaci pro Windows.
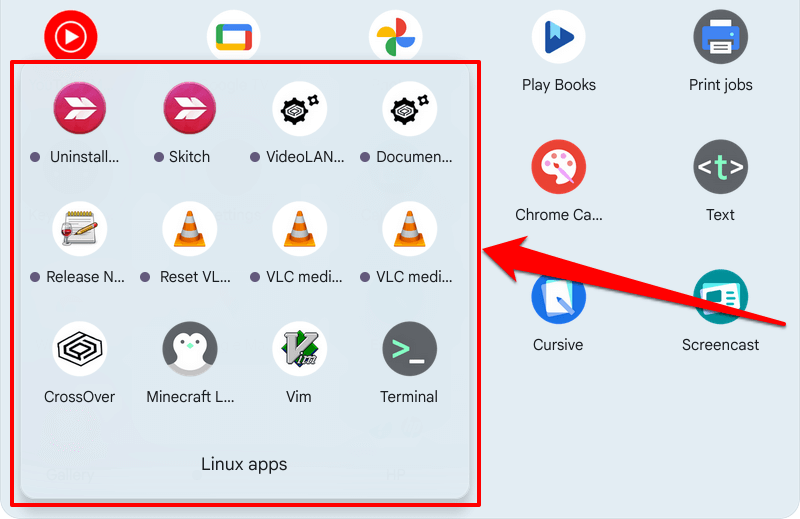
Pokud aplikace není v knihovně CrossOveru, stáhněte si její spustitelný soubor z webů třetích stran a nainstalujte ji ručně. Ujistěte se, že jste uložili instalační soubor EXE aplikace do složky „Linux files“ v aplikaci Soubory.
Otevřete kartu „Nainstalováno“ v CrossOver a v pravém horním rohu vyberte Instalovat neuvedenou aplikaci.
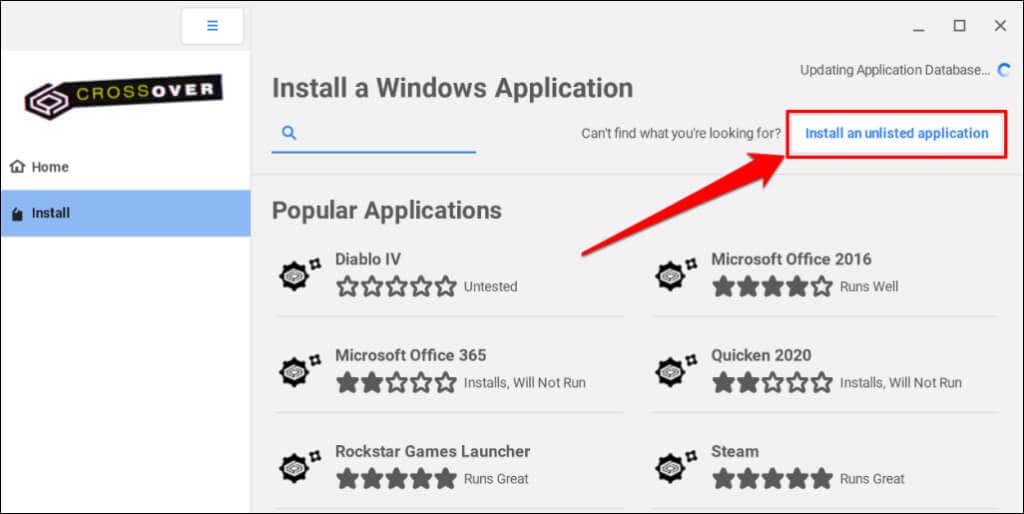
Pokračujte kliknutím na tlačítko Instalovat.
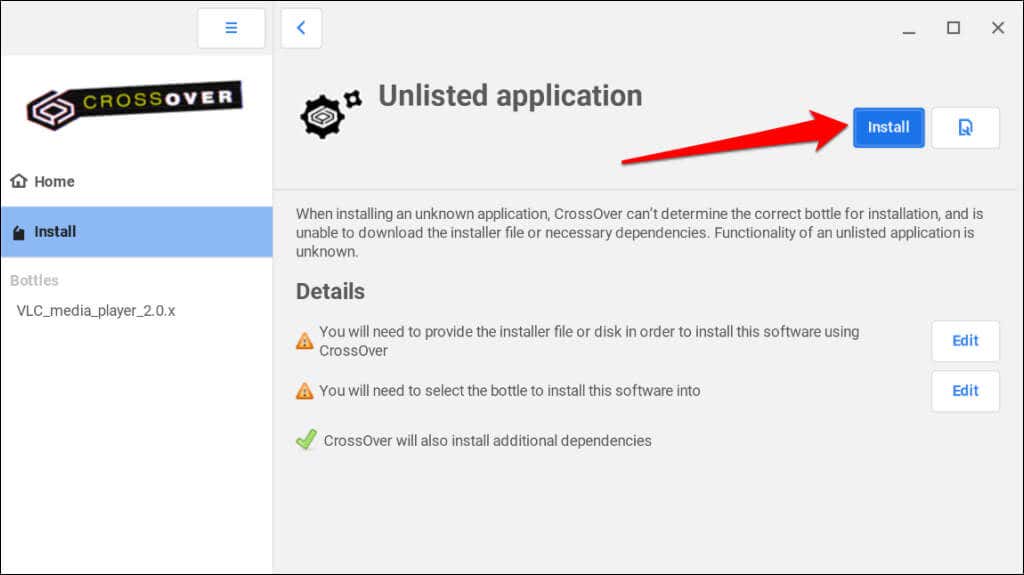
Na postranním panelu vyberte Domůa dvakrát klikněte na spustitelný soubor aplikace.
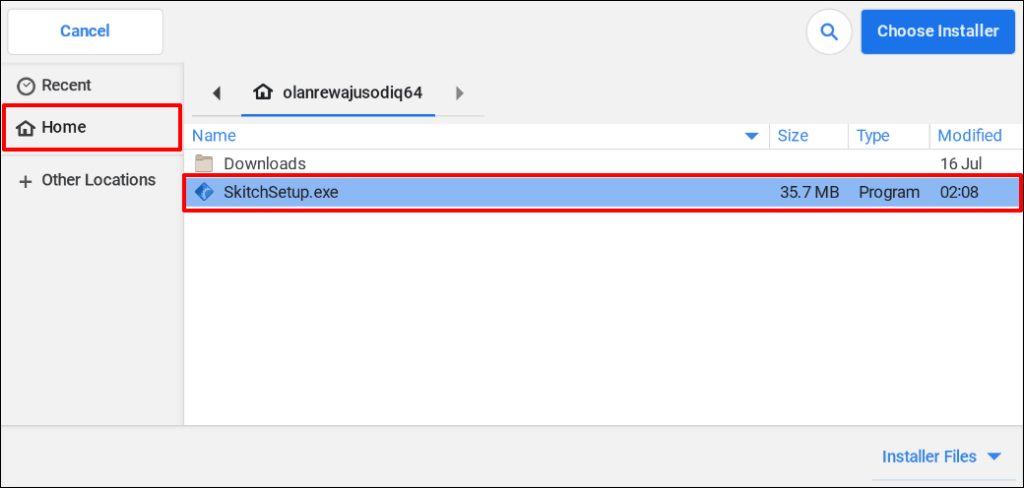
Do dialogového okna „Název láhve“ zadejte název aplikace a pokračujte výběrem Hotovo.
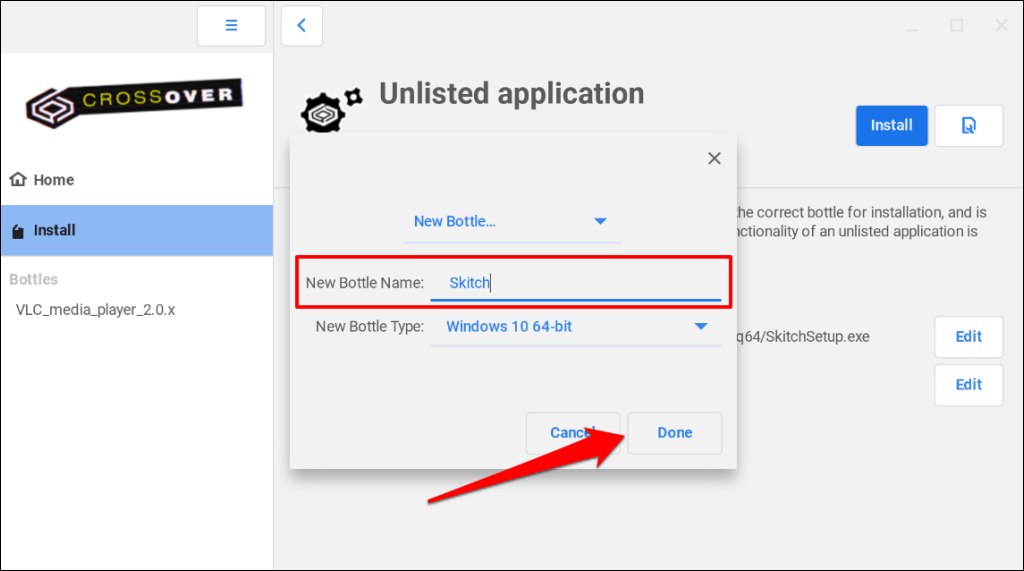
Ve výzvě vyberte Ano, aby CrossOver mohl nainstalovat balíčky pro Linux potřebné k instalaci aplikace pro Windows.
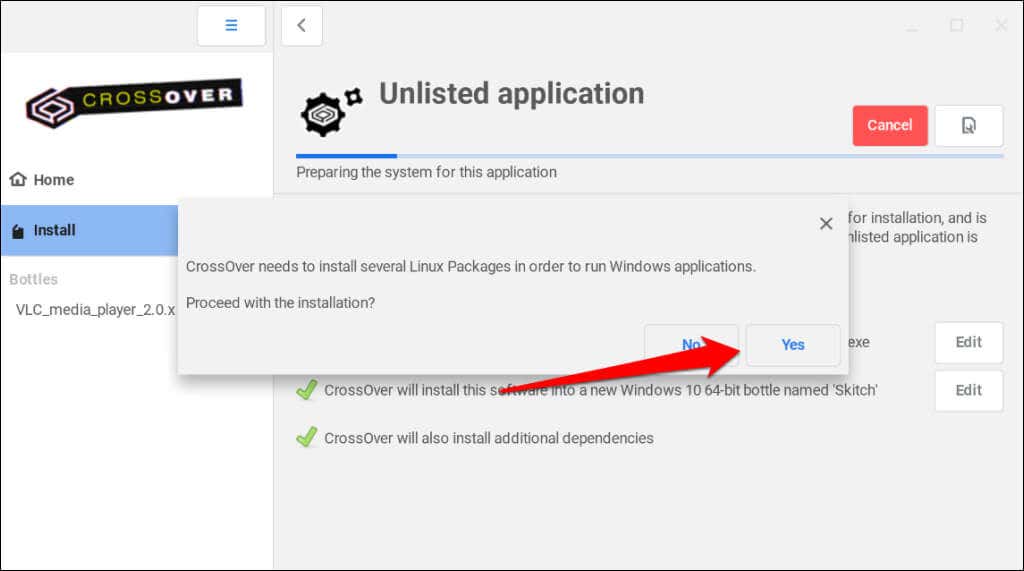
Vyberte Pokračovata počkejte, než CrossOver načte spustitelný soubor.
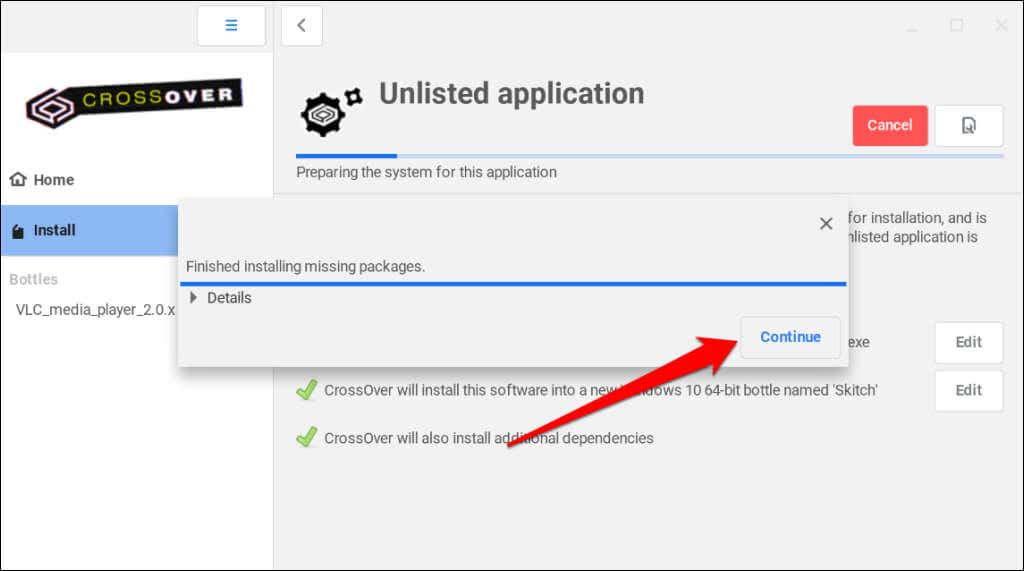
Pokračujte podle pokynů k instalaci.
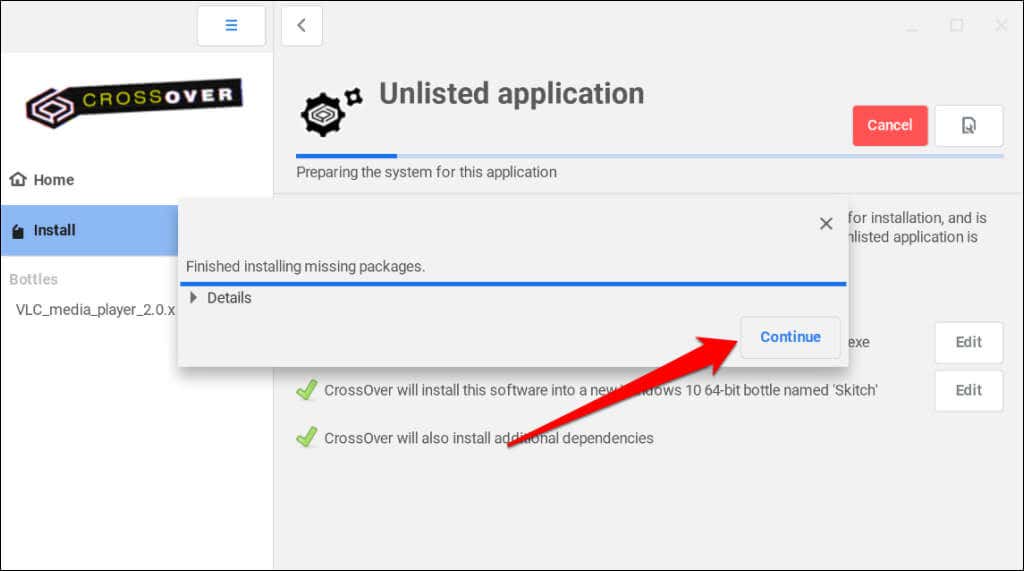
Spouštění aplikací pro Windows pomocí Wine
Jak Wine, tak CrossOver jsou vyvíjeny společností CodeWeavers. Zatímco CrossOver je placený software, Wine je open-source a zdarma. Podle CodeWeavers využívá nákupy od CrossOver k financování vývojářů pracujících na Wine.
Pokud nemáte 14 $ na CrossOver, Wine je bezplatná a stejně účinná alternativa. Instalace Wine na Chromebooky vyžaduje spuštění několika příkazů v Linuxový terminál, ale proces je přímočarý.
Nainstalujte Wine do Chromebooku
Připojte Chromebook k internetu a postupujte podle níže uvedených kroků..
Otevřete knihovnu aplikací v Chromebooku a ve složce „Linux app“ vyberte Terminál.
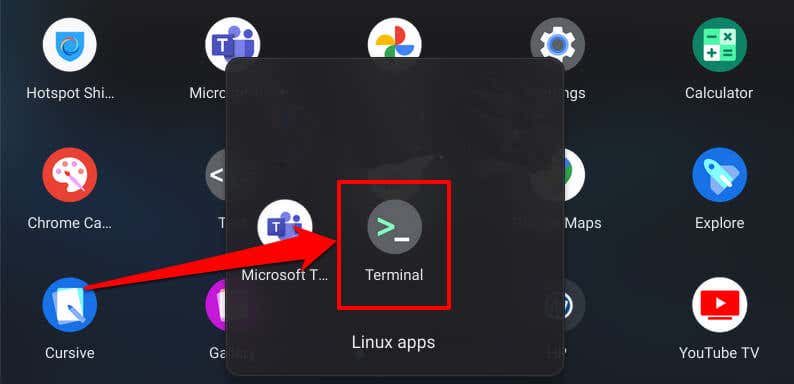
Výběrem Penguinotevřete rozhraní příkazového řádku Terminálu.

Vložte sudo apt-get install wine do konzole a stiskněte Enter.
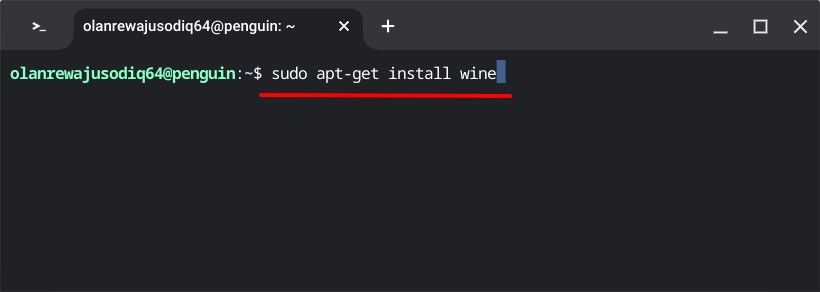
Příkaz nainstaluje aplikaci Wine do prostředí Linux vašeho Chromebooku. Do pole „Chcete pokračovat?“ zadejte Yřádek a pokračujte stisknutím Enter.
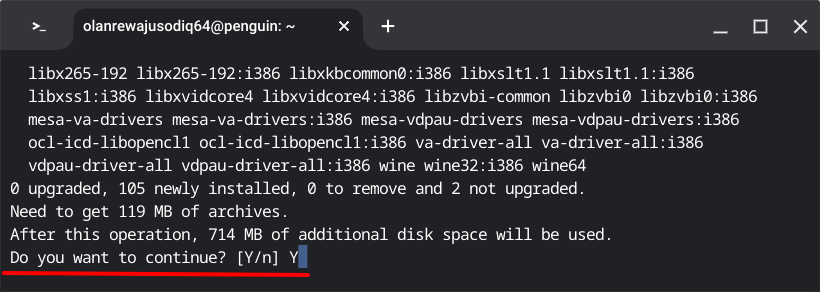
Dále vložte sudo dpkg –add-architecture i386 a stiskněte Enter.
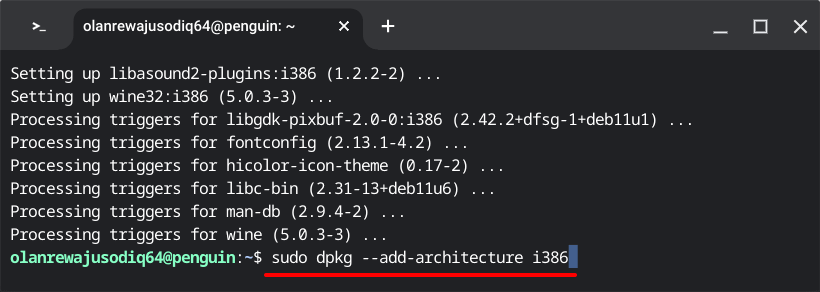
Příkaz umožňuje spuštění 32bitové architektury pro Wine na vašem Chromebooku. Až se na následujícím řádku objeví vaše uživatelské jméno pro Linux, pokračujte dalším krokem.
Vložte wget -nc https://dl.winehq.org/wine-builds/winehq.key a stiskněte Enter. Spuštěním tohoto příkazu se stáhne klíč úložiště Wine.
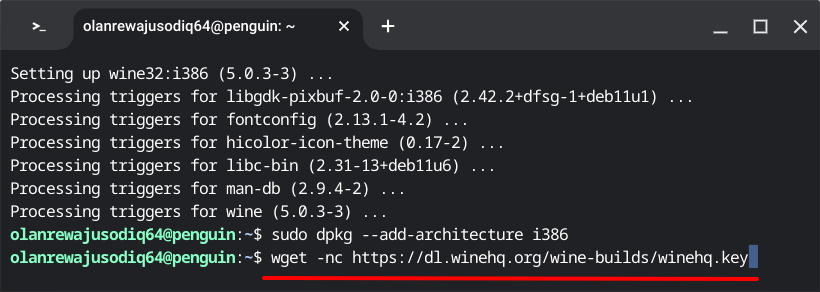
Dále vložte sudo apt-key add winehq.key a stiskněte Enterpro přidání staženého klíče úložiště v prostředí Linuxu.
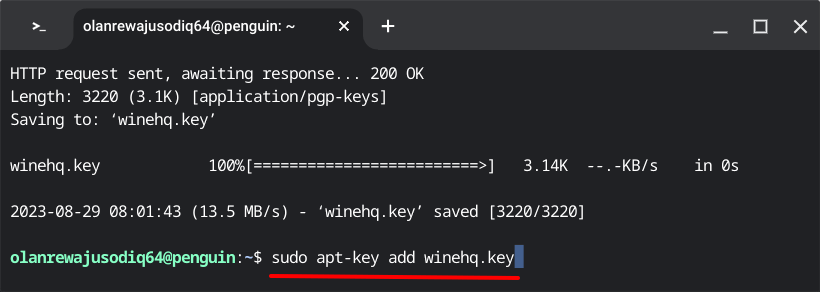
Zadejte echo „deb https://dl.winehq.org/wine-builds/debian/ bullseye main“ | sudo tee /etc/apt/sources.list.d/wine_chrome_os_made_simple.list na následujícím řádku a stiskněte Enter.
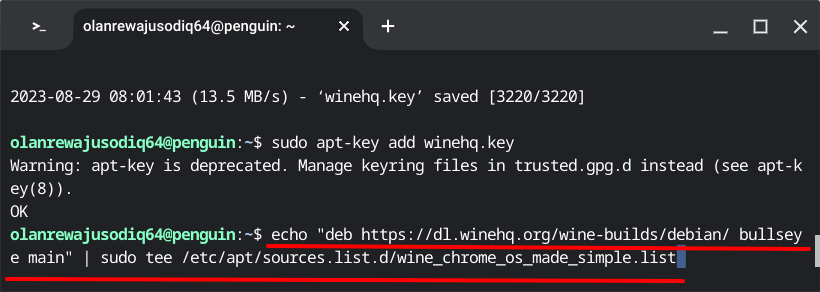
Před instalací Wine doporučujeme aktualizovat data vašeho prostředí Linux (balíčky, zdroje atd.). Vložte sudo apt update -y do konzole a stiskněte Enter.
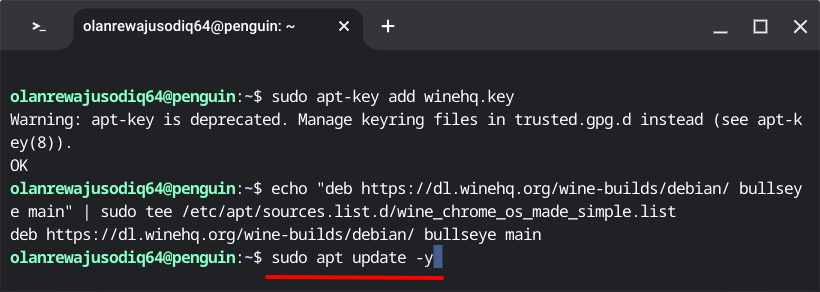
Vložte sudo apt install –install-recommends winehq-stable winbind a stisknutím Enternainstalujte Wine.
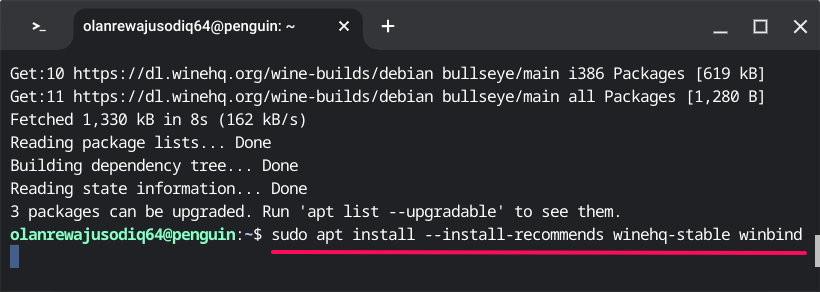
Po zobrazení výzvy k potvrzení instalace zadejte Ya stiskněte Enter.
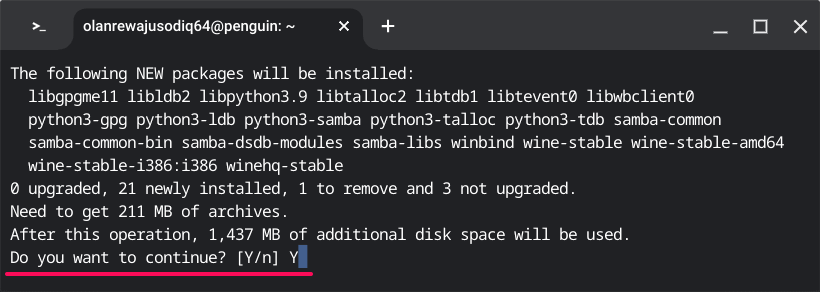
Dále vložte winecfg a stiskněte Enter.
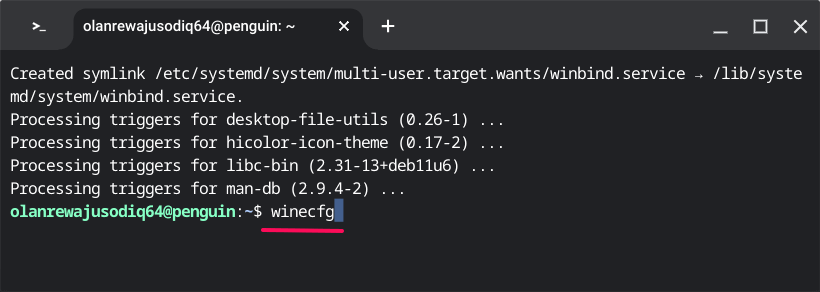
Mělo by se zobrazit vyskakovací okno s informací o aktualizaci konfigurace Wine.
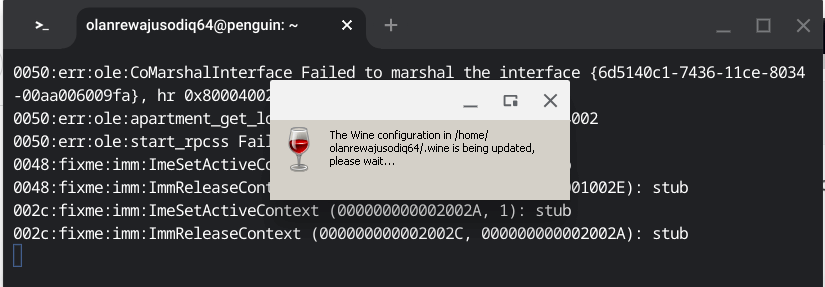
Pokračujte výběrem Instalovatna následující vyskakovací obrazovce.
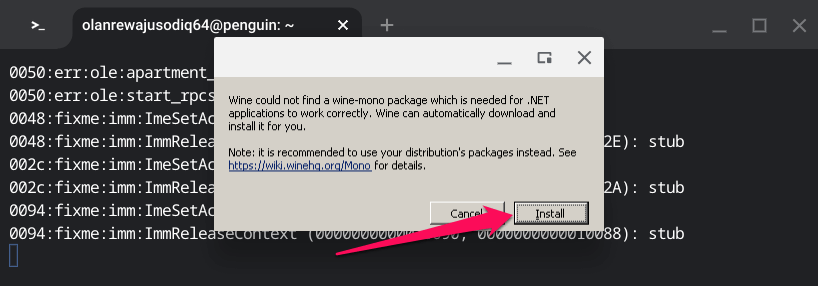
Otevřete rozevírací nabídku Verze systému Windowsa vyberte operační systém Windows, který má Wine spouštět.
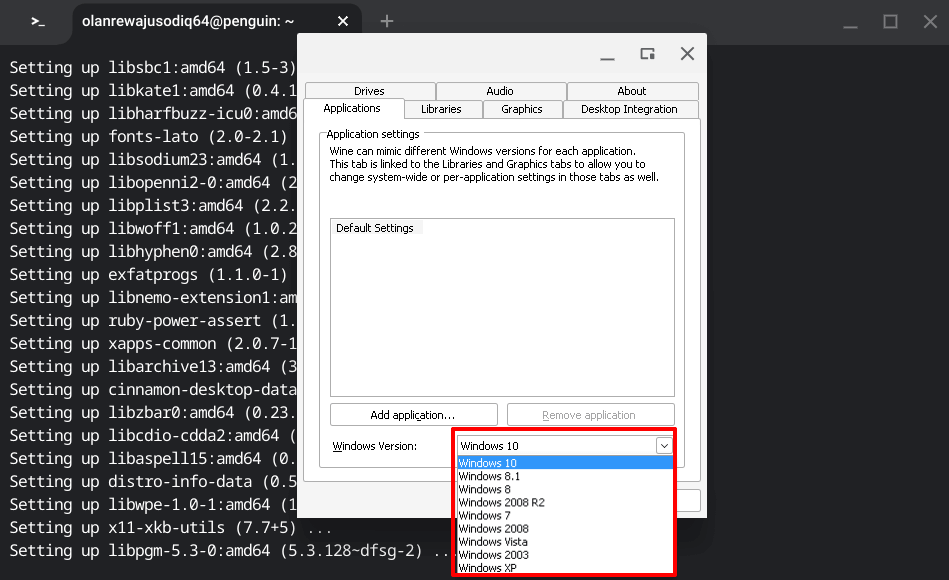
.
Pro pokračování vyberte Použíta poté OK.
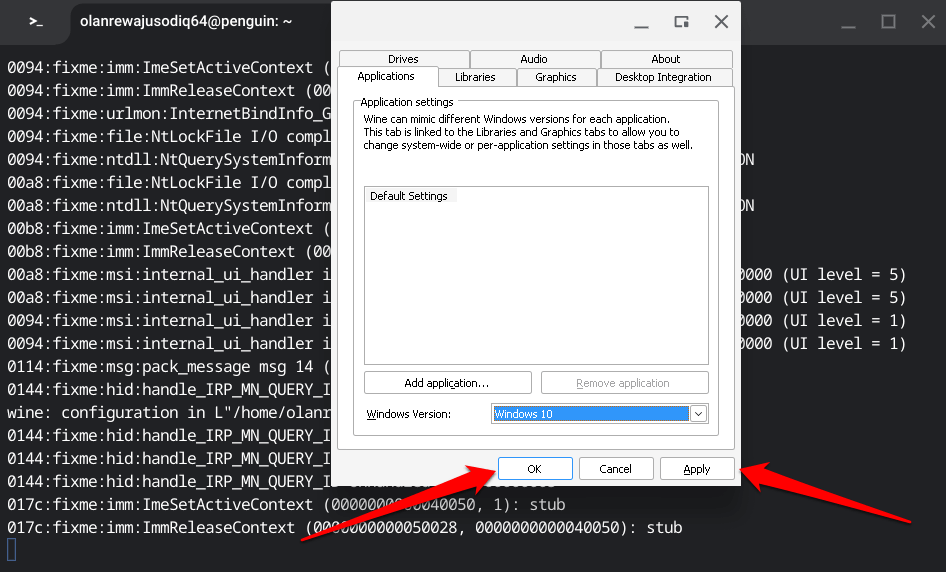
Úspěšně jste nainstalovali Wine do prostředí Linux vašeho Chromebooku. V další části se dozvíte, jak používat Wine k instalaci a spouštění aplikací pro Windows na Chromebooku.
Instalace aplikace pro Windows pomocí Wine
Stáhněte si a uložte spustitelný soubor aplikace do složky „Soubory Linux“ v aplikaci Soubory.
Klikněte pravým tlačítkem na soubor .exe a vyberte Otevřít pomocí…>Wine Windows Program Loader.
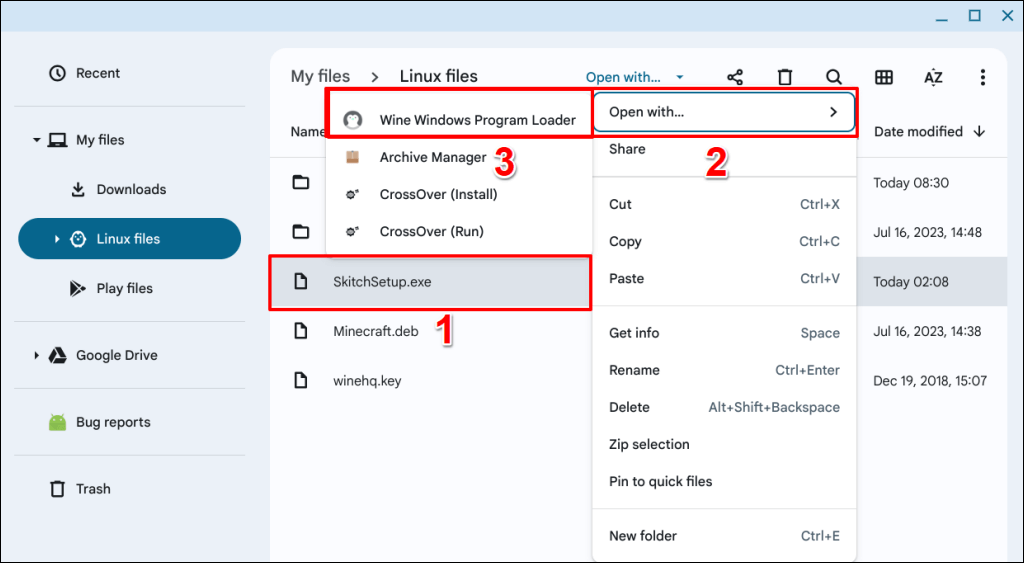
Postupujte podle pokynů na obrazovce nastavení a nainstalujte aplikaci pro Windows do Chromebooku.
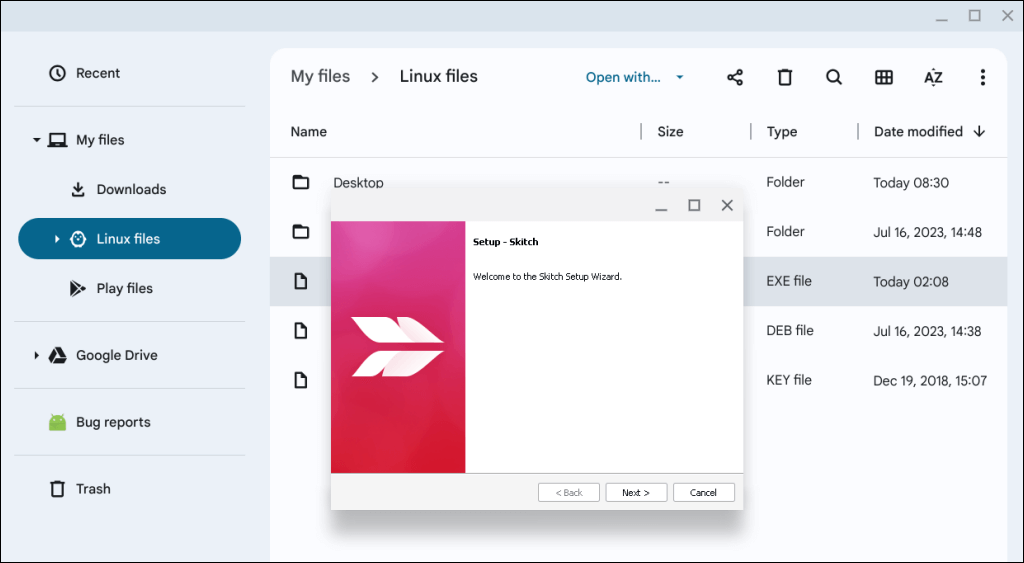
Spouštějte aplikace pro Windows na Chromeboocích
Aplikace nainstalované pomocí CrossOver nebo Wine poběží na vašem Chromebooku stejně hladce jako na počítačích se systémem Windows. Výkon aplikace se však může lišit v závislosti na hardwarové konfiguraci Chromebooku. Aktualizujte a restartujte svůj Chromebook, pokud se při používání aplikací pro Windows nainstalovaných přes Wine nebo CrossOver dostanete do potíží.
.
Související příspěvky: