Hyper-V je užitečný virtualizační nástroj, který umožňuje uživatelům Windows 11 spouštět virtuální stroje na svých počítačích. Problém je v tom, že to může způsobovat problémy s jinými aplikacemi a emulátory a bránit vám v používání některých programů nebo hraní her.
V tomto tutoriálu vysvětlíme, jak vypnout Hyper-V, abyste se mohli v klidu vrátit ke hraní.
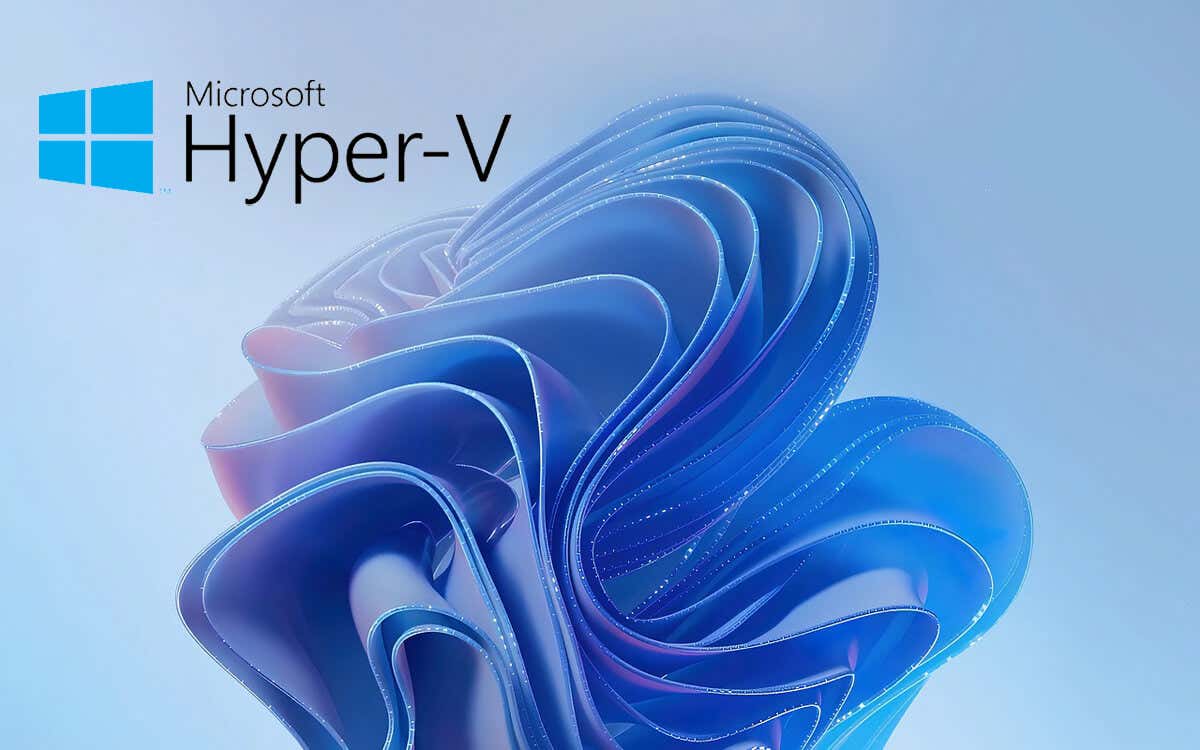
Co je Hyper-V?
Hyper-V je vyvinutá virtualizační platforma, která uživatelům umožňuje vytvářet a spouštět virtuální stroje (VM) ve Windows 10 a Windows 11 Pro, Education a Enterprise. To umožňuje provozovat více operačních systémů na jednom počítači, což snižuje náklady na hardware a usnadňuje testování nového softwaru během vývoje.
Hyper-V však může způsobit konflikty s aplikacemi třetích stran, jako je VMWare Workstation, VirtualBox a některé emulátory her. Z tohoto důvodu mnoho uživatelů rádo deaktivuje Hyper-V – zejména proto, že pro většinu majitelů počítačů nemá využití.
Poznámka:Hyper-V není k dispozici ve Windows 11 Home Edition.
Jak zkontrolovat, zda Hyper-V běží na Váš počítač
Chcete-li zjistit, zda je na vašem počítači se systémem Windows 11 spuštěn Hyper-V Hypervisor, můžete zkontrolovat nástroj Systémové informace. Postup:
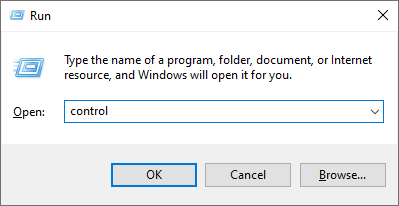
Byl zjištěn hypervizor. Funkce požadované pro Hyper-V se nezobrazí.

Jak zakázat Hyper-V
Níže vysvětlíme, jak odstranit Hyper-V pomocí funkcí Windows, BCDEdit, příkazového řádku a PowerShell. Mějte na paměti, že po odstranění nebudete moci získat přístup ke správci Hyper-V ani změnit nastavení virtuálního počítače, dokud jej znovu nenainstalujete.
1. Jak zakázat Hyper-V pomocí volitelných funkcí systému Windows
Nejjednodušší způsob, jak zakázat Hyper-V, je pomocí aplikace Funkce systému Windows. Udělat to tak:.
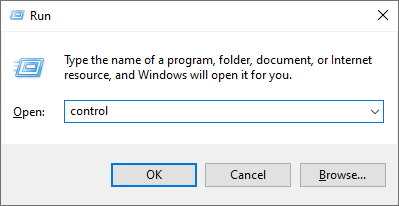
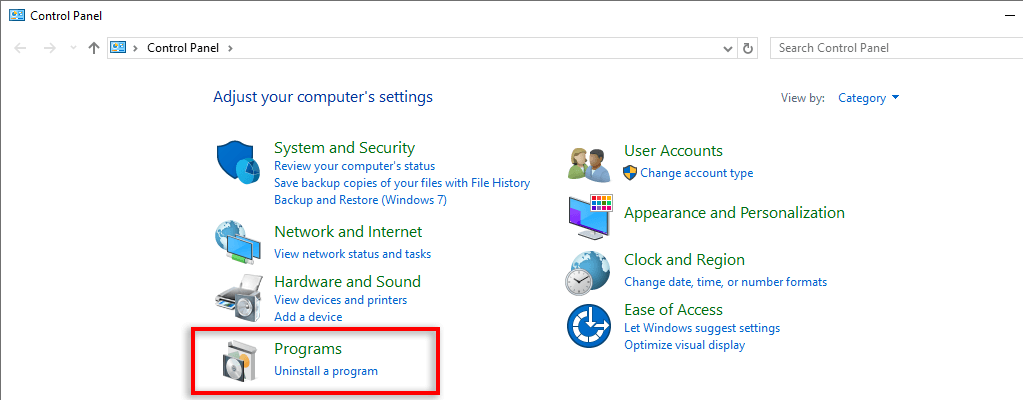
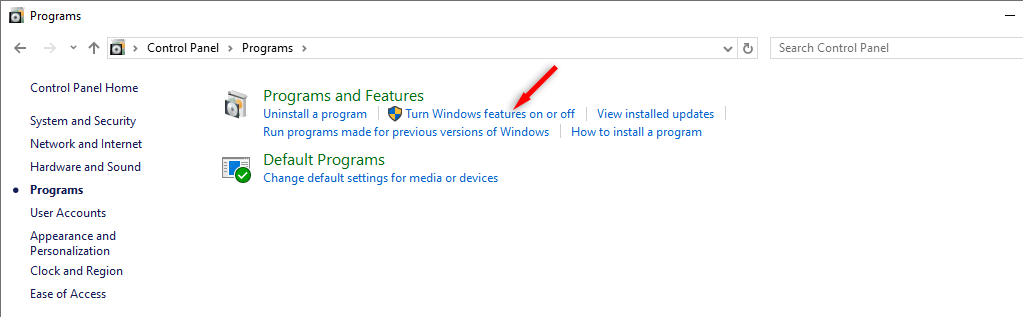
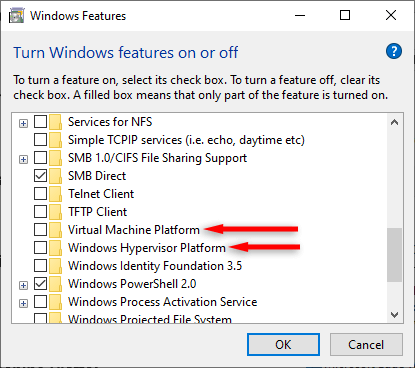
Poznámka:Tato metoda zcela odinstaluje Hyper-V, což znamená, že pokud ji budete chtít používat v budoucnu, budete ji muset znovu nainstalovat. Níže si vysvětlíme, jak na to.
2. Jak zakázat Hyper-V pomocí BCDEDIT
Nástroj BCDEDIT umožňuje deaktivovat Hyper-V v konfiguraci spouštění počítače namísto úplného odinstalování. To je užitečné, pokud se nechcete v budoucnu znovu instalovat Hyper-V.
Zakázání Hyper-V pomocí BCDEDIT:
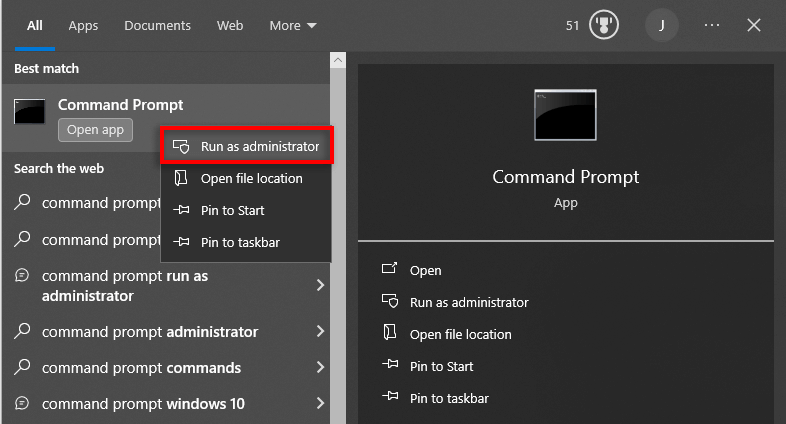
bcdedit /set hypervisorlaunchtype off

Pokud budete někdy potřebovat znovu povolit Hyper-V, zadejte do příkazového řádku následující příkaz jako výše:
bcdedit /set hypervisorlaunchtype auto
Poté restartujte počítač a potvrďte změny.
3. Jak zakázat Hyper-V pomocí příkazového řádku
Pokud k deaktivaci Hyper-V nemůžete použít nástroj Funkce systému Windows, můžete jej odinstalovat pomocí příkazového řádku. Postup:
dism /online /disable-feature /featurename:Microsoft-hyper-v-all.
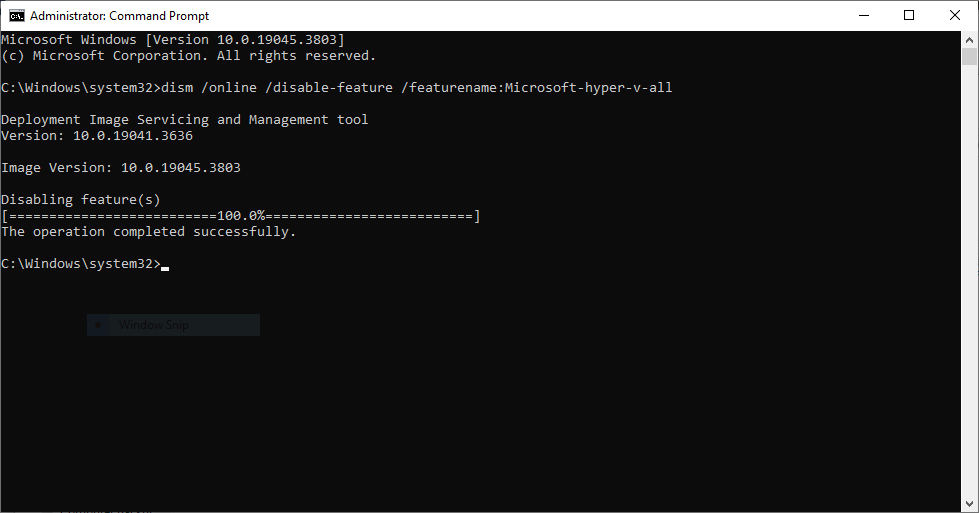
4. Jak zakázat Hyper-V pomocí prostředí Windows PowerShell
Jeden poslední způsob, jak zakázat Hyper-V, je použití prostředí PowerShell v režimu správce. Postup:
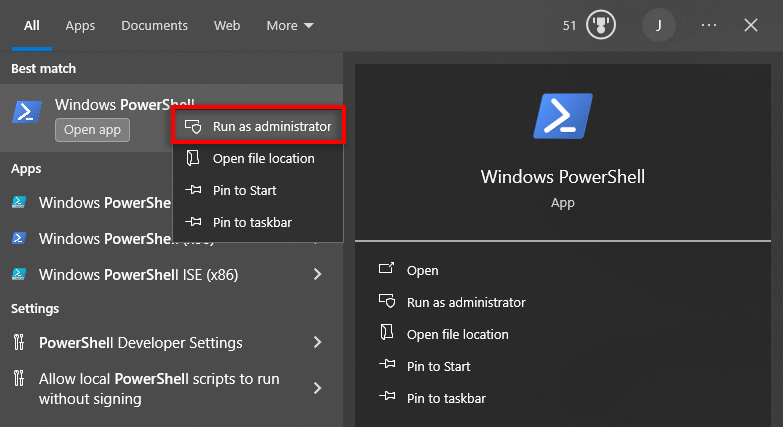
Zakázat-WindowsVolitelnáFeature -Online -FeatureName Microsoft-Hyper-V-All
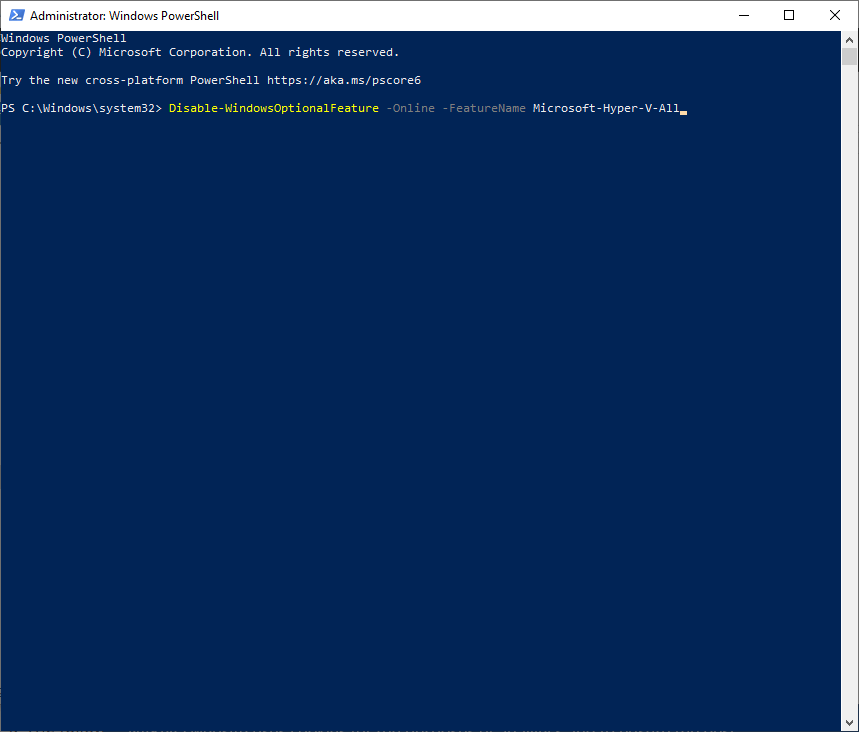
Jak opravit „Nemohli jsme dokončit aktualizace“ Chyba
Během odinstalace Hyper-V se mnoho uživatelů setká s chybovou zprávou: „Nemohli jsme dokončit aktualizace, změny se vracejí zpět.“ Tato chyba vám brání v odinstalaci Hyper-V a znamená, že se původní chyba bude stále vyskytovat.
Chcete-li tento problém vyřešit, musíte odebrat virtuální síťový adaptér Hyper-V:
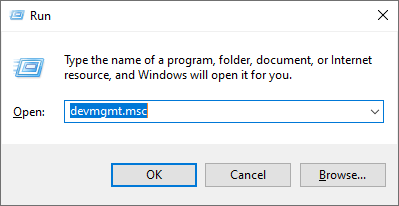
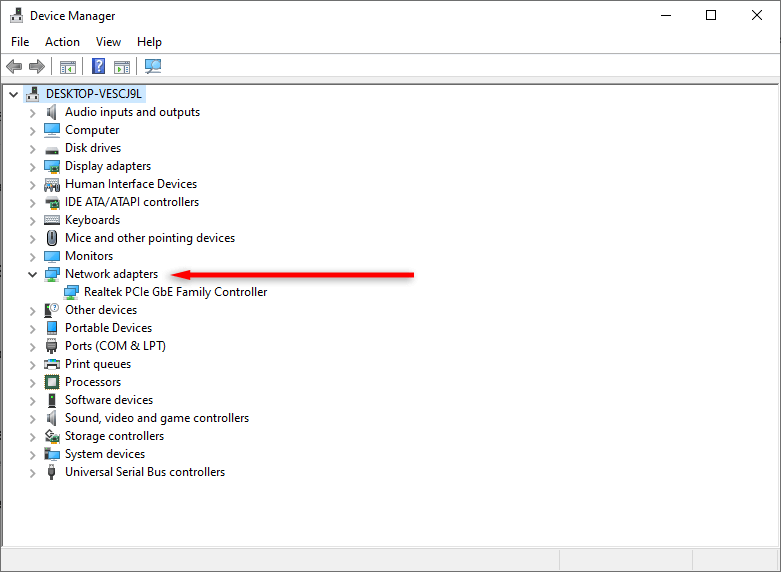
Stále máte problémy s Hyper-V? Vyzkoušejte tyto opravy
Po odstranění Hyper-V můžete mít bohužel stále problémy s hrami a dalším virtualizačním softwarem. To je způsobeno několika podobnými funkcemi systému Windows, které způsobují konflikty s virtualizačními nástroji třetích stran.
Zde jsou dvě věci, které můžete vyzkoušet:
1. Vypněte integritu paměti
Funkce integrity paměti, která se nachází v Zabezpečení systému Windows, pomáhá zabránit malwaru v infikování nejdůležitějších systémových procesů. Zabraňuje však také určitým nástrojům třetích stran v přístupu ke klíčovým zdrojům, které potřebují k fungování..
Vypnutí integrity paměti:
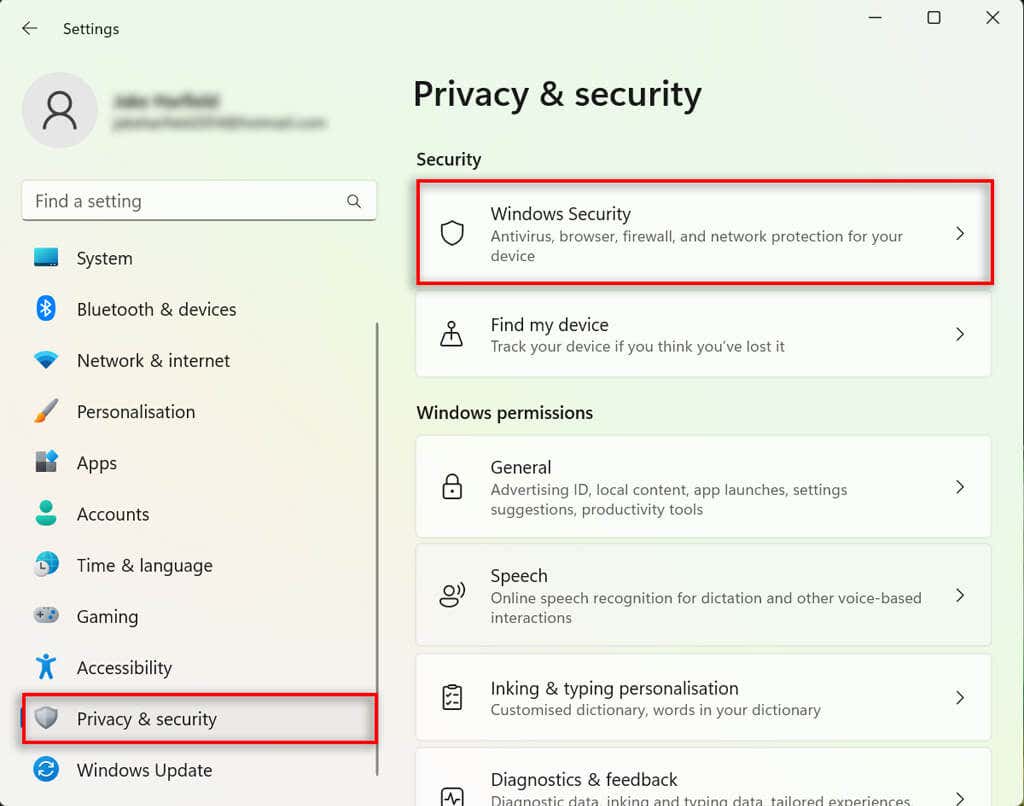
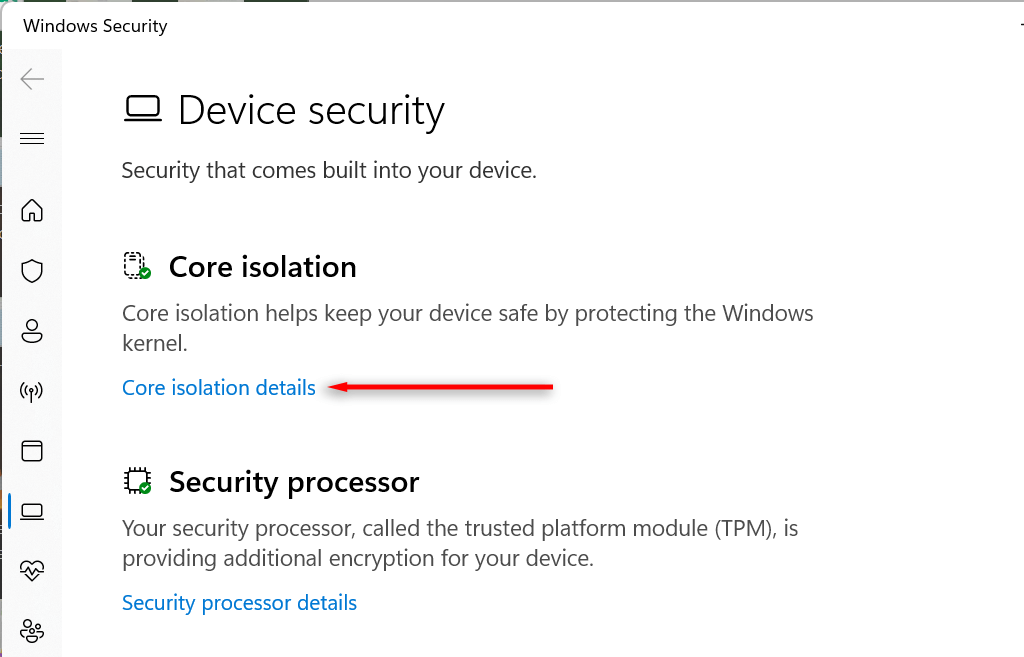
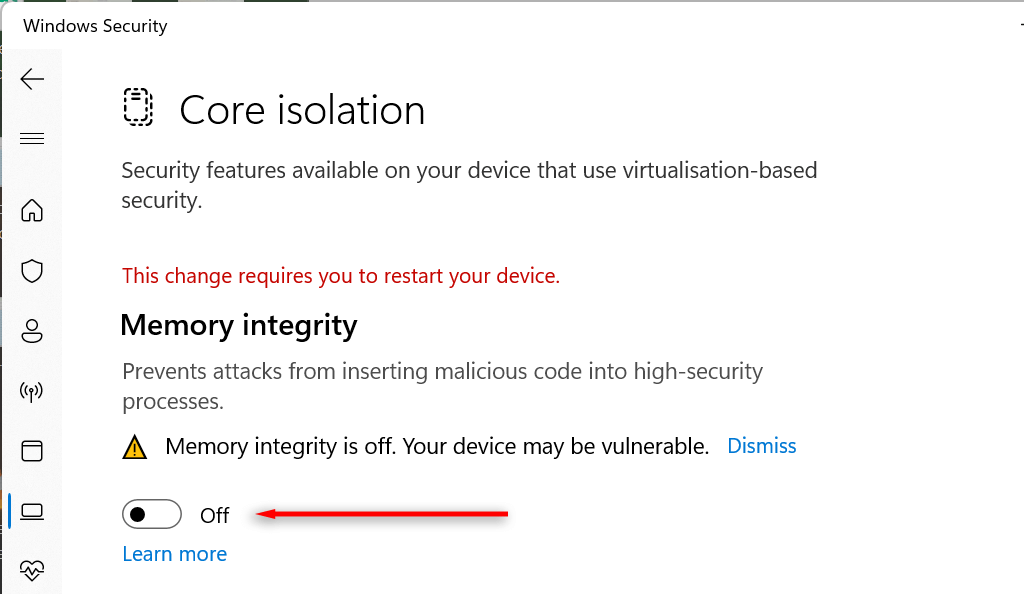
2. Zakázat Device Guard a Credential Guard
Device Guard a Credential Guard jsou dvě funkce Windows, které ke svému fungování vyžadují Hyper-V. Z tohoto důvodu může existovat funkce skupinová politika nebo Nastavení BIOS/UEFI, která automaticky aktivuje Hyper-V při každém spuštění počítače.
Chcete-li tento problém vyřešit, musíte upravit registr systému Windows. Úprava registru může být riskantní, proto doporučujeme před provedením dalších kroků vytvořit bod obnovení systému.
Jak deaktivovat Device Guard a Credential Guard:
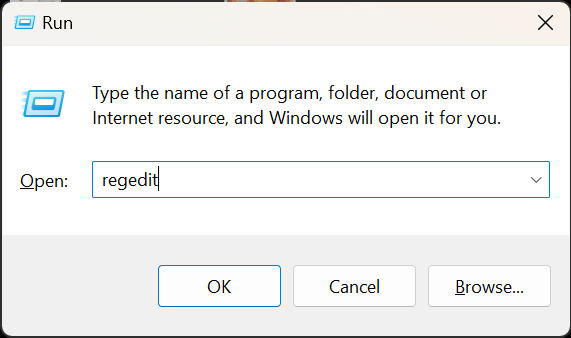
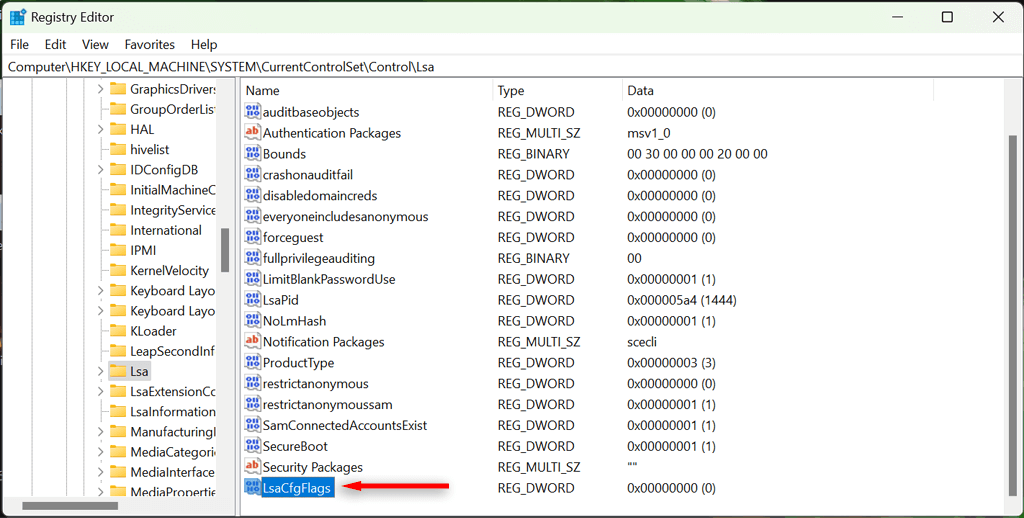
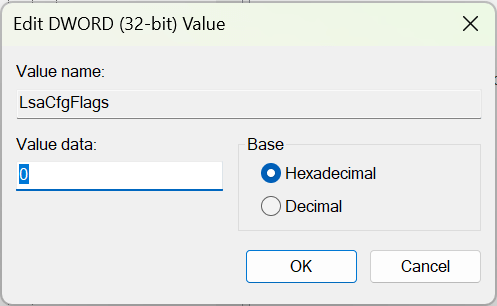
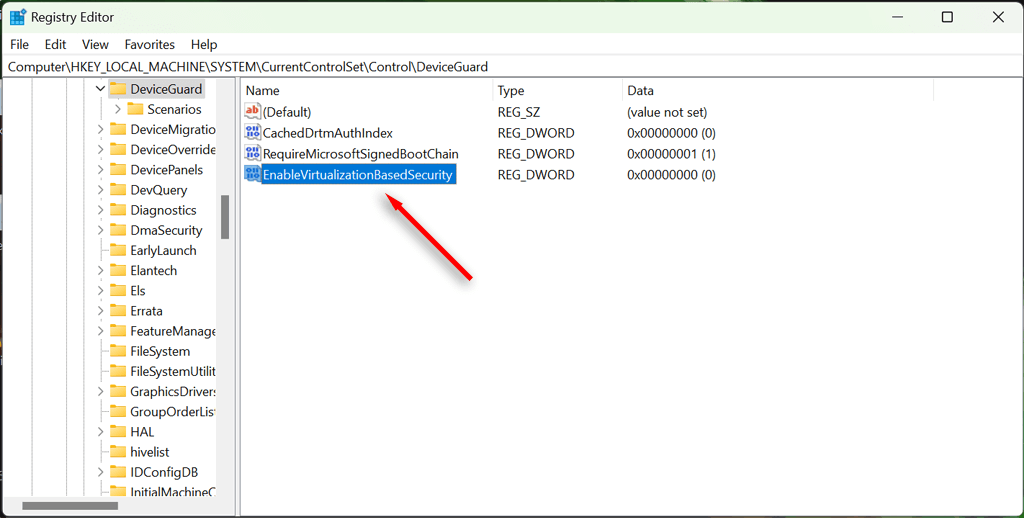
Poznámka:Pokud budete někdy potřebovat znovu aktivovat Device Guard nebo Credential Guard, opakujte výše uvedené kroky, ale nastavte hodnotu na 1..
Už žádné problémy s virtualizací
Funkce Hyper-V je skvělý virtualizační nástroj, ale může způsobit frustrující problémy. Nyní, když jste úspěšně zakázali Hyper-V a související funkce, měli byste být schopni bez problémů používat virtualizační software třetích stran.
.