Vstup do systému BIOS ve vašem systému Windows 11 může znít jako úkol, který je lepší svěřit zkušeným technickým guru, ale pravdou je, že jde o přístupný proces, který může provést každý.
BIOS neboli Basic Input/Output System je klíčovou součástí vašeho počítače a funguje jako most mezi vaším hardwarem a softwarem. Windows 11, stejně jako jeho předchůdci, navrhl jednoduchý proces pro přístup k BIOSu, který uživatelům umožňuje odstraňovat problémy a dolaďovat nastavení počítače na hlubší úrovni.

Co je BIOS?
BIOS je nezbytnou součástí anatomie počítače, který je přímo propojen s hardwarem vašeho systému. BIOS je předinstalovaný program na základní desce počítače, který je zodpovědný za inicializaci a testování hardwarových komponent systému při spuštění počítače a poskytuje runtime služby pro operační systém a aplikace. BIOS v podstatě tvoří most, který umožňuje vašemu softwaru komunikovat s vaším hardwarem.
BIOS hraje několik klíčových rolí. Během procesu spouštění systém BIOS provede test POST (Power-On Self Test), aby ověřil integritu a funkčnost paměti, CPU a dalších hardwarových komponent. Pokud se vyskytnou nějaké problémy, BIOS je buď opraví, nebo upozorní uživatele. Jakmile systém projde testem POST, BIOS vyhledá zavaděč operačního systému a předá mu kontrolu nad systémem. BIOS také umožňuje uživatelům upravovat systémová nastavení, jako je pořadí spouštění, rychlost hodin a další hardwarové parametry – zásadní funkce pro odstraňování problémů a optimalizaci výkonu systému.
Co byste měli udělat před vstupem do systému BIOS
Před vstupem do systému BIOS je důležité provést určitá opatření k ochraně systému a dat. Nejprve se ujistěte, že máte spolehlivé napájení. Vstup do systému BIOS často zahrnuje restartování počítače a náhlá ztráta napájení během procesu může potenciálně poškodit váš systém nebo poškodit vaše data. Pokud používáte notebook, ujistěte se, že je připojen ke zdroji napájení a nespoléhá se pouze na baterii.
Měli byste také zálohujte všechna důležitá data. I když je zadávání a úprava nastavení BIOSu obecně bezpečné, vždy existuje mírné riziko, že změny mohou ovlivnit chod nebo stabilitu systému. Aktuální záloha tedy zajišťuje, že i v nejhorším případě budou vaše data v bezpečí..
Pokud plánujete změny, zvažte zdokumentování aktuálního nastavení systému BIOS. V případě potřeby se tak můžete vrátit k původnímu nastavení. Proveďte průzkum a pochopte funkčnost a důsledky jakéhokoli nastavení, které plánujete změnit v systému BIOS. Některé úpravy mohou výrazně ovlivnit výkon systému nebo způsobit problémy, pokud nebudou provedeny správně.
Jak vstoupit do systému BIOS během spouštění
Do systému BIOS můžete vstoupit při spouštění počítače, ale musíte jednat rychle.
Jakmile stisknete správnou klávesu, vaše obrazovka se změní z normální spouštěcí obrazovky na nabídku systému BIOS.
Jak vstoupit do systému BIOS z nastavení systému Windows
Do systému BIOS se můžete dostat také prostřednictvím aplikace Nastavení systému Windows. Zde je návod.
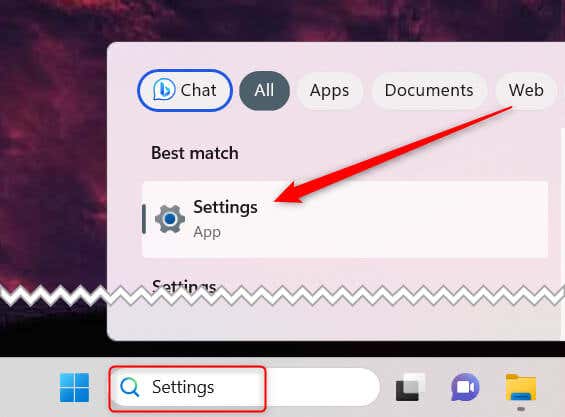
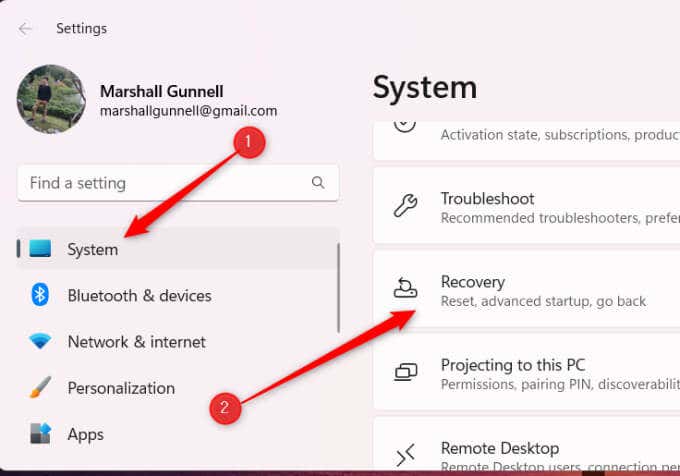
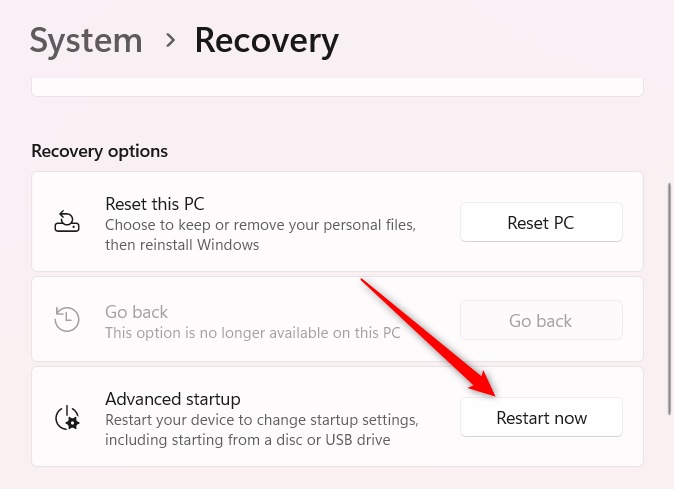
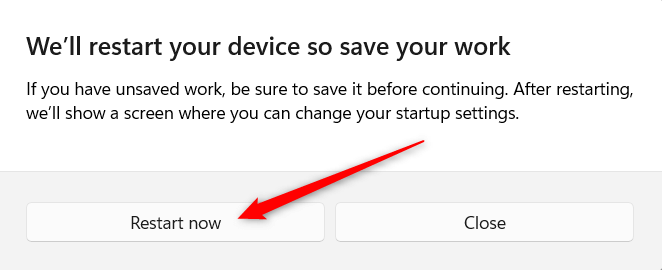
Nyní se dostanete do nabídky systému BIOS.
Jak vstoupit do systému BIOS z terminálu Windows
Windows Terminal také poskytuje způsob, jak restartovat počítač do systému BIOS. Zde je to, co musíte udělat.
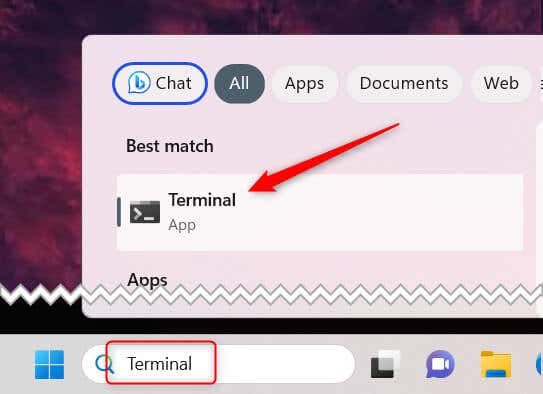
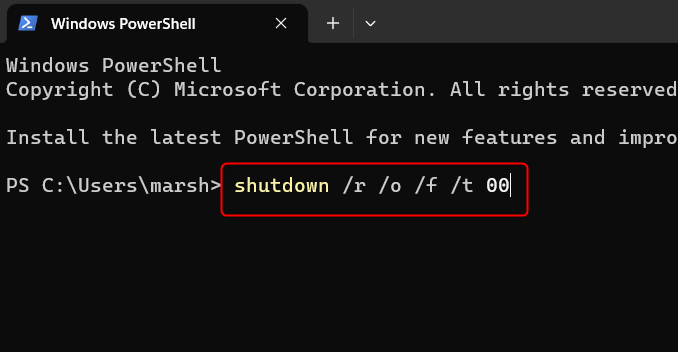
Jak fungují jednotlivé části příkazu:
Nyní budete na obrazovce Vyberte možnost. Vyberte Odstraňování problémů>Pokročilé možnosti>Nastavení firmwaru UEFI>Restartovat. Poté vstoupíte do systému BIOS.
Vytvořte zástupce pro vstup do systému BIOS
Pokud často vstupujete do systému BIOS, můžete vytvořit zástupce na ploše ušetřit čas. Zde je návod.
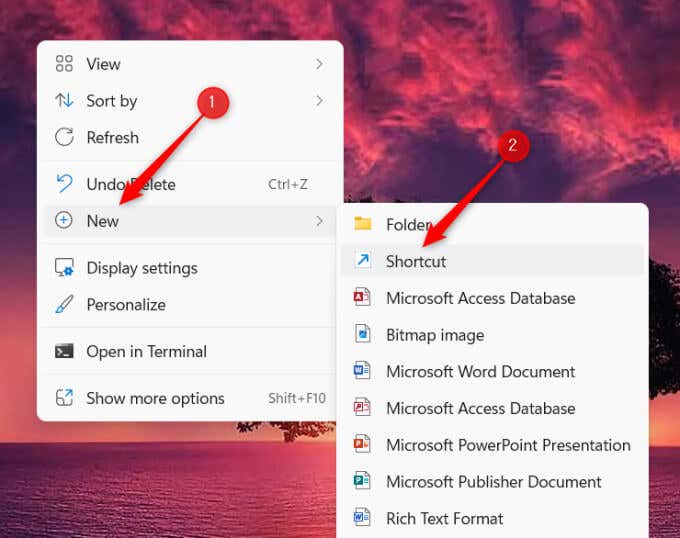
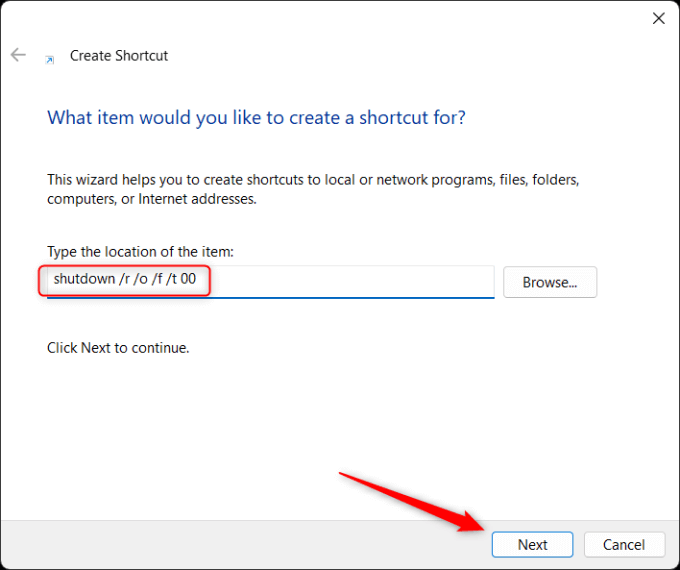
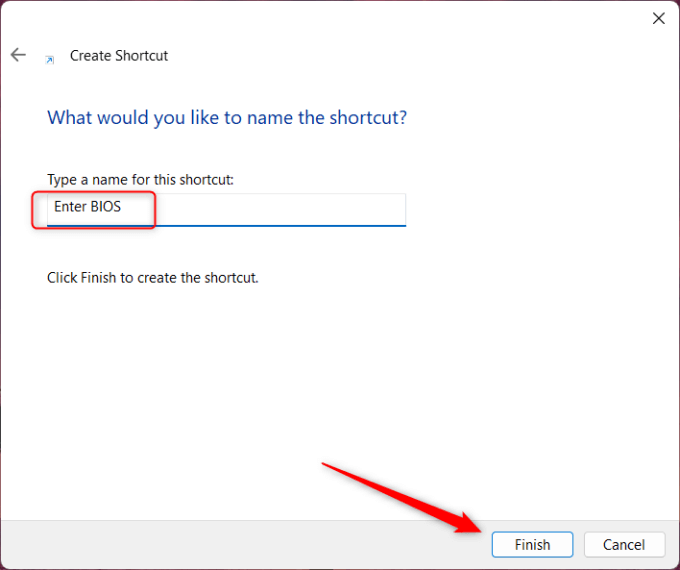
Vaše zkratka se nyní zobrazí na ploše. Dvojitým kliknutím na něj spustíte zástupce, který funguje stejně jako příkaz Terminál. Chcete-li vstoupit do systému BIOS, musíte vybrat Troubleshoot>Advanced Options>UEFI Firmware Settings>Restart..
Odemkněte plný potenciál svého systému
Je čas přestat se BIOSu zastrašovat. I když to zní technicky, je to přístupný proces, který zvládne každý uživatel počítače. Jak jsme prozkoumali, BIOS je zásadní pro operace vašeho počítače – je to strážce mezi vaším hardwarem a softwarem. Tím ale její kouzlo nekončí. Ať už řešíte problém nebo chcete optimalizovat výkon svého systému, BIOS je vaším nástrojem. Ale pamatujte, je to také místo pro opatrnost.
Než se pustíte do oblasti BIOSu, vybavte se znalostmi různých nastavení a jejich důsledků. Neinformované šťouchání může mít za následek nepředvídatelné komplikace, proto je vždy nejlepší porozumět rozložení půdy před provedením změn. Pamatujte také, že BIOS je kritickým nástrojem pro odstraňování problémů. Když se váš systém nespustí nebo se vyskytne problém s hardwarovou komponentou, BIOS může být záchranou.
Není to jen o vstupu do systému BIOS – jde o to jej používat moudře a efektivně. A pamatujte, že jakmile se s tím seznámíte, odemykáte zcela novou úroveň ovládání vašeho počítačového systému.
.