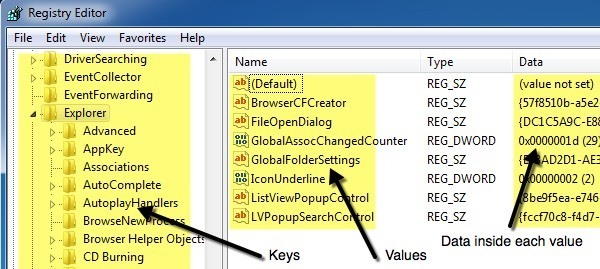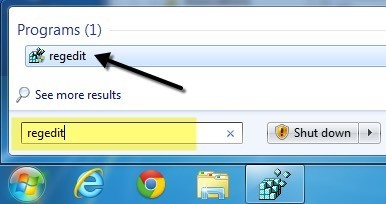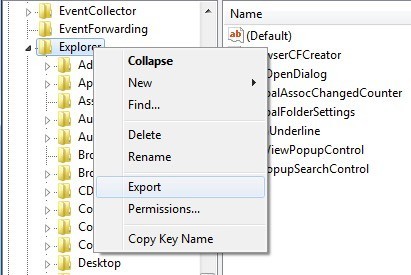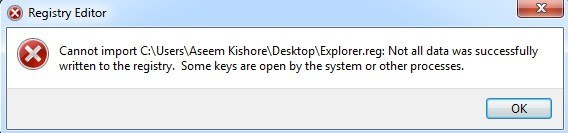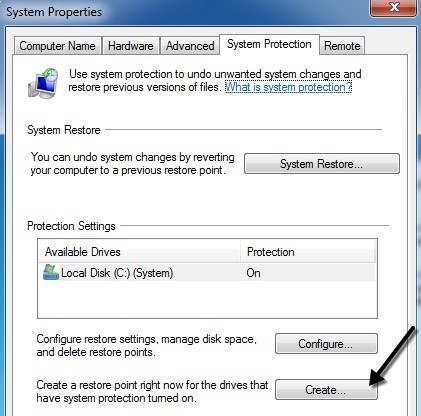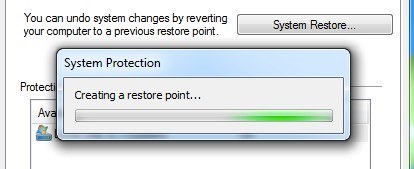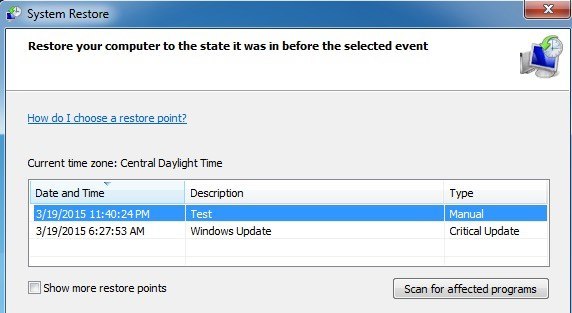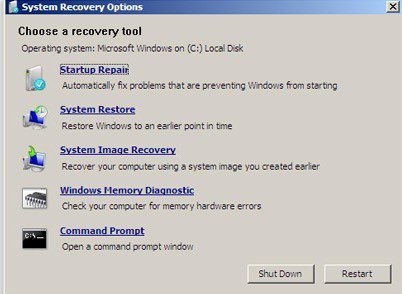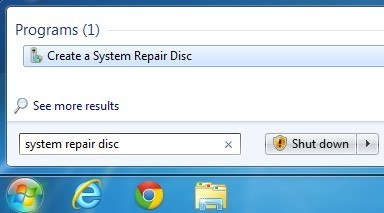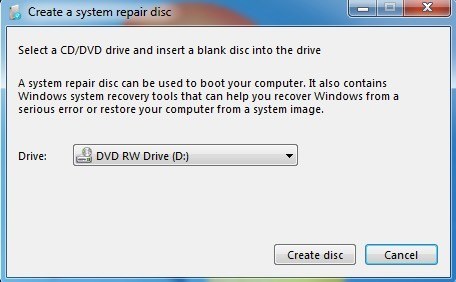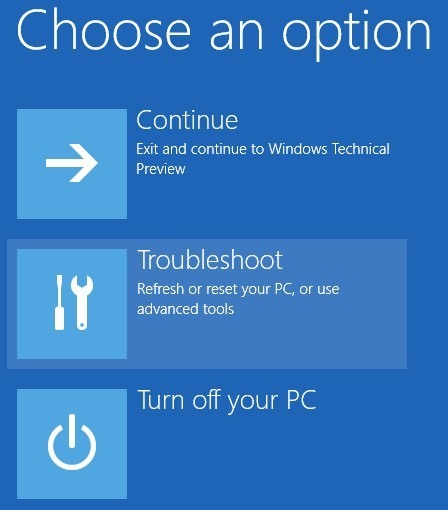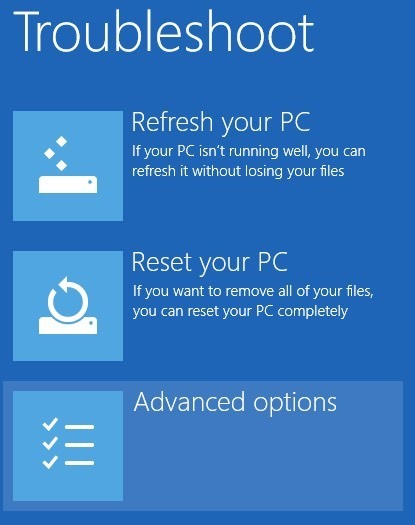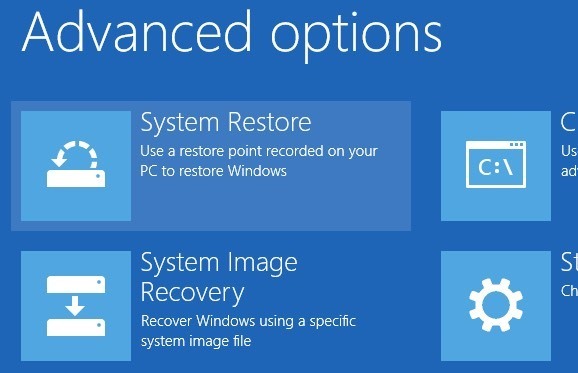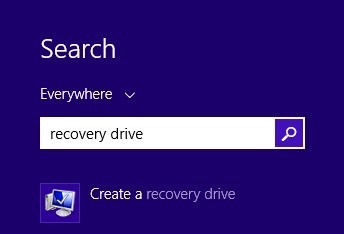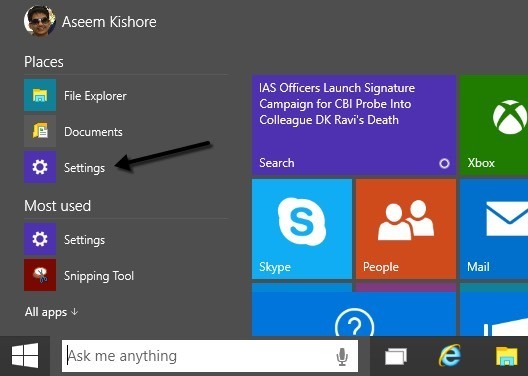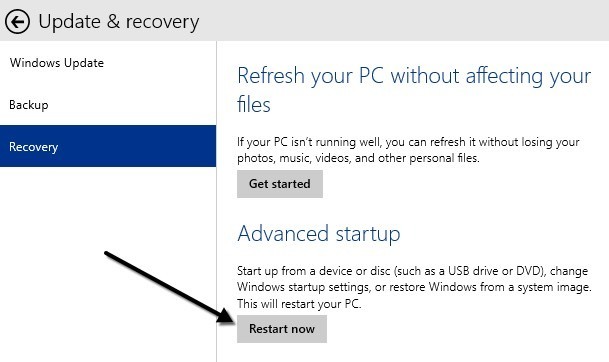Systém Windows ukládá téměř vše, co dělá, že funguje v hierarchické databázové databázi nazvané Registry systému Windows. Registr obsahuje všechna konfigurační nastavení pro operační systém, programy, služby, komponenty a téměř vše ostatní. Všechno od velikosti ikon až po barvu hlavního panelu je uloženo tam.
Registr je tvořen miliony klíčů a hodnot. Můžete myslet na klíče jako složky a hodnoty jako data uložená uvnitř složek. V editoru registrů skutečně vypadají klíče jako složky a hodnoty jsou to, co drží aktuální nastavení. Každá klávesa registru může mít více než jednu hodnotu, například složka může obsahovat více než jeden soubor uvnitř.
Hodnoty mohou také ukládat data různých typů, včetně řetězce, binárního kódu, DWORD, QWORD , a více. Nemusíte pochopit tuto úroveň detailů, ale doufejme, že rozumíte struktuře registru.
Pokud jde o zálohování v registru máte opravdu dvě možnosti: ruční spouštění součástí registru prostřednictvím exportu nebo zálohování celého registru pomocí funkce Obnovení systému. Pokud provedete změnu registru, je vždy vhodné vytvořit bod obnovení a potom zálohovat upravenou část registru.
Existuje způsob, jak exportovat celý registr, ale to není dobrou volbou z několika důvodů. Za prvé, dostanete velký soubor, který musíte někde uložit. Za druhé, pokud změníte pouze jedno nastavení, pokus o importování celého registru později může přepsat mnoho dalších novějších hodnot, které byly po exportu zapsány do jiných částí registru. To může ve skutečnosti vést k větším problémům a případné korupci. Konečně možná nebudete moci dokonce importovat celý registr, protože řada klíčů bude v systému Windows používána, a proto jednoduše nebude zapsána.
Nejlepší volbou pro zálohování a obnovení celého registru je použít funkci Obnovení systému. Takže při provádění změny nejdříve vytvořte bod obnovení a poté zálohujte pouze upravovanou část ručně. Pokud se vyskytne nějaký problém, exportovanou sekci můžete kdykoli znovu načíst dvojitým kliknutím na soubor .reg v systému Windows.
Pokud se již nemůžete dostat do systému Windows, protože změna registru způsobila něco špatně pak můžete jednoduše spustit Pokročilé možnosti obnovy a zvolit předchozí bod obnovení, který jste vytvořili. Podrobněji vysvětlím obě metody.
Otevřením Editoru registru
Nejprve řekněte o otevření editoru registrů. V téměř každé poslední verzi systému Windows můžete otevřít editor registru klepnutím na tlačítko Start a zadáním příkazu regedit.
Pravděpodobně už víte, jak to udělat, protože jste našli tento článek a zároveň se pokusili zjistit, jak zálohovat registr. Je zřejmé, že před provedením jakýchkoli změn v registru byste ho vždy měli zálohovat. Nyní se dostaneme k hlavnímu bodu tohoto článku o různých způsobech zálohování registru systému Windows.
Součásti zálohování / Sekce registru
V mnoha mých příspěvcích jsem zmínil vylepšení nebo tipy, které vyžadují úpravu klíče nebo hodnoty v registru. Pokud budete dělat tu a tam jednu změnu, nemusíte opravdu potřebovat zálohu celého registru.
Řekněme, že upravujete hodnotu uloženou na následujícím klíči:
p>HKEY_LOCAL_MACHINE - SOFTWARE - Microsoft - Windows - CurrentVersion Explorer
>a vyberte možnost Exporta vytvořte zálohu celého klíče spolu se všemi podklíčem a libovolnou z jejich hodnot.
Všimnete si, že pod hlavním klíčem Explorer je poměrně málo dalších podklíčů. Ve výchozím nastavení bude exportována pouze vybraná větev spolu s podklíčem a hodnotami. Chcete-li exportovat celý registr, musíte uložit soubor .reg Všepod Rozsah exportu.
/ s>
Znovu se nedoporučuje zálohovat celý registr tímto způsobem, protože při pokusu o import souboru zpět dojde k chybě Nelze importovat.
Takže držte se exportu pouze vybraných větví a budete mít větší šanci později importovat soubor registru . Nyní hovoříme o použití funkce Obnovení systému k provedení úplné zálohy registru.
Zálohování celého registru pomocí Obnovení systému
Pomocí nástroje Obnovení systému nebudete spouštět problémy s obnovením předchozí stav, protože systém Windows zpracovává všechny uzamčené a užitečné problémy. Během používání systému Windows budete vždy vytvářet bod obnovení.
Klikněte na Starta zadejte Vytvořit bod obnovenía klikněte na první výsledek. Budete zakoupeni přímo na kartě Ochrana systémuv dialogovém okně Vlastnosti systému.
V dolní části klikněte na tlačítko Vytvořita zobrazí se další dialog s žádostí o popis. Klikněte na tlačítko Vytvořita vytvoří se bod obnovení.
bod obnovení. Po dokončení můžete obnovit dříve vytvořený bod obnovení dvěma způsoby: pomocí stejného dialogového okna Obnovení systémuv systému Windows nebo pomocí obrazovky Možnosti obnovení. Ukážeme vám oba níže uvedené metody.
Obnovení registru přes systém Windows
Pokud stále můžete spustit systém Windows a přihlásit se do systému, můžete se pokusit obnovit registr podle otevření Obnovení systému. Klikněte na tlačítko Start a zadejte příkaz restore system a klikněte na první výsledek.
Když se objeví dialogové okno Obnovení systému, pokračujte a klikněte na tlačítko Další. Na následující obrazovce se zobrazí seznam všech různých bodů obnovení, které jsou aktuálně v systému.
body spolu s automaticky vytvořenými. Zaškrtnutím políčka Zobrazit další body obnovenímůžete zobrazit všechny body obnovení uložené v systému. Pokud klepnete na tlačítko Skenovat postižené programy, zobrazí se seznam všech programů, které byly nainstalovány po vytvoření bodu obnovení, protože budou odstraněny. Bude také informovat o tom, které programy byly odstraněny po vytvoření bodu obnovení, který bude obnoven.
Klepněte na Dalšía Dokončita to je o tom. Systém se vrátí zpět k předchozímu bodu obnovení a měli byste být v pořádku. Upozorňujeme, že Obnovení systému nezmění žádné vaše osobní údaje při změně stavu systému. Prohledává pouze registr, programy a systémové soubory.
Obnovení registru pomocí možností obnovení
Pokud se nemůžete přihlásit do systému Windows, můžete stále používat obnovení systému. pouze v aplikacích Rozšířené možnosti spouštěnív systému Windows 7 a Rozšířené možnosti obnovenív systémech Windows 8 a Windows 10. Tato metoda je pro všechny tři operační systémy mírně odlišná, takže je všechny vysvětlím .
Obnova systému Windows 7
V systému Windows 7 je nutné počítač restartovat a během počátečního bootování stisknout klávesu F8. Zobrazí se obrazovka Rozšířené možnosti spouštěnía první možnost bude Opravit počítač.
/ p>
Vyberte jej a stiskněte klávesu Enter. Tím se načte dialogové okno Možnosti obnovení systémua zde budete muset zvolit Obnovení systému.
Opět si vyberete obnovu, na kterou se chcete vrátit, a to je to. Obvykle, pokud máte problémy s načítáním systému Windows, zobrazí se automaticky obrazovka Pokročilé spouštění.
Pokud nemáte možnost načíst možnosti spouštění pomocí F8, pravděpodobně budete muset použít systém Opravný disk. Na libovolném PC se systémem Windows 7 můžete vytvořit opravný disk kliknutím na tlačítko Start a zadáním disku pro opravu systému.
Popište CD nebo DVD a klikněte na tlačítko Vytvořit disk. Jakmile máte tento disk, můžete jej spustit přímo z něj, abyste získali výše uvedené možnosti obnovení systému. Jediná věc, kterou potřebujete zajistit, je Pořadí zavádění obsahuje nejprve jednotku CD / DVD ROM.
Obnova systému Windows 8
V systému Windows 8 je celý postup obnovení a grafické uživatelské rozhraní zcela odlišné. Místo nudného rozhraní DOS předtím máte nyní fantazijně vyhlížející moderní GUI, což dělá věci mnohem snazší.
F8 už nefunguje, když se snaží dostat se do tohoto nového rozhraní. Naštěstí jsem již napsal příspěvek o různých metodách, které můžete použít pro rozšířená obrazovka možností spouštění v systému Windows 8. Jakmile se dostanete na hlavní obrazovku, klikněte na Poradce při potížích.
, klikněte na Rozšířené možnostiv dolní části.
>Obnovení systémuna poslední obrazovce a dostanete známý dialog pro obnovení systému pro výběr bodu obnovení, na který se chcete vrátit zpět.
V systému Windows 8 můžete vytvořit disk opravy systému, jako je systém Windows 7, nebo můžete vytvořit disk USB pro obnovení. Chcete-li vytvořit opravný disk, klikněte na tlačítko Start a zadejte příkaz recdisc.exea vytvořte typ jednotky pro obnovení v jednotce obnovení.
Až budete moci načíst možnosti obnovy na stávajícím počítači, stačí je vytvořit pouze pomocí jiného počítače.
Obnova systému Windows 10
Postup v systému Windows 10 je přesně stejný, jakmile se dostanete na obrazovku s rozšířenými možnostmi zavádění, ale mírně se liší v systému Windows. Vzhledem k tomu, že je v nabídce Start v nabídce Start v plné podobě v systému Windows 10, můžete klepnout na toto tlačítko a potom na tlačítko Nastavení.
Dále klikněte na Aktualizace a obnovenív dialogovém okně Nastavení. Jak vidíte, dialogové okno Nastavení v systému Windows 10 je zcela jiné než v systému Windows 8.
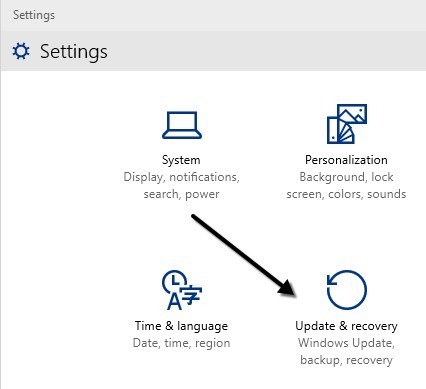
Nakonec budete moci kliknutím na tlačítko Restartovat nynív části Pokročilé spuštění. Získáte tak stejnou obrazovku Zvolit možnost, na kterou kliknete Poradce při potížích.
Podrobné pokyny výše vám umožňují bezpečné a snadné zálohování a obnovení registru v systémech Windows 7, Windows 8 a Windows 10. Pokud máte jakékoliv dotazy, neváhejte a zadejte komentář. Užijte si!