Pokud vás už nebaví standardní hlavní panel Windows 10 nebo Windows 11, můžete použít open source nástroj vyvinutý Chrisem Andriessenem nazvaný TaskbarX, který umožňuje přizpůsobení hlavního panelu Windows.
TaskbarX poskytuje starou školu dokovací stanice Windows, kde jsou ikony aplikací ve střední poloze nebo na libovolné pozici, kterou nakonfigurujete. Umožňuje také přizpůsobit animace na hlavním panelu, umístění ikon na hlavním panelu a zpoždění při spuštění. Můžete jej použít se standardním spodním hlavním panelem nebo dokonce s konfigurací vertikálního hlavního panelu. Umožňuje také neomezený počet panelů úloh.
Tato příručka vás provede stažením a konfigurací TaskbarX pro váš systém Windows. Pokud je váš hlavní panel nefunguje vůbec, měli byste tento problém nejprve vyřešit, než budete pokračovat v této příručce.
Stáhněte si TaskbarX pro Windows
Můžete stáhněte si TaskbarX na webu Chrise Andriessena. Uvidíte výrazný odkaz na verzi aplikace pro Microsoft Store. Budete však muset zaplatit za instalaci Microsoft Store.
Pokud dáváte přednost použití bezplatné verze, přejděte na stránku dolů a vyberte místo toho soubor Portable Zip.
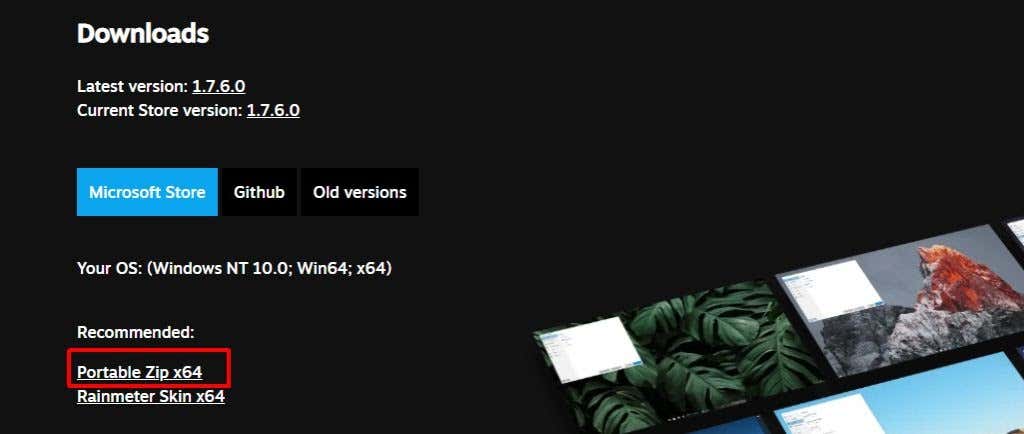
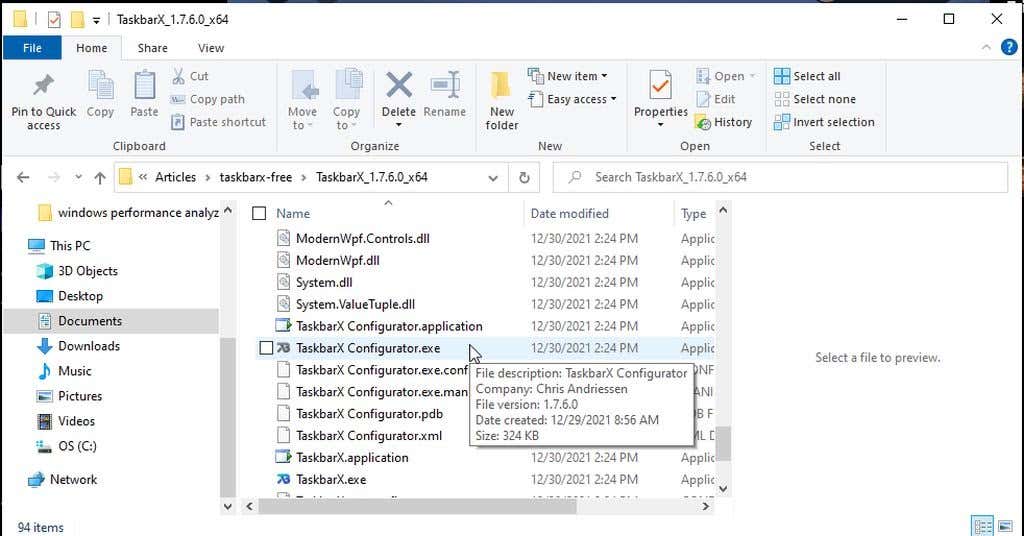
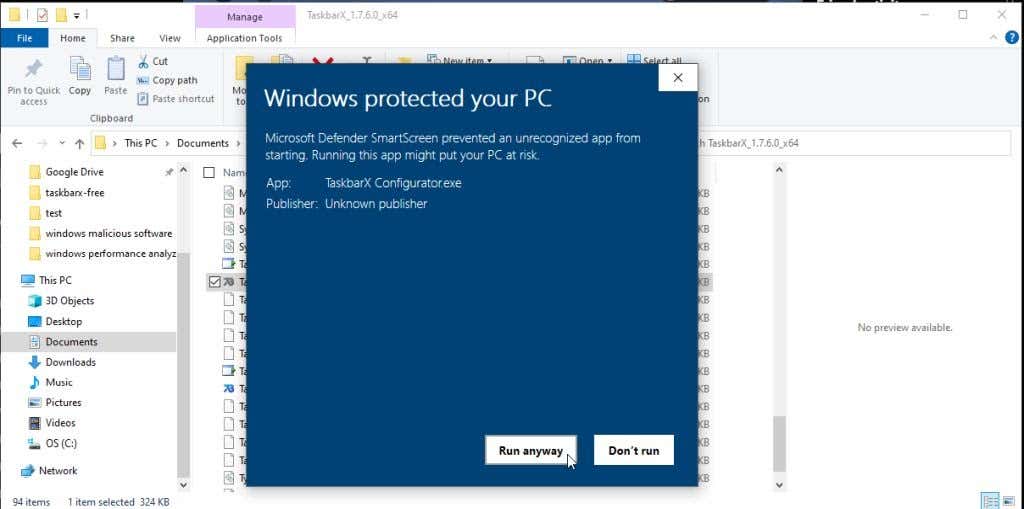
Jakmile se konfigurátor spustí, jste připraveni nastavit a nakonfigurovat TaskbarX pro váš systém.
Jak nakonfigurovat hlavní panelX
Nástroj TaskbarX Configurator má 7 sekcí v levém navigačním panelu, které vám umožňují přizpůsobit různé funkce TaskbarX.
Ten, který si pravděpodobně budete chtít nejprve upravit, je vzhled hlavního panelu.
Poznámka : Po provedení jakýchkoli změn v konfigurátoru TaskbarX vyberte Použít , aby se změny projevily.
Chcete-li zobrazit tyto možnosti, vyberte v nabídce vlevo možnost Styl .
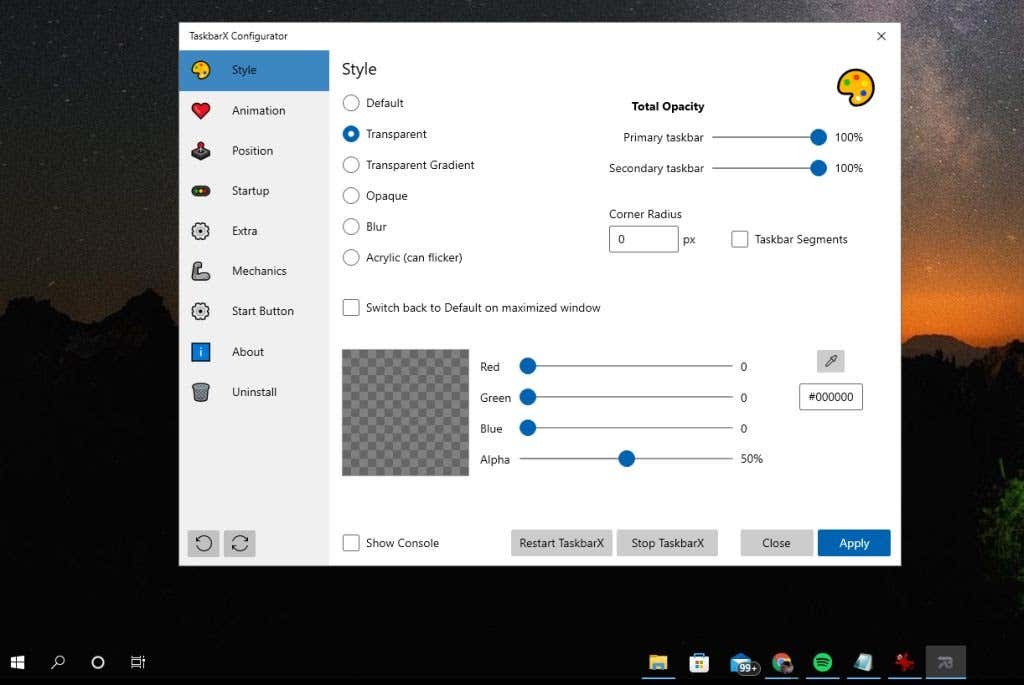
Můžete také nastavit Přepnout zpět na výchozí na maximalizovaném okně , abyste zajistili, že váš hlavní panel bude používat standardní formát Windows, kdykoli maximalizujete okno aplikace na tomto displeji. .
Výběrem možnosti Animace zobrazíte různé možnosti animace na hlavním panelu.
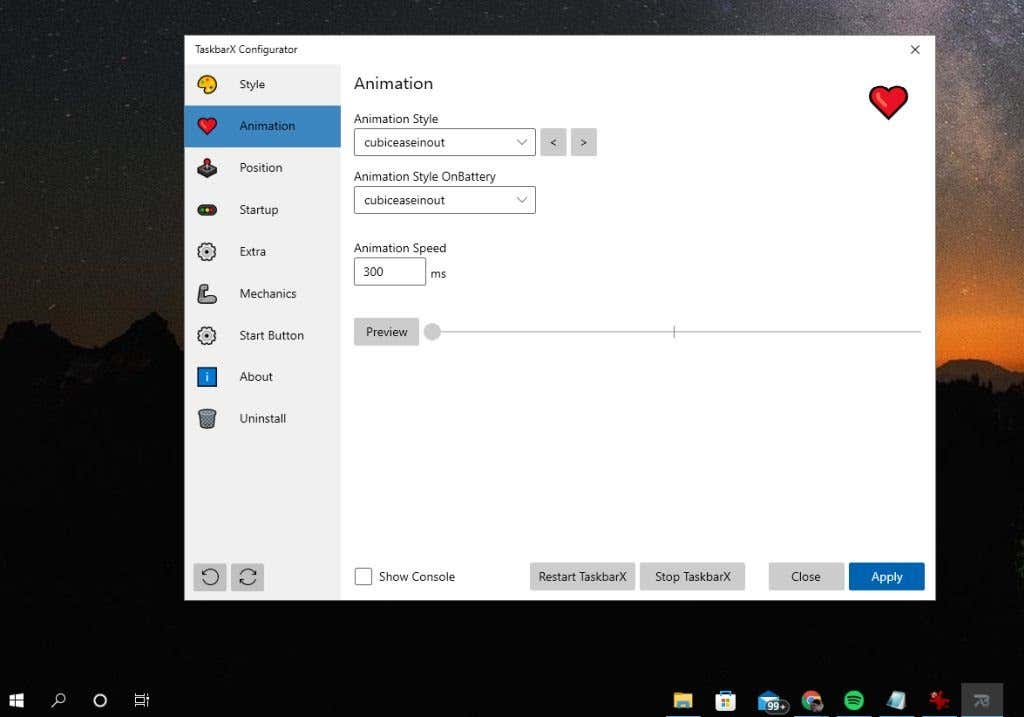
Existuje dlouhý seznam různých animačních efektů, které můžete použít, kdykoli přesunete hlavní panel nebo když je váš systém napájen z baterie. Můžete také upravit rychlost animace v milisekundách.
Výběrem Pozice z nabídky vlevo zobrazíte možnosti umístění ikony na hlavním panelu.

Mezi ně patří:
Výběrem možnosti Po spuštění v levé nabídce nakonfigurujte, jak se TaskbarX spouští při spuštění počítače.

Nastavení Prodleva pozastaví spouštění aplikace na vámi definovaný počet sekund. To je užitečné, pokud se váš počítač spouští pomalu.
Pokud vyberete možnost Vytvořit , vytvoří se pro aplikaci nový plán spouštěcích úloh. Pokud vyberete možnost Odebrat , odebere se úloha při spuštění z Plánovače úloh.
Výběrem Extra získáte přístup ke všem dalším konfigurovatelným funkcím pro TaskbarX.
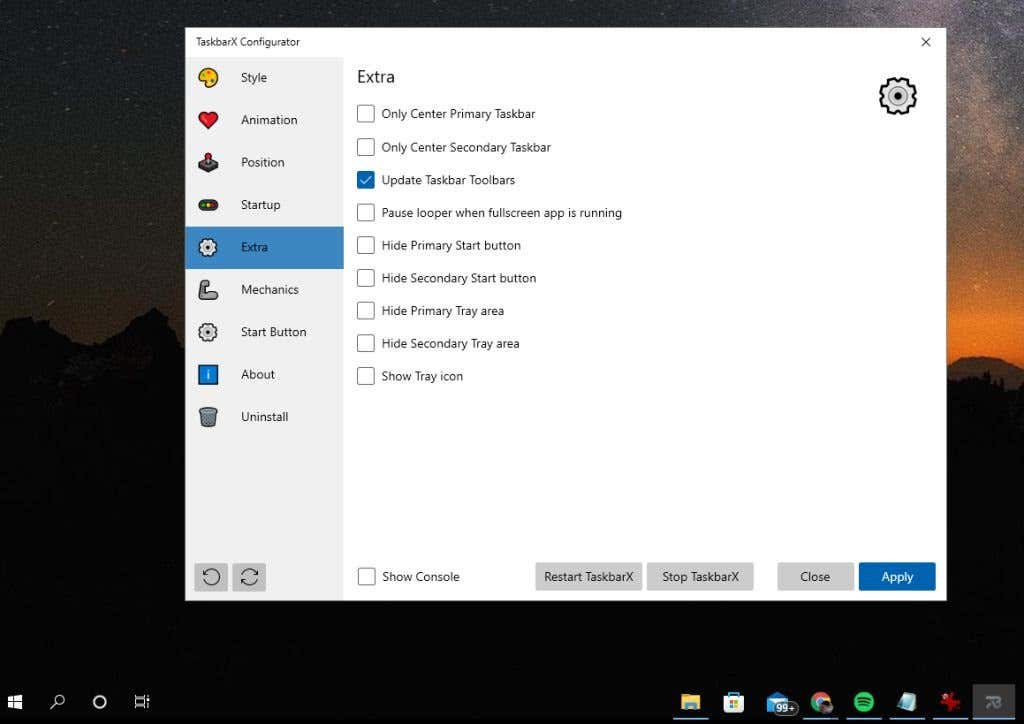 .
.
Všechny tyto možnosti jsou samozřejmé a zahrnují přizpůsobení následujících funkcí hlavního panelu:
Nastavení Mechaniky se obvykle nemění – vztahují se k uživatelskému rozhraní operačního systému a jsou ve výchozím nastavení zakázána.
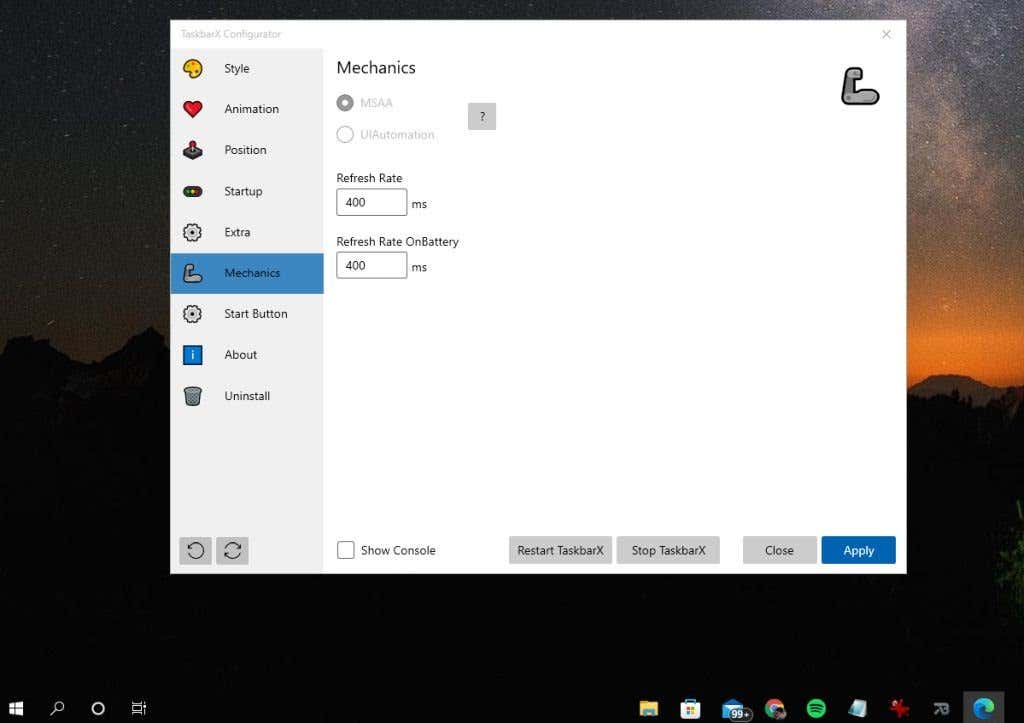
Pokud máte při používání TaskbarX problémy se zobrazením, možná budete muset upravit konfigurační soubory TaskbarX a vyladit zde obnovovací frekvence – ale to je nad rámec tohoto článku. Pokud to potřebujete, nahlédněte do sekce dokumentace na webu Chrise Andriessena, kde najdete další podrobnosti.
Jak nahradit ikonu Start na hlavním paneluX
Jednou z nejoblíbenějších a nejužitečnějších funkcí TaskbarX je možnost změnit ikonu nabídky Start ze standardní ikony systému Windows na jinou.
Poznámka : Chcete-li odstranit ikony vyhledávání a Start z hlavního panelu, budete muset změnit několik nastavení systému Windows.

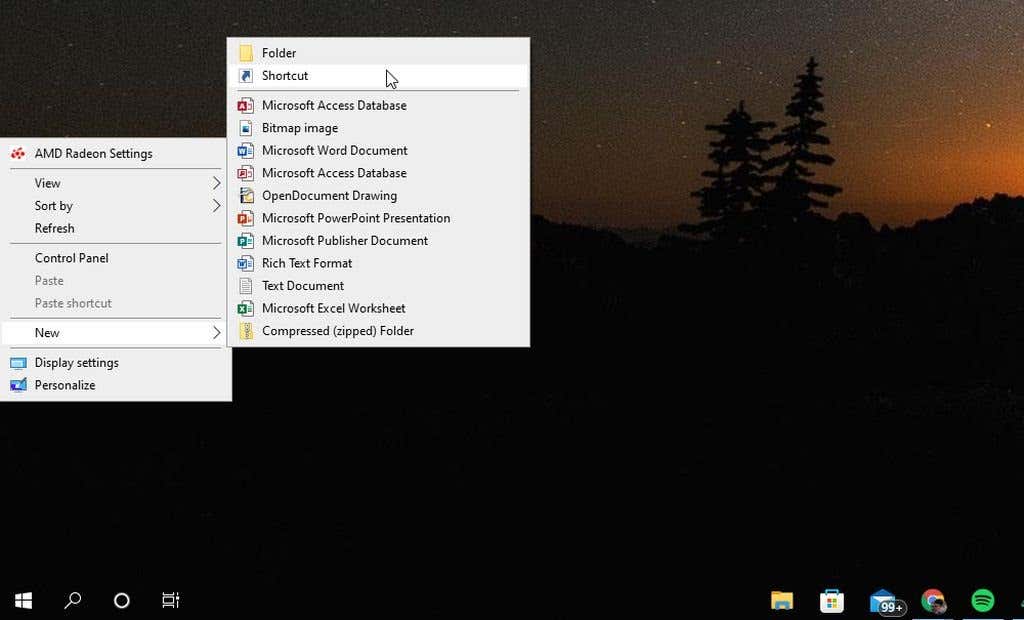
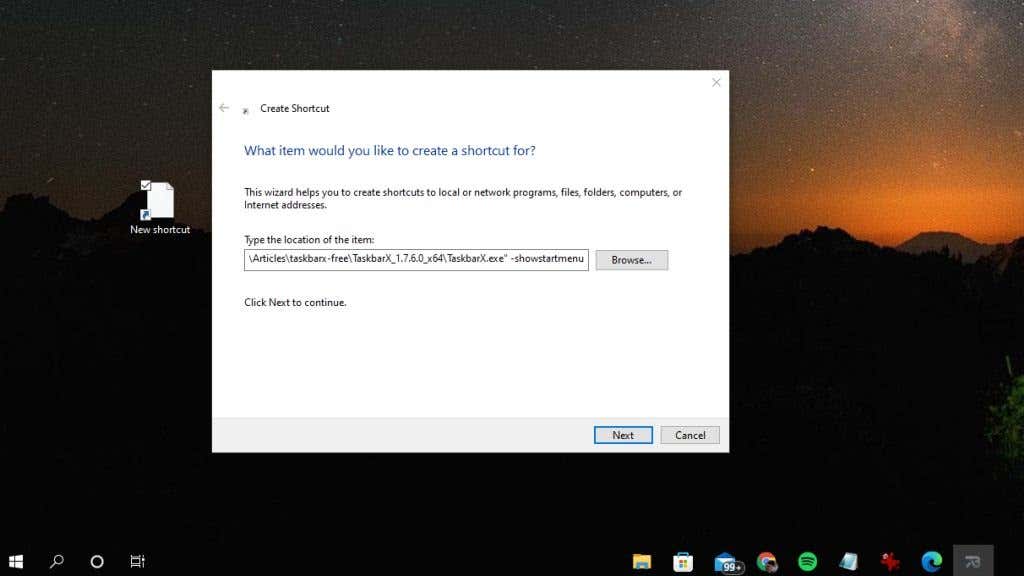
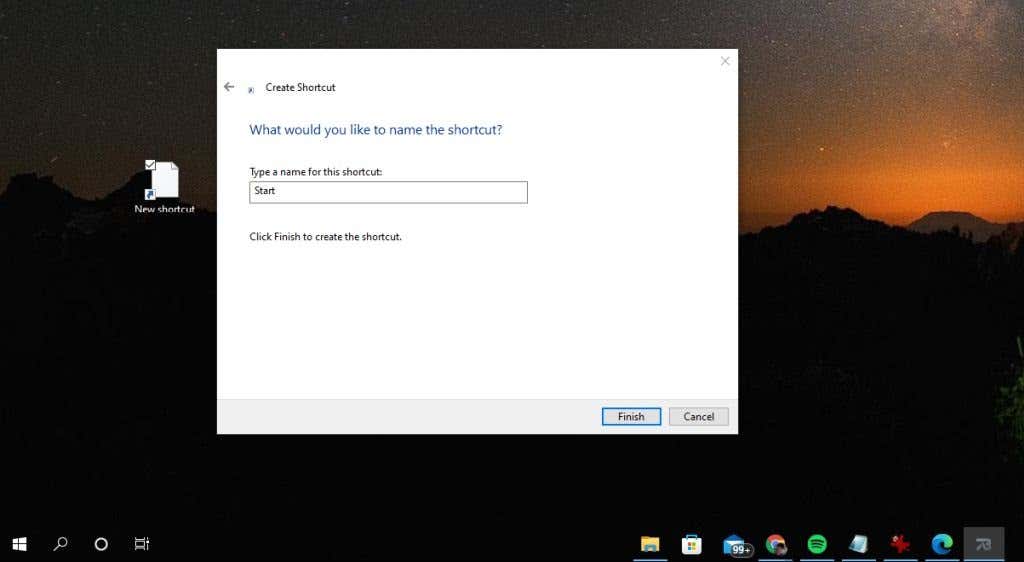
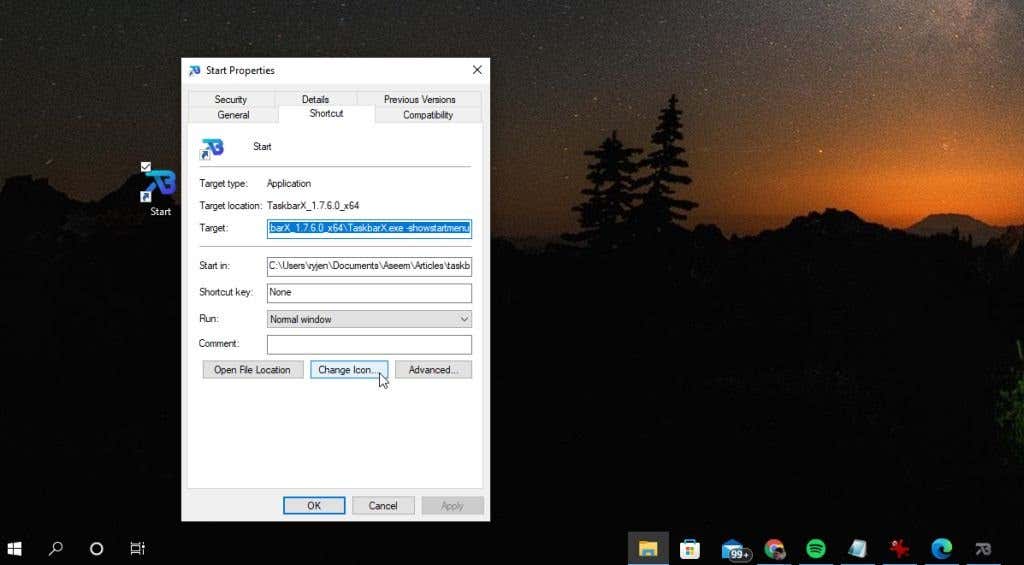

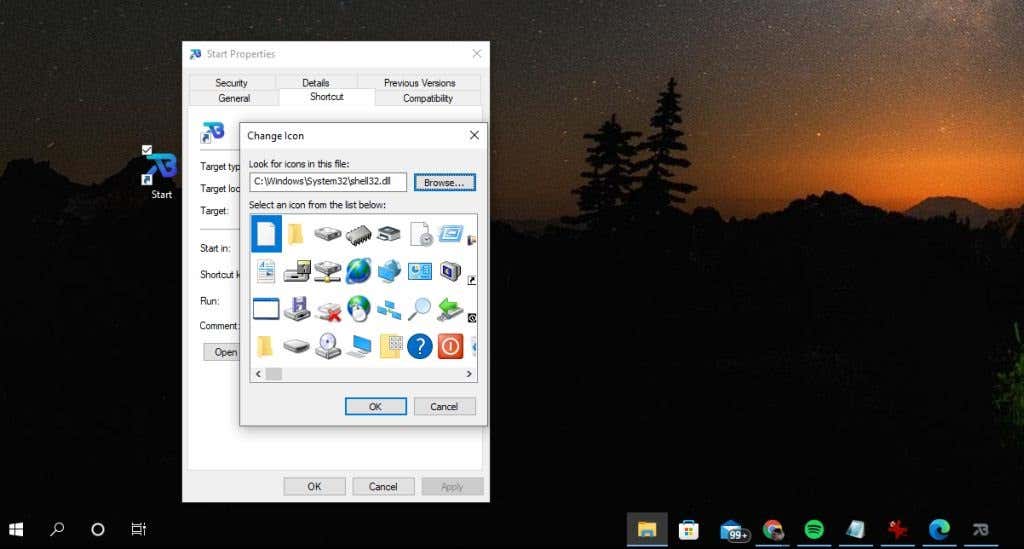
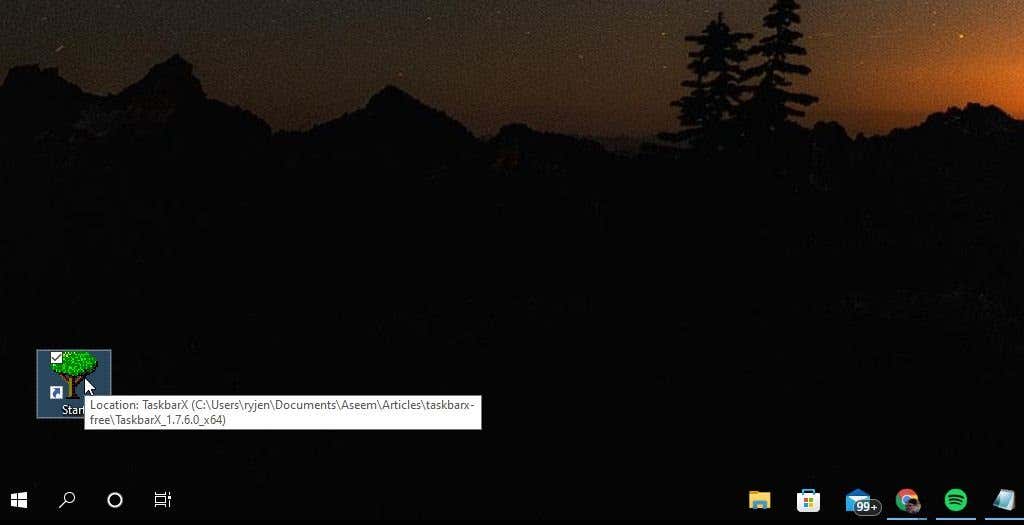
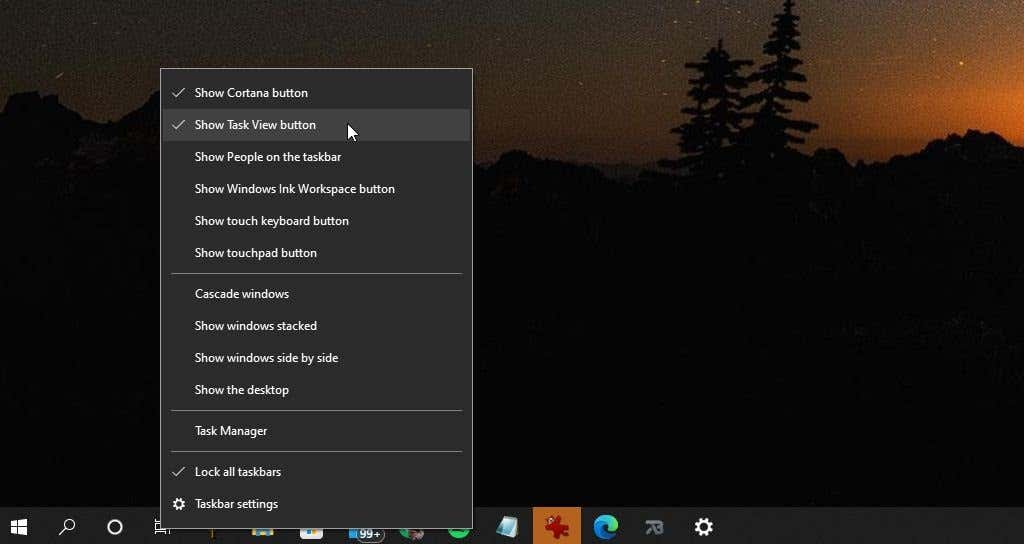


Proveďte následující aktualizace nastavení:
Možná budete muset vybrat buď Pouze středový primární hlavní panel nebo Pouze středový sekundární hlavní panel , aby vaše nová ikona Start zůstala na levé straně hlavního panelu. Můžete také vyladit pozice posunu hlavního panelu v okně Pozice, abyste umístění dále opravili.
Při našem testování se nám podařilo dosáhnout toho, aby se na primárním displeji zobrazila naše nová ikona nabídky Start zcela vlevo na hlavním panelu.
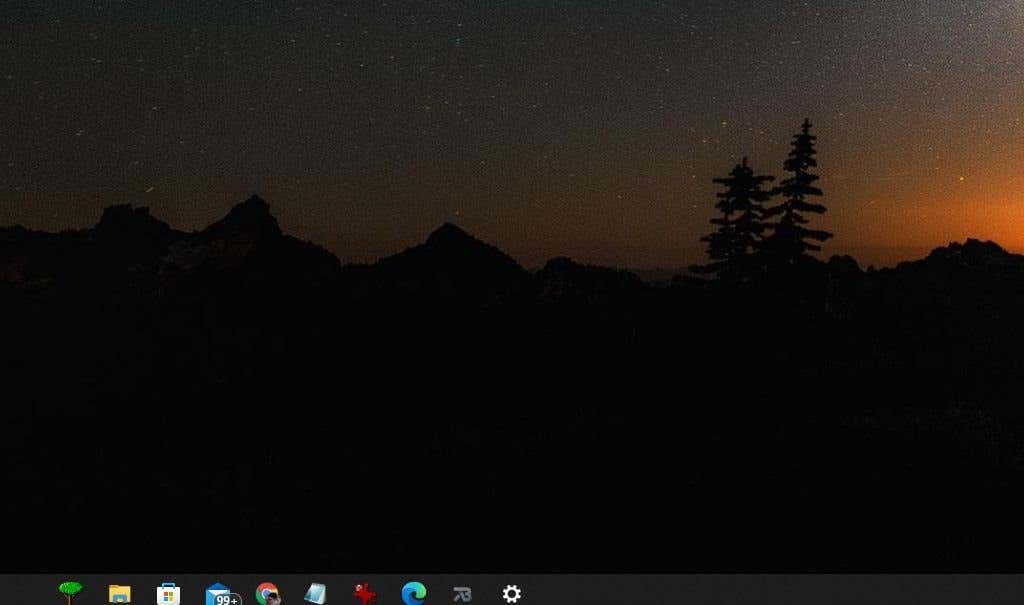
Sekundární displej však měl všechny ikony stále vycentrované, ale původní ikona Start systému Windows byla stále skrytá, takže je to opravdu jen malá nepříjemnost.
Můžete také zkusit nejprve skryjte hlavní panel Windows před spuštěním TaskbarX. Tento přístup však není vyzkoušený a nemůžeme slíbit, že skutečně funguje.
Poznámka : Když klepnete pravým tlačítkem na hlavní panel a vyberete možnost Nastavení hlavního panelu, tato nastavení se stále vztahují na nastavení hlavního panelu systému Windows, nikoli na nastavení TaskbarX.
Měli byste používat TaskbarX?
Funkce hlavního panelu, kterou TaskbarX vylepšila, není nic významného. Pokud vám však funkce centrovaného dokování v předchozích verzích systému Windows chybí a opravdu byste chtěli mít vlastní ikonu nabídky Start, TaskbarX to udělá..
Je také docela fajn, že můžete změnit vzhled hlavního panelu takže je to úplně průhledné, což vám dává pocit, že máte na ploše alespoň trochu místa navíc, abyste mohli věci vidět.
.