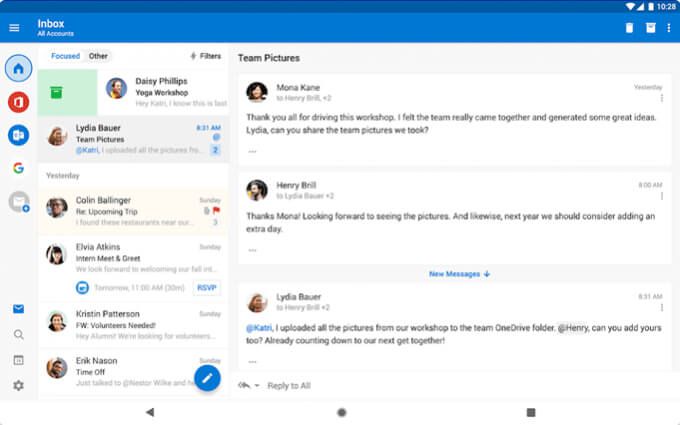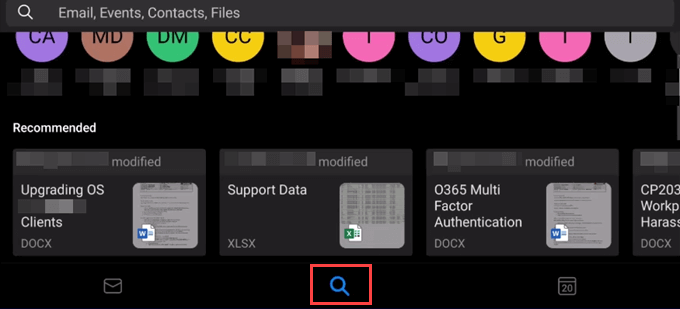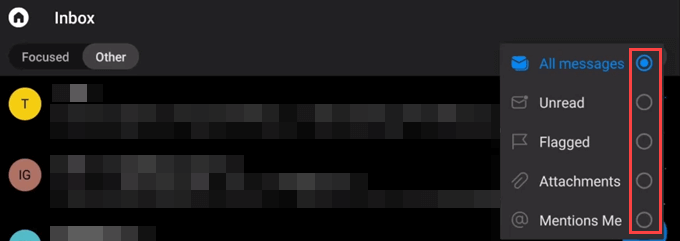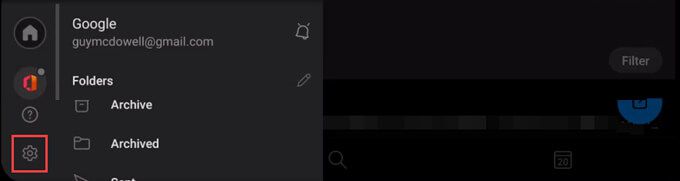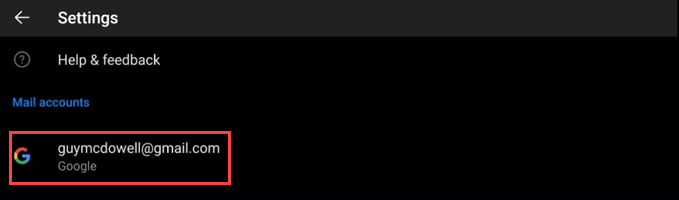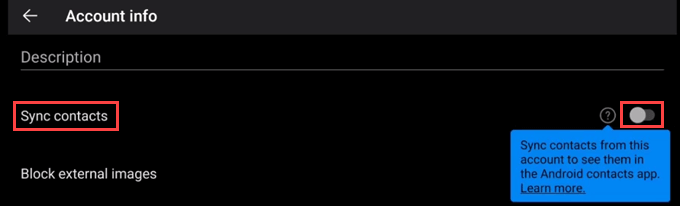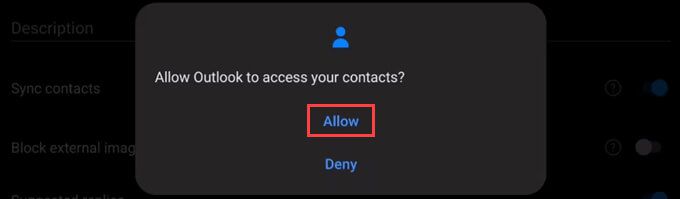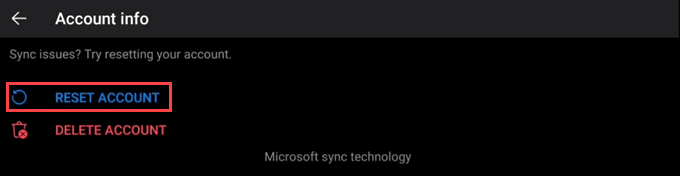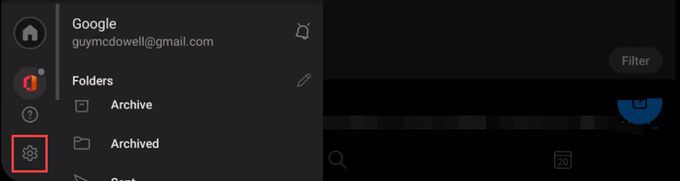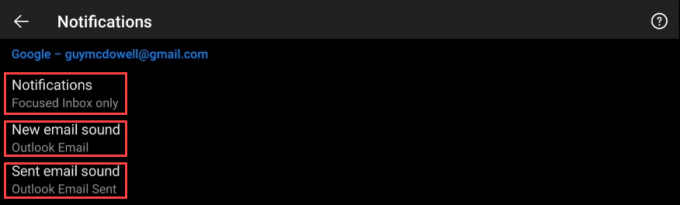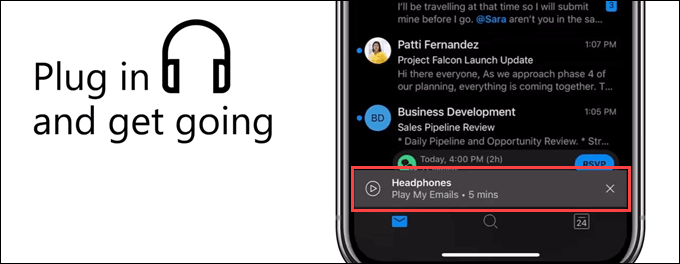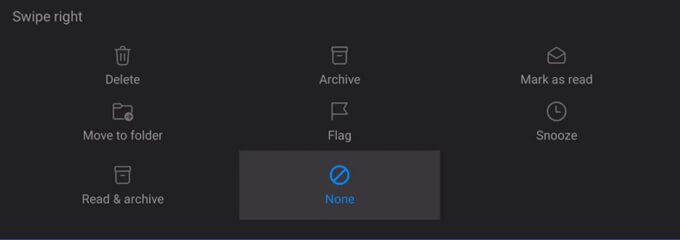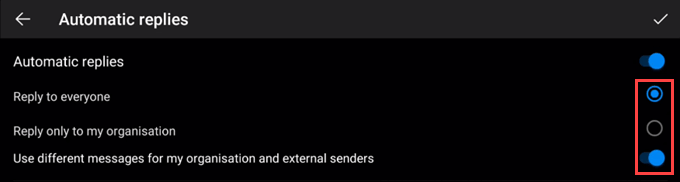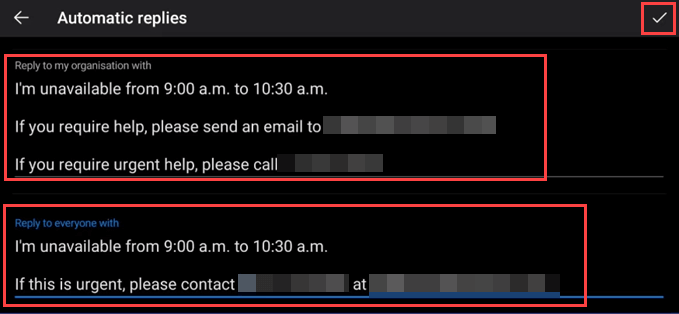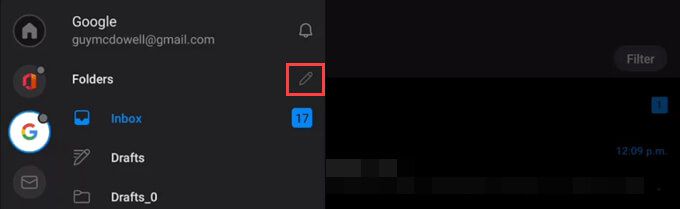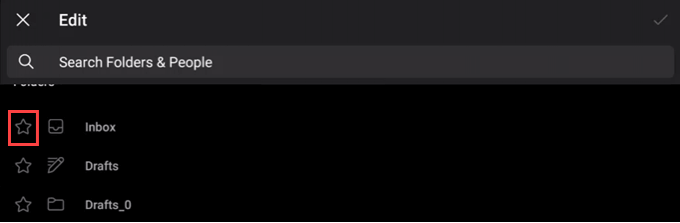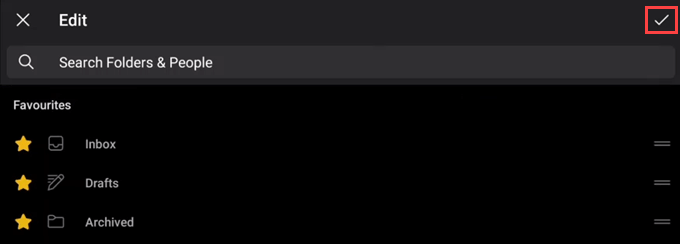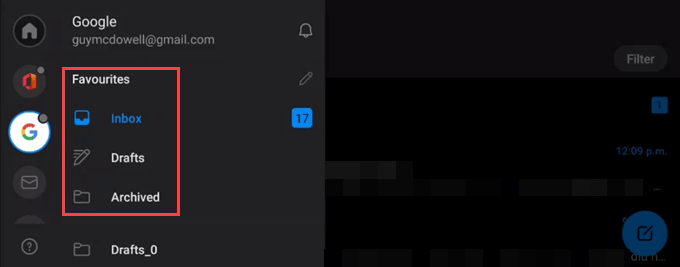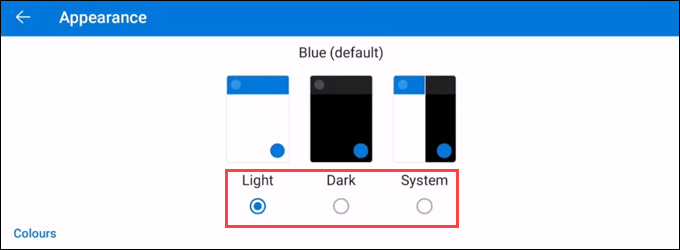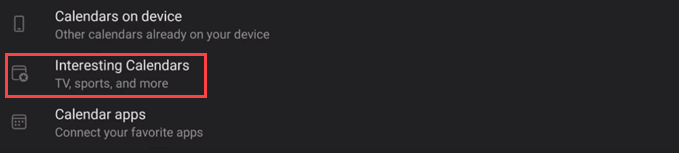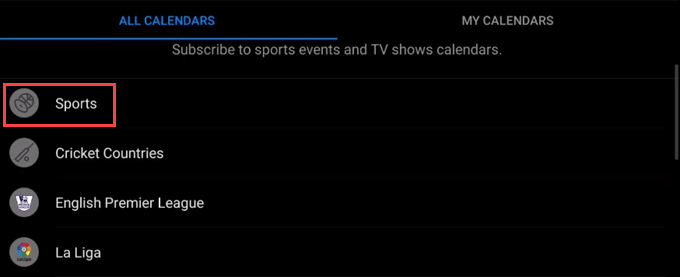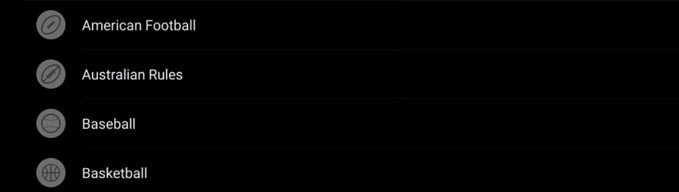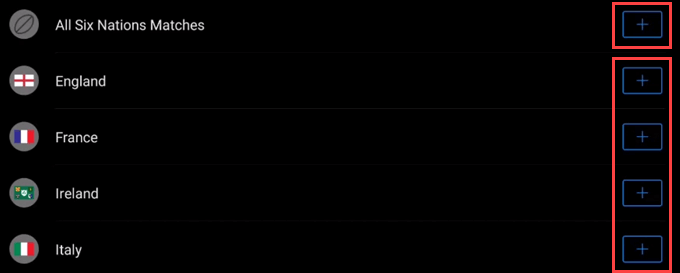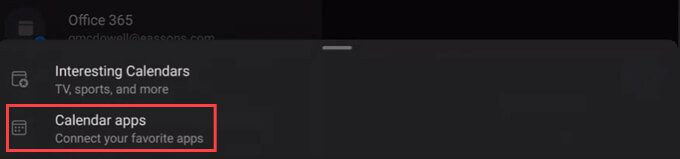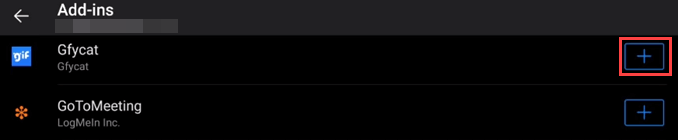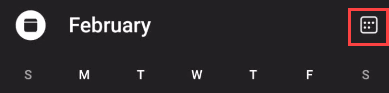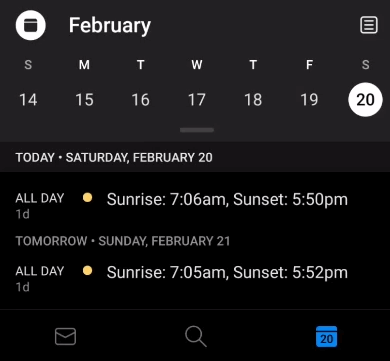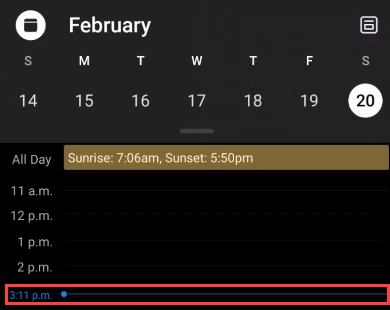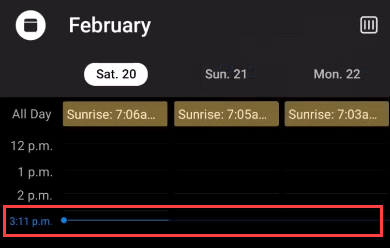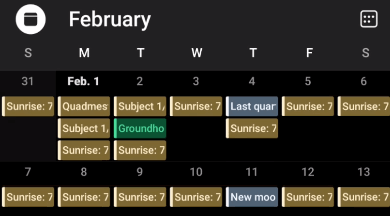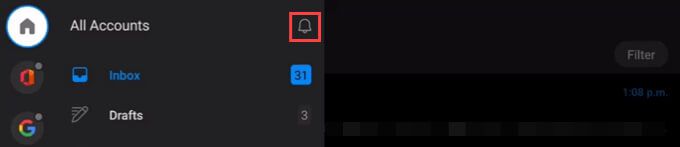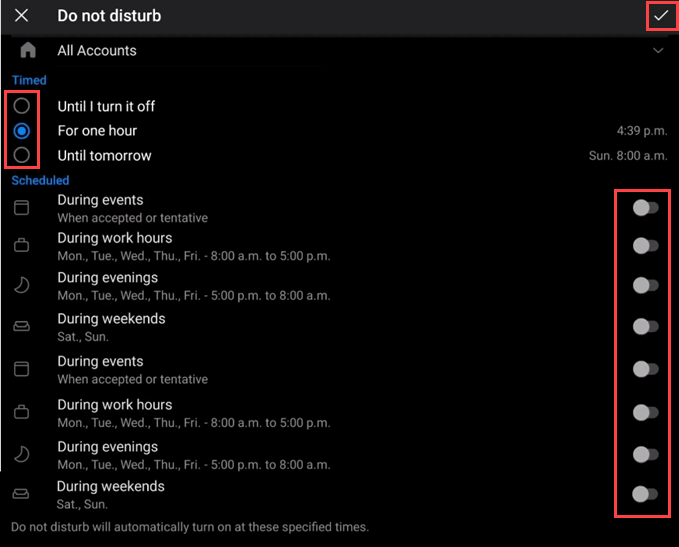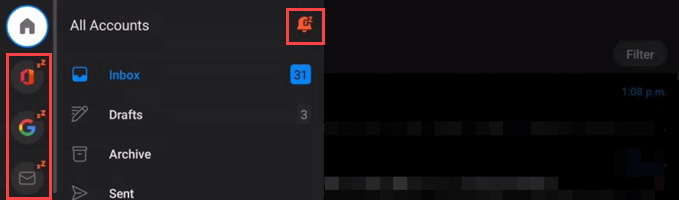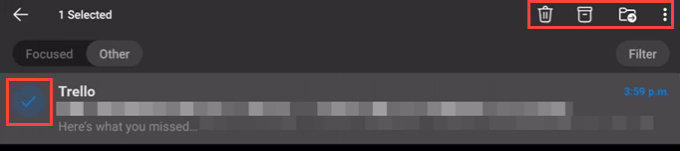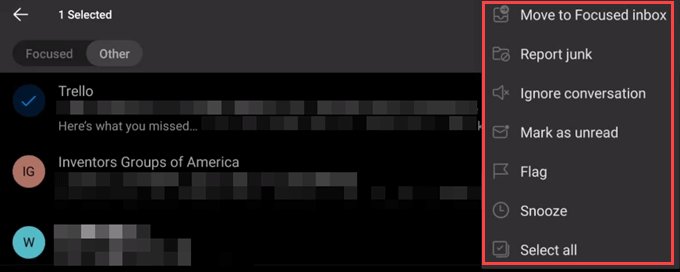Outlook je srdcem podnikání po dlouhou dobu. Nyní se to přesouvá i do našich osobních životů. Je to proto, že pracovat z domova explodovala? Je to proto, že si uvědomujeme, že naše životy jsou naše práce? Ať už je důvod jakýkoli, všichni potřebujeme několik tipů a triků na jak zajistit, aby Outlook fungoval, které jsou pro nás nejlepší na našich Android a iOS zařízeních.
Sestavili jsme nejlepší a největší seznam tipů pro mobilní aplikace Outlook. Pokud není uvedeno jinak, tyto tipy platí pro zařízení iOS i Android.
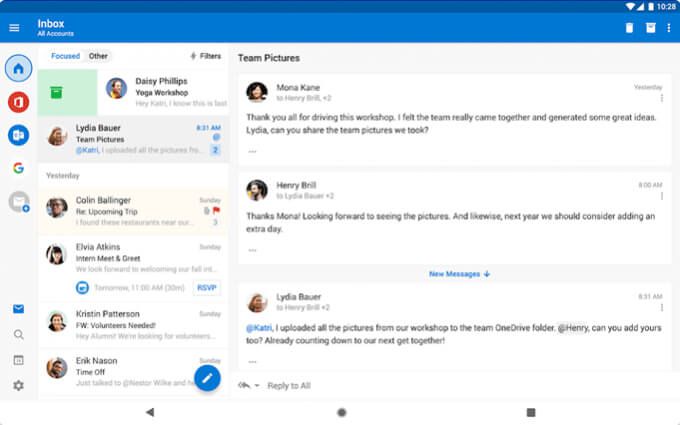
1. Najít soubory, podrobnosti cesty, kontakty a další
Používá technologii Microsoft Graph a výběr lupy Hledatokamžitě načte vaše největší nedávné dokumenty, oblíbené kontakty, itineráře výletů a dokonce i sledování doručování balíků. Mnoho z vyhledávací kritéria používaná desktopovým Outlookem funguje také v telefonní aplikaci Outlook.
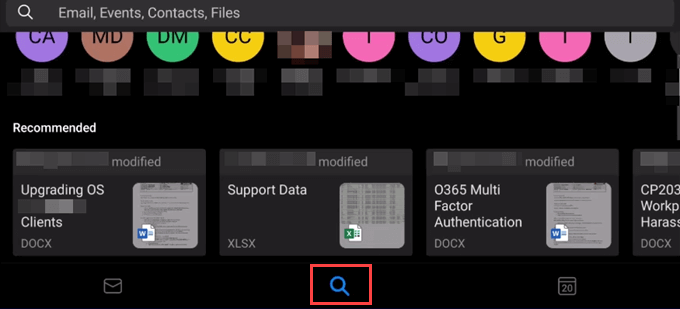
2. Filtrování e-mailů v aplikaci Outlook
Lidé rádi uchovávají e-maily, i když vědí, že je už nikdy nebudou používat. To je v pořádku, protože je můžete filtrovat.
V Doručené poštěnebo v jakékoli složce klikněte na tlačítko Filtrovat.

Zvolte filtrování podle Všechny zprávy, Nepřečtené, Označené, Přílohynebo @Zmiňuje mě. @Mentions Me je funkce v desktopu a webu Outlook, která funguje stejně jako @ zmínky v aplikacích sociálních médií.
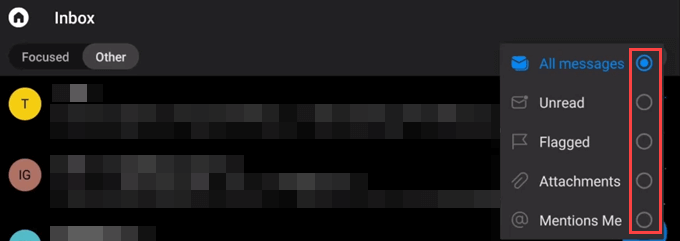
3. Synchronizace telefonních kontaktů s aplikací Outlook
Ve výchozím nastavení není váš telefonní kontakty synchronizován s aplikací Outlook.
Na domovské obrazovce Outlooku vyberte ikonu ozubeného kola Nastavení.
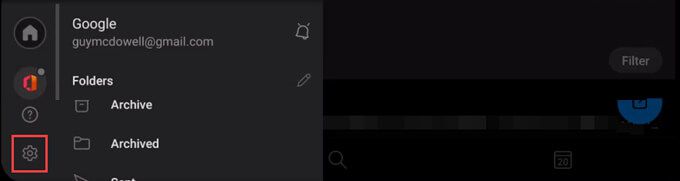
Vyberte účet, který chcete synchronizovat s kontakty aplikace Outlook.
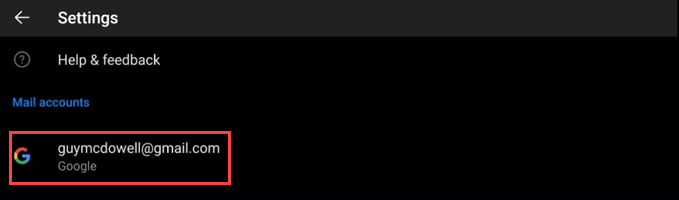
Přejděte na možnost Synchronizovat kontaktya pomocí posuvného přepínače ji zapněte. Barva přepínače se změní.
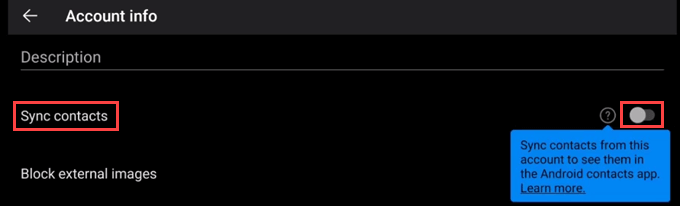
Zeptá se Povolit aplikaci Outlook přístup k vašim kontaktům?Vyberte Povolit.
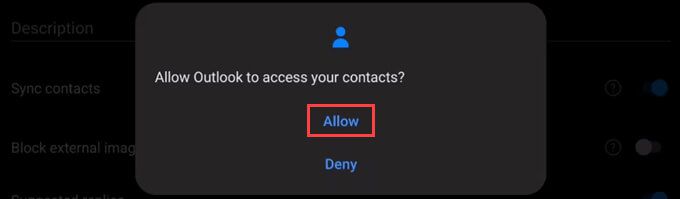
Pokud synchronizace vůbec nefunguje , vraťte se zpět do Nastavení, přejděte do dolní části a vyberte možnost RESETOVAT ÚČET.
In_content_1 vše: [300x250] / dfp: [640x360]->
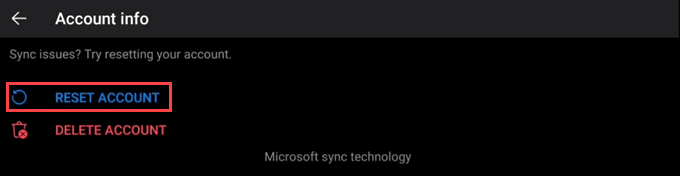
4. Spravovat oznámení podle účtu
Máte pomocí své aplikace Outlook v telefonu více než jeden účet? Oznámení můžete ovládat od každého z nich.
Na domovské obrazovce Outlooku vyberte ikonu ozubeného kola Nastavení.
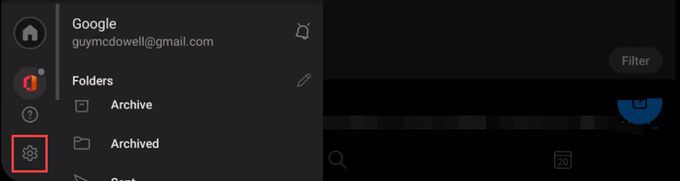
Přejděte na položku Oznámenía vyberte ji.

Vyberte Oznámení, Nový zvuk e-mailunebo Zvuk odeslaného e-mailua proveďte požadované změny.
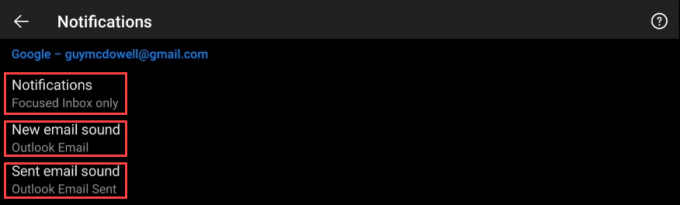
5. Poslouchejte e-maily v aplikaci Outlook
Přehrávání mých e-mailůje skvělá funkce pro multi-tasker. Využívá funkce Cortanina umělá inteligence (AI) k víc než jen ke čtení e-mailů.
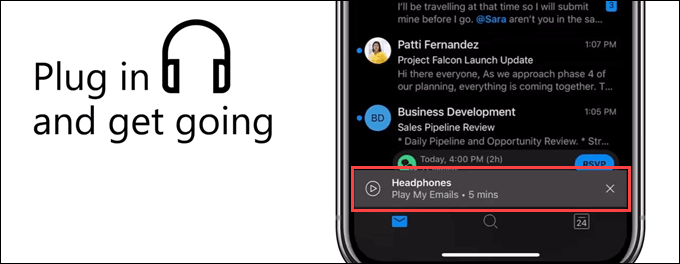
Cortana zkontroluje Outlook a dáme vám vědět o změnách schůzky nebo konfliktech. Může uvádět e-mailové podrobnosti, například to, kdo jiný e-mail obdržel, jestli se jedná o dlouhý nebo krátký e-mail a jak dlouho má e-mail číst.
Přehrát mé e-maily pro iOS je k dispozici v Kanadě, USA, Velké Británii, Austrálii a Indii. Pro Android je k dispozici pouze v USA. Očekávejte, že k vám nakonec přijde.
6. Vypněte nebo zapněte Focused Inbox
Zaměřená doručená pošta je něco, co milujete nebo nenávidíte. Zdá se, že mezi nimi není nic.
Přejděte na Nastavenía přejděte na Zaměřená doručená poštaa poté ji vypněte nebo zapněte výběrem posuvného tlačítka.

7. Vypnout nebo zapnout organizaci podle vlákna
Stejně jako v Zaostřené doručené poště je i organizování e-mailů podle vlákna konverzace rozporuplné téma.
Přejít na Nastavenía přejděte na Uspořádat e-mail podle vláknaa poté jej vypněte nebo zapněte pomocí posuvného tlačítka.
8. Nastavit nebo změnit možnosti přejetí prstem
Pouhým pohybem prstu můžete e-mailu říct, kam máte jít. Při prvním přejetí e-mailu vás Outlook provede vašimi možnostmi. Pokud si to rozmyslíte, můžete také přejet prstem změnit.
Přejděte na Nastavení, přejděte na a vyberte Možnosti potažení.

Pokud je zobrazeno, vyberte možnost Změnitnebo Nastavit.

Otevře se posuvník s možnostmi: Odstranit, Archivovat, Označit jako přečtené, Přesunout do složky, Označit, Odložit, Číst a archivovata Žádné. Vyberte si jednu.
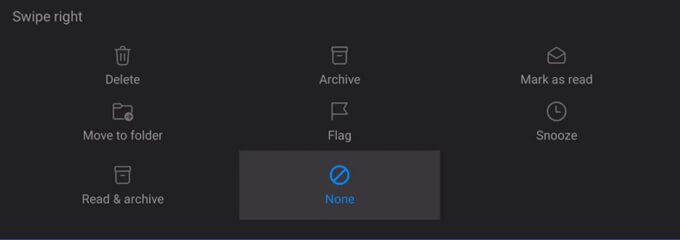
Uvidíte, že je tato možnost nastavena.

Přejetím prstem doprava po e-mailu jej nyní odstraníte.

9. Řazení kontaktů podle jména nebo příjmení
Přejděte na Nastavení, přejděte na a vyberte Řadit podle.

Jako příjmení zvolte buď Křestní jménonebo Příjmení.

10. Nastavit automatickou odpověď
Přejděte na Nastavení, přejděte na a vyberte účet. Toto funguje pouze na účtech Office 365 nebo Microsoft Exchange.

Vyberte Automatické odpovědi.
Vpravo vyberte posuvné tlačítko pro zapnutí nebo vypnutí automatických odpovědí.

Vyberte buď Odpovědětvšem nebo Odpovědět pouze mé organizaci, poté vyberte, zda použít Různé zprávy pro moji organizaci a externí odesílatelenebo ne.
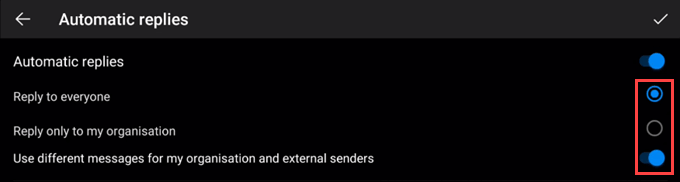
Vytvořte nebo upravte automatické odpovědi a poté proveďte změny zaškrtnutím v pravém horním rohu.
Změnu potvrďte výběrem OK.

11. Přizpůsobit složky oblíbených položek
Máte spoustu složek? Můžete nastavit své oblíbené položky tak, aby to byly první složky, které uvidíte.
Vyberte ikonu Domů a vyberte ikonu tužky v části Složky.
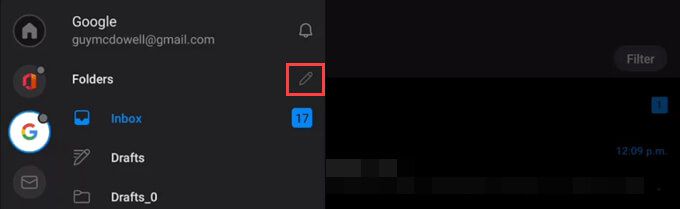
Posuňte se na své oblíbené složky a vyberte ikonu hvězdičky, abyste je mohli označit jako oblíbené.
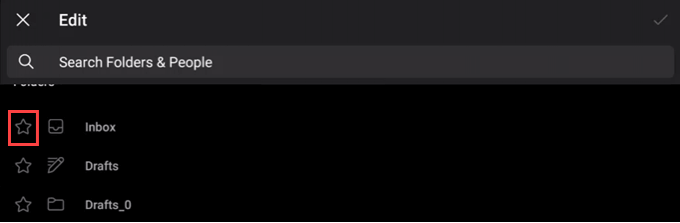
V horní části obrazovky se zobrazí vaše oblíbené položky. Chcete-li změnu potvrdit, zaškrtněte toto políčko.
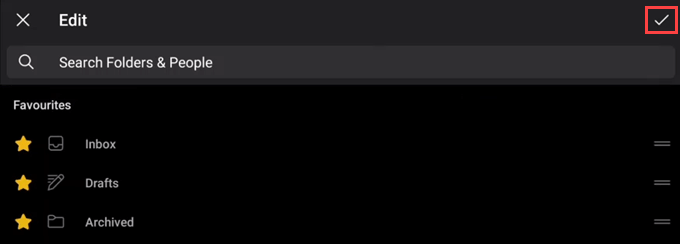
Vaše oblíbené složky jsou nyní v horní části seznamu.
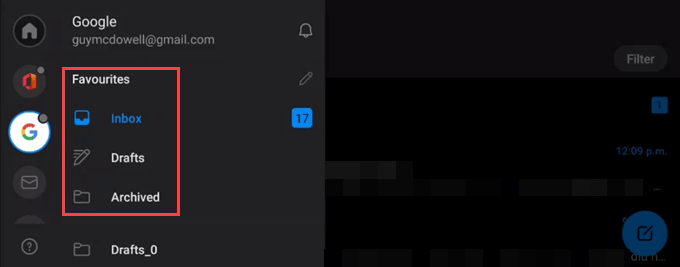
12. Změnit aplikaci Outlook na tmavý nebo světlý motiv
Přejděte na Nastavení, přejděte na a vyberte Vzhled.

Vyberte si mezi motivy Světlý, Tmavýnebo Systém. Změna se použije okamžitě. Zdá se, že slovo Barvyv pravém dolním rohu nedělá nic.
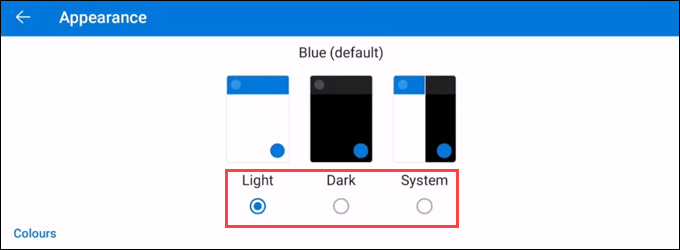
13. Přidejte do aplikace Outlook další zábavné kalendáře
Pravděpodobně jste věděli, že můžete přidejte si do svého kalendáře kalendáře jiných lidí, ale věděli jste, že můžete přidat sportovní, televizní a další aplikace „kalendáře?
V Outlooku vyberte ikonu kalendáře v pravém dolním rohu. Všimněte si, že číslo v něm je dnešní datum.

Přejděte na a vyberte Zajímavé kalendáře.
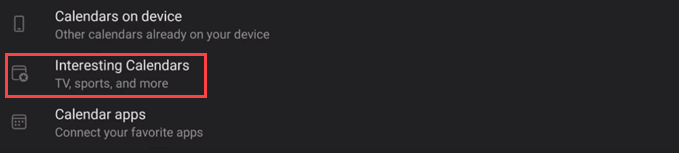
Představuje seznam sportovních a televizních pořadů, které si můžete vybrat z. V tomto příkladu zvolíme možnost Sports….
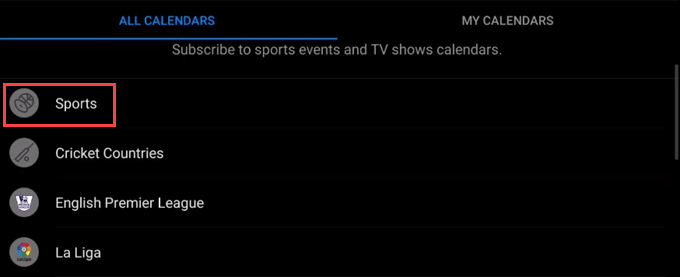
Vyberte ze seznamu typ sportu, který chcete sledovat.
Můžete se rozhodnout postupovat podle celý turnaj nebo ligu nebo jednotlivé týmy výběrem ikony modrého kříže.
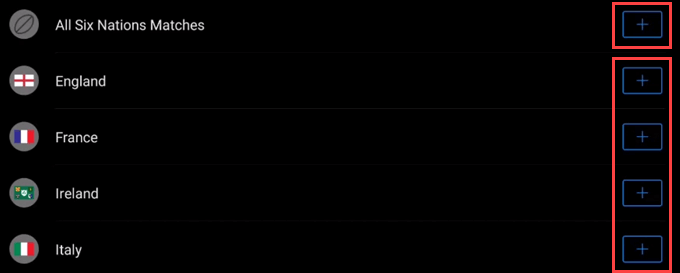
Chcete-li přidat kalendáře z jiných aplikací, vraťte se na stránku přidání kalendáře a vyberte Aplikace kalendáře.
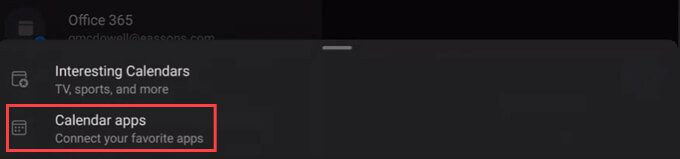
Vyberte si ze seznamu aplikací, které máte k dispozici, a to výběrem ikony modrého kříže.

14. Použít doplňky z jiných služeb v aplikaci Outlook
Integrace je součástí toho, proč je Outlook tak populární. Můžete použít doplňky z populárních služeb, jako je GoToMeeting, Box, Volno pro Outlook, Trello a mnoho dalších.
Přejděte na Nastavení, přejděte na a vyberte Přidat-

Najděte požadované doplňky a vyberte modrý křížek, který je chcete přidat.
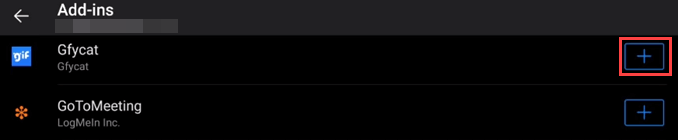
15. Změnit zobrazení kalendáře v aplikaci Outlook
Výchozí nastavení kalendáře je zobrazení celého měsíce. To je spousta informací zabalených na malé obrazovce. Můžete to změnit. Funguje to pouze v režimu na výšku.
V Kalendáři vyberte ikonu Zobrazitv pravém horním rohu.
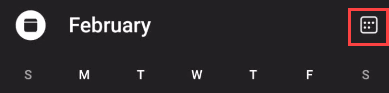
vyberte si z různých zhlédnutí: Agenda, Den, 3 Dennebo Měsíc….

zobrazení agendy - Zobrazuje všechny nadcházející události.
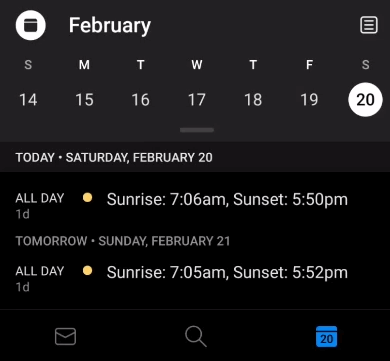
Denní zobrazení - všimněte si, že aktuální čas se zobrazuje v jiné barvě.
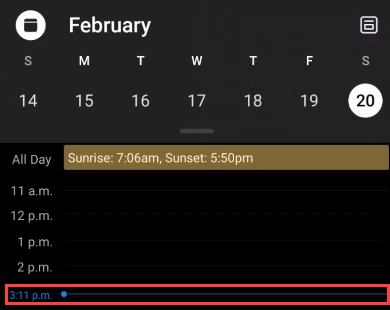
Zobrazení 3 dnů - zobrazuje dnešní a následující 2 dny, plus položky kalendáře .
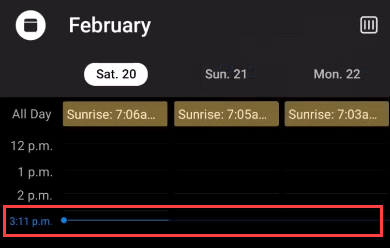
Měsíc (výchozí) - může být přeplněný a těžko čitelný.
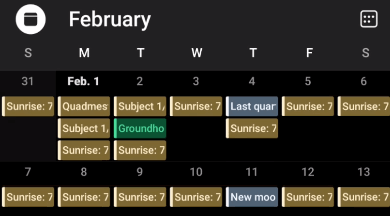
16. Nastavit Nerušit v aplikaci Outlook
Outlook je o tom, jak dělat věci. Přesto to může také odvést pozornost, takže se naučte používat jeho funkce Nerušit.
Na kartě Všechny účtyvyberte bellicon.
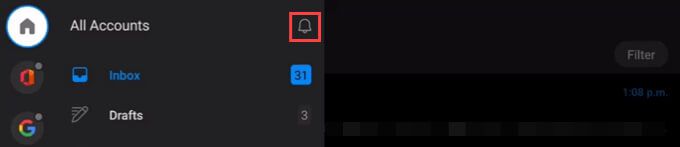
Vyberte si své preference. Naraz můžete vybrat pouze jednu Načasovanouudálost, můžete však kombinovat Naplánovanéudálosti. Kliknutím na zaškrtnutív pravém horním rohu změny potvrdíte.
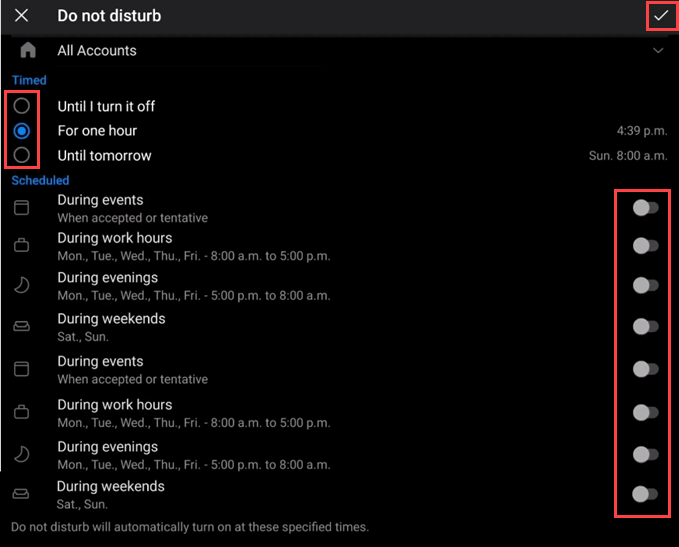
Zpět na kartě Všechny účty je zvonek červený a zobrazuje zZý >a všechny účty, které jsou v režimu Nerušit, mají červenou zZ.
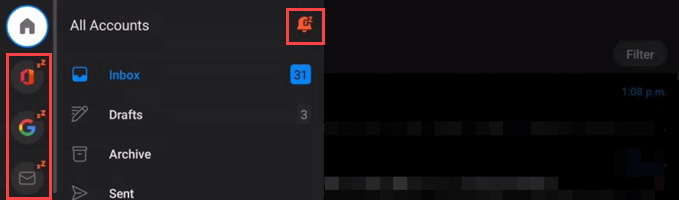
17. Použít akce zpráv v aplikaci Outlook
Věděli jste, že můžete použít akce v zobrazení jedné zprávy, ale věděli jste, že můžete použít akce ze zobrazení Doručená pošta?
V zobrazení složky dlouhým klepnutím na zprávu použijete akci. Zobrazí se akce Odstranit, Archivovata Přesunout do složky. Chcete-li získat více akcí, vyberte nabídku se třemi tečkami.
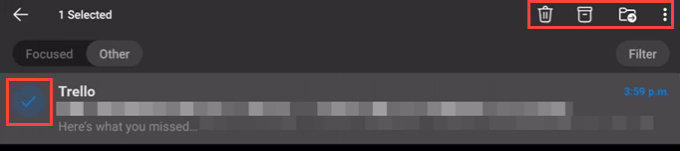
Nabídka se třemi tečkami zobrazuje akce: Přesunout do cíleně doručené pošty, Nahlásit nevyžádanou poštu, Ignorovat konverzaci, Označit jako nepřečtené, Nahlásit, Odložita Vybrat vše.
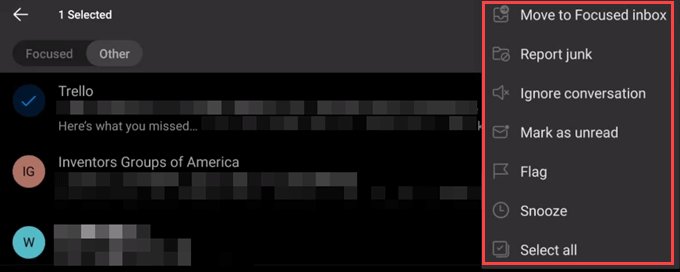
Nevyžádaná pošta informuje Microsoft, že e-mail je odpadky a jejich spam AI se naučí blokovat nevyžádané zprávy.
18. Nejprve si prohlédněte položky ze svých oblíbených kontaktů
Každý je důležitý, ale někteří lidé jsou ve vašem životě o něco důležitější. Takto se můžete ujistit, že nejprve vidíte jejich e-maily.
V části Kontaktyvyberte oblíbený kontakt.

Související příspěvky: