Zde jsou dva běžné problémy související s čísly snímků v aplikaci PowerPoint a s jejich opravou.
Scénář A: Zítra jste dokončili vytváření balíčku aplikace PowerPoint pro Velkou schůzku a dostanete e-mail od váš šéf vás žádá, abyste na začátek balíčku přidali ještě jeden snímek. Vytvoříte snímek, ale pak si všimnete, že všechna následující čísla snímků jsou vypnuta o jednu.
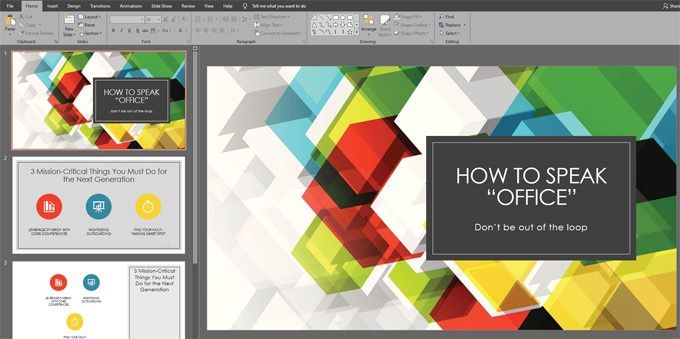
Protože jste ručně přidali čísla snímků do každého snímku pomocí textových polí, nyní musíte projít celou prezentaci, snímek po snímku a aktualizovat číslo snímku na každém snímku zvlášť. Jaká bolest.
Scénář B: Byli jste dostatečně důvtipní, abyste mohli používat integrovanou funkci čísla snímku aplikace PowerPoint, ale přesto, že jste v dialogovém okně Záhlaví a zápatí zaškrtli možnost Čísla snímků, čísla snímků nezobrazí se kdekoli na vašich snímkách. Co se děje?
Jak přidat čísla snímků do aplikace PowerPoint
Zde je postup, jak postupovat při přidávání čísel snímků do aplikace PowerPoint správným způsobemtak, aby se zobrazovaly tam, kde chcete a už nikdy nebudete muset přečíslovat snímky.
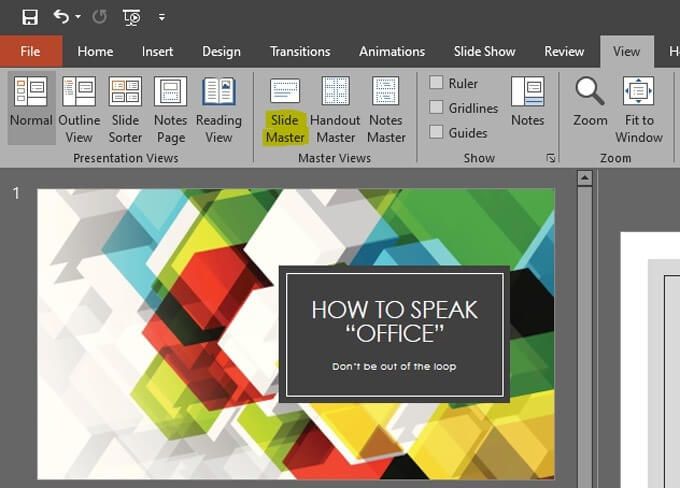
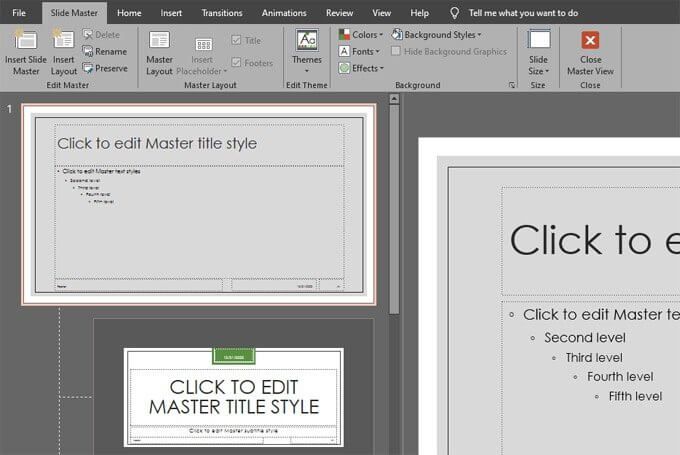
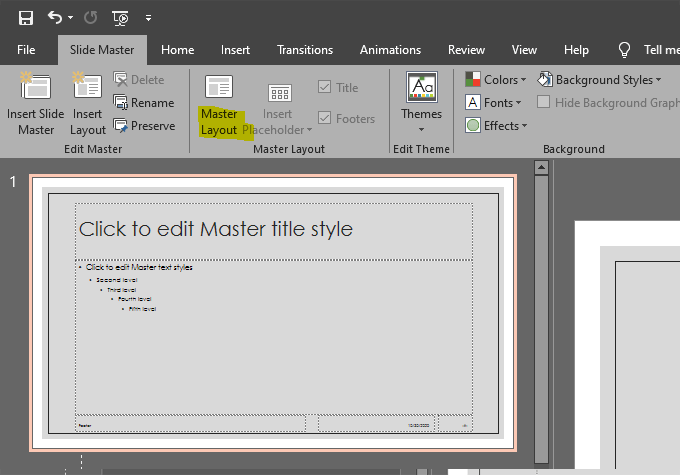
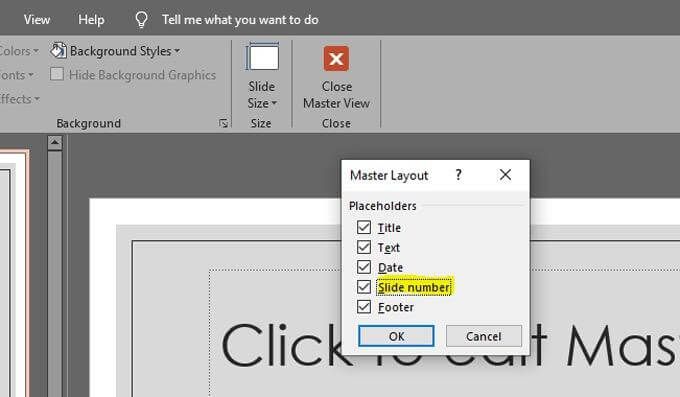
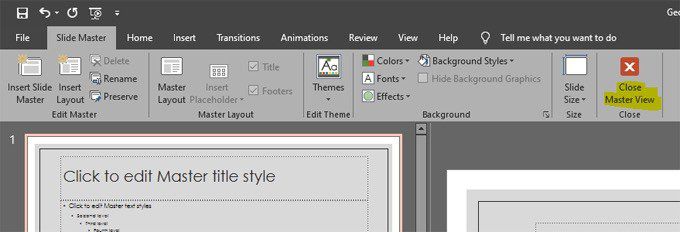
Poznámka: I když jste v kroku 5 výše vybrali číslo snímku, pouze jste označili, že chcete přidat možnostposuňte čísla na svůj balíček. Proto je v dialogovém okně v kroku 5 uvedeno „Zástupné symboly“. V tomto kroku musíte PowerPointu říct, aby skutečně vložilčísla snímků. Poté můžete určit , kdechcete, aby se čísla snímků zobrazovala a jak chcete, aby vypadala.
In_content_1 vše: [300x250] / dfp: [640x360]->
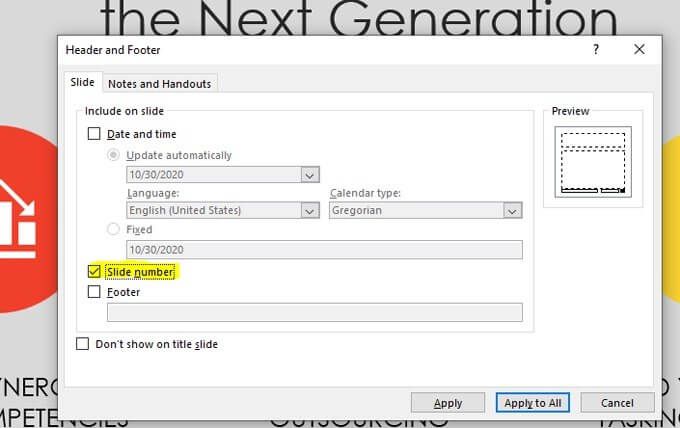

Poznámka: Nezapomeňte, že potlačení čísla snímku na snímku titulu bude fungovat správně, pouze pokud jste pro tento snímek vybrali rozložení názvu snímku. Můžete to dvakrát zkontrolovat kliknutím pravým tlačítkem na nadpis, výběrem Rozloženía potvrzením, že je vybráno rozložení nadpisu.
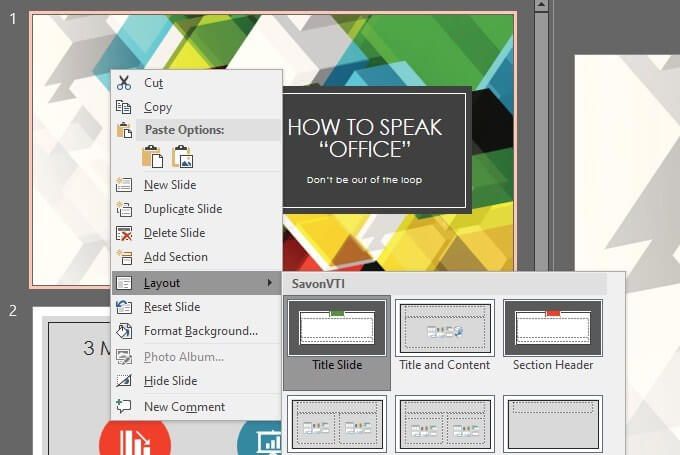

Podobně, pokud chcete, aby se číslo snímku zobrazovalo v různé polohy v závislosti na tom, které rozložení snímku jste použili, můžete upravit pozici zástupného čísla čísla snímku na jednotlivých rozloženích v předloze snímků.
Chcete-li to provést, přejděte na Předloha snímků, v seznamu vlevo vyberte rozložení snímků, které chcete upravit, a přemístěte nebo přeformátujte zástupný symbol čísla snímku pro daný konkrétní rozvržení.
Přidání čísel snímků do aplikace PowerPoint
Nyní jste si uvědomili, že předloha snímků je užitečná mnohem víc než jen přidávání čísel snímků do prezentace PowerPoint. Stejně jako přidávání a umisťování čísel snímků na předlohu snímků ovlivňuje všechny snímky v balíčku, můžete v předloze snímků použít různá rozložení pro použití různých prvků a formátování na snímky v celé prezentaci.
Pokud změníte jeden prvek v hlavním snímku rozvržení, bude tato změna kaskádově procházet všemi závislými snímky. Další informace o rozložení hlavních snímků a staňte se mistrem Slide Master!