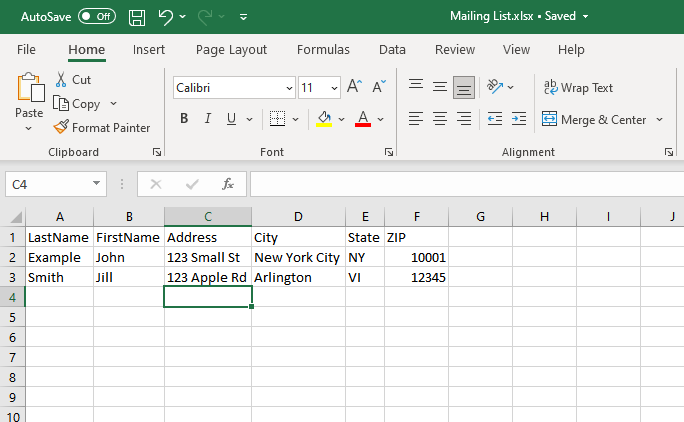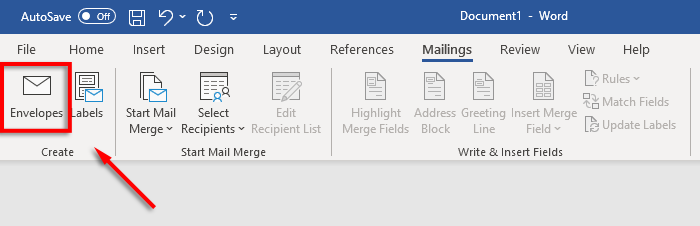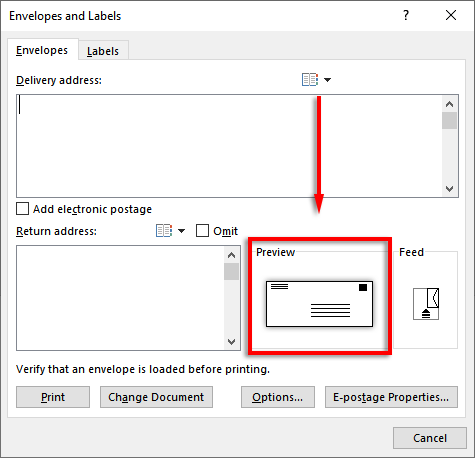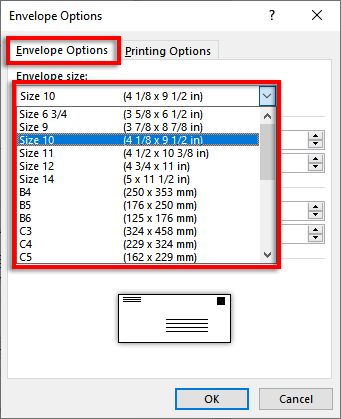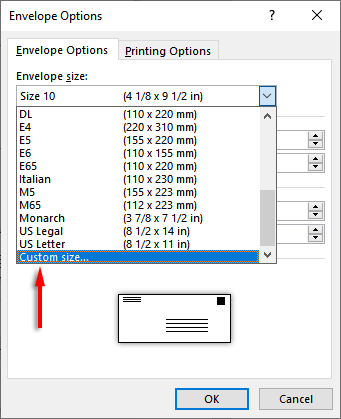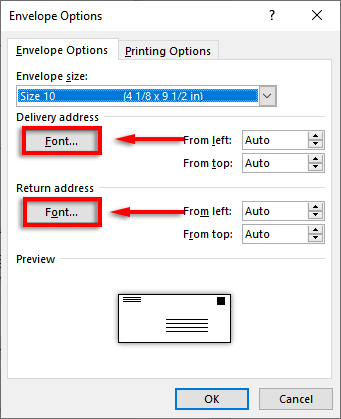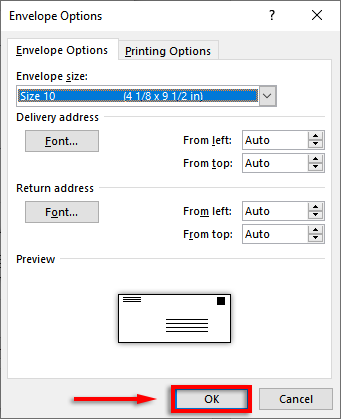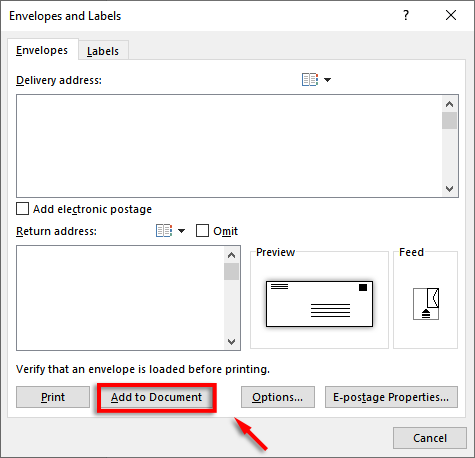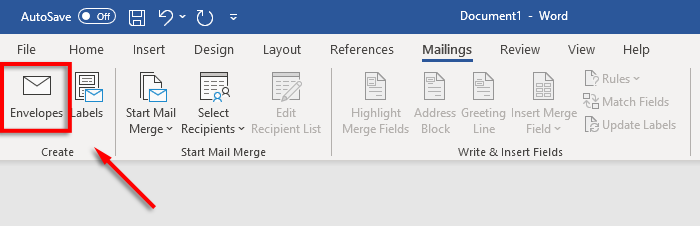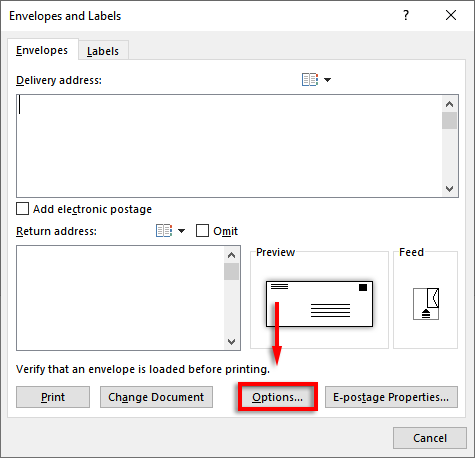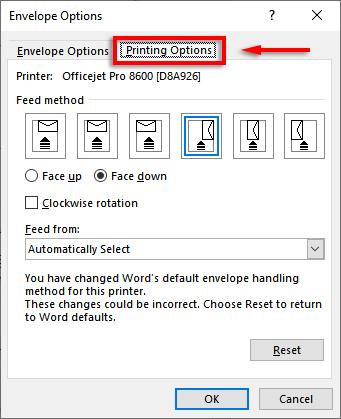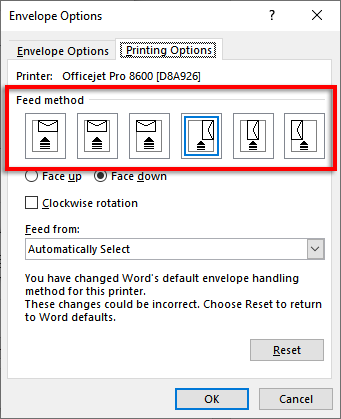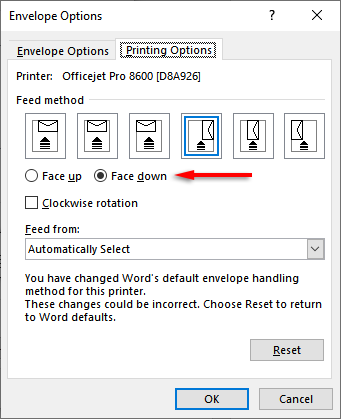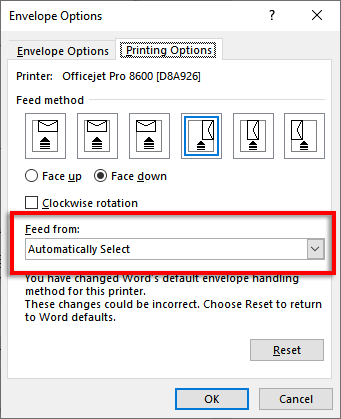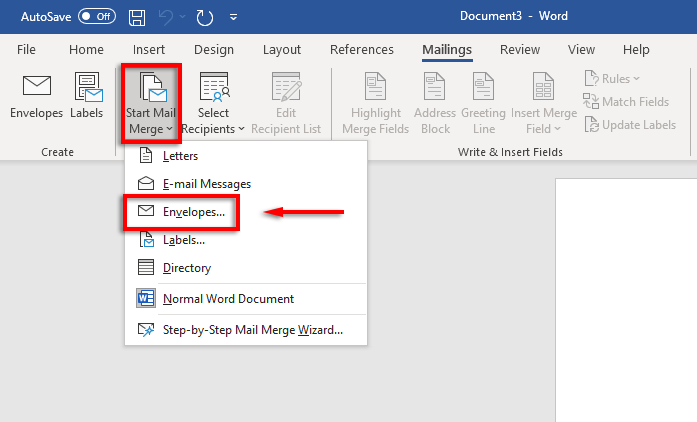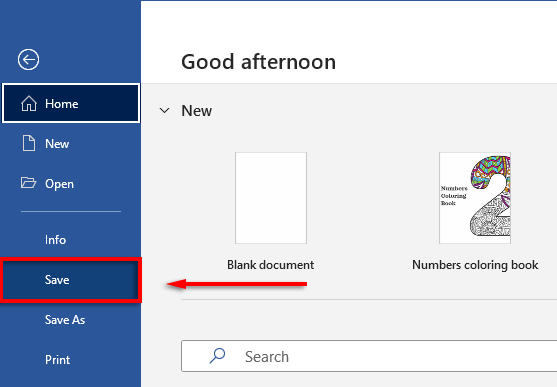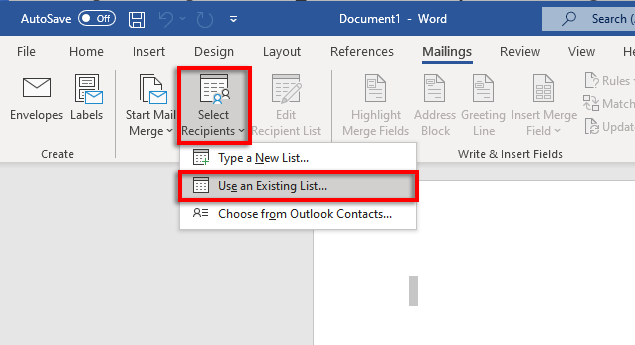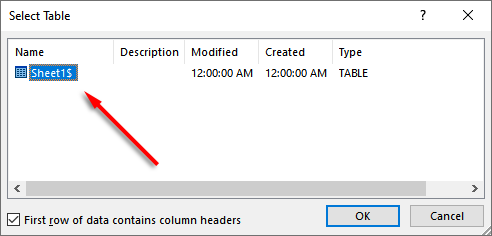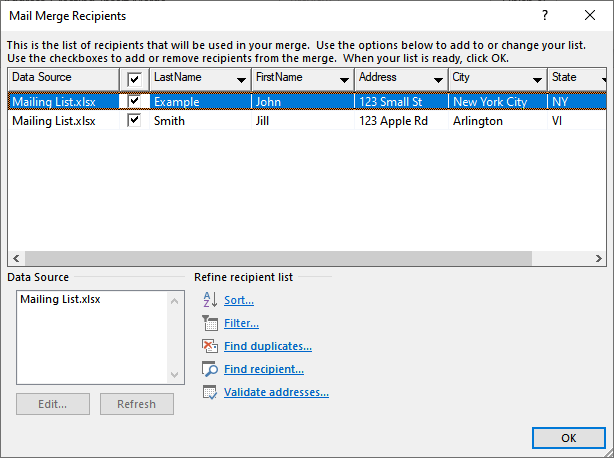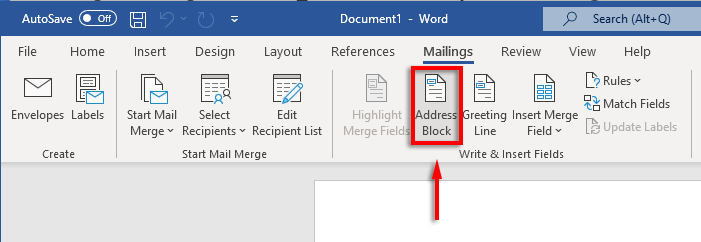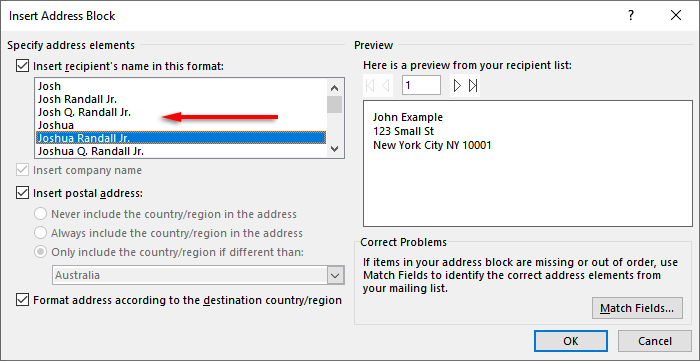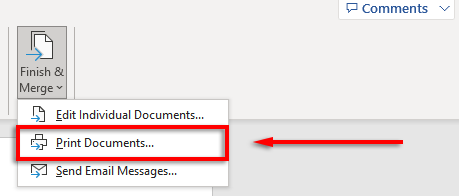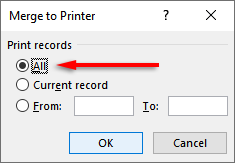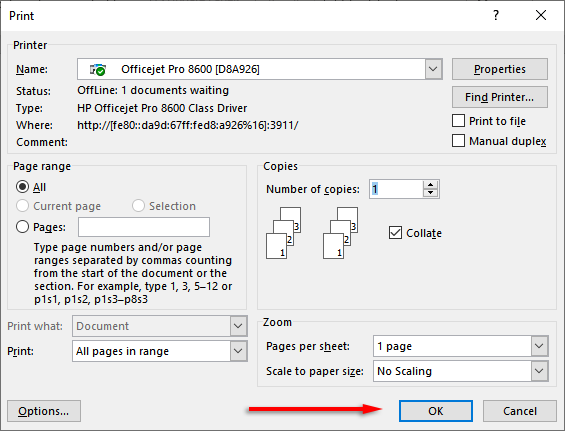Microsoft Office umožňuje tisknout obálky jednotlivě nebo hromadně. To je neuvěřitelně cenné pro firmy, které potřebují přidat značku a další vlastní prvky do rozsáhlého seznamu adresátů.
Zde je návod, jak tisknout na obálku v aplikaci Microsoft Excel. Pamatujte, že k tomu, aby to fungovalo, potřebujete Microsoft Word i Excel. Tato metoda by měla fungovat bez ohledu na to, zda používáte sadu Microsoft na Windows PC nebo Mac.
Krok 1: Vytvořte svůj seznam adresátů
Prvním krokem je vytvoření seznamu příjemců, kterým budete posílat poštu. Pokud potřebujete vytisknout pouze jednu nebo dvě obálky, můžete tento krok přeskočit. Tento krok je však nezbytný pro ty, kteří pracují s velkými e-mailovými konferencemi.
Vytvoření seznamu adresátů:
Otevřete Microsoft Excel.
Vytvořte novou tabulku s následujícími sloupci: Jméno, Příjmení, Adresa, Stát, Země, PSČ. Importujte své kontakty do tabulky a přidejte tyto informace do příslušných sloupců. Tento dokument se stane vaším hlavním seznamem příjemců.
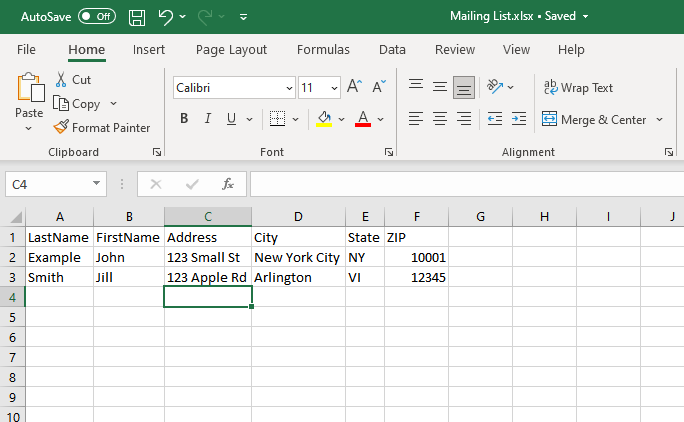
Ověření adres v tomto kroku je důležité, abyste neztráceli čas a peníze tiskem starých nebo nesprávných dat.
Krok 2: Navrhněte si obálku
Dále si musíte připravit šablonu obálky v aplikaci Microsoft Word. Toto je dokument, který nastavíte tak, aby se při automatickém tisku vyplnil adresami příjemců.
Postup:
Otevřete prázdný dokument v aplikaci Microsoft Word.
Vyberte kartu Pošty.

Klikněte na Obálky.
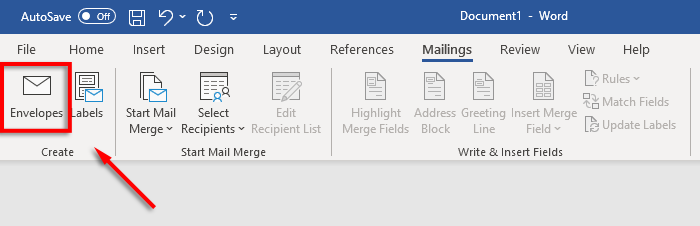
Nyní určete, jakou velikost papíru mají mít obálky. Chcete-li tak učinit, vyberte ikonu Náhled.
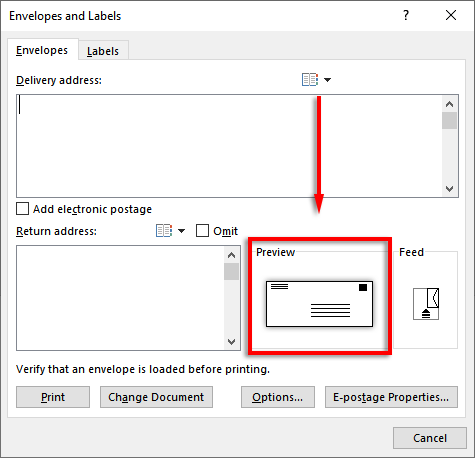
Na kartě Možnosti obálkyvyberte rozbalovací nabídku pod položkou Velikost obálky.
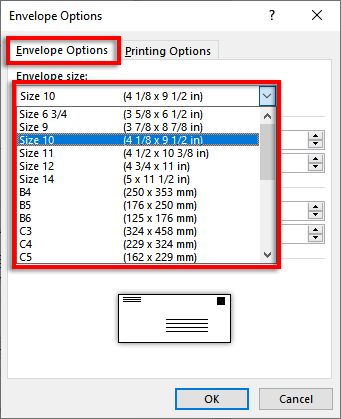
Vyberte velikost, kterou musí mít obálky. Word obsahuje nejběžnější velikosti obálek, ale kliknutím na Vlastní velikostmůžete určit vlastní.
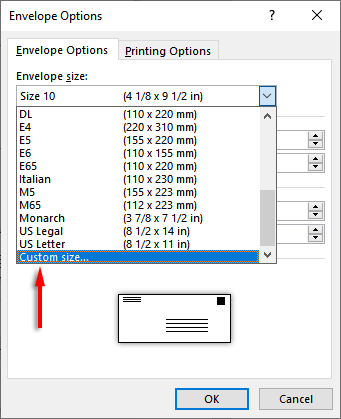
Poté vyberte Písmo…vedle pole Doručovací adresanebo Zpáteční adresaa nastavte požadované písmo pro obě možnosti..
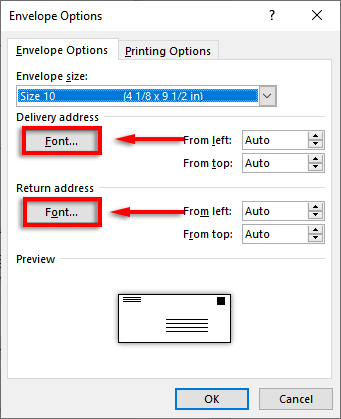
Vyberte OK.
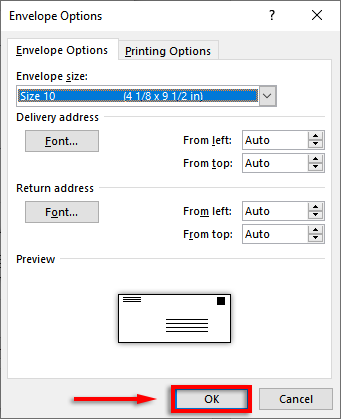
Posledním krokem je přidat značku a vlastní prvky, pokud si to přejete. Chcete-li tak učinit, klikněte na Přidat do dokumentu. Tím se obálka otevře jako běžný dokument aplikace Word, takže ji upravte jako obvykle.
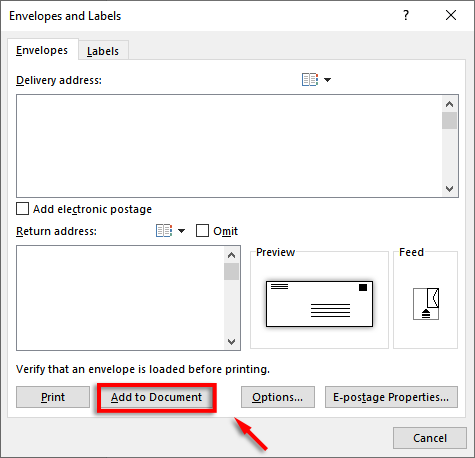
Poznámka:Můžete použít vzorovou adresu v textovém poli doručovací adresy, abyste viděli, jak bude obálka vypadat po vytištění. Chcete-li zobrazit náhled obálky, klikněte na Náhled výsledkůna pásu karet.
Krok 3: Nastavte podávání tiskárny
Dalším krokem je sdělit aplikaci Microsoft Word jak funguje podávání tiskárny. To zajistí, že vaše obálky budou vytištěny správně, se všemi prvky ve správné organizaci.
Nastavení podávání tiskárny:
Klikněte na Pošty>Obálky.
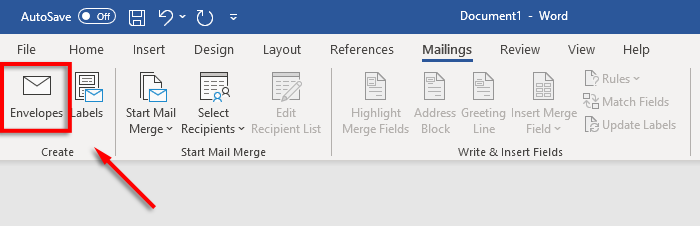
Vyberte Možnosti.
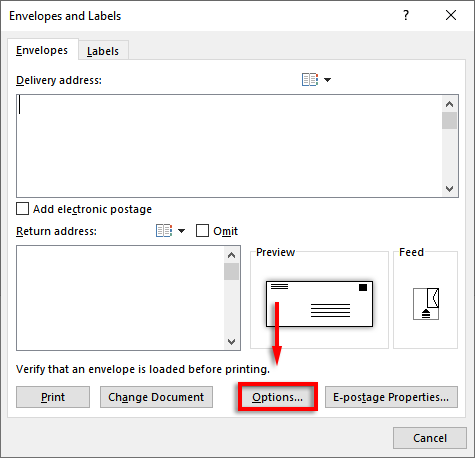
Klikněte na kartu Možnosti tisku.
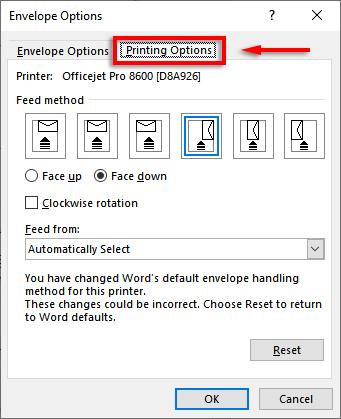
V okně Metoda podávánívyberte orientaci pro podávání obálky do tiskárny. Doporučujeme zvolit metodu, kde obálka hraničí s okrajem podávacího zásobníku, protože to usnadní umístění obálky do tiskárny. Upozorňujeme, že pokud vaše obálka nebude správně umístěna, dodací a zpáteční adresa budou nesprávně zarovnány.
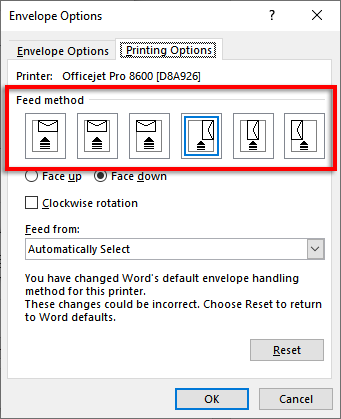
Výběrem možnosti Lícem nahorunebo Lícem dolůdefinujte, jakou stranou nahoru budete obálku vkládat.
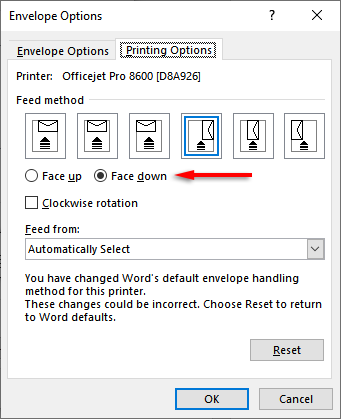
Kliknutím na Otočení ve směru hodinových ručičekotočte návrh obálky podle svých preferencí.

Pokud má vaše tiskárna více než jeden podavač, klikněte na rozbalovací nabídku pod Podávání za vyberte správný zásobník.
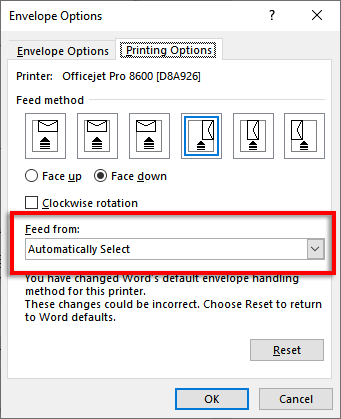
Krok 4: Spusťte hromadnou korespondenci a propojte svůj seznam adresátů
Je čas zahájit hromadnou korespondenci. To umožní aplikaci Microsoft Word automaticky přidat jména a adresy ze zdroje dat vašeho seznamu adres.
Postup:
Ve Wordu klikněte na Pošty>Spustit hromadnou korespondenci>Obálky..
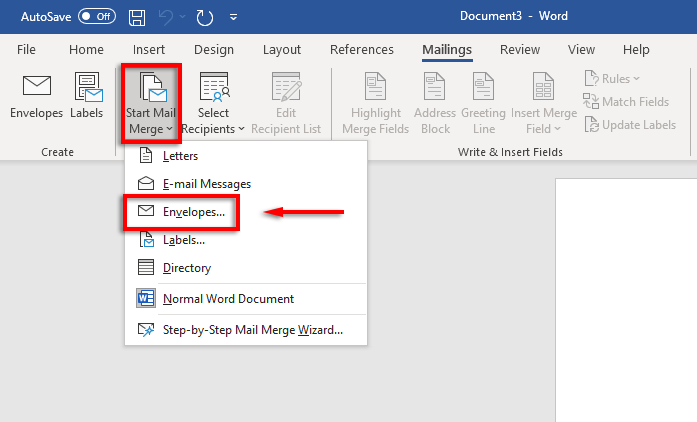
Klikněte na kartu Možnosti obálky. Znovu zkontrolujte nastavení v dialogovém okně Možnosti obálkya přidejte svou zpáteční adresu. Až budete hotovi, klikněte na OK.
Kliknutím na Soubor>Uložituložíte šablonu obálky.
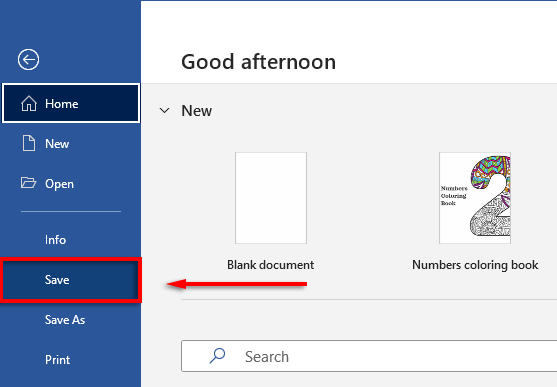
Klikněte na Pošty>Vybrat příjemce>Použítexistující seznam. Pokud tisknete pouze na jednu obálku, vyberte Zadat nový seznam. Podobně, pokud jsou vaše kontakty již uloženy v aplikaci Microsoft Outlook jako distribuční seznam, můžete vybrat Vybrat zKontaktů aplikace Outlook.
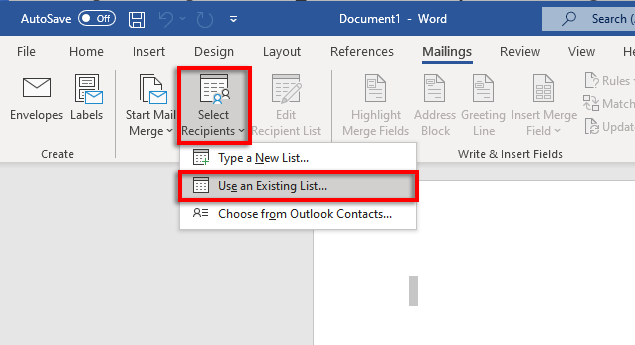
Vyberte tabulku Microsoft Excela potvrďte volbu.
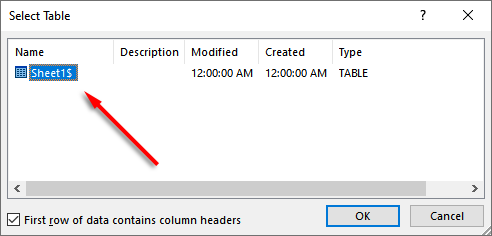
Pokud je třeba upravit nějaké adresy, můžete je změnit výběrem možnosti Upravit seznam příjemců.
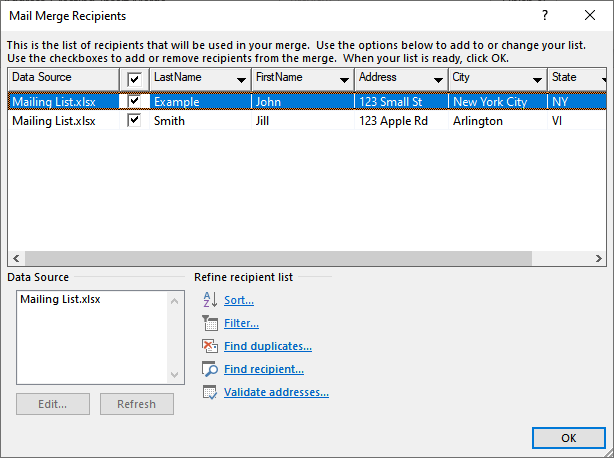
Na pásu karet klikněte na Blok adresy. Toto okno vám ukáže, jak bude blok adresy vypadat s vloženými daty. Levá strana obsahuje seznam možností pro tisk jména a adresy.
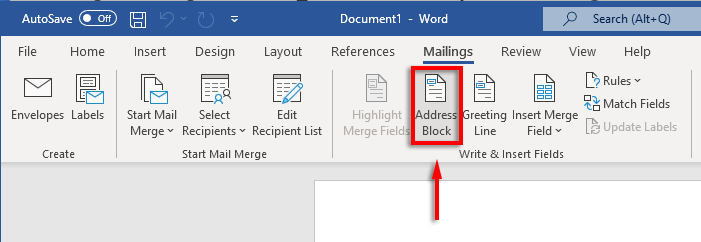
Vyberte možnost a poté vyberte OK.
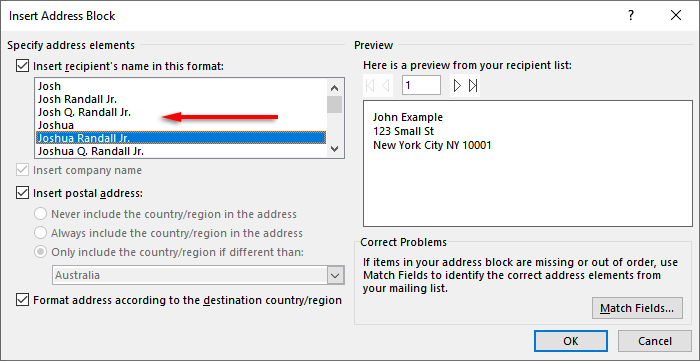
Krok 5: Vytiskněte obálky
Pokud vše vypadá správně, je čas dokončit hromadnou korespondenci a vytisknout adresy na obálky. Postup:
Vyberte Dokončit a sloučita poté Tisk dokumentů…
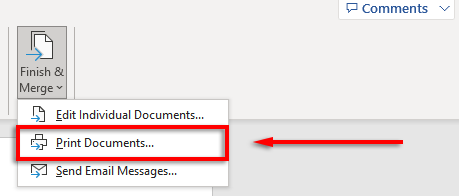
Nakonec se ujistěte, že je zaškrtnuto „Vše“ a vyberte OK.
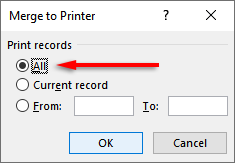
Ujistěte se, že je nastavení tiskárny správné a obálky jsou správně zarovnány, a poté znovu vyberte OK. Vaše tiskárna by nyní měla začít tisknout obálky.
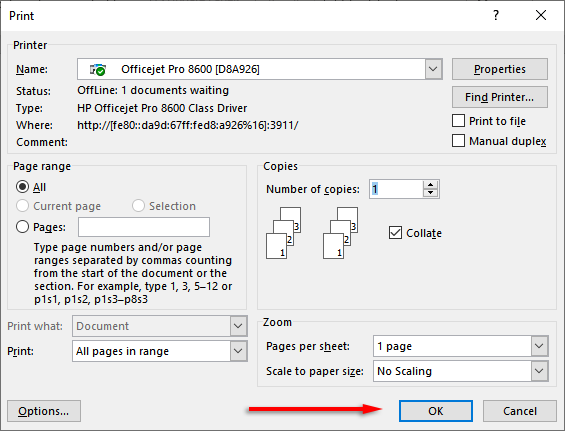
Poznámka:Word vám také umožňuje vytvářet a tisknout etikety, pokud byste místo tisku přímo na obálky raději používali poštovní štítky. Podrobnosti můžete přidat v dialogovém okně štítků adres kliknutím na Poštou>Štítky. Můžete také použít hromadnou korespondenci vytvořit několik štítků..
Nezapomeňte na razítka
Bohužel nemůžete tisknout obálky pouze pomocí Excelu. Díky kombinaci MS Word a Vynikat je však proces tisku obálek neuvěřitelně snadný. S tímto tutoriálem byste měli mít svou další dávku pošty připravenou k odeslání během okamžiku. Nezapomeňte zaplatit poštovné!
.
Související příspěvky: