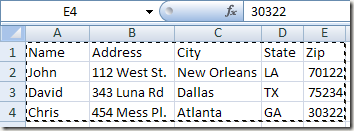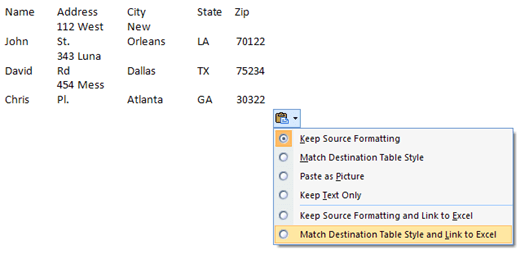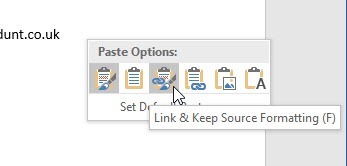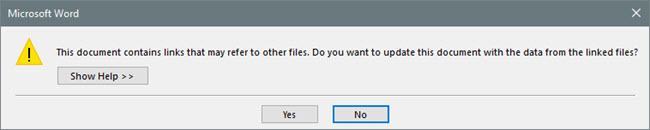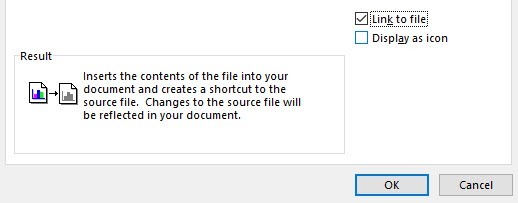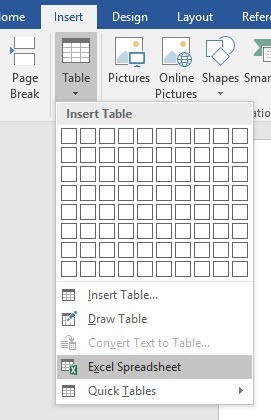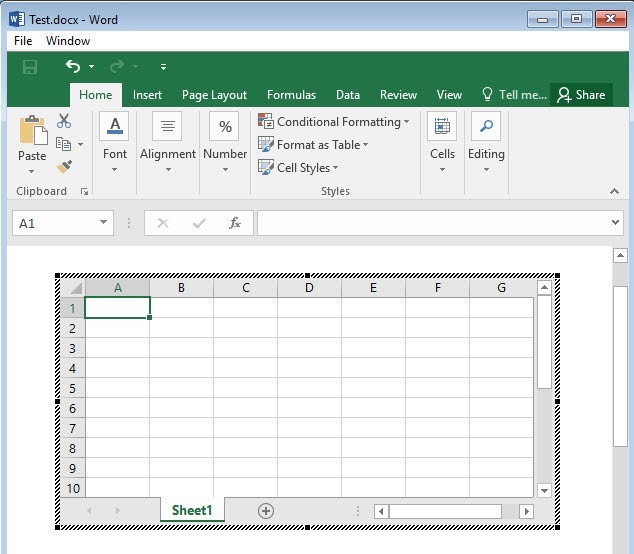Musíte někdy vložit do dokumentu aplikace Word dokument a nechat je propojit tak, že při aktualizaci hlavního listu aplikace Excel automaticky aktualizuje hodnoty v dokumentu aplikace Word?
No, existují ve skutečnosti několik způsobů, jak vložit tabulku aplikace Excel do aplikace Word: propojit, vložit a vytvořit nový. Ať už vložíte nebo propojíte, vložená tabulka aplikace Excel se automaticky nezaktualizuje, pokud nebudete specificky vytvářet propojení mezi těmito dvěma soubory.
Po propojení se však data v integrované nebo propojené tabulce aktualizují kdykoliv změny jsou zjištěny v původním tabulce aplikace Excel.
Kromě vkládání existující tabulky aplikace Excel můžete do aplikace Word vkládat nový objekt aplikace Excel, který v podstatě spouští aplikaci Excel uvnitř samotného aplikace Word.
V tomto článku vám ukážeme, jak to udělat pomocí všech tří metod, a vysvětlit, co musíte udělat, abyste vytvořili odkaz.Kopírovat metodu vložení
začít s první metodou, která je v podstatě jen kopírování a vkládání z aplikace Excel do aplikace Word. Všimněte si, že při použití této metody máte možnost zahrnout do dokumentu aplikace Word pouze část tabulky aplikace Excel. Ve druhé metodě vložení objektu bude do souboru Word umístěna celá tabulka.
Krok 1: Vyberte oblast v tabulce aplikace Excel, kterou chcete zahrnout do Word a poté stisknutím Ctrl + Czkopírujte obsah.
: Nyní přejděte do dokumentu aplikace Word a stisknutím klávesy Ctrl + Vvložte obsah do souboru aplikace Word. Chcete-li se propojit, musíte kliknout na tlačítko Možnosti vloženív pravém dolním rohu a zvolit buď Přizpůsobit styl tabulky cílení a odkaz na aplikaci Excel, nebo a odkaz na aplikaci Excel.
V novějších verzích aplikace Word se zobrazí několik ikon. Můžete se přes ně pohybovat a objevíte stejné dvě možnosti, jak bylo uvedeno výše.
Krok 3To je ono, teď bude vaše tabulka propojena s původním souborem aplikace Excel. Kdykoli aktualizujete soubor aplikace Excel a znovu otevřete aplikaci Word, aplikace Word se vás zeptá, zda chcete aktualizovat dokument s novými daty z propojených souborů.
p>Krok 4: Klikněte na Anoa ve vaší tabulce budou zobrazeny nové hodnoty. Pokud máte oba soubory otevřené současně, uvidíte změny živě.Existuje zřejmě nějaký dost komplikovaný mechanismus, který dělá všechnu práci, ale naštěstí se nemusíte bát to. Prostě to funguje! Všimněte si, že pokud prostě zkopírujete a vložíte a nevyberáte jednu z možností propojení, budete mít pouze samostatný objekt Excel vložený, který nebude aktualizován při změnách v původním souboru aplikace Excel.
Také pomocí této metody nelze upravit data aplikace Excel v aplikaci Word a nechat ji odrážet zpět do tabulky aplikace Excel. To funguje pouze jedním směrem. Pokud provádíte změny dat v aplikaci Word a uložíte soubor, získáte stejnou zprávu nad otázkou, zda chcete aktualizovat soubor z propojených souborů při otevření souboru znovu.
Pokud klepnete na tlačítko Ano, jednoduše znovu načtete nejnovější hodnoty z tabulky aplikace Excel a přepsáte jakékoliv hodnoty, které jste možná změnili. Chcete-li upravit původní tabulku aplikace Excel, můžete to provést z aplikace Word klepnutím pravým tlačítkem myši na data, klepnutím na Linked Worksheet Objecta klepnutím na Upravit odkaz.
Toto je užitečné, pokud někdo jiný vytvořil tento dokument aplikace Word a neznáte umístění původního souboru aplikace Excel.
Vložte metodu objektu
Druhý způsob propojení tabulky aplikace Excel do aplikace Word je pomocí nabídky Vložit.
/ strong>: V aplikaci Word klikněte na kartu Vložit, klikněte na rozbalovací nabídku Objekta vyberte možnost Objekt. >
Krok 2: Klikněte na kartu Vytvořit ze souboru>
Krok 3: Jakmile vyberete soubor, uvidíte dva zaškrtněte políčka na pravé straně. Chcete-li propojit tabulku Excel, musíte zkontrolovat Odkaz na soubor. Pokud chcete vložit tabulku tak, aby nebyla propojena s původním souborem, nezaškrtněte toto políčko
Jak již bylo dříve uvedeno, metoda Insert Object vynechá celý obsah tabulky aplikace Excel spíše než pouze část.
Všimněte si, že pokud dvakrát kliknete na Objekt Excel (pokud je propojen), otevře se původní soubor Excel samotný.
Vložte metodu tabulky
Nakonec můžete do aplikace Word vkládat plně upravitelnou tabulku aplikace Excel na kartě Vložitklikněte na Tabulkua klikněte na Tabulku aplikace Excelv dolní části.
Tato metoda je užitečná pouze tehdy, chcete-li vytvořit novou tabulku aplikace Excel a plánujete změny tabulky z aplikace samotné aplikace Word. Co je v pořádku s touto metodou, je však to, že vložíte tabulku do plovoucí tabulky a do ní vložíte celou nabídku aplikace Excel, takže můžete vkládat vzorce atd., Jako byste byli v samotném programu Excel.
Můžete přidat listy, vytvářet filtry, formátovat buňky a dělat vše stejně jako běžné Excel. Je to rychlý a snadný způsob, jak do dokumentu aplikace Word vložit nějaké údaje, které můžete správně formátovat pomocí aplikace Excel, a ne spoléhat se na tabulky aplikace Word, které jsou opravdu těžké vypadat hezky.
Takže to jsou všechny různé způsoby, jak můžete do aplikace Word získat tabulku aplikace Excel a mít v závislosti na vašich potřebách propojené nebo nespojené. Máte-li jakékoli dotazy, neváhejte se k tomu vyjádřit. Užijte si!