Grafy a grafy jsou skvělé vizuální prvky, které vám umožní jasně vidět informace. Pokud potřebujete zobrazit strukturu sestav vaší společnosti, týmu nebo korporace, můžete vytvořit organizační nebo organizační graf v Microsoft Word, Excel nebo PowerPoint.
Spolu se šablonami pro každou aplikaci vám ukážeme, jak vytvořit organizační schéma od začátku, abyste si jej mohli přizpůsobit podle svých představ.
Použijte šablonu organizačního diagramu pro Word
Tato první šablona organizačního diagramu pro Word vám nabízí barevná textová pole na atraktivním pozadí. Z TemplateLab si můžete zdarma stáhnout graf a pouze nahradit ukázkové názvy a názvy svými vlastními.
I když je rozložení této další šablony Wordu podobné, nabízí něco navíc. Od Template.net je tato bezplatná šablona organizačního diagramu určena k plánování struktury, kde je vedle každého názvu skóre připravenosti.
Výhodou je, že tento sloupec můžete použít pro cokoli, co potřebujete, jako jsou roky služby, výsledky testů nebo příspěvky. Díky tomu je dobrou volbou pro různá odvětví a situace.
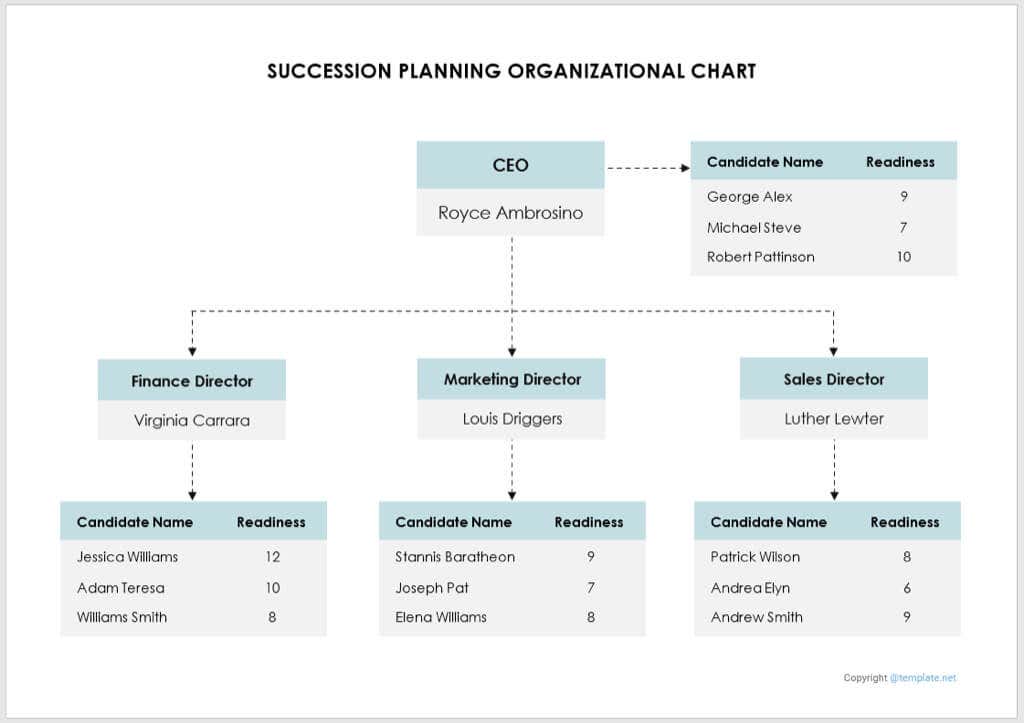
Použití šablony organizačního diagramu pro Excel
Pokud dáváte přednost použijte Excel pro váš graf, tato bezplatná šablona od Smartsheet je ideální. Nahoře můžete zadat název společnosti spolu se svým jménem a datem. Poté vyberte text Název a Název v každém poli a nahraďte je svými vlastními údaji.
Chcete-li přidat další krabice a konektory, zkopírujte jeden z pravé strany a vložte jej na požadované místo.
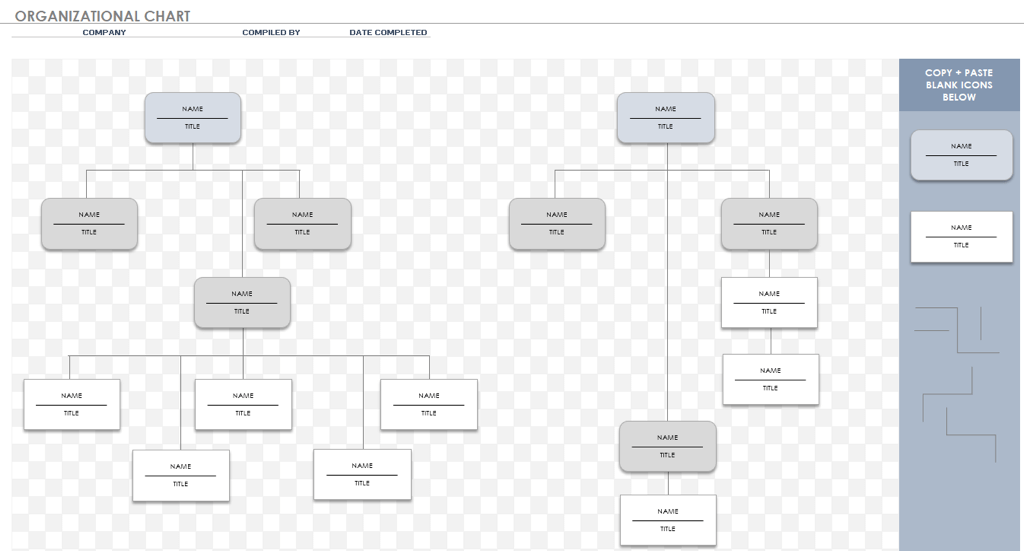
Další možnost Excelu najdete v této jiné šabloně z Smartsheet. Funguje a vypadá stejně jako první, ale nabízí místa pro záběry hlavy. To vám umožní vložit fotografii každé osoby vedle jejího jména a titulu.
Chcete-li přidat fotku, klikněte pravým tlačítkem na jednu z ikon obrázku, přejděte na Změnit obrázeka vyberte umístění fotky, kterou chcete zahrnout.

Použití šablony organizačního diagramu pro PowerPoint
Možná plánujete zahrnout organizační schéma do prezentace. Můžete si vybrat z 30 bezplatných barevných PowerPoint šablony od Slidesgo. Když vyberete Stáhnout tuto šablonua vyberete PowerPoint, obdržíte všechny šablony v jedné prezentaci, takže si můžete vybrat tu, která se vám líbí..
Tato první šablona vám poskytuje mírně odlišné rozvržení s hlavní osobou uprostřed nahoře, následovanou další úrovní níže a jejími přímými podřízenými na každé straně. Stačí vybrat text uvnitř každého pole a nahradit jej vlastním.
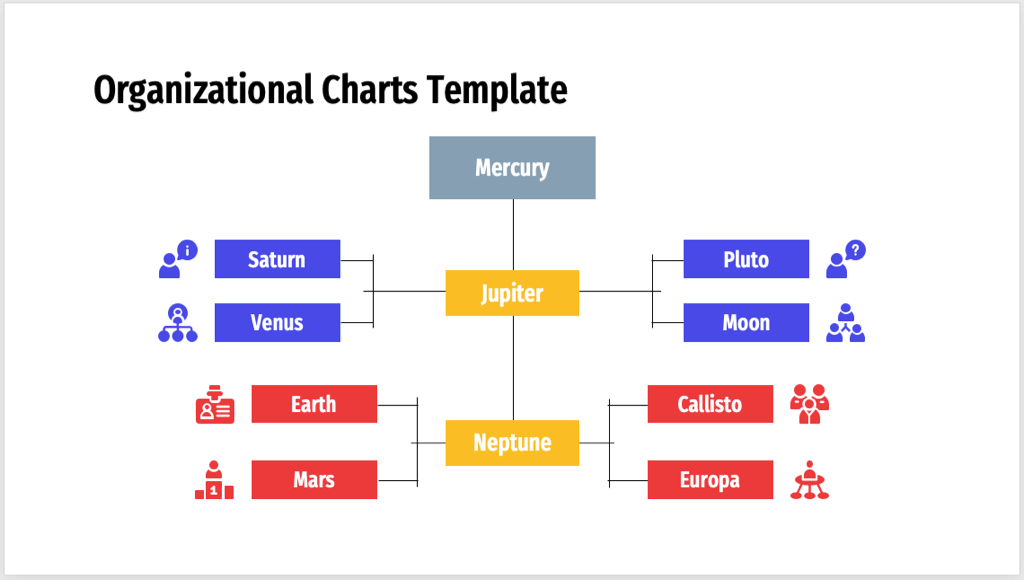
Chcete horizontální organizační schéma? Pokud ano, tato další šablona je perfektní. Začněte s hlavní osobou vlevo a vztahy s podáváním zpráv se šíří doprava.
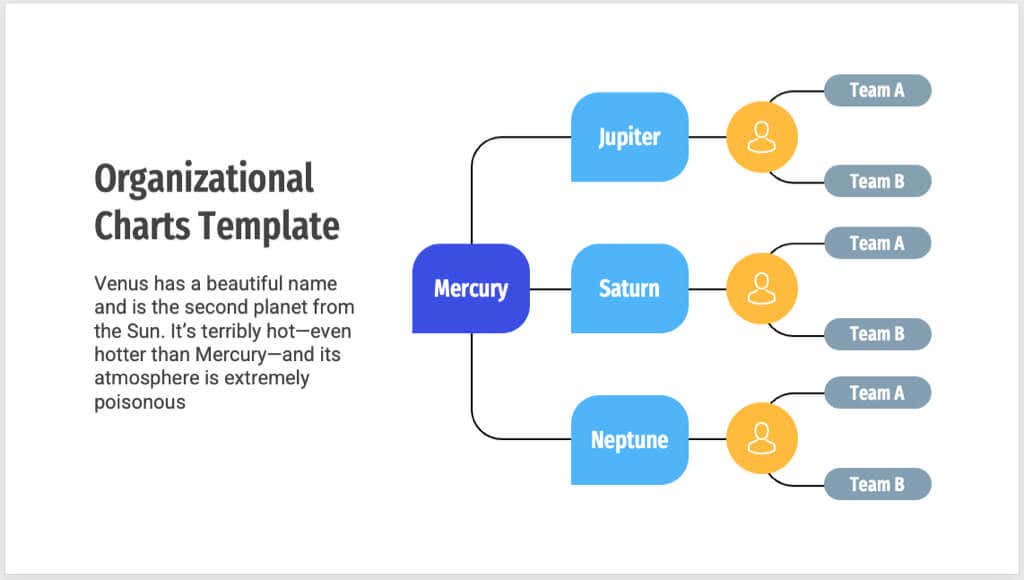
Nezapomeňte se podívat na každou z možností v tomto balíčku šablon a vyberte tu, která nejlépe vyhovuje vaší společnosti.
Vytvořte organizační schéma od nuly
Možná máte jedinečný řetězec velení nebo organizační strukturu pro různá oddělení. Organizační diagram můžete vytvořit úplně od začátku pomocí funkce SmartArt ve Wordu, Excelu a PowerPointu.
Na obrázku SmartArt je hezké, že mnoho úprav lze provést pomocí jednoduchého tlačítka nebo nabídky, nikoli ručně. To vám může ušetřit spoustu času a pomůže vám vytvořit profesionálně vypadající graf.
V našem příkladu použijeme k vytvoření grafu Microsoft PowerPoint, ale postup je ve všech třech aplikacích stejný.
Vložte organizační schéma
Můžete si vybrat ze základního organizačního diagramu, který obsahuje názvy nebo obrázky, nebo vodorovného diagramu pomocí SmartArt.
Přejděte na kartu Vložita v části Ilustrace na pásu karet vyberte SmartArt.
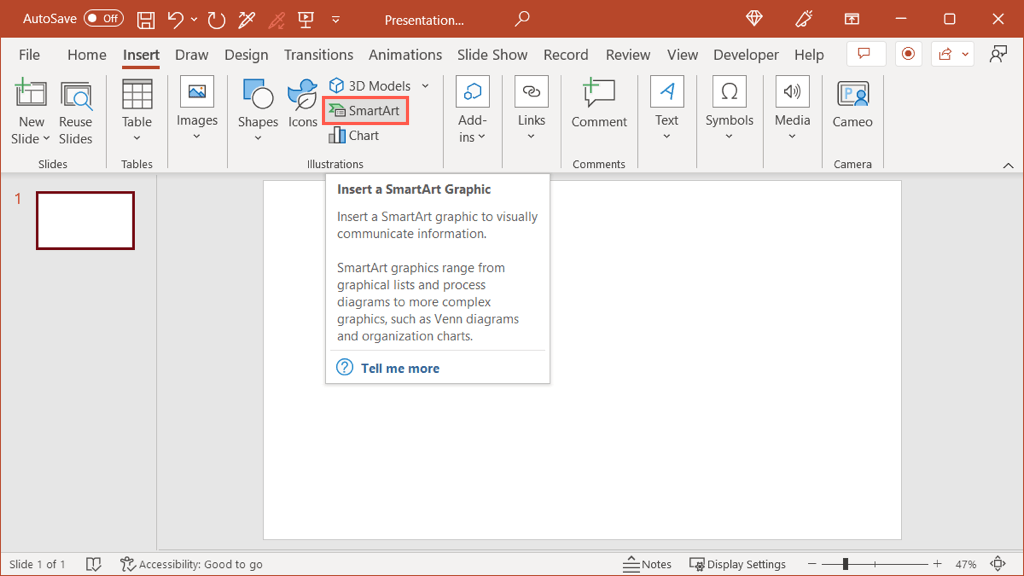
Když se otevře pole Vybrat obrázek SmartArt, vyberte vlevo Hierarchie. Poté můžete vybrat jednotlivé možnosti organizačního diagramu a vpravo zobrazit náhled a stručný popis.

Vyberte ten, který chcete, a výběrem OKho umístěte do dokumentu.
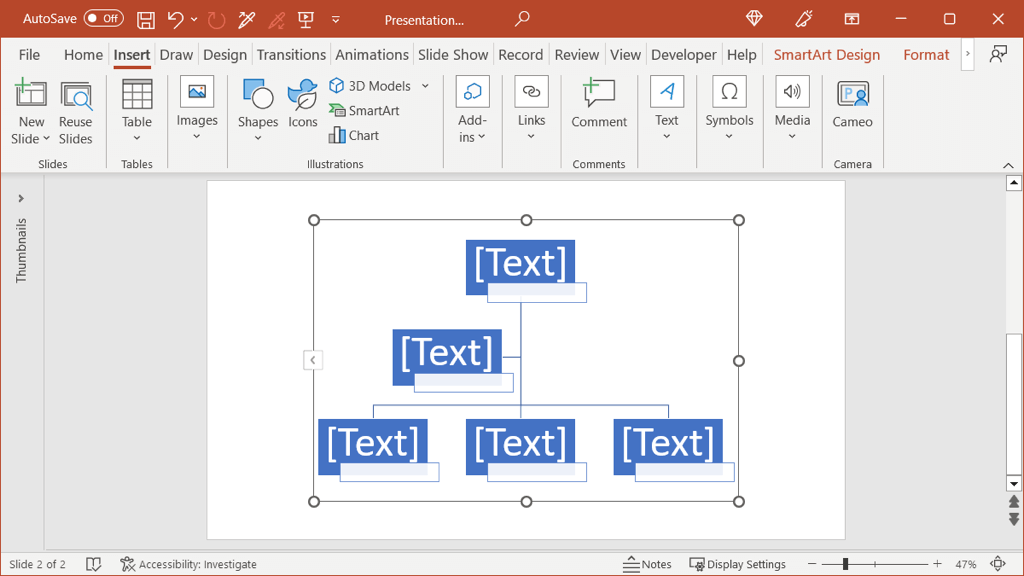
Pokud používáte Mac, můžete použít rozbalovací nabídku SmartArta přejít do Hierarchiea vybrat z rozbalovací nabídky požadované rozvržení .
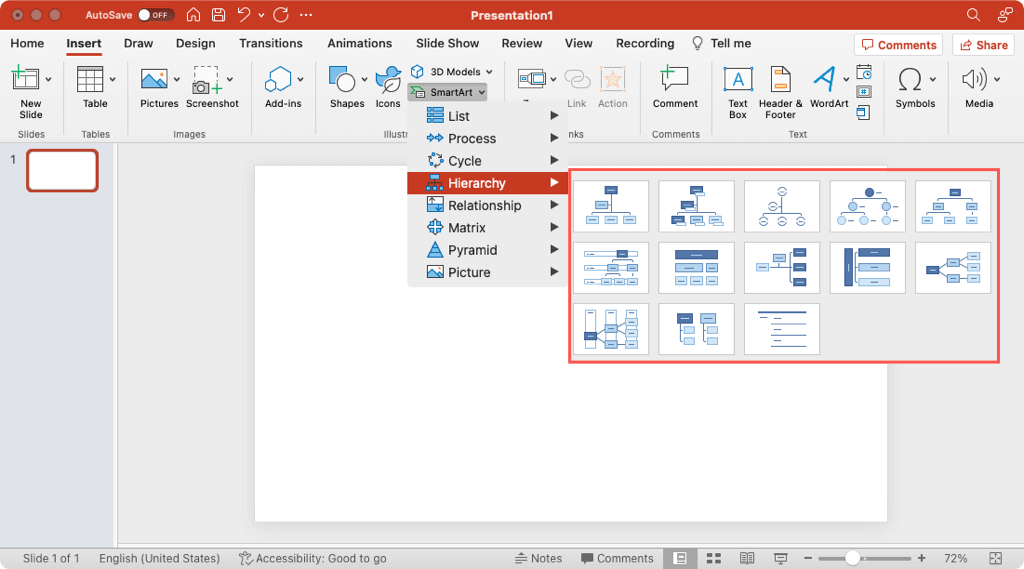
Přidat text
Dále přidejte podrobnosti o každé osobě v organizaci. V závislosti na zvoleném typu hierarchického grafu můžete zahrnout pouze jména nebo jména s názvy pracovních pozic.
Vyberte tvar (textové pole) a jednoduše zadejte svůj vlastní text. Každý tvar by měl automaticky změnit velikost, aby se přizpůsobil délce textu uvnitř..
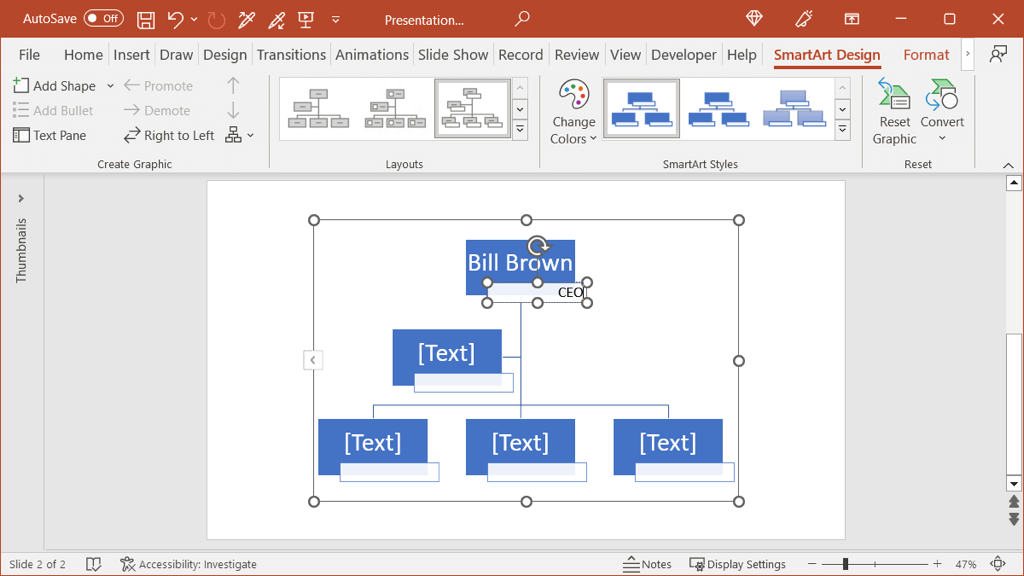
Případně můžete zadat podrobnosti do Podokna Text. Výběrem šipkyna levé straně grafu otevřete panel. Poté vyberte úroveň a zadejte svůj text.
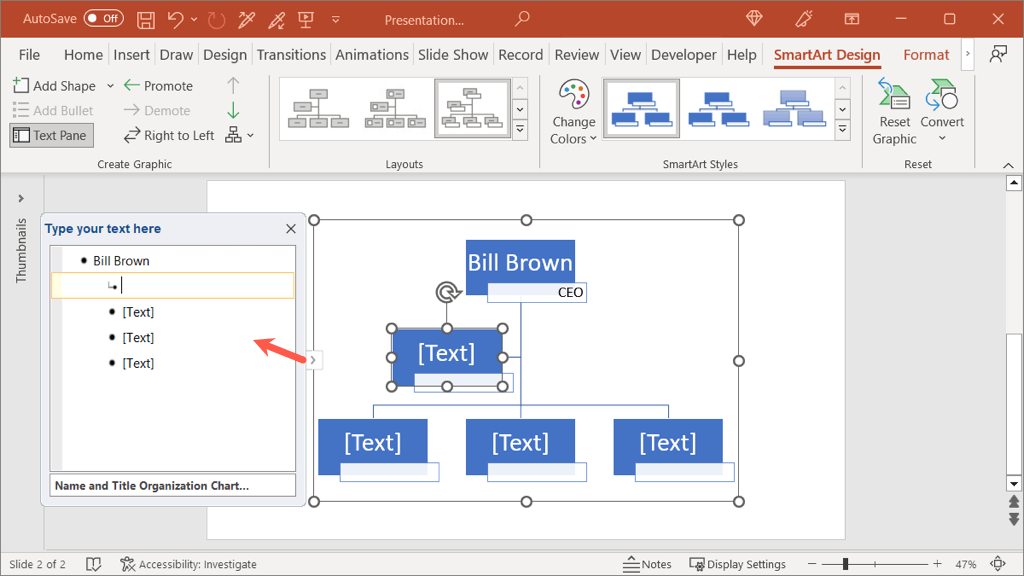
Pokud dáváte přednost použití jiného stylu nebo barvy písma, vyberte text v tvaru a použijte plovoucí panel nástrojů nebo možnosti ve skupině Písmo na kartě Domovská stránka.

Použít další tvary
Pokud potřebujete přidat tvary pro více členů týmu, můžete tak učinit snadno. Protože se SmartArt postará o část práce za vás, nemusíte se starat o ruční vkládání konektorů nebo správných typů tvarů.
Vyberte graf a přejděte na kartu SmartArt Design, která se zobrazí. Vyberte v grafu tvar, který souvisí s tvarem, který chcete přidat.
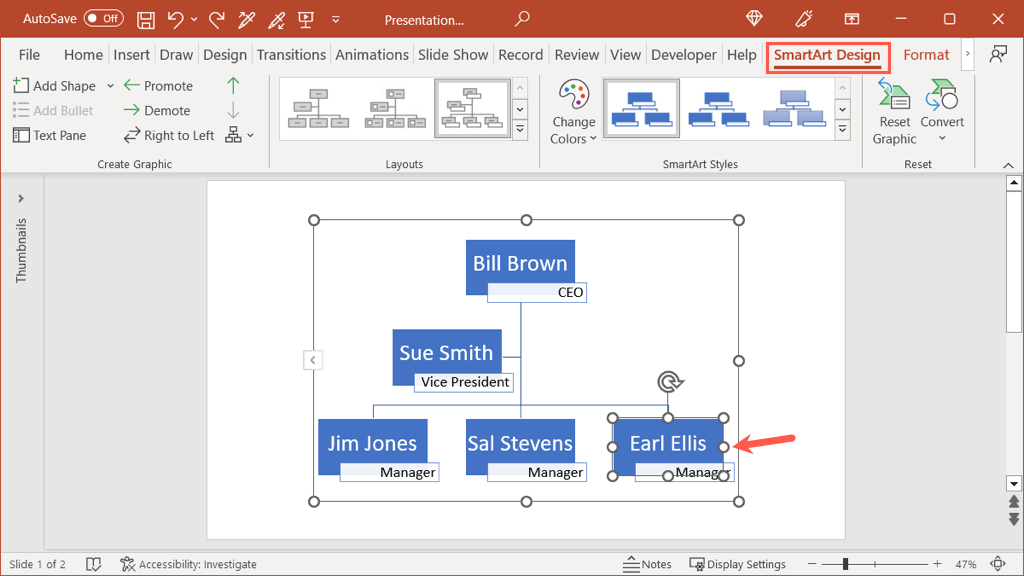
Na levé straně pásu karet vložte další pomocí rozbalovacího pole Přidat tvar. Můžete jej přidat za, před, nad, pod nebo jako asistenta v závislosti na úrovni osoby.
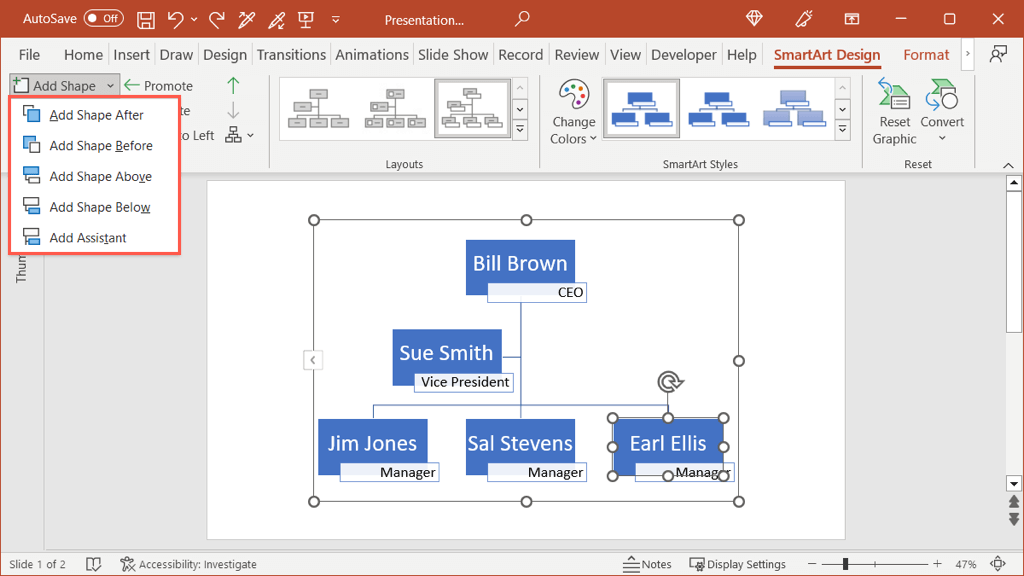
Zde jsme přidali tvar pod ten vpravo dole.
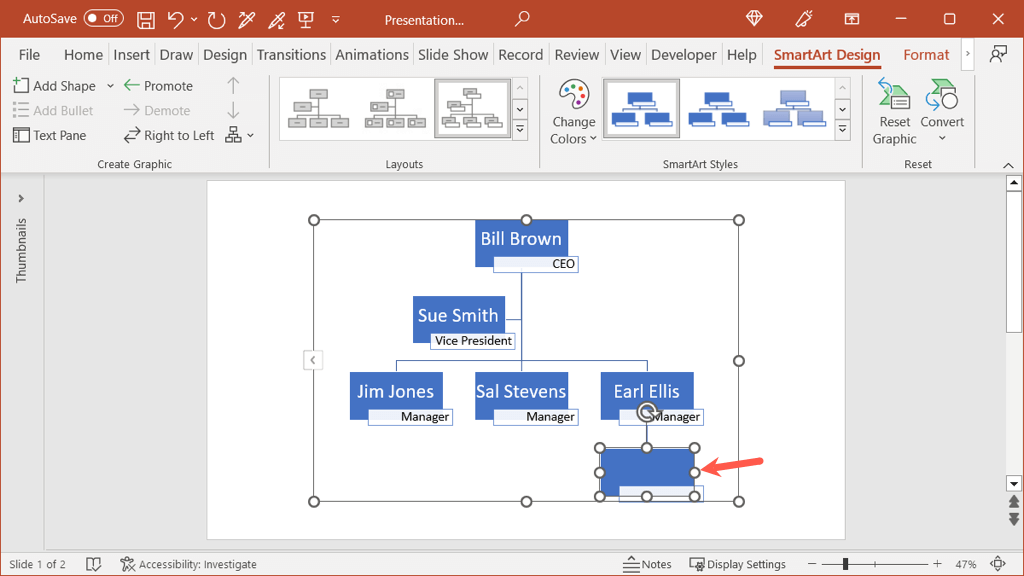
Pokud přidáte tvar na místo, které potřebujete přesunout, nemusíte to dělat ani ručně. Vyberte tvar, otevřete kartu SmartArt Designa použijte tlačítko Propagovatnebo Degradovat.
Potom uvidíte, že váš nově přidaný tvar se v organizaci přesune tam, kde ho potřebujete.
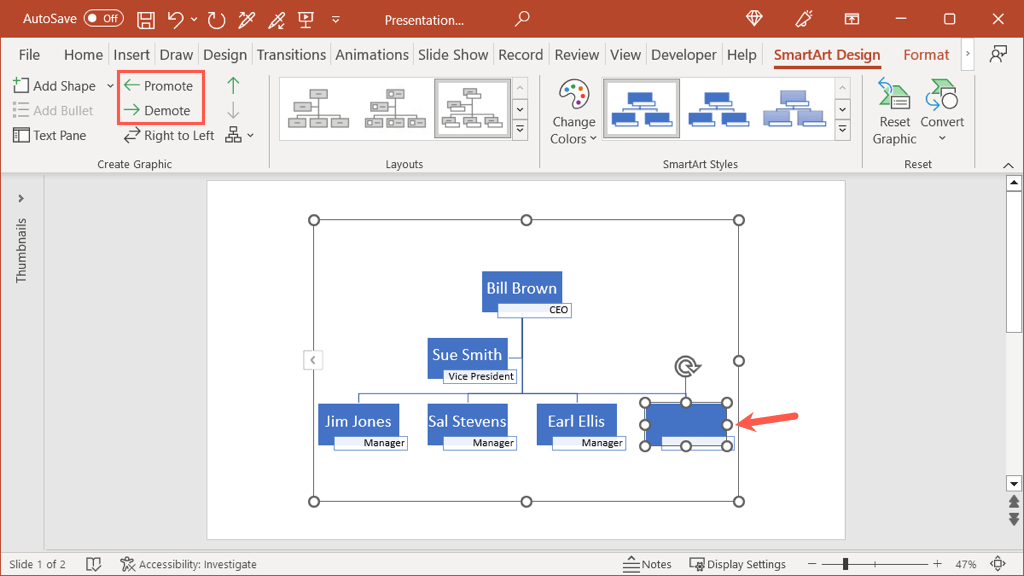
Pokračujte v tomto procesu a přidejte tvary pro všechny a poté vložte text pro každého, jak je popsáno výše.
Upravte styl grafu
Po nastavení grafu, vložení textu a přidání požadovaného počtu tvarů můžete svůj organizační diagram vylepšit.
Vyberte graf a přejděte na kartu SmartArt Design. Použijte funkce Změnit barvy a styly v části Styly obrázků SmartArt na pásu karet.
Pomocí rozbalovací nabídky Změnit barvymůžete vybrat jiné barevné schéma.

Potom použijte pole Stylya přidejte trochu šmrnc, například 3D vzhled, který je vyleštěný nebo používá jiný úhel.
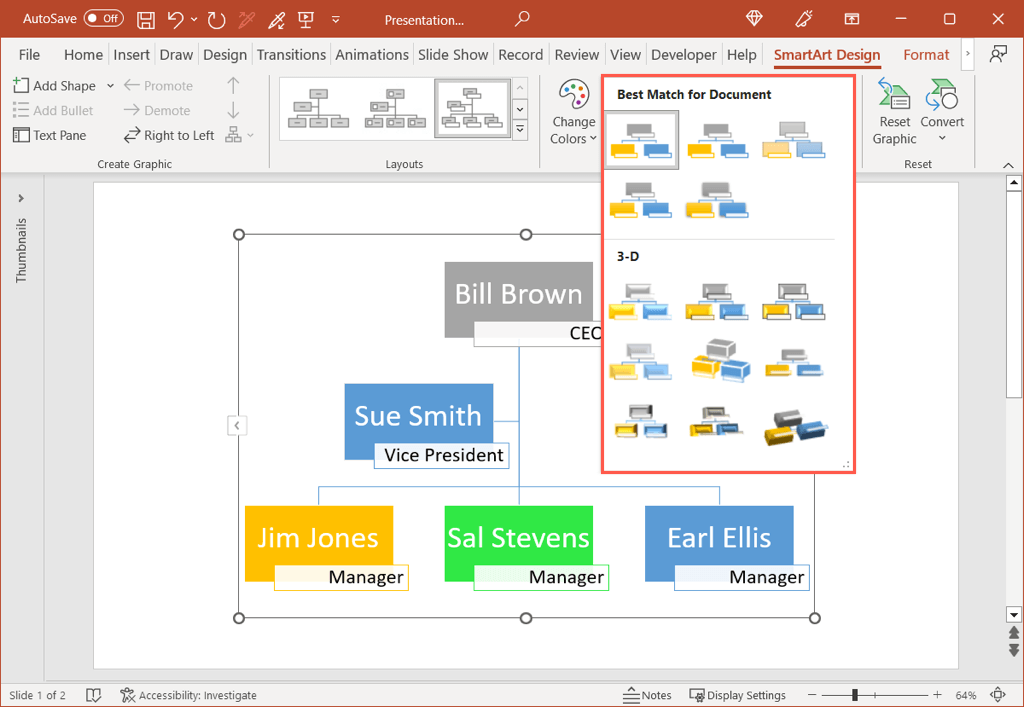
Chcete-li změnit barvu konkrétního tvaru, místo abyste zůstali u barevného schématu, můžete to udělat také. Buď klikněte pravým tlačítkem na tvar a použijte rozevírací pole Vyplnitna plovoucí nástrojové liště, nebo vyberte tvar a použijte možnost Výplň tvaruv části Formátrozpětí>tab..
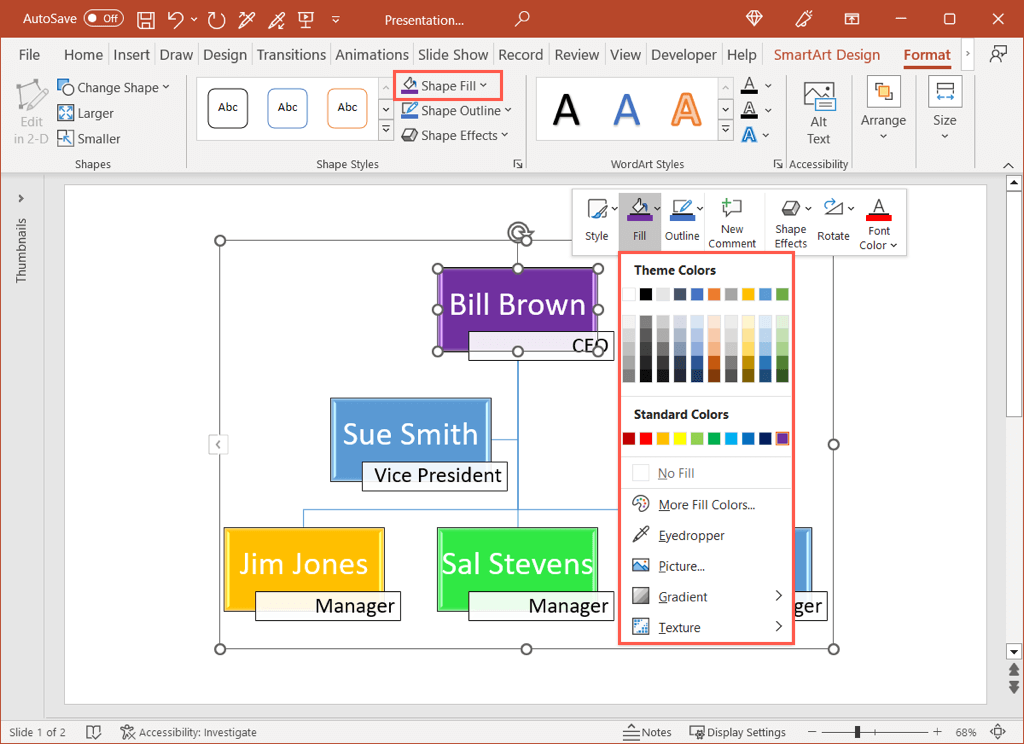
Další možnosti
Máte několik dalších možností, které můžete použít pro své organizační schéma pomocí funkce SmartArt.
Na kartě SmartArt Designuvidíte akce pro přepínání zleva doprava zprava doleva, změnu rozvržení grafu, resetování na výchozí grafiku nebo převod grafu na text nebo jednoduché tvary.
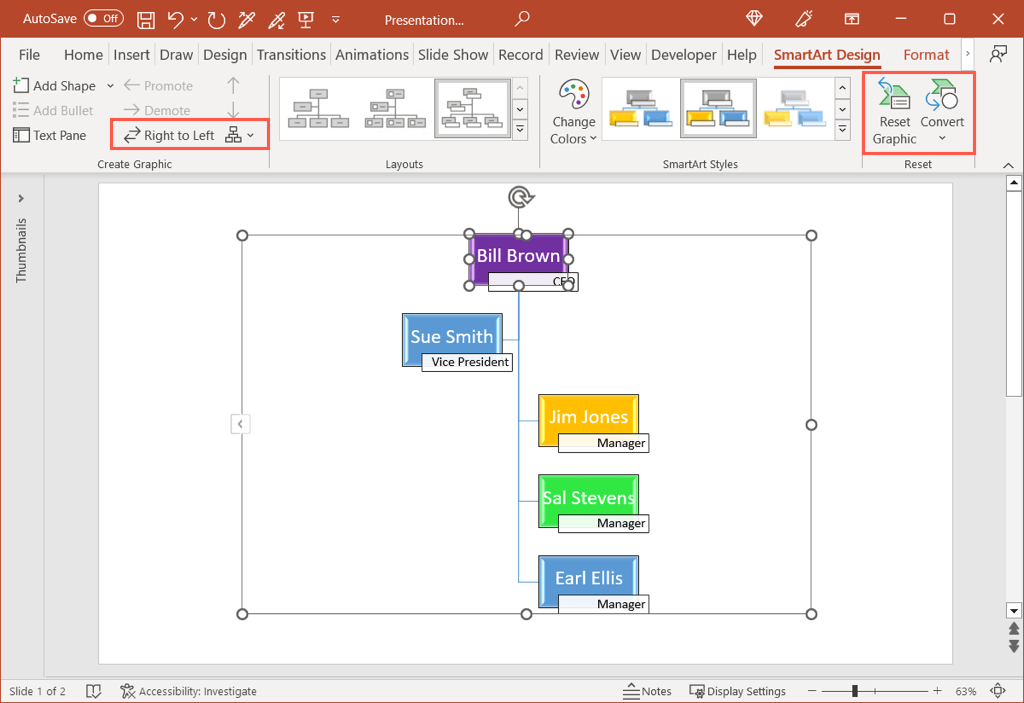
Vytvoření organizačního schématu nemusí zabrat mnoho práce ani spoustu času. Pomocí šablony nebo nástrojů SmartArt můžete zdokumentovat strukturu svého týmu vytvořením organizačního diagramu ve Wordu, Excelu nebo PowerPointu během několika minut.
Další informace naleznete v těchto šablony projektového řízení pro Excel.
.