
Pokud se vám při instalaci aktualizace systému Windows zobrazila chyba 0x80070002, existují způsoby, jak tento problém obejít. K tomuto problému dochází z různých důvodů, včetně nesprávného nastavení data a času a vadné funkce Windows Update. Ukážeme vám, jak problém vyřešit na počítači se systémem Windows 11 nebo Windows 10.
Další důvody, proč se vám zobrazuje výše uvedená chyba, jsou, že vaše internetové připojení nefunguje, stažené aktualizační soubory jsou poškozené, systémové soubory Windows jsou poškozené, aplikace třetí strany způsobuje rušení a další.
Zkontrolujte nastavení data a času v počítači
Někdy se systému Windows nepodaří nainstalovat aktualizaci, protože nastavení data a času vašeho PC jsou nesprávné. V takovém případě nastavte počítač na automatické nastavení data a času. Zde je návod.
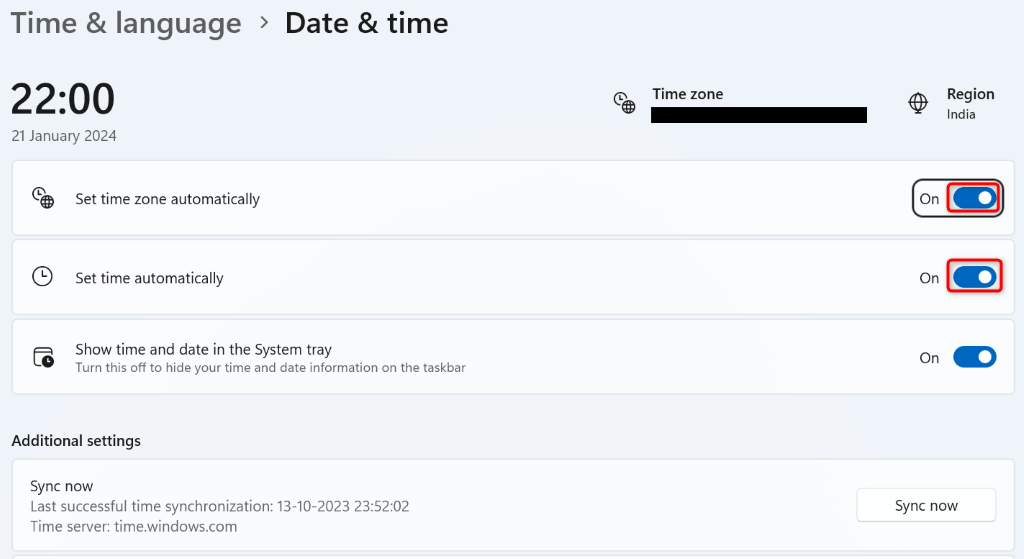
Restartujte službu Windows Update
Je možné, že pozadí služba související s funkcí Windows Update není spuštěna podle očekávání způsobuje selhání instalace aktualizací. V takovém případě restartujte služby související se službou Windows Update a zjistěte, zda to váš problém nevyřeší.
services.msc

Restartujte počítač se systémem Windows
Pokud restartování služeb problém nevyřeší, restartujte počítač se systémem Windows a zjistěte, zda se tím problém vyřeší. Vypnutí a opětovné zapnutí systému pomáhá opravit mnoho drobných závad..
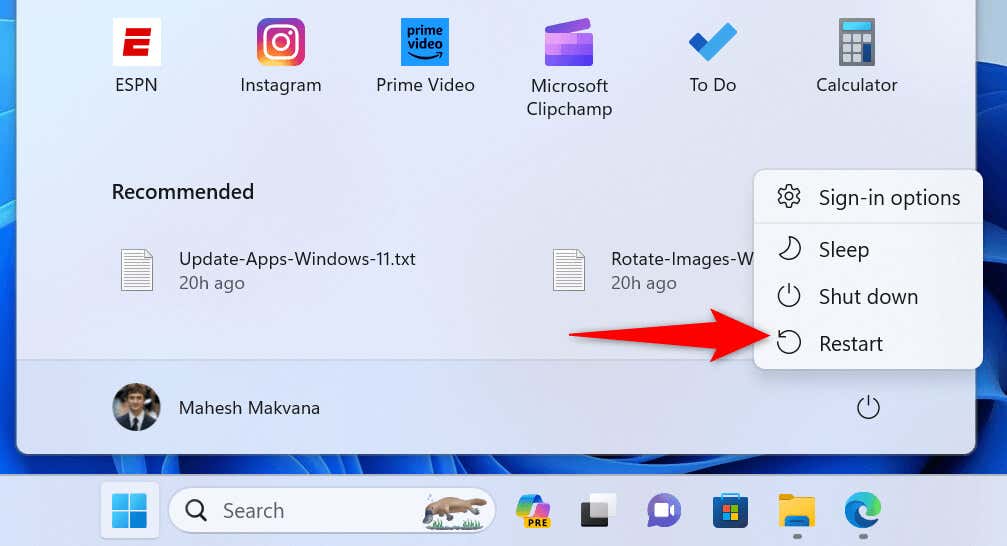
Spustit Poradce při potížích se sítíspan>
Pokud máte připojení k internetu nefunguje, může to být důvod, proč systém Windows nemůže nainstalovat dostupné aktualizace. V takovém případě restartujte router a zjistěte, zda se tím problém nevyřeší. Pokud problém přetrvává, použijte ve vašem počítači vestavěný nástroj pro odstraňování problémů se síťovým adaptérem k nalezení a opravě problémů se sítí v počítači.
V systému Windows 11
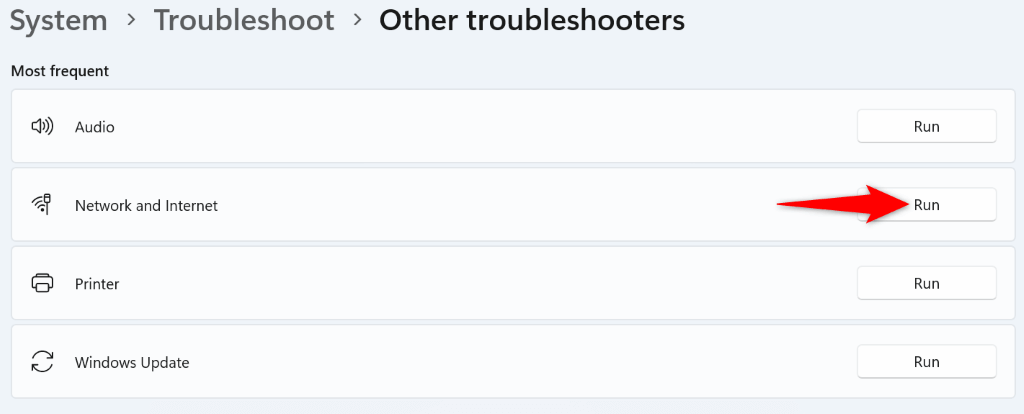
V systému Windows 10
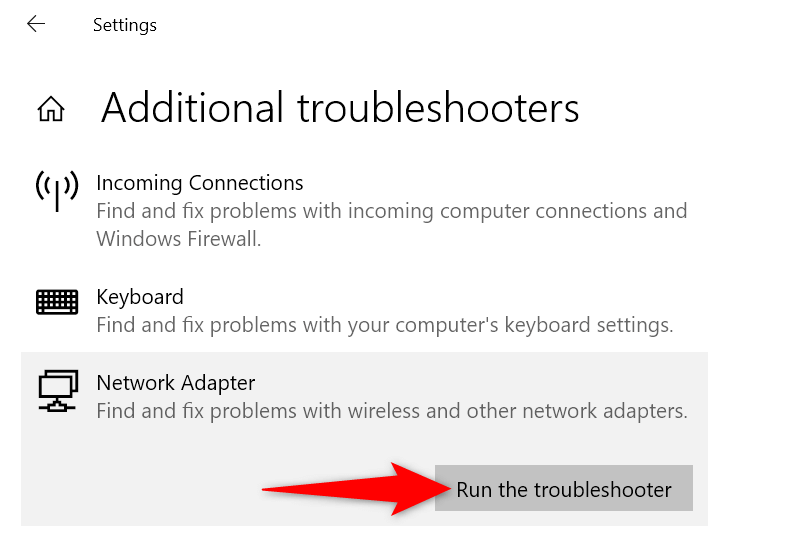
Použijte Poradce při potížích se službou Windows Update
Windows 11 i Windows 10 obsahují nástroj pro odstraňování problémů se službou Windows Update, který můžete použít pro najít a opravit jakékoli problémy související s aktualizacemi vašeho systému. Tento nástroj najde problémy sám a pomůže vám je vyřešit.
V systému Windows 11
.
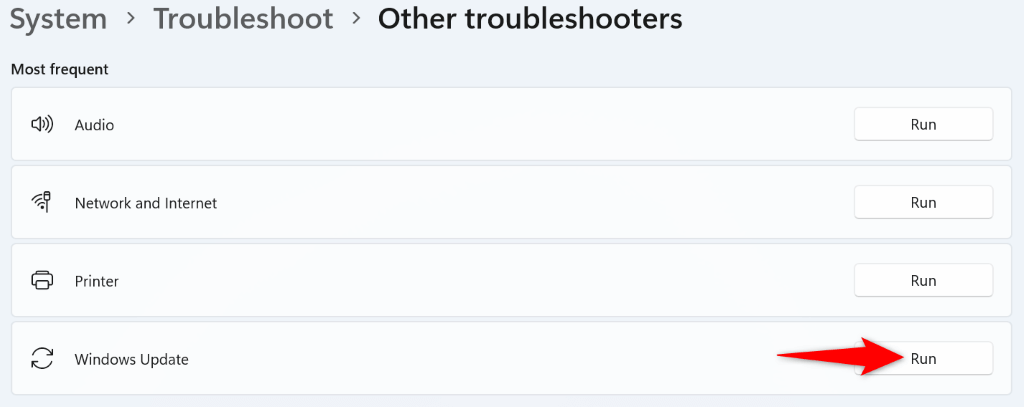
V systému Windows 10
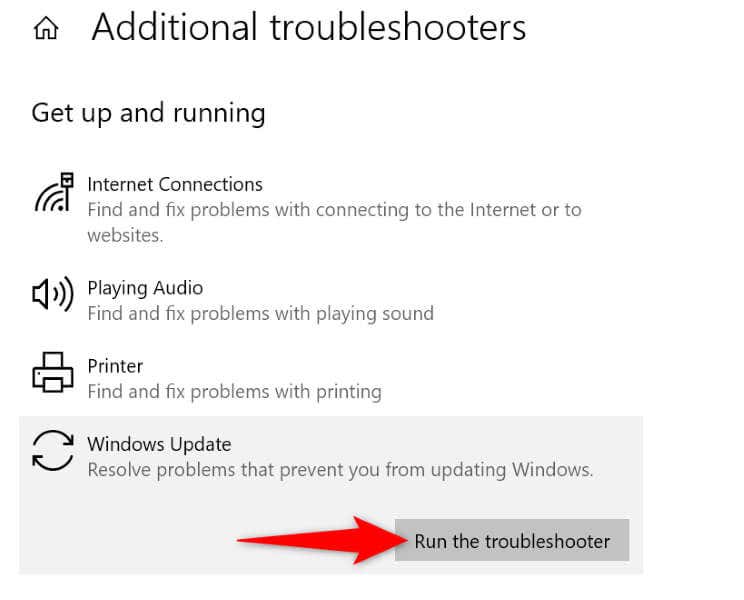
Smažte mezipaměť služby Windows Update
Windows stáhne aktualizační soubory a poté je nainstaluje do vašeho systému. Stažené aktualizační soubory mohou být poškozeny, což může způsobit selhání instalace aktualizací. V tomto případě vymažte mezipaměť stahování a povolte systému Windows znovu stáhnout dostupné aktualizace.
services.msc
C:\Windows\SoftwareDistribution\
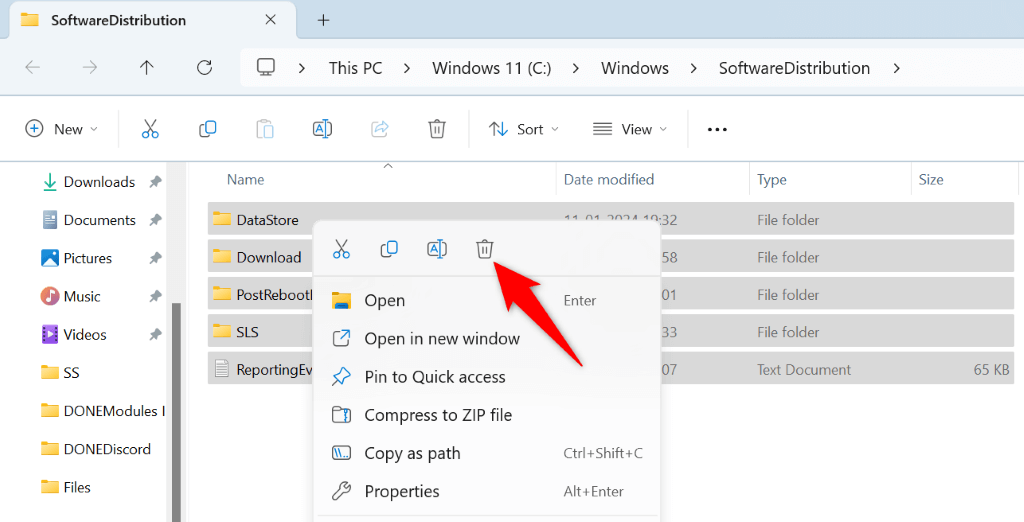
.
Opravit systémové soubory Windows
Když dojde k poškození systémových souborů systému Windows, dochází k problémům s používáním různých funkcí systému, včetně služby Windows Update. V tomto případě použijte nástroj Kontrola systémových souborů (SFC) k najít a opravit poškozené základní soubory v počítači.
Nástroj SFC automaticky najde vadné soubory a nahradí je funkčními.
DISM.exe /Online /Cleanup-image /Restorehealth
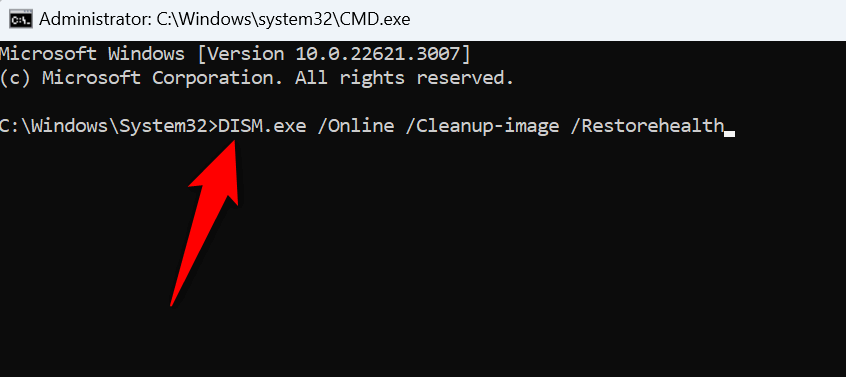
sfc /scannow
Vyčistěte spouštění systému Windows a nainstalujte aktualizaci
Pokud rušení způsobuje aplikace třetí strany, čisté spuštění počítače se systémem Windows a poté nainstalujte aktualizaci. Čisté spouštění systému izoluje všechny položky třetích stran, což vám umožní zkontrolovat, zda tyto položky nejsou viníkem.
msconfig
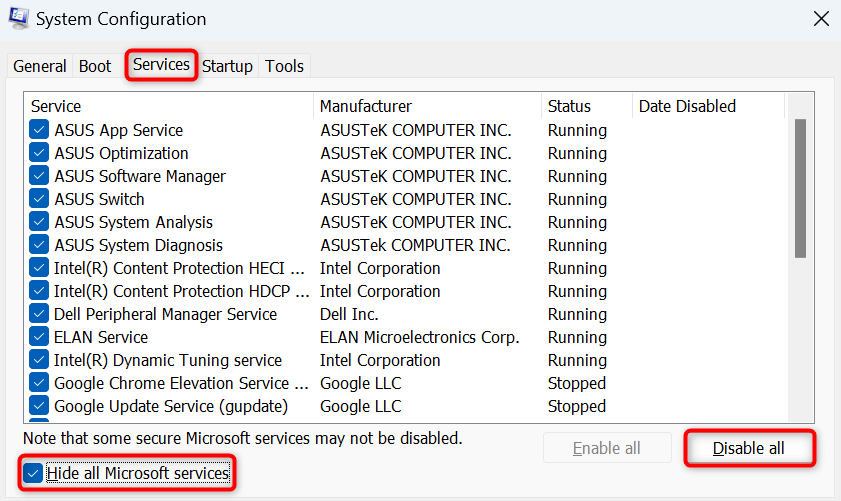
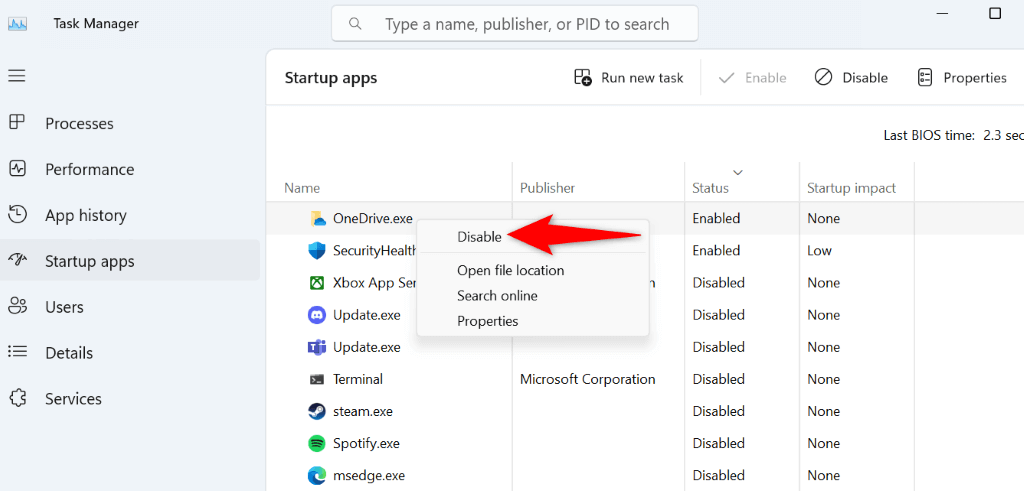
.
Pokud se váš počítač aktualizuje úspěšně v režimu čistého spuštění, pravděpodobně jste do systému nainstalovali škodlivé aplikace. Odeberte tyto aplikace z Nastavení>Aplikace>Nainstalované aplikaceve Windows 11 a Nastavení>Aplikacespan>ve Windows 10.
Ruční stažení a instalace aktualizace
Pokud se instalace konkrétní aktualizace nezdaří, můžete ručně stáhnout a nainstalovat tuto aktualizaci do svého systému. Společnost Microsoft má online úložiště aktualizací, odkud si můžete stáhnout jakoukoli aktualizaci, kterou chcete pro svůj počítač.
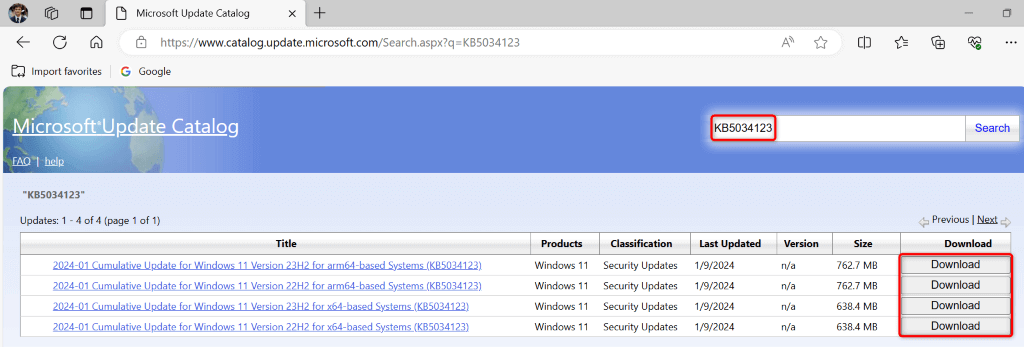
Opravte chybu, která vám brání v instalaci aktualizací systému Windows
Je velmi důležité udržovat počítač se systémem Windows aktuální. Pokud vaše aktualizace se nedaří nainstalovat a zobrazí se vám chyba 0x80070002, k vyřešení problému potřebujete pouze výše uvedený průvodce. Příručka obsahuje řešení k opravě právě těch položek, které mohou způsobit problém s aktualizací, což vám umožní nainstalovat všechny dostupné aktualizace bez škytavky na váš počítač. Užijte si to!
.