
Když se zobrazí chyba běhu Microsoft Visual C++, nemůžete aplikaci spustit ani správně používat funkce aplikace. Mnoho položek způsobuje tento problém v počítači se systémem Windows 11 nebo Windows 10. Ukážeme vám, jak opravit položky způsobující tento problém, abyste mohli pokračovat v práci s nainstalovanými aplikacemi.
Řešení chyby běhového prostředí Visual C++ často vyžaduje použití několika metod odstraňování problémů. Důvodem je, že položka způsobující problém je často nejasná; použití více metod vám umožní opravit všechny možné položky způsobující problém.
Aktualizujte ovladače grafické karty
Pokud jsou ovladače vaší grafické karty zastaralé, může to být důvod, proč dochází k chybě běhu. K tomu obvykle dochází, když na počítači spustíte hru.
To můžete opravit aktualizace ovladačů grafické karty pomocí služby Windows Update v systémech Windows 11 i Windows 10.
V systému Windows 11
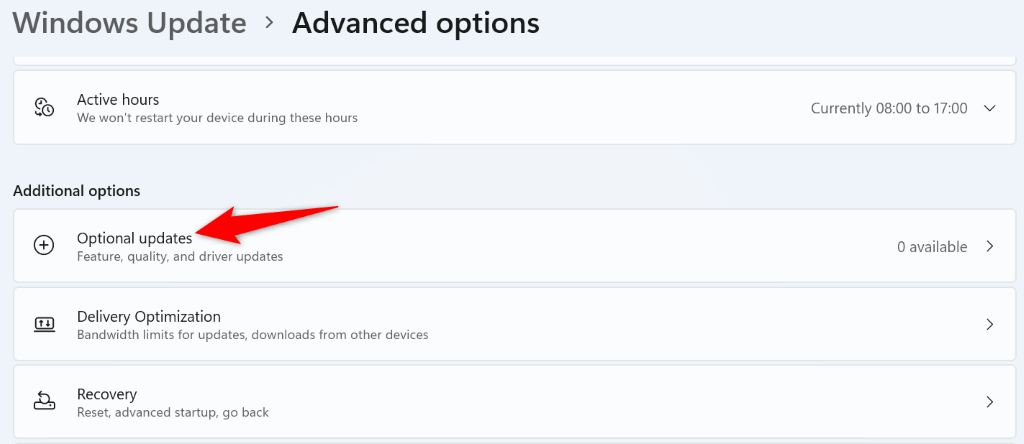
V systému Windows 10
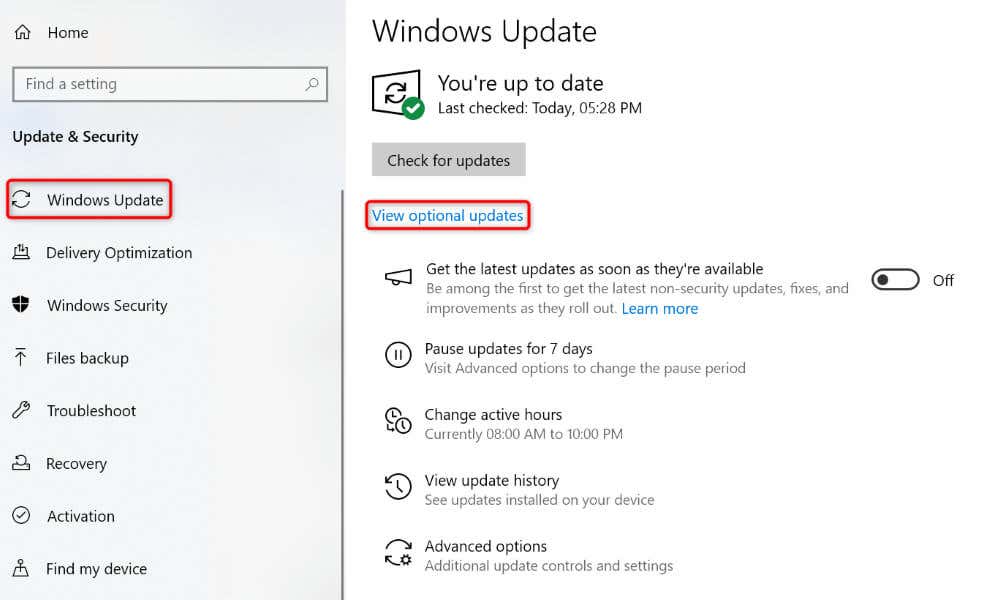
Pokud stále nemáte nejnovější ovladače, ručně stáhněte a nainstalujte nejnovější ovladače z webu výrobce grafické karty. Můžete například aktualizovat ovladače nvidia takto:
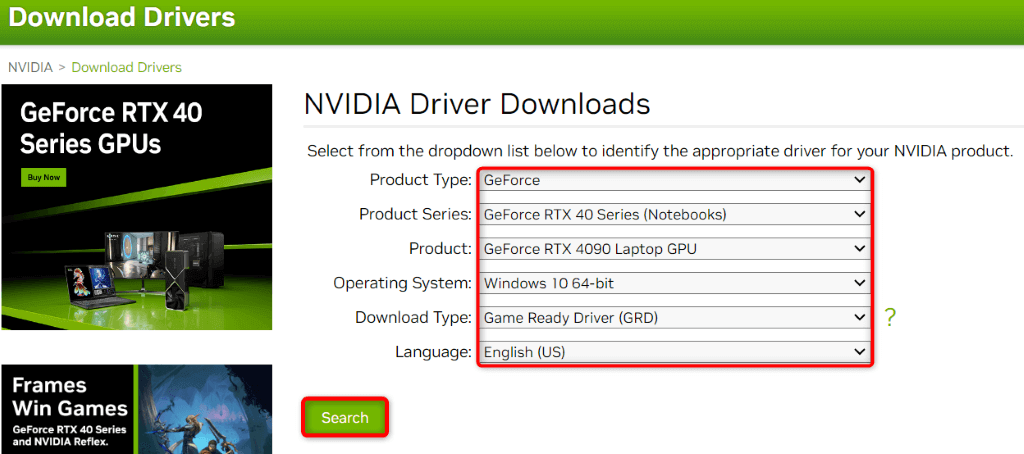
Vypněte u své aplikace režim kompatibility
Pokud ke spuštění aplikace použijte režim kompatibility Windows, vypněte režim a zjistěte, zda to váš problém nevyřeší.
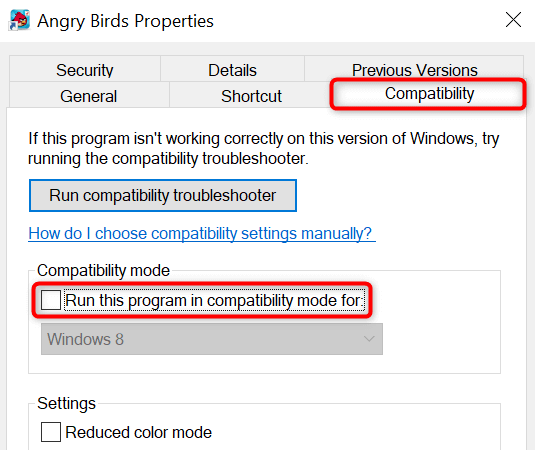
Pokud se aplikace nespustí, protože aplikace vyžaduje režim kompatibility, použijte verzi aplikace kompatibilní s vaší aktuální verzí operačního systému. Pokud to není možné, použijte v počítači alternativní aplikaci.
Oprava problémů s pamětí RAM v počítači se systémem Windows
Paměť RAM (Random Access Memory) vašeho počítače někdy způsobuje problémy se spouštěním aplikací. V tomto případě použijte vestavěný nástroj Windows k nalezení a opravit problémy s pamětí.
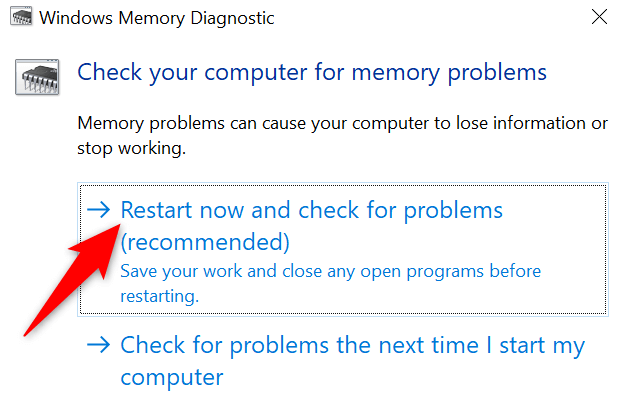
Vyčistěte počítač se systémem Windows
Chybu běhu může způsobovat aplikace třetí strany nainstalovaná ve vašem systému. Jedním ze způsobů, jak to ověřit, je čisté spuštění počítače se systémem Windows. Pokud tak učiníte, načte se pouze soubory nezbytné pro spuštění systému, což vám umožní zjistit, zda je viníkem položka třetí strany.
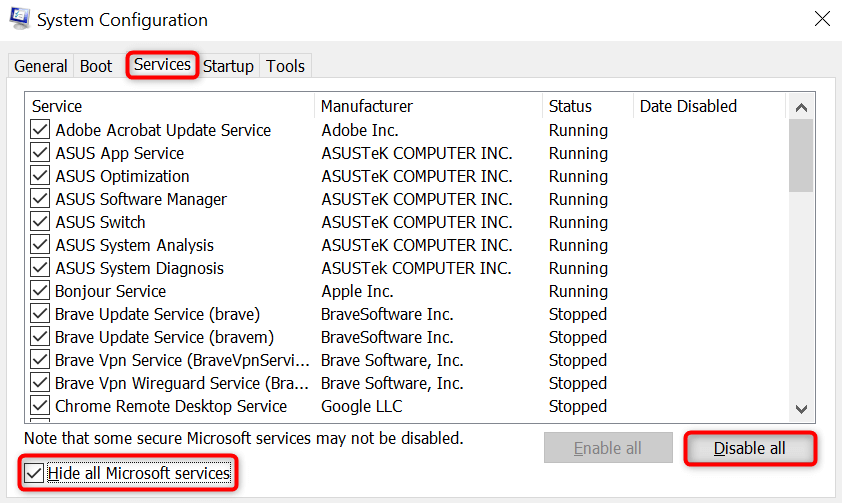
Pokud se v režimu čistého spuštění nezobrazí chyba runtime, odinstalujte z počítače všechny podezřelé aplikace.
Přeinstalujte aplikacispan>
Někdy se aplikaci nepodaří spustit, protože samotná aplikace je poškozená. V takovém případě odstraňte a znovu nainstalujte aplikaci, abyste problém vyřešili.
V systému Windows 11
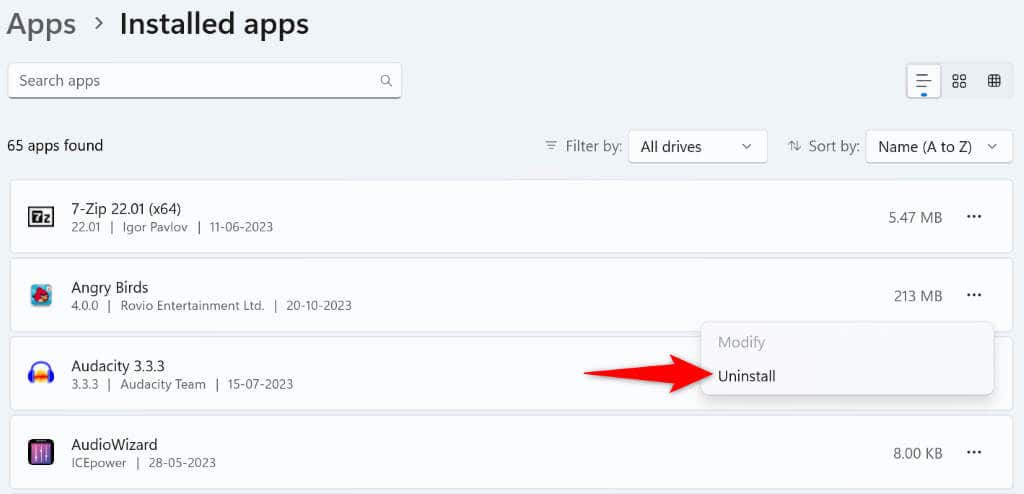
V systému Windows 10

Po odebrání aplikace si aplikaci znovu stáhněte a spusťte instalační program, abyste aplikaci znovu nainstalovali do počítače.
Oprava redistribuovatelných balíčků Microsoft Visual C++
Pokud jsou vaše redistribuovatelné balíčky Microsoft Visual C++ vadné, může to být důvod, proč máte běhovou chybu. V takovém případě použijte k opravě problémů s balíčky možnost opravy.
.

Opakováním výše uvedených kroků pro každý balíček v seznamu opravte všechny nainstalované balíčky.
Odinstalujte a znovu nainstalujte redistribuovatelné balíčky Microsoft Visual C++
Pokud oprava redistribuovatelných balíčků Microsoft Visual C++ váš problém nevyřešila, odstraňte a znovu nainstalujte balíčky, abyste problém vyřešili.
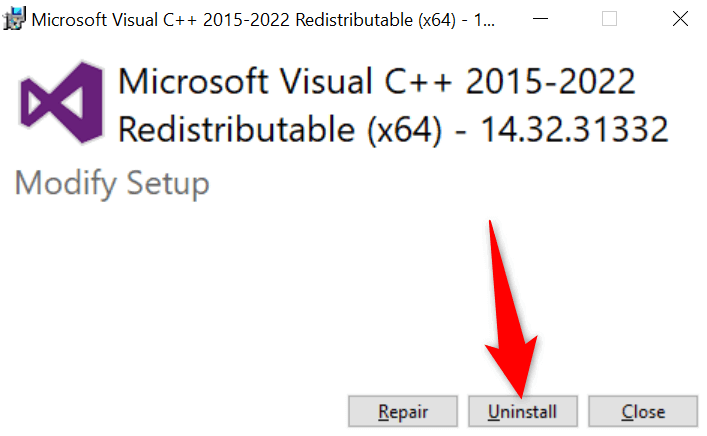
Opravit poškozené systémové soubory systému Windows
Pokud jsou základní systémové soubory Windows poškozeny, může to být důvod, proč jste narazili na běhovou chybu. Je to proto, že vaše aplikace nemá přístup k požadovaným souborům ke spuštění, což vede k chybě.
V tomto případě použijte vestavěný nástroj SFC (Kontrola systémových souborů) k najít a opravit poškozené systémové soubory.
DISM.exe /Online /Cleanup-image /Restorehealth
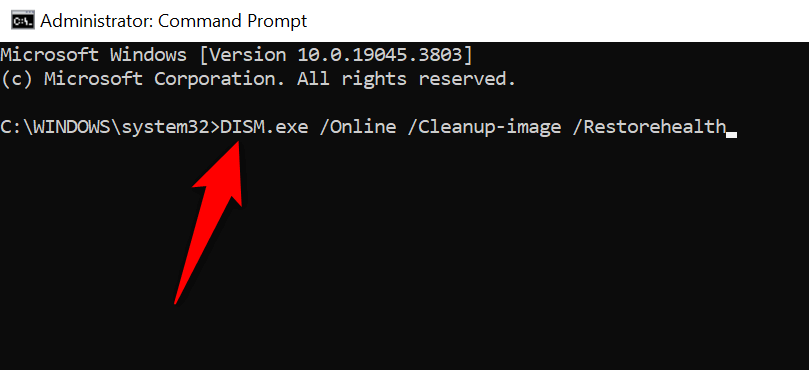
sfc /scannow
Vyřešte chybu běhového prostředí Visual C++ a spusťte aplikace Windows úspěšně
Je frustrující, když máte nelze spustit vaši oblíbenou aplikaci a stále se vám zobrazuje chybová zpráva. Naštěstí váš konkrétní problém má různá řešení, jak je uvedeno výše. Jakmile budete postupovat podle těchto metod a vyřešit problémy se základními položkami, vaše aplikace se spustí a umožní vám provádět všechny zamýšlené úkoly. Užijte si to!.
.