Používání různých typů médií během Prezentace v Powerpointu pomáhá udržet publikum zábavným. Vložení animovaného GIF do aplikace PowerPoint může upoutat pozornost a přidat humor, je-li umístěné a relevantní pro dané téma.
Tento článek vám ukáže, jak vložit a používat animované GIFy v prezentacích PowerPoint. aby předvedli aktivitu, předali zprávu nebo upoutali pozornost publika.
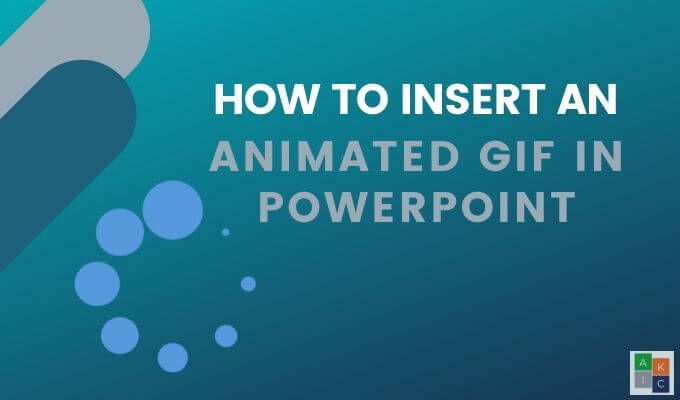
Vložení animovaného GIF do aplikace PowerPoint z počítače
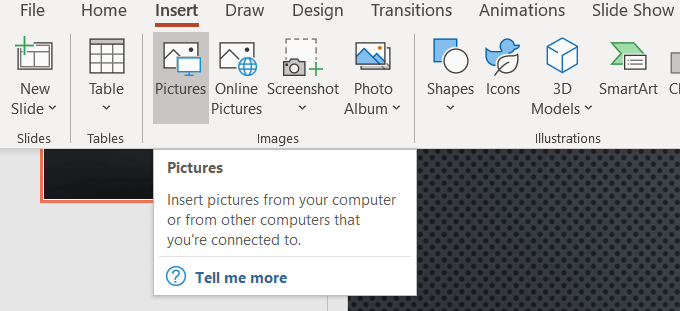
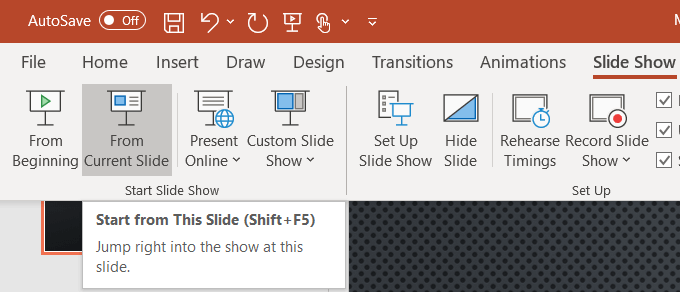

Vložit animovaný GIF do Powerpoint z online vyhledávání obrázků
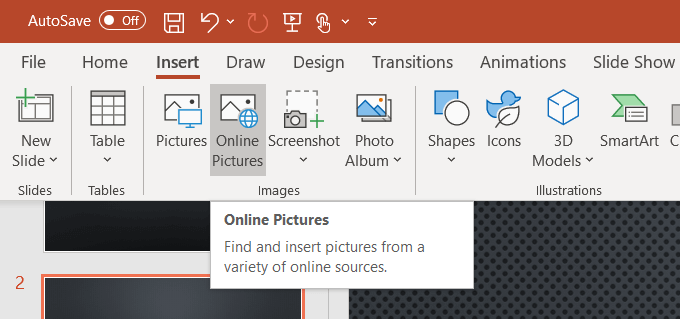
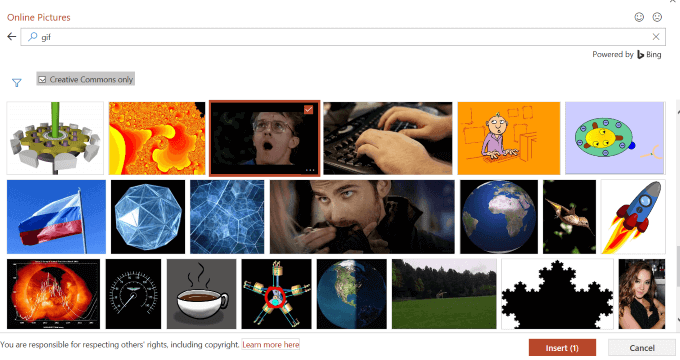
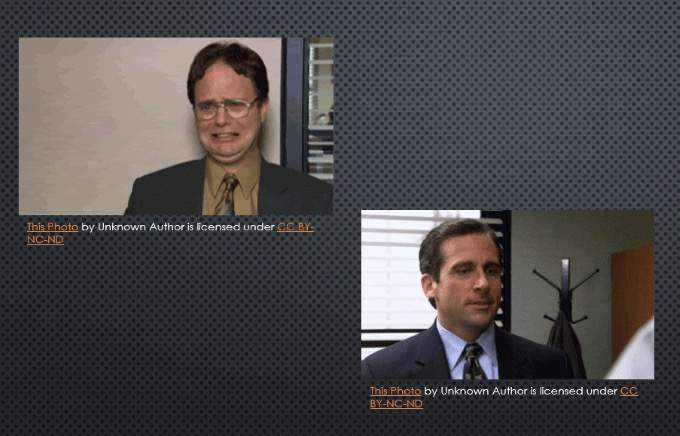
Všimněte si, že animované GIF z možnosti online přinášejí s sebou zdroje obrázků. Nejlepší je nechat je ve své prezentaci, abyste se mohli legálně chránit, i když jsou pod Licence Creative Commons.
Jak ovládat animované smyčky GIF
Animovaný GIF je jako mini-film. GIFy mají minimálně dva obrazy v samostatných rámečcích. Počet snímků určuje animaci. Zatímco délka animace závisí na tom, kolikrát se rámová smyčka opakuje.
Mnoho GIFů, například dole dole na snímku obrazovky, je nastaveno na opakování smyčky. To může být velmi rušivé v prezentaci aplikace PowerPoint.
Chcete-li omezit dobu trvání animace, zkuste použít online editor GIF, například ezgif.com nebo giphy.com. Můžete také vyzkoušet editace GIF v CC Photoshopu.
In_content_1 all: [300x250] / dfp: [640x360]->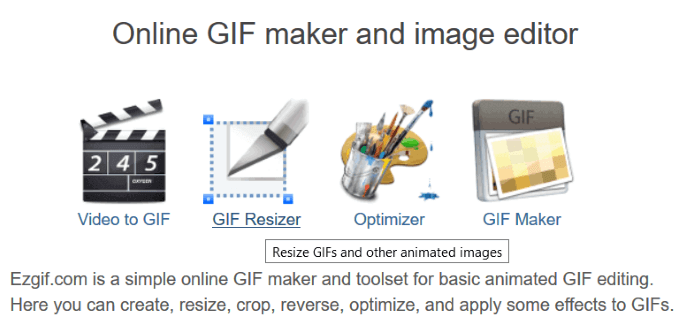
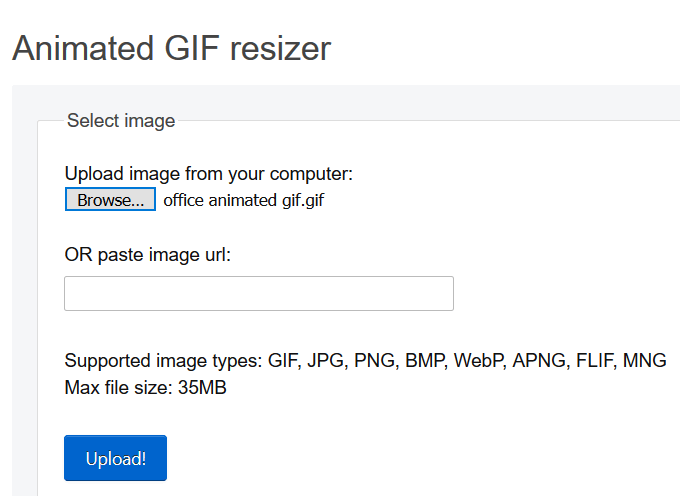

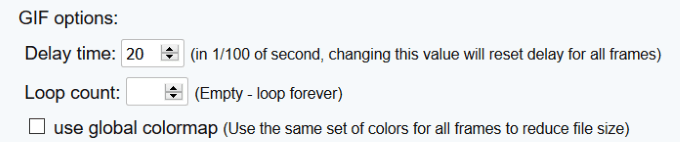
Upravit animovaný GIF v aplikaci PowerPoint
Můžete změnit velikost a přesuňte GIF uvnitř prezentace PowerPoint stejně jako s obrázkem. Přetáhněte jeden ze čtyř rohů GIF, abyste nezkreslili poměr stran.
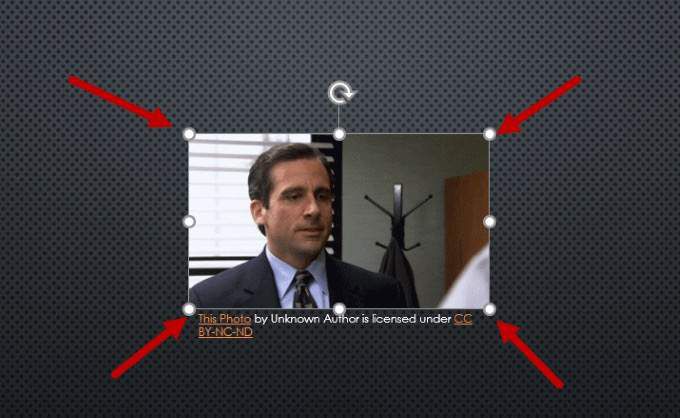
Chcete-li obrázek otočit, přetáhněte kruhovou kotvu nad obrazem, dokud není na místě, kde ho chcete. .
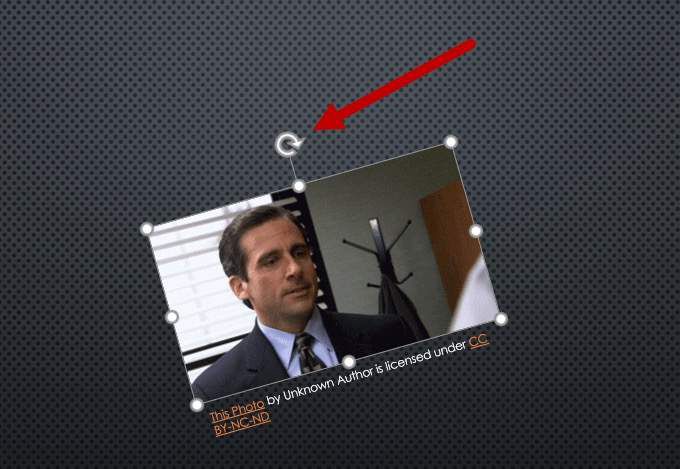
Existuje několik dalších možností úpravy obrázků, například přidání stínů, ohraničení a odrazů. Některé efekty mohou ovlivnit animaci. Přehrajte prezentaci z aktuálního snímku a ujistěte se, že jste animaci nezrukovali.
Přidání snímku do animovaných GIFů
Přidání snímku kolem animovaný GIF, který jste vytvořili, klikněte na obrázek a vyberte možnost Formátovatz navigace na horním panelu v části Nástroje obrázku.
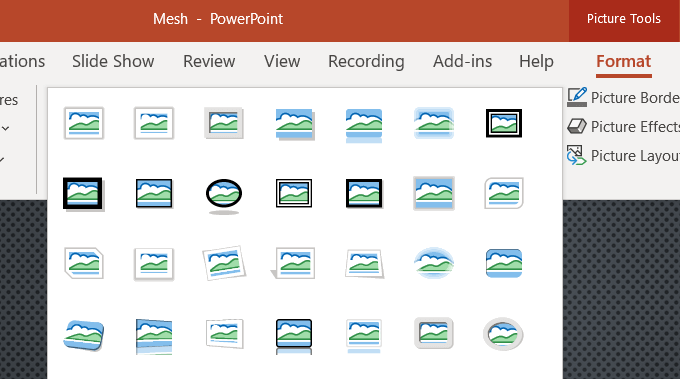
Jak je vidět na obrázku výše, existuje několik možností snímku. Níže uvádíme příklady několika z nich s naším animovaným GIF.
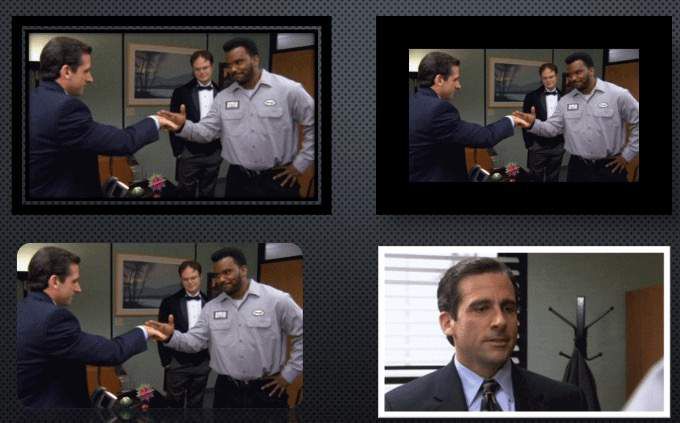
Všimněte si na snímku výše, že bílý rámeček není animovaný. Znovu tedy zkontrolujte všechny obrazové efekty, které přidáte do animovaného GIF, abyste se ujistili, že jej nezrušíte.
Jak vytvořit animovaný GIF
Použijeme stejný bezplatný online nástroj k vytvoření GIF, který jsme použili k jeho úpravě - ezgif. Vytvořte si vlastní animovaný GIF nahráním sekvence různých obrazových souborů. Můžete použít JPG, BMP, GIF, TFF, PNG, ZIP archivy obrázků a kombinovat různé formáty a velikosti. Ezgif je převede automaticky za vás.
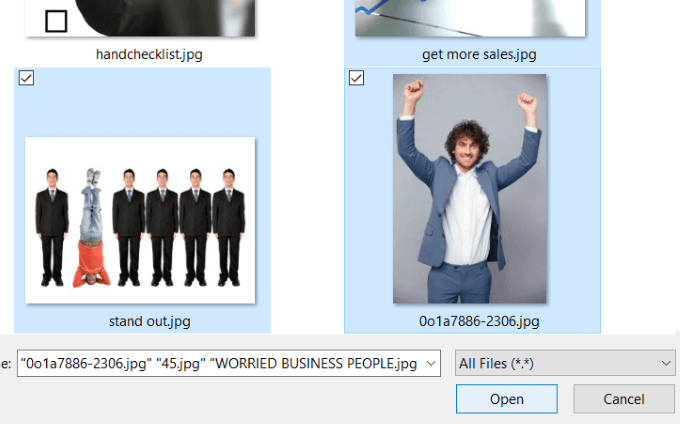

Podívejte se na další nástroje, které ezgif poskytuje. Všechny jsou zdarma k použití a mohou vám pomoci přidat trochu zábavy do vašich prezentací v PowerPointu. Existuje mnoho způsobů, jak si můžete vytvořit své vlastní jedinečné GIF. Můžete dokonce zkusit obrací vaše živé fotografie iOS na obrázky GIF.
Proč přidat animované GIFy do PowerPoint prezentací?
GIF jsou mezi statickými obrázky a videa. Jsou to menší soubory, zabírají méně místa ve vašem počítači a přidávají několik sekund zábavy. Těch několik sekund může pomoci znovu zapojit diváky, kteří by mohli ztratit zájem. Přidáním známého nebo vtipného animovaného GIF bude vaše prezentace nezapomenutelná pro vaše publikum.
Rozšiřte svůj PowerPoint přidáním několika vtipných GIF. Odlehčete náladu toho, co by jinak mohlo být světskou prezentací. Pomohou také vašemu publiku oslovit vás tím, že se vám zdají být přístupnější. Nepřehánějte to.
Při použití moderování bude přidání animovaných GIF do aplikace PowerPoint posypat něco jedinečného do vaší prezentace a pomůže publiku zapamatovat si jeho obsah a zprávu.