Když pracujete v aplikaci Microsoft Excel, možná zjistíte, že vaše data byla trochu obtížně sledovatelná, protože datové sady byly rozloženy na samostatné listy, kontingenční tabulky a další. Na práci s daty však nemusíte vždy používat více pracovních listů nebo souborů Excel, zejména pokud pracujete jako tým.
Abyste mohli udržet svá data v pořádku, můžete data sloučit. v Excelu. Můžete sloučit pracovní listy ze samostatných souborů, sloučit samostatné soubory Excel do jednoho, nebo místo toho sloučit svá data pomocí funkce konsolidace.
Zde je uvedeno, jak sloučit soubory a data aplikace Excel společně pomocí těchto metod.
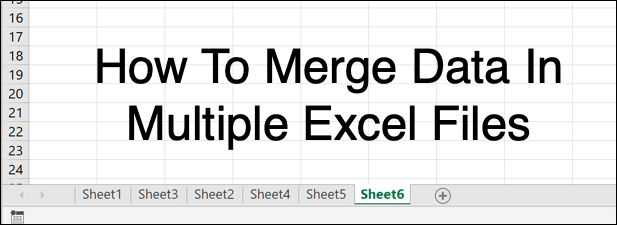
Jak přesunout nebo zkopírovat jednotlivé listy v Excelu
Typický soubor aplikace Microsoft Excel je rozdělen na různé listy (nebo pracovní listy), které jsou uvedeny jako karty ve spodní části okna aplikace Excel. Působí jako stránky a umožňují vám šířit data na více listů v jednom souboru.
Pracovní listy můžete přesouvat nebo kopírovat mezi různými soubory aplikace Excel (nebo stejným souborem, pokud chcete duplikovat své datové sady). .

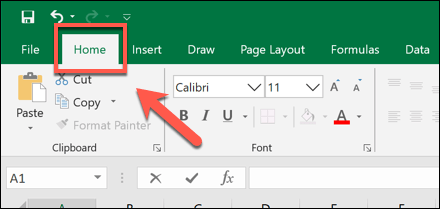
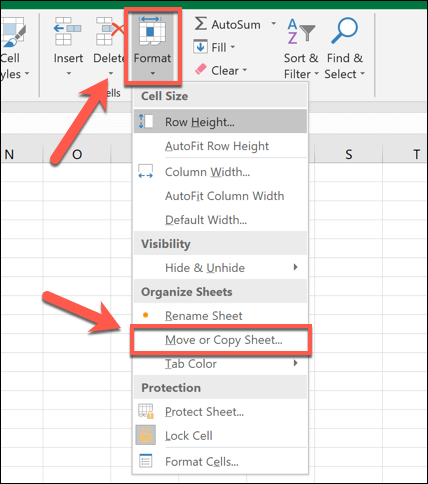
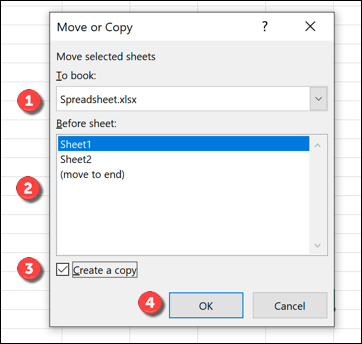
Vybrané pracovní listy budou poté přesunuto nebo zkopírováno podle potřeby, ačkoliv je to zcela nespojí dohromady.
In_content_1 all: [300x250] / dfp: [640x360]->Jak sloučit více souborů Excel dohromady
Pomocí nástroje Přesunout nebo Kopírovat listv Excelu můžete sloučit data do více souborů Excel dohromady. To lze provést výběrem všech aktivních pracovních listů v souboru, jejich sloučením do jednoho cílového souboru a opakováním tohoto postupu pro více souborů.
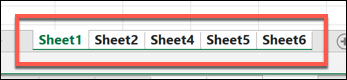
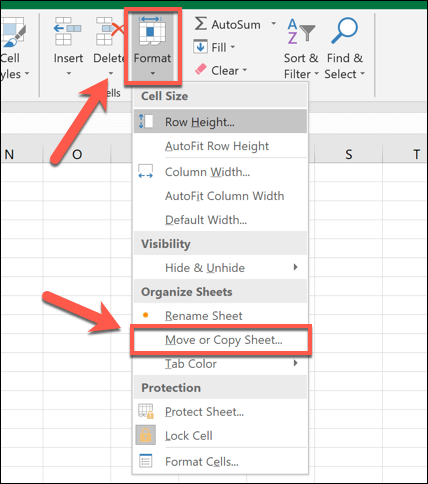
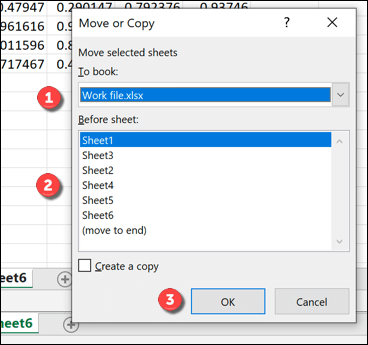
Pokud máte více než jeden soubor Excel, budete muset tyto kroky zopakovat, abyste je sloučili do jednoho souboru.
Použití Nástroj konsolidace pro sloučení dat v Excelu
Pomocí výše uvedených metod můžete přesouvat a kopírovat listy mezi různými tabulkovými soubory Excel. Tím se data přesouvají, ale neintegrují je zvlášť dobře - data jsou stále uložena v samostatných listech.
Chcete-li tento problém vyřešit, můžete použít nástroj Sloučit. v Excelu sloučit numerická data z více listů do nového jediného listu. Tento proces bohužel nefunguje s buňkami používajícími text - budete je muset vyjmout a vložit ručně, nebo vytvořit skript VBA v Excelu, abyste to pro vás udělali.
budou vaše data muset být prezentována stejným způsobem ve vašich listech s odpovídajícími štítky záhlaví. Než začnete, musíte z dat také odstranit všechna prázdná data (například prázdné buňky).
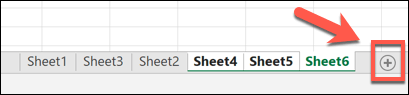
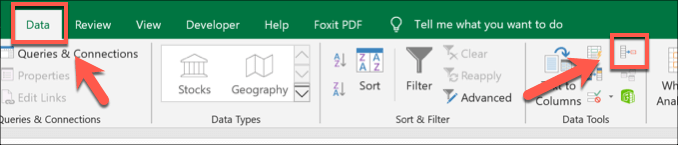
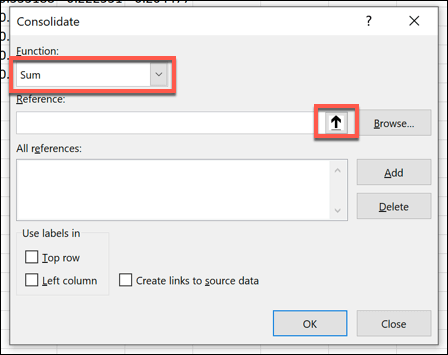
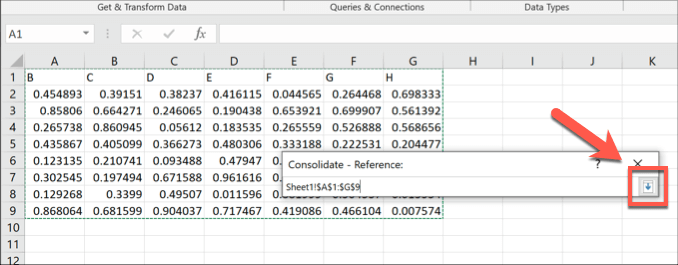
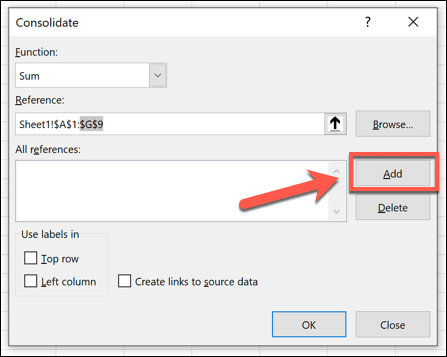
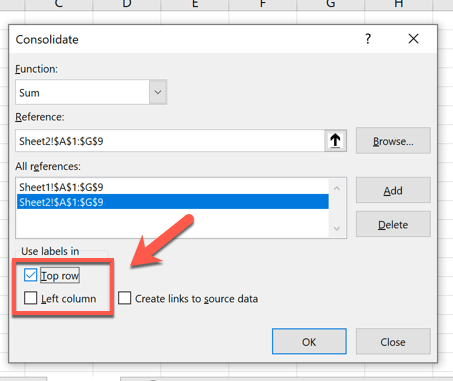
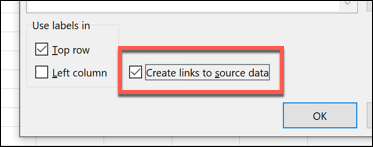
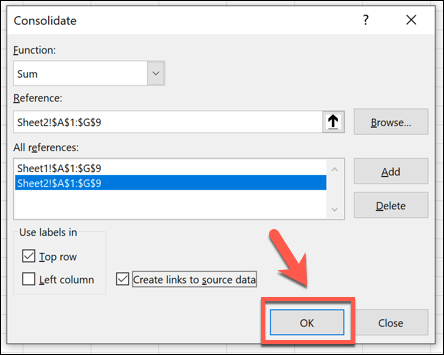
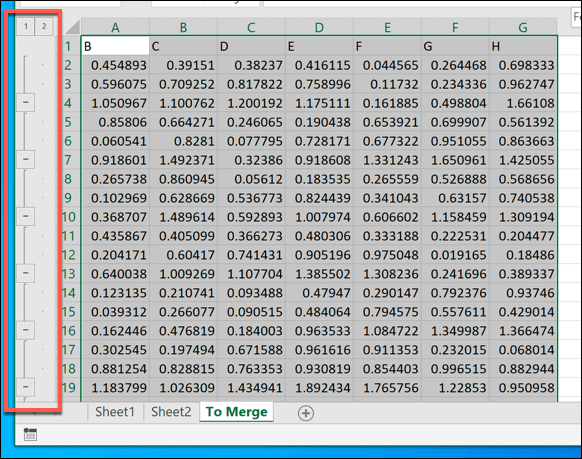
Pokud se rozhodnete vytvořit odkazy na zdrojová data, bude nový pracovní list fungovat jako zrcadlená verze vašich samostatných listů a souborů. Jinak budou vaše data zkopírována do tohoto listu, abyste je mohli přímo upravovat.
Používání sloučených dat Excel
Zda se rozhodnete sloučit data v Excelu do jeden list nebo soubor, nebo pokud dáváte přednost šíření práce do více souborů, tyto tipy by vám měly pomoci udržet si přehlednost. Až budete připraveni, můžete začít sdílet svůj Excel soubor s ostatními a efektivně spolupracovat a analyzovat svá data jako tým.
Pokud se obáváte o ztrátu sledování změn vašich sloučených údajů, nebojte se - můžete pomocí vestavěné funkce sledování snadno sledovat změny v Excelu.
Sdělte nám své tipy pro analýzu dat v Excelu v sekci níže.