Chromebook Recovery Utility je rozšíření prohlížeče pro vytváření médií pro obnovení pro zařízení Chromebook. Médium pro obnovení může vyřešit problémy s operačním systémem Chrome (ChromeOS) odebráním a opětovnou instalací operačního systému.
Tento výukový program vám ukáže, jak používat Chromebook Recovery Utility k vytvoření média pro obnovení pro váš Chromebook. Dozvíte se také, jak pomocí média pro obnovení obnovit Chromebook, pokud jeho operační systém nefunguje.
Požadavky na nástroj pro obnovu Chromebooku
Potřebujete USB flash disk nebo SD kartu s alespoň 8 GB volného místa. Nástroj pro obnovu Chromebooku zformátuje úložné zařízení při jeho převodu na médium pro obnovení. Proto doporučujeme použít nový flash disk nebo SD kartu nebo starou, kterou vám nevadí vymazat. Pokud máte na flash disku nebo SD kartě důležité soubory, zálohujte je do cloudu nebo do jiného počítače.
Nástroj pro obnovu Chromebooku funguje na jakémkoli počítači (Windows nebo Mac) s Google Chrome. Pokud se váš Chromebook nezapne, můžete vytvořit médium pro obnovení na jiném Chromebooku nebo počítači se systémem macOS a Windows.
Vytvoření média pro obnovení pomocí nástroje Chromebook Recovery Utility
Zapojte do Chromebooku jednotku flash nebo SD kartu, otevřete prohlížeč Google Chrome a postupujte podle těchto kroků.
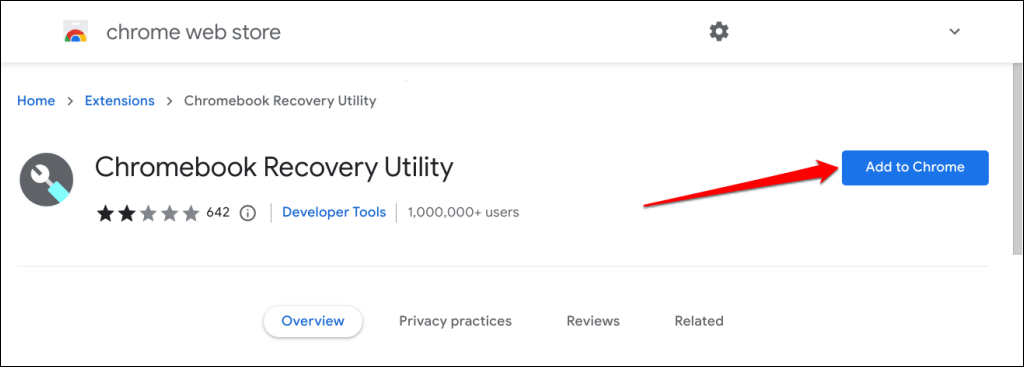
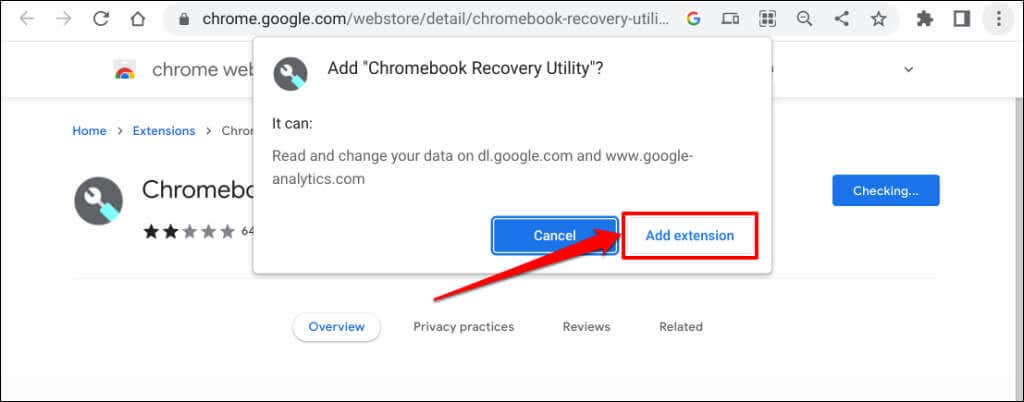
Když se zobrazí úspěšná zpráva „Nástroj pro obnovu Chromebooku byl přidán do Chromu“, přejděte k dalšímu kroku.
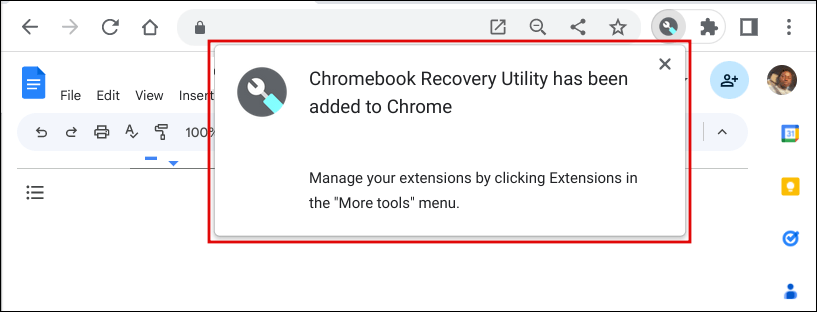
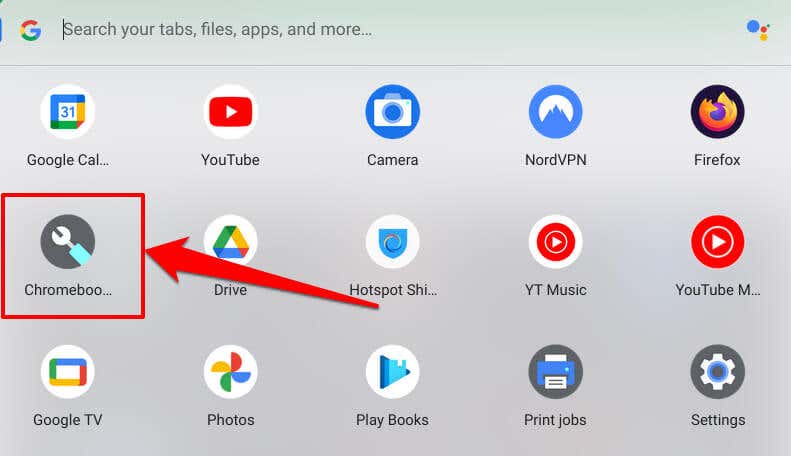
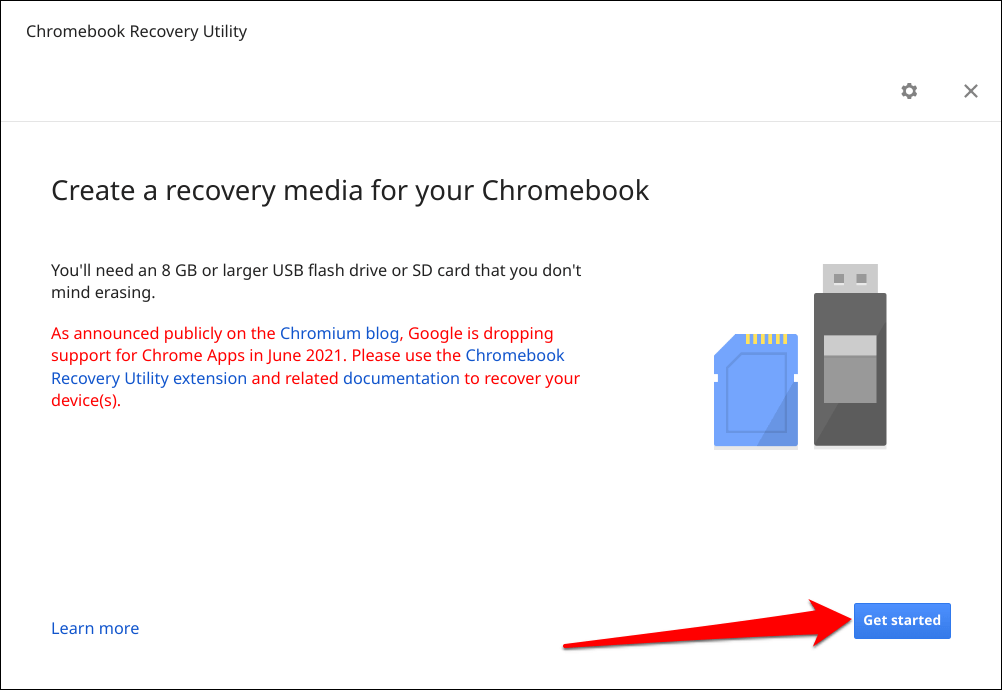
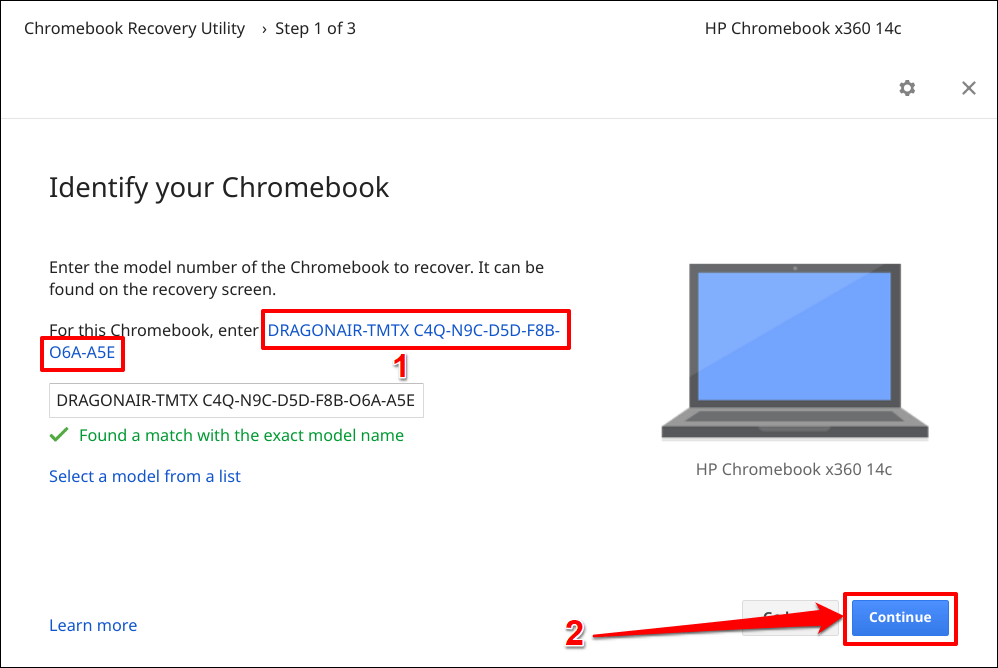
Pokud nástroj pro obnovení automaticky nezjistí model vašeho Chromebooku, vyberte nebo klepněte na Vybrat model ze seznamu..
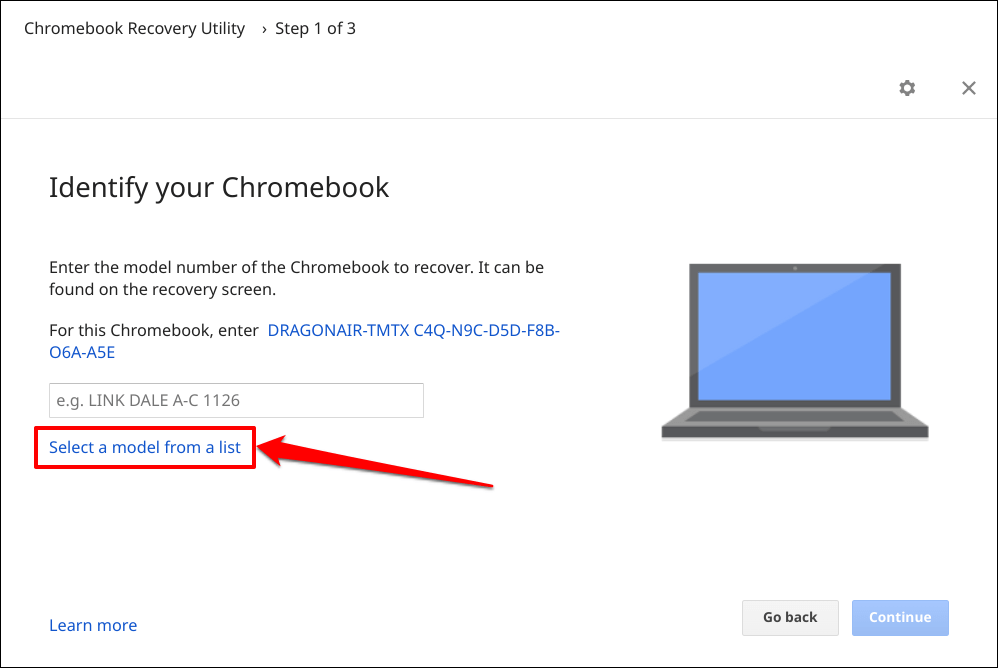
V rozbalovací nabídce Vyberte výrobcevyberte výrobce Chromebooku. Poté v rozbalovací nabídce Vyberte produktvyberte název modelu svého Chromebooku a vyberte možnost Pokračovat.
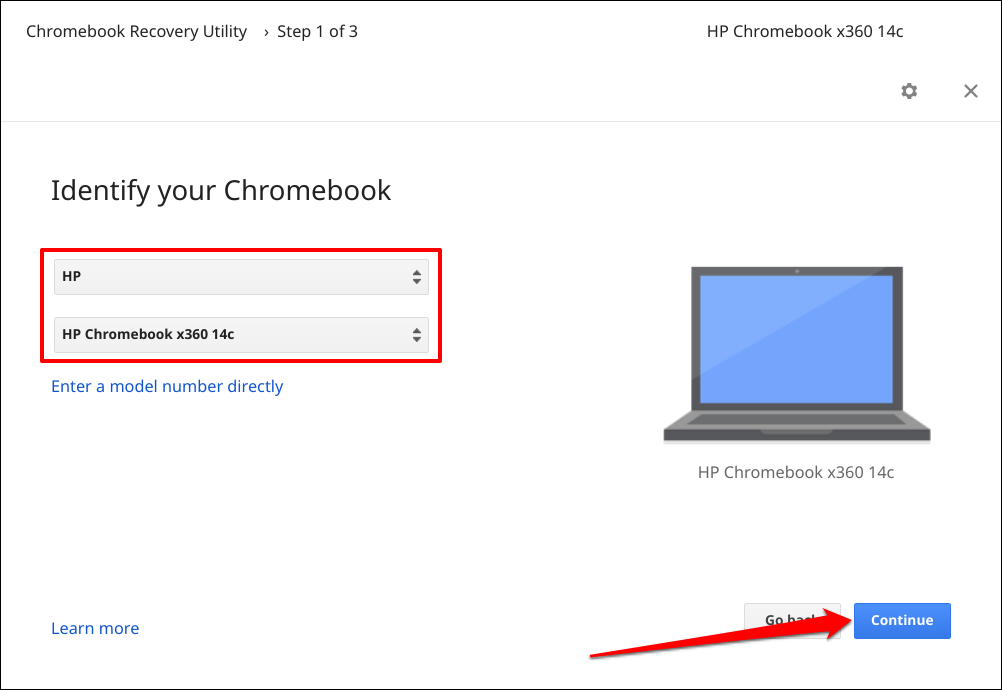
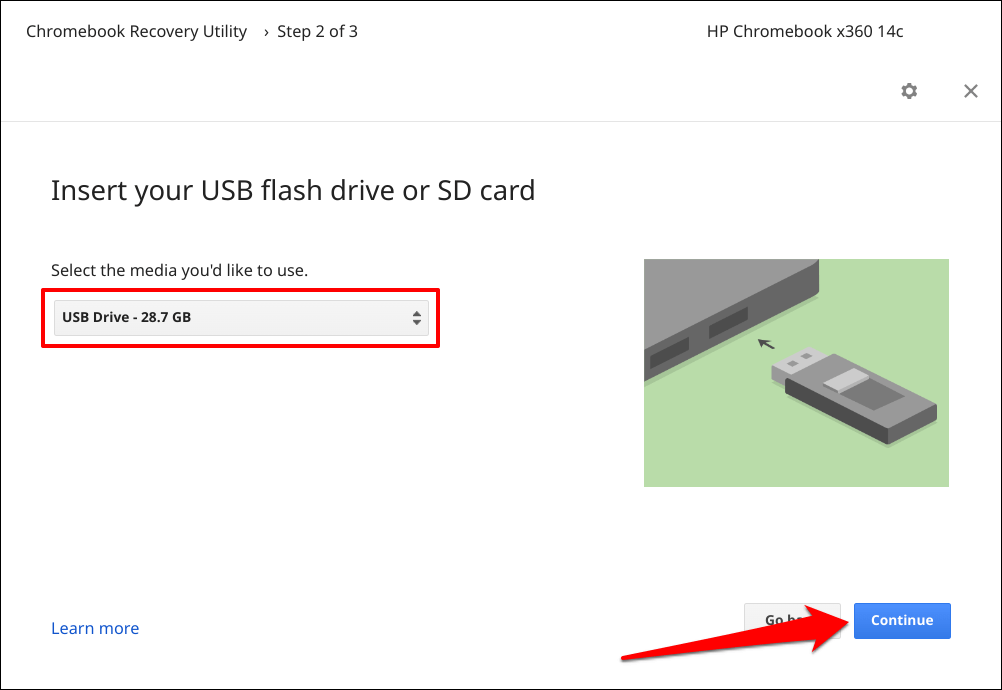
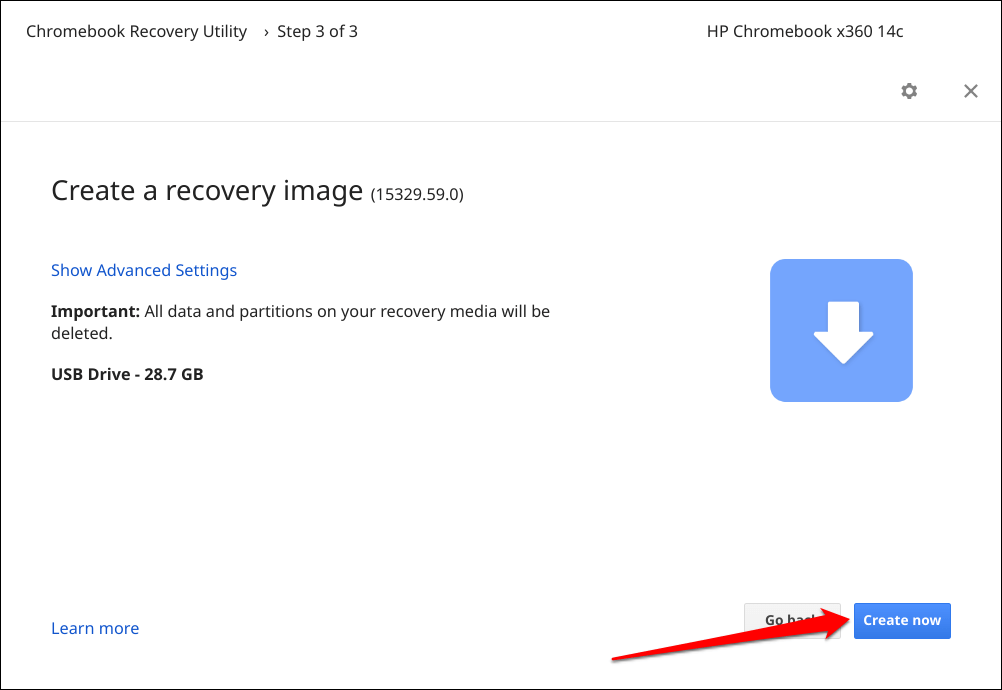
V závislosti na rychlosti vašeho internetu trvá stažení, zápis a vytvoření bitové kopie pro obnovení na úložném zařízení nástroji Chromebook Recovery Utility 10–30 minut.
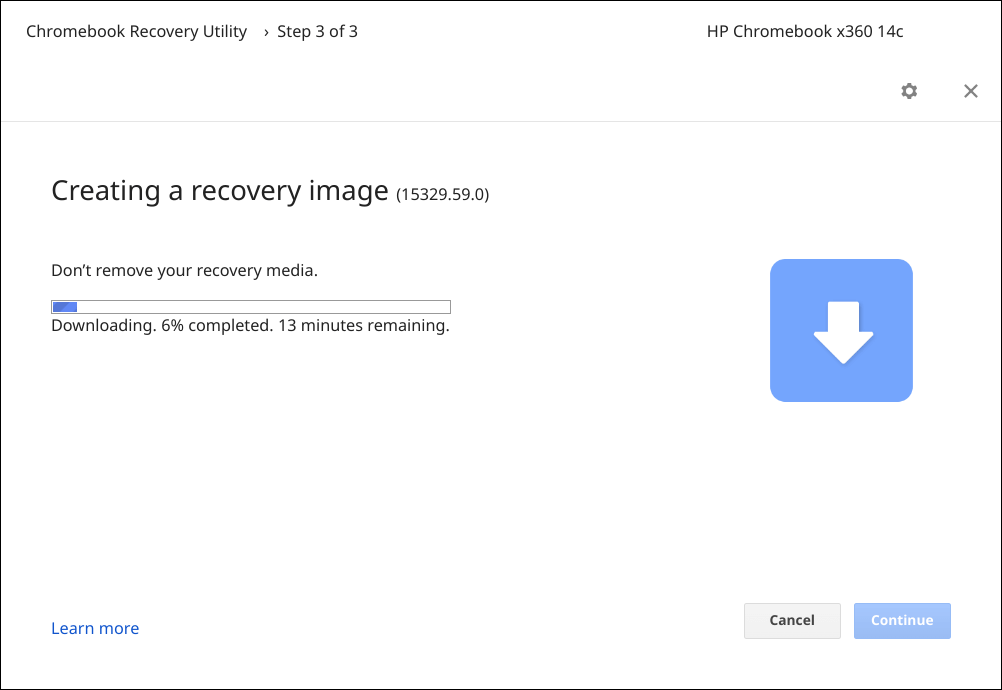
Zařízení nechte připojené k internetu a až se na obrazovce zobrazí zpráva o úspěchu, vyberte Hotovo.

Obnovte Chromebook pomocí média pro obnovení
Provedení obnovy může opravit poškození operačního systému (OS) a vyřešit problémy, které obnovení továrního nastavení nebo powerwash nevyřeší. Chromebook můžete také obnovit, pokud nenabootuje přes černou obrazovku.
Poznámka:Médium pro obnovení je záloha operačního systému Chromebooku, nikoli záloha vašich osobních souborů, aplikací nebo dat. Obnovením Chromebooku vymažete vše na zařízení. Pokud se do Chromebooku stále můžete přihlásit, před obnovením zálohujte soubory na Disk Google nebo na externí úložné zařízení.
Chcete-li obnovit Chromebook pomocí média pro obnovení, postupujte podle následujících kroků.
Pokud používáte tablet Chromebook, stiskněte a podržte tlačítka Snížit hlasitost, Zvýšit hlasitosta Napájenípo dobu alespoň deseti sekund.
Chromebook by měl zobrazit obrazovku pro obnovení se zprávou „Byl zjištěn externí disk s bitovou kopií pro obnovení“..
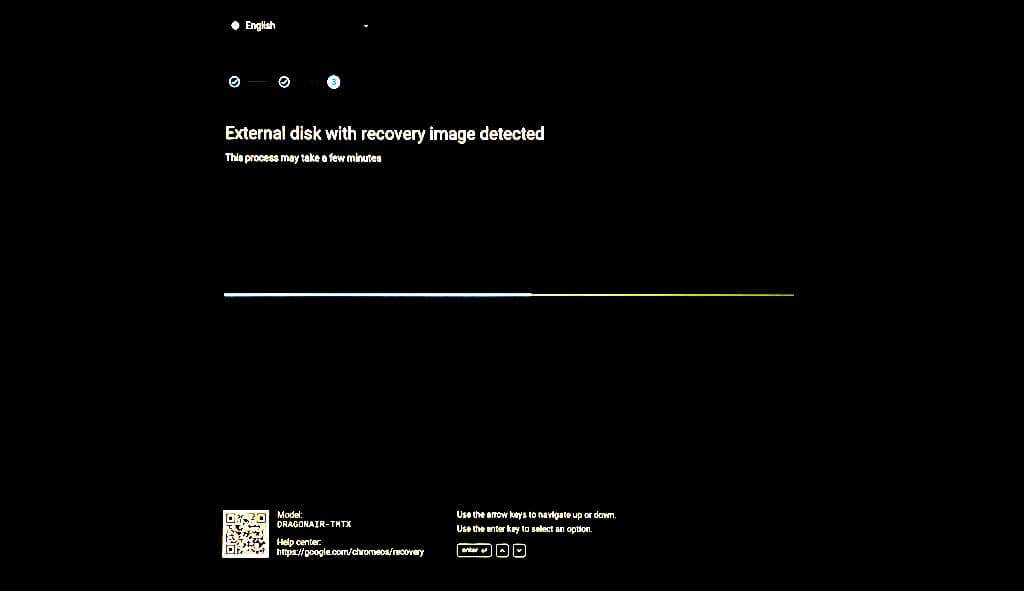
Počkejte, až Chromebook zahájí operaci obnovení – to trvá asi 2–5 minut.
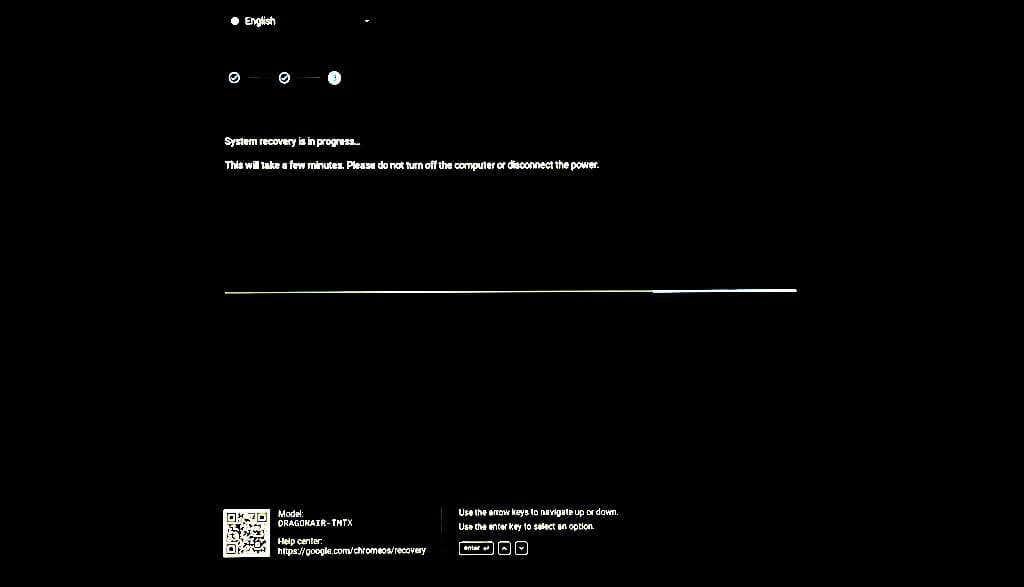
Chromebook nechejte zapnutý nebo připojený ke zdroji napájení. Proces obnovy systému trvá 5–15 minut v závislosti na modelu vašeho Chromebooku.
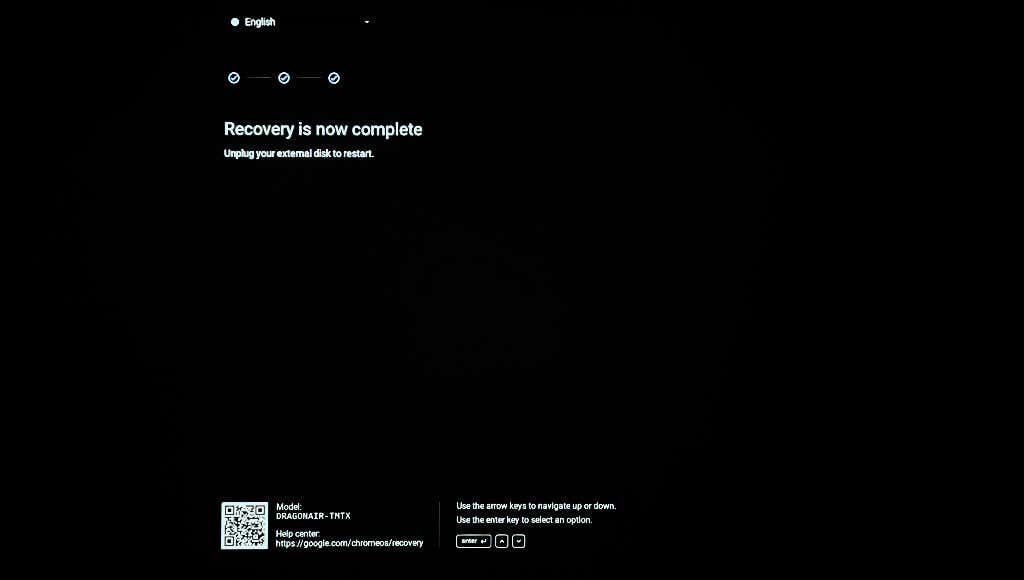
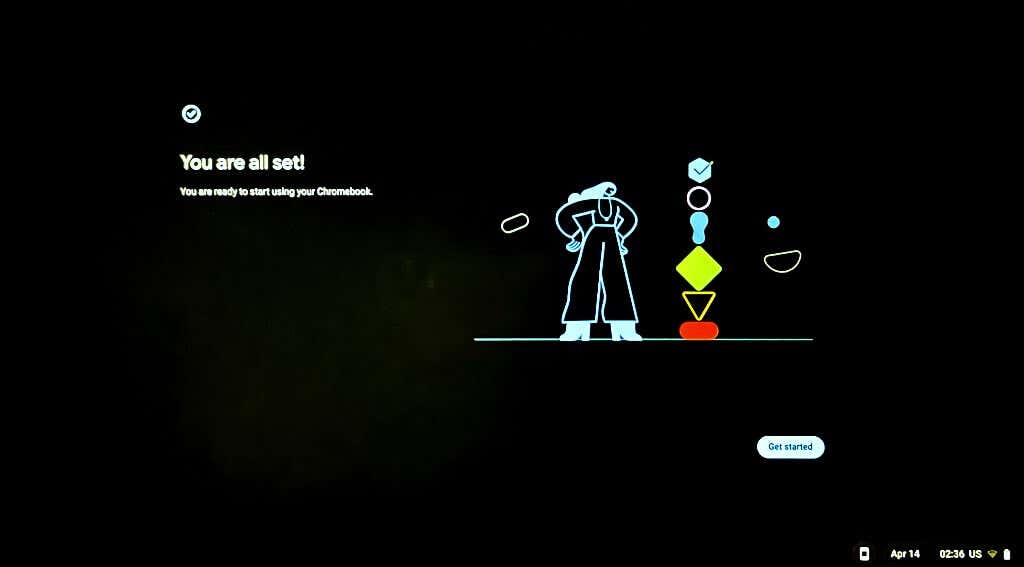
Opětovné použití disku pro obnovení
Nemůžete používat ani ukládat soubory na USB flash disku nebo SD kartě obsahující média pro obnovení vašeho Chromebooku. Chcete-li jednotku USB flash nebo SD kartu znovu použít jako běžné úložné zařízení, musíte médium pro obnovení vymazat. Připojte úložné zařízení k počítači a postupujte podle níže uvedených kroků.
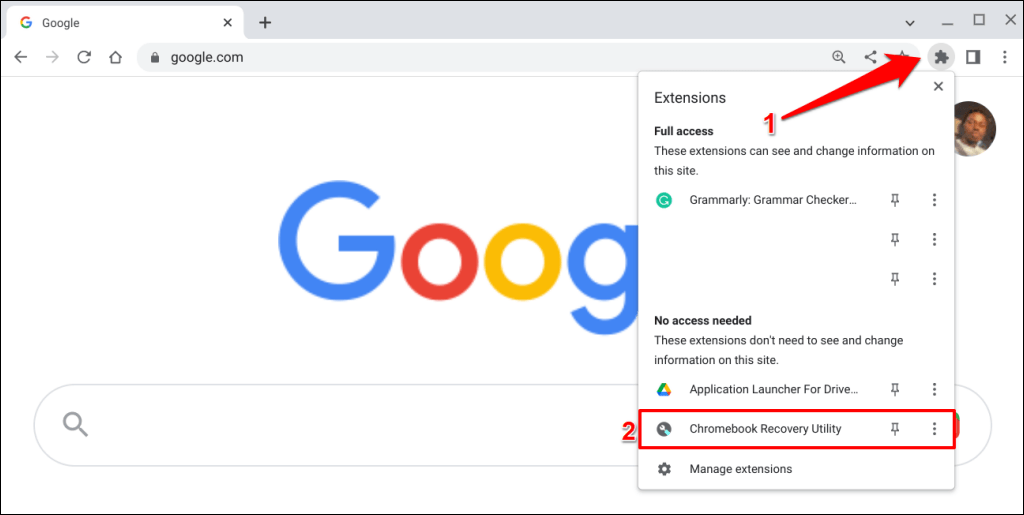
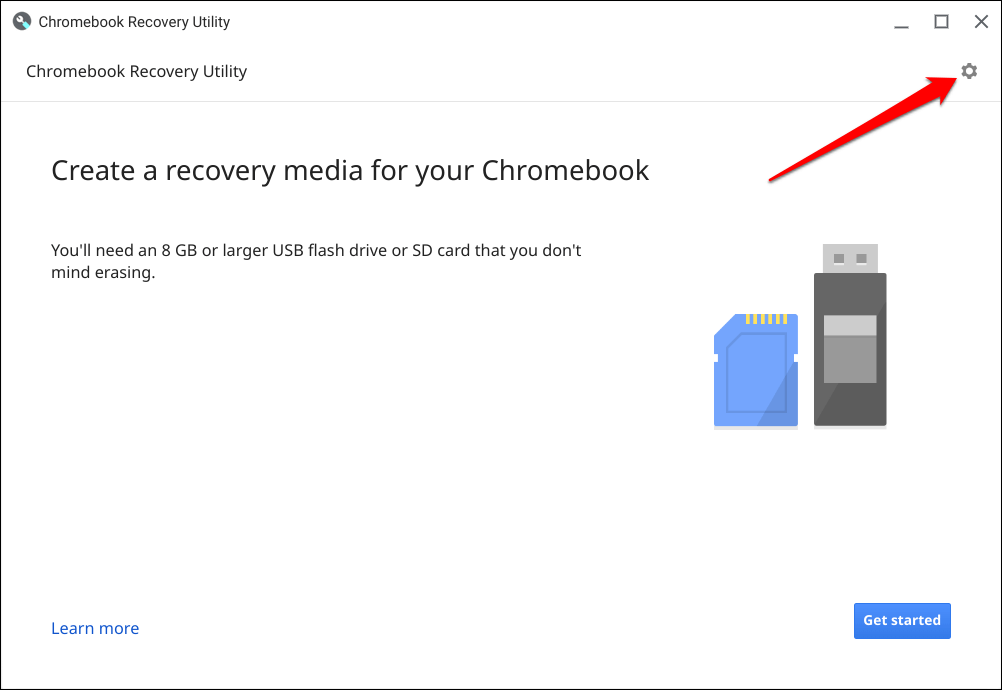

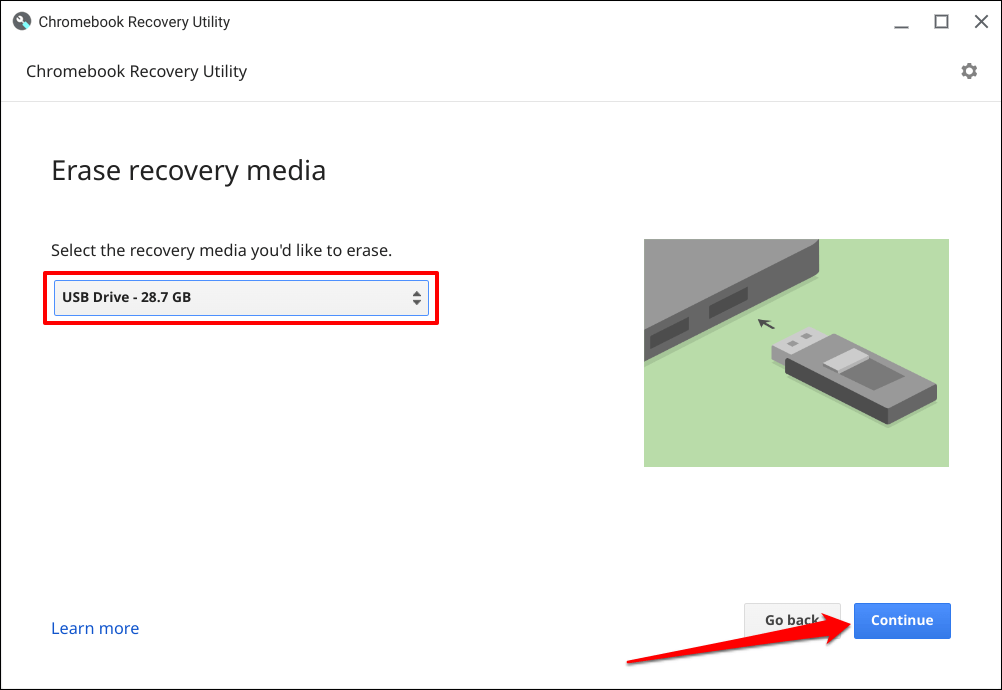
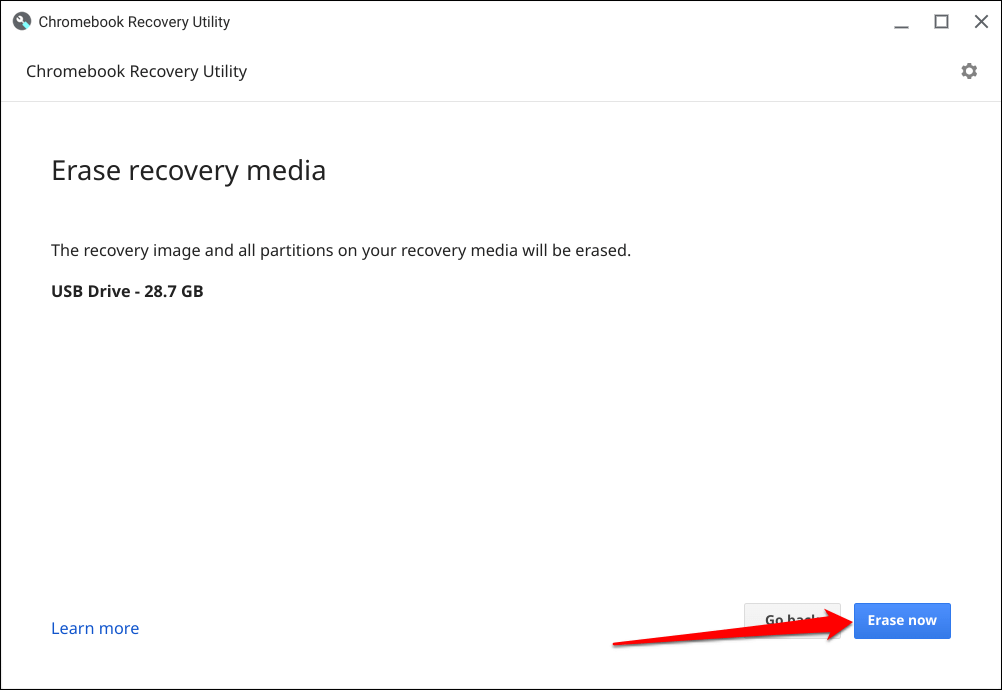
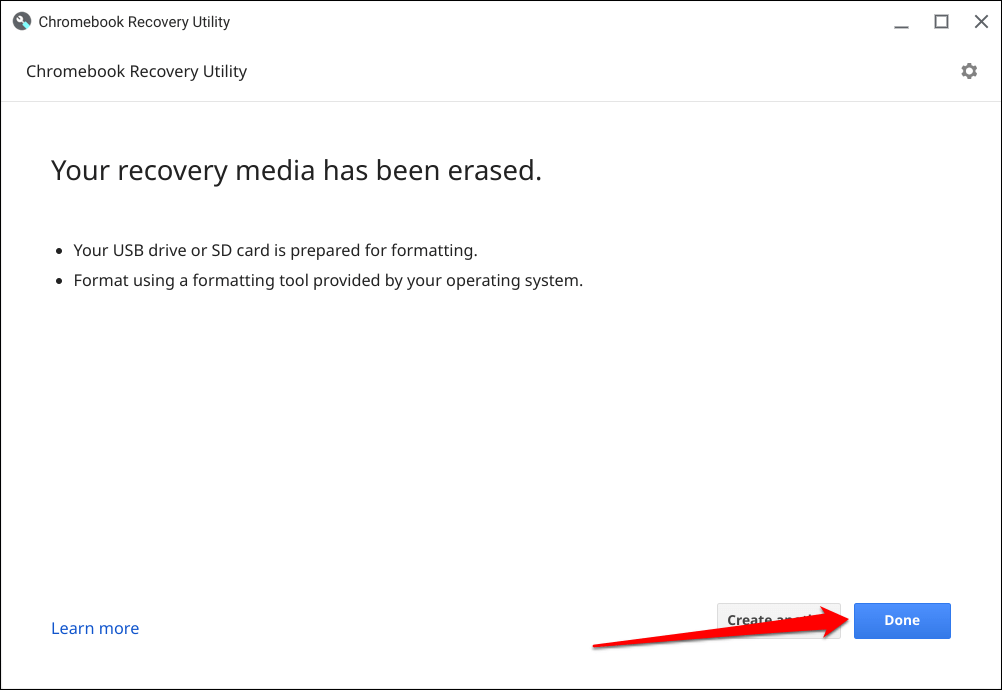
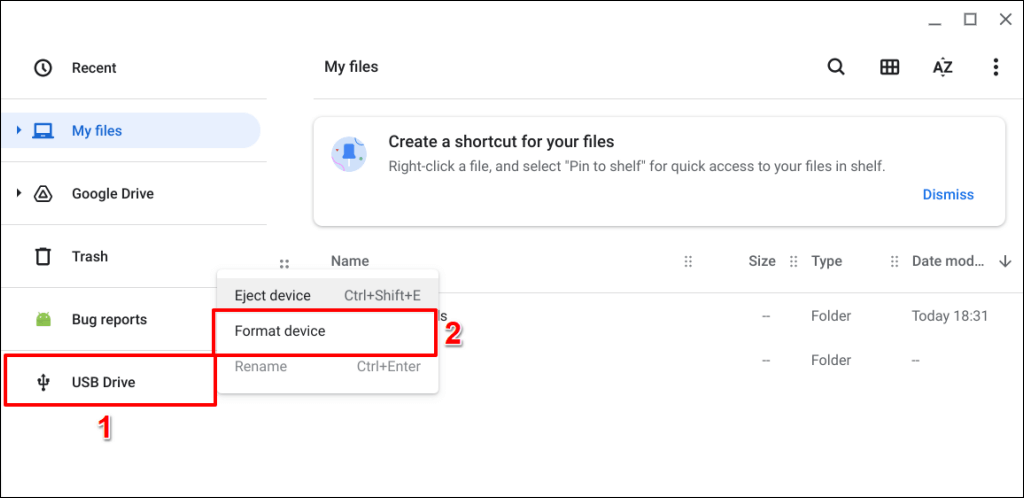
Snadné obnovení systému ChromeOS
Chcete-li obnovit pracovní nebo školní Chromebook, kontaktujte svého administrátora. Pokud váš Chromebook během obnovy zobrazí zprávu „Došlo k neočekávané chybě“, vymažte/naformátujte úložné zařízení a zkuste to znovu. Google také doporučuje vyzkoušet jiný USB flash disk nebo SD kartu, protože některá úložná zařízení s obnovou nefungují dobře. Kontaktujte výrobce Chromebooku, pokud problém přetrvává..
.