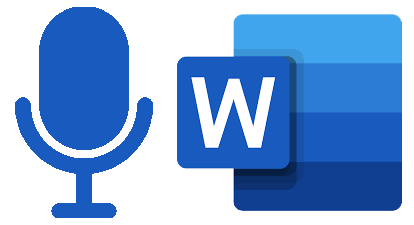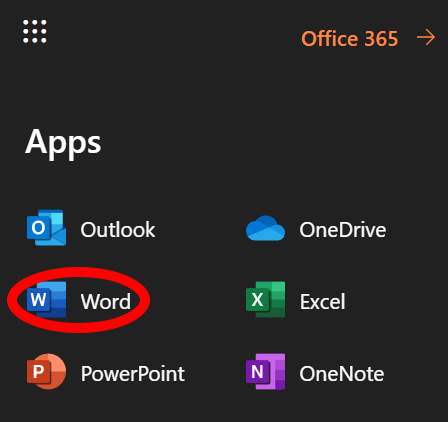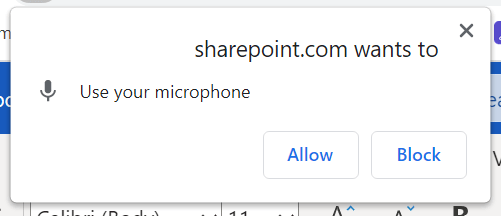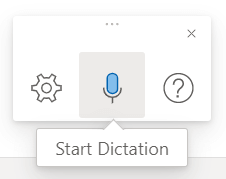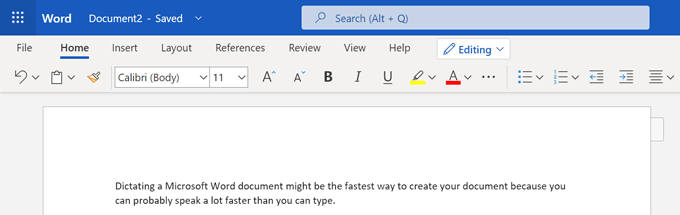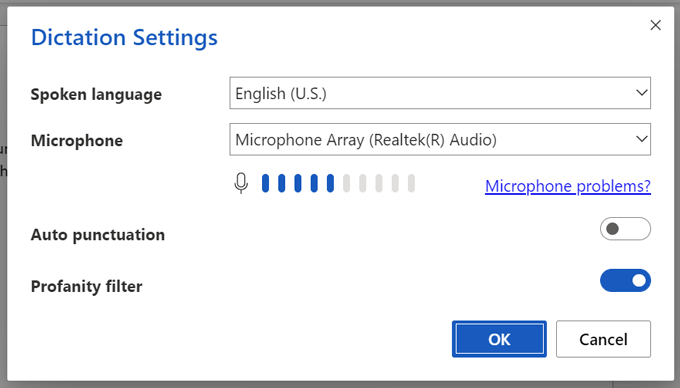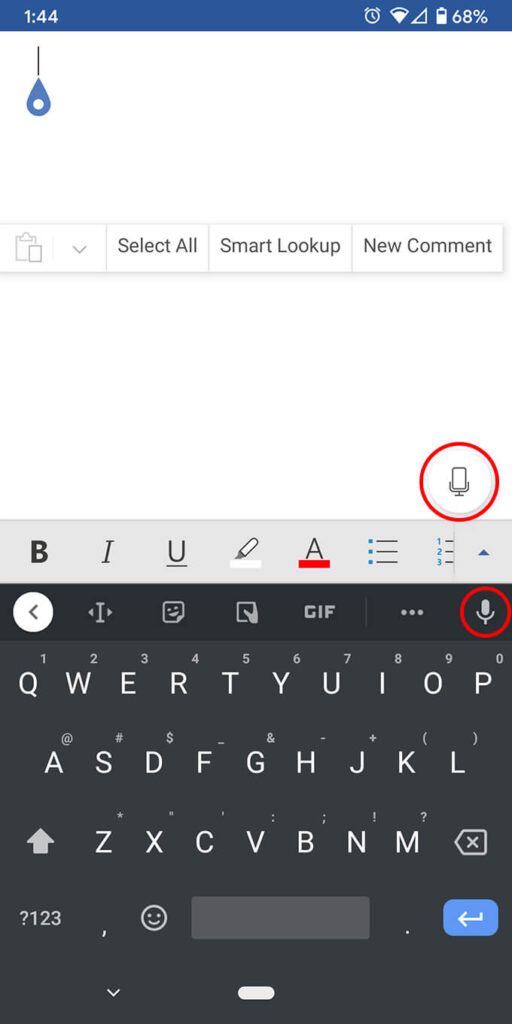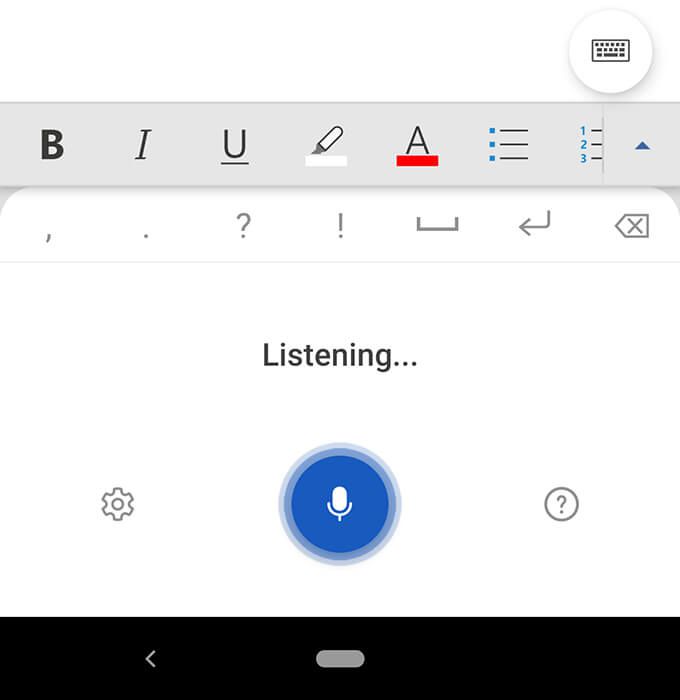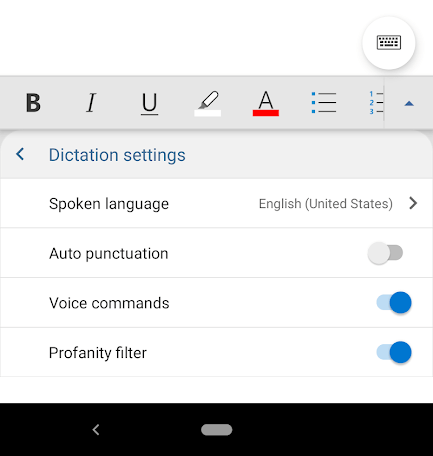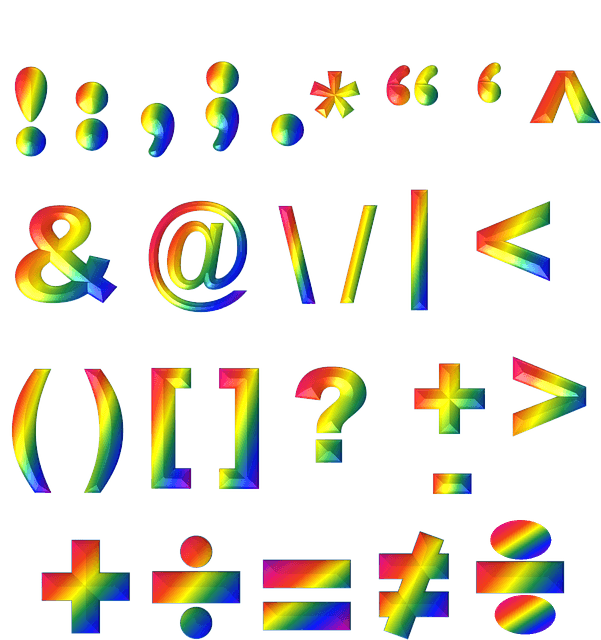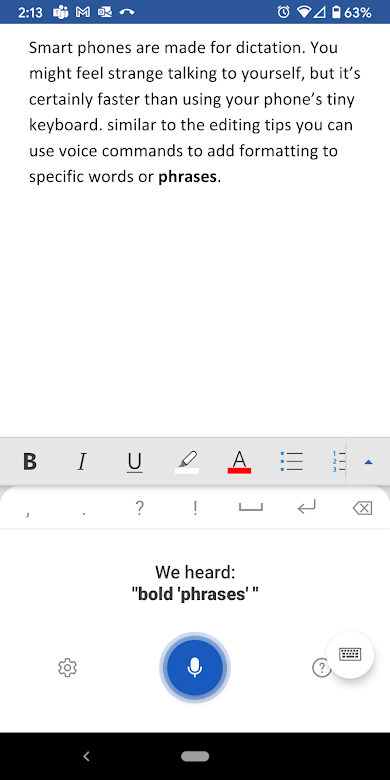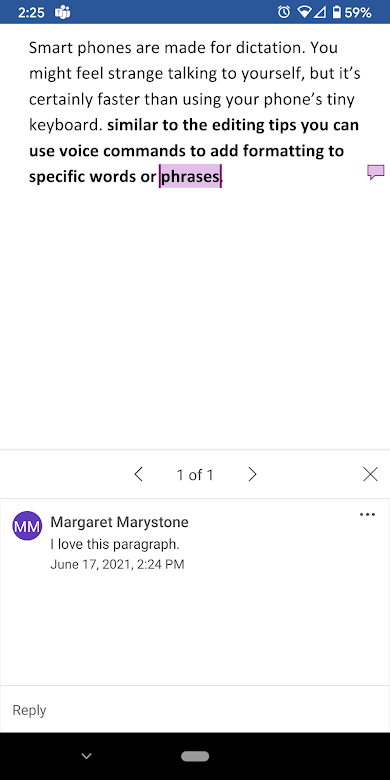Většina lidí umí mluvit rychleji, než dokáže psát. Využijte této supervelmoci diktováním svých dokumentů! Používání řeči na text je skvělý způsob, jak rychle dostat své myšlenky při psaní. Ukážeme vám, jak diktovat dokumenty v aplikaci Microsoft Word na počítači nebo smartphonu.
Pokud používáte verzi Wordu pro Mac pro Mac nebo Windows, nenajdete tlačítko pro diktát, pokud se nepřihlásíte k odběru Microsoft 365. Můžete však použít webovou aplikaci zdarma Microsoft Word nebo aplikace pro chytré telefony, které vám diktují přání vašeho srdce. Předpokládáme, že máte dobré připojení k internetu a zařízení s povolenou mikrofon.
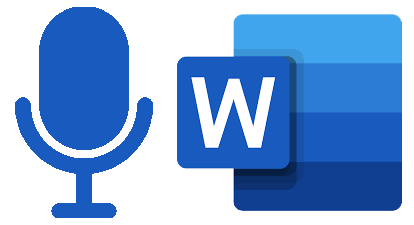
Jak používat diktování v aplikaci Word na počítačích Mac, PC nebo na webu
Kroky pro diktování dokumentů v aplikaci Word jsou do značné míry stejné, bez ohledu na to ať už používáte aplikaci pro stolní počítače nebo verzi pro prohlížeč.
Spusťte aplikaci Word, a to buď aplikaci pro stolní počítače na počítači Mac nebo PC, nebo webovou aplikaci v prohlížeči Chrome, Firefox nebo Edge.
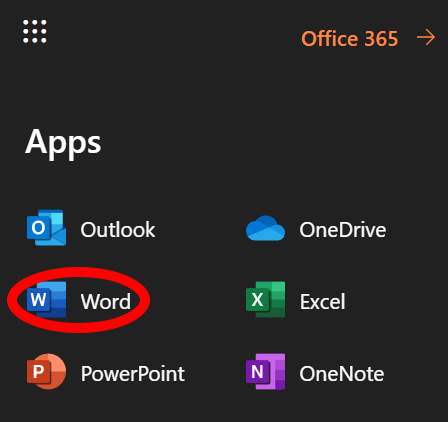
V nabídce Domůvyberte ikonu mikrofonu.
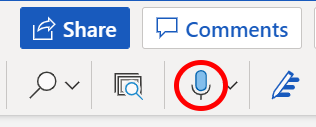
Pokud se zobrazí výzva, vyberte tlačítko Povolitpoužití vašeho mikrofonu.
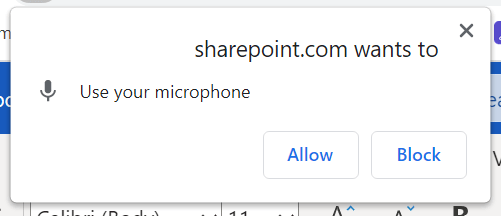
Uživatelé webové aplikace uvidí panel nástrojů s ovládacími prvky pro váš mikrofon. Začněte diktovat výběrem ikony mikrofonu.
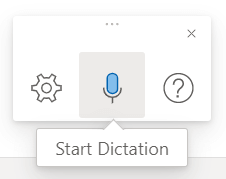
Jakmile je ikona mikrofonu aktivována, můžete začít mluvit a vy Vaše slova se zobrazí v dokumentu Word.
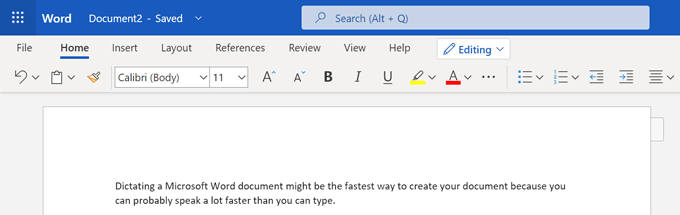
Uživatelé webu mohou vybrat ikonu ozubeného kola na panelu nástrojů diktátu a vybrat mluvený jazyk, vyberte, které mikrofonní zařízení chtějí používat, a zapněte nebo vypněte automatickou interpunkci a filtr vulgárních výrazů.
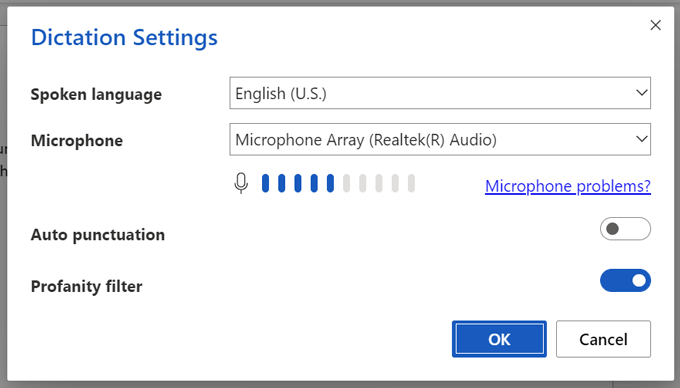
K úpravě dokumentu můžete použít klávesnici nebo návrhy Wordu, aniž byste museli vypínat mikrofon.
Po dokončení můžete diktát ukončit výběrem možnosti Zavřít(X) na panelu nástrojů diktátu nebo opětovným stisknutím tlačítka mikrofonu na pásu karet .
To je dost, abyste mohli začít s diktováním dokumentu Word v počítači. Pokračujte v čtení některých odborných tipů a triků.
Jak používat diktování v aplikaci Word vašeho smartphonu
Chytré telefony jsou určeny k diktování. Možná se budete cítit divně, když si povídáte sami, ale je to určitě rychlejší než používat malou klávesnici telefonu.

Začněte s novým dokumentem Word nebo otevřete existující. Klepněte na obrazovku, na které chcete začít diktovat, a poté vyberte ikonu mikrofonu. Můžete si vybrat ikonu mikrofonu uvnitř samotné aplikace Word nebo ikonu na softwarové klávesnici. Buď jeden bude fungovat.
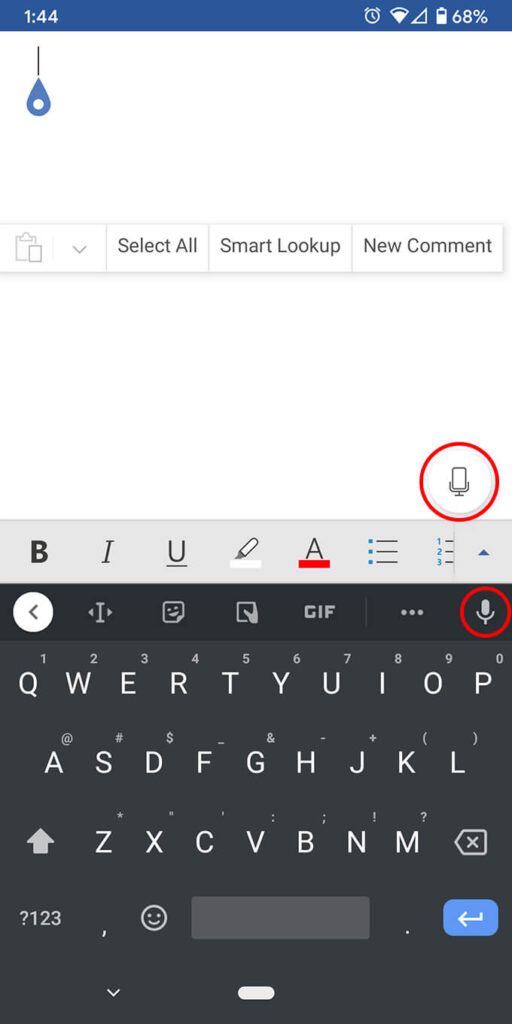
Výhodou použití ikony mikrofonu aplikace Word je, že budete mít přístup k dalším diktátové nástroje. Zobrazí se panel nástrojů se standardní interpunkcí, mezerník a tlačítko pro návrat na začátek řádku (nový řádek). Někdy je snazší klepnout na tato tlačítka než používat hlasové příkazy.
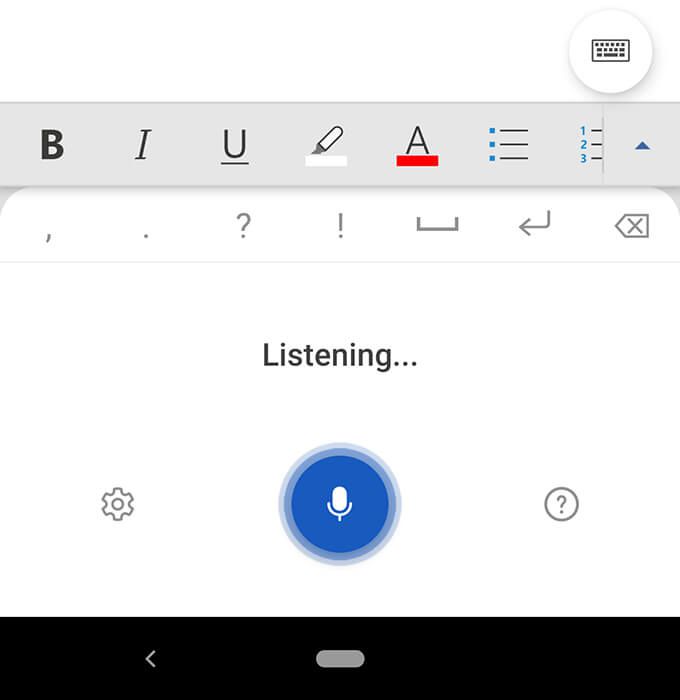
Budete mít také přístup k ikoně ozubeného kola, kde můžete upravit nastavení, jako je mluvený jazyk, automatická interpunkce a filtr vulgárních výrazů.
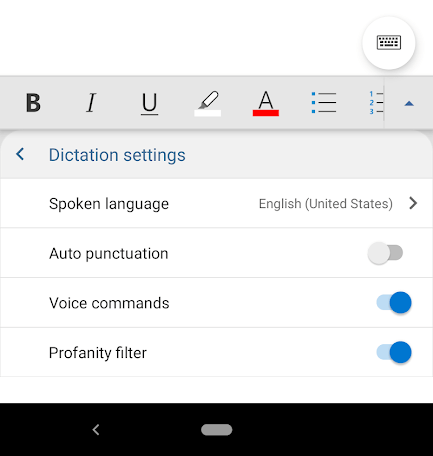
Při prvním výběru ikony mikrofonu v aplikaci Word můžete být vyzváni k udělení oprávnění Wordu k záznamu zvuku na vašem telefonu. Můžete si vybrat, zda ji povolíte pokaždé, když aplikaci použijete, nebo pouze tentokrát.

Kdykoli můžete kdykoli vybrat Nápovědatlačítko, kde najdete informace o všech hlasových příkazech, které můžete použít.
Tipy a triky pro diktování v aplikaci Microsoft Word
Jistě, můžete diktovat text dokumentu Word, ale věděli jste o všech ostatních věcech, které můžete ve Wordu dělat hlasem příkazy? Hlasem můžete upravovat, formátovat, vytvářet seznamy a přidávat komentáře.
Tipy a triky pro interpunkci
Když diktujete, zvyknete si říkat jména interpunkční znaménka a symboly.
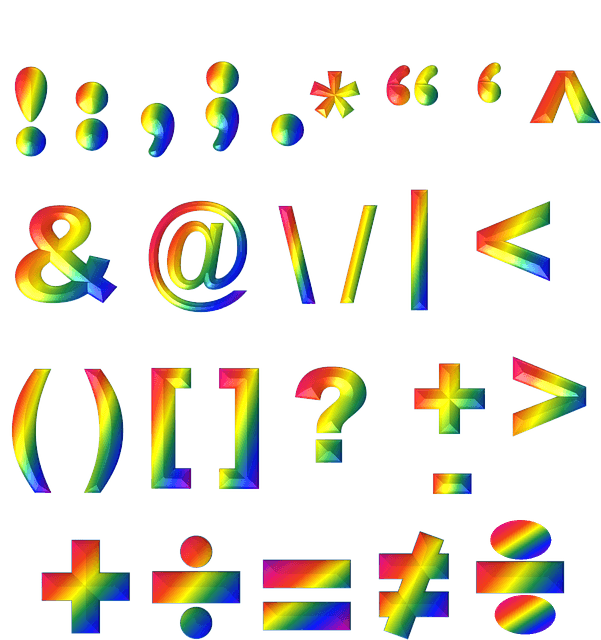 Přidejte interpunkci jednoduše vyslovením názvu interpunkčního znaménka, které chcete vložit. Můžete říci například tečka, čárka, nový řádeka apostrof.
Řekněte otevřené uvozovkya zavřete uvozovky.
Můžete říci elipsynebo tečka tečka tečka… záleží jen na vás!
U interpunkčních znamének, jako jsou závorky, závorky a složené závorky, můžete říci buď levánebo otevřená závorka(nebo závorky nebo složená závorka) a buď pravánebo uzavřená závorka(nebo závorky nebo složená závorka).
Pokud se jedná o postavu, pravděpodobně ji můžete nadiktovat. Vyzkoušejte příkazy jako hvězdička, m-dash, značka autorských práva symbol stupně.
Přidejte interpunkci jednoduše vyslovením názvu interpunkčního znaménka, které chcete vložit. Můžete říci například tečka, čárka, nový řádeka apostrof.
Řekněte otevřené uvozovkya zavřete uvozovky.
Můžete říci elipsynebo tečka tečka tečka… záleží jen na vás!
U interpunkčních znamének, jako jsou závorky, závorky a složené závorky, můžete říci buď levánebo otevřená závorka(nebo závorky nebo složená závorka) a buď pravánebo uzavřená závorka(nebo závorky nebo složená závorka).
Pokud se jedná o postavu, pravděpodobně ji můžete nadiktovat. Vyzkoušejte příkazy jako hvězdička, m-dash, značka autorských práva symbol stupně.Tipy a triky pro úpravy
Přemýšlejte o tom takto. Jste šéf a Word je váš zaměstnanec. Řekněte Wordu, co chcete dělat.
 Pokud řeknete smazat, Word smaže poslední slovo nebo interpunkční znaménko, které se zobrazí před kurzorem.
Pokud řeknete smazat, odstraní se tím poslední věc, kterou jste řekli.
Wordu můžete říct, aby odstranil konkrétní slovo uprostřed věty. Řekněme například, že jste diktovali: „Knihu nemůžete posoudit podle její hrozné obálky.“ Dalo by se říci strašně smazata pak by vám zbylo „Nemůžete soudit knihu podle obalu.“
Spíše než říkat backspaceopakovaně pro návrat o několik mezer zpět, stačí říct backspace [1-100]. Jinými slovy, můžete říci backspace dvacet.
Pokud uděláte chybu, můžete vždy říci undo
Pokud řeknete smazat, Word smaže poslední slovo nebo interpunkční znaménko, které se zobrazí před kurzorem.
Pokud řeknete smazat, odstraní se tím poslední věc, kterou jste řekli.
Wordu můžete říct, aby odstranil konkrétní slovo uprostřed věty. Řekněme například, že jste diktovali: „Knihu nemůžete posoudit podle její hrozné obálky.“ Dalo by se říci strašně smazata pak by vám zbylo „Nemůžete soudit knihu podle obalu.“
Spíše než říkat backspaceopakovaně pro návrat o několik mezer zpět, stačí říct backspace [1-100]. Jinými slovy, můžete říci backspace dvacet.
Pokud uděláte chybu, můžete vždy říci undoTipy a triky pro formátování
Stejně jako tipy pro úpravy můžete pomocí hlasových příkazů přidat formátování ke konkrétním slovům nebo frázím.
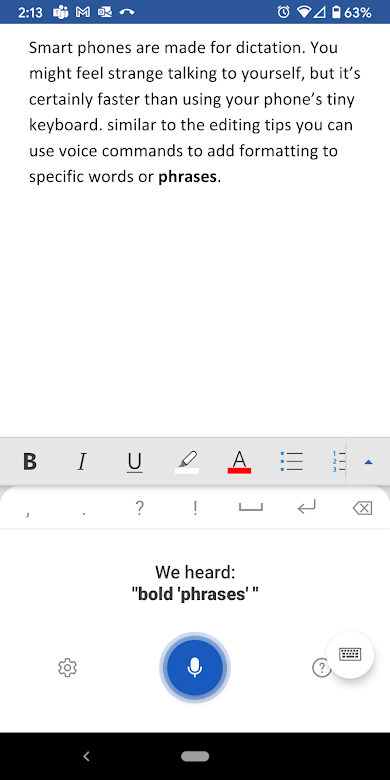 Pro jednoduché formátování jako tučné, kurzíva, podtrženía přeškrtnutí, můžete tyto příkazy spárovat se slovy nebo frázemi v dokumentu. Například na obrazovce níže jsme řekli „tučné fráze“ a stalo se!
Chcete-li vrátit zpět všechny formátování dokumentu, řekněte vymazat všechny formátování.
Pomocí příkazu alignzarovnejte text doleva, doprava nebo na střed.
Pokud si nejste jisti, zda konkrétní příkaz existuje, zkuste to a zjistit. Můžete například říci, „podtrhnout poslední větua Word bude přesně vědět, co máte na mysli.
Vytváření seznamů je snadné pomocí příkazů, jako je počáteční seznam, spustit očíslovaný seznama opustit seznam.
Pro jednoduché formátování jako tučné, kurzíva, podtrženía přeškrtnutí, můžete tyto příkazy spárovat se slovy nebo frázemi v dokumentu. Například na obrazovce níže jsme řekli „tučné fráze“ a stalo se!
Chcete-li vrátit zpět všechny formátování dokumentu, řekněte vymazat všechny formátování.
Pomocí příkazu alignzarovnejte text doleva, doprava nebo na střed.
Pokud si nejste jisti, zda konkrétní příkaz existuje, zkuste to a zjistit. Můžete například říci, „podtrhnout poslední větua Word bude přesně vědět, co máte na mysli.
Vytváření seznamů je snadné pomocí příkazů, jako je počáteční seznam, spustit očíslovaný seznama opustit seznam.Tipy a triky pro diktování bonusů
Než vyrazíte, podívejte se na tyto tipy a triky pro konečné diktování.
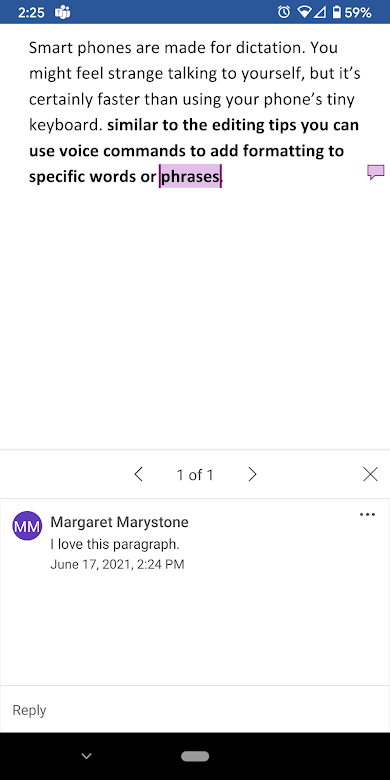 Vyslovením přidání komentářevytvoříte prázdné pole pro komentář do kterého můžete psát.
Ještě lépe řekněte něco jako přidat komentář Miluji tento odstavec obdobía vloží komentář s textem „Miluji tento odstavec.“
Diktujte symboly měn. Můžete říci znak dolaru, znak libry šterlinků(nezapomeňte na znak „šterlinků“ nebo do něj vložíte znak #), znak eura, nebo znaménko jenu.
Vložte běžné emodži jako veselý obličej, vlnitý obličej, emodži srdcenebo ohavná tvář.
Vyslovením přidání komentářevytvoříte prázdné pole pro komentář do kterého můžete psát.
Ještě lépe řekněte něco jako přidat komentář Miluji tento odstavec obdobía vloží komentář s textem „Miluji tento odstavec.“
Diktujte symboly měn. Můžete říci znak dolaru, znak libry šterlinků(nezapomeňte na znak „šterlinků“ nebo do něj vložíte znak #), znak eura, nebo znaménko jenu.
Vložte běžné emodži jako veselý obličej, vlnitý obličej, emodži srdcenebo ohavná tvář.
Pokud víte o dalších diktátových příkazech v aplikaci Microsoft Word, nechte je v komentářích!
Související příspěvky: